Personal
Personen hinzufügen | Mitarbeiter, Externe, Teams | Personen deaktivieren | Mitarbeiterdaten | ZugriffsrechtePersonen hinzufügen
Personen zum Account hinzufügen
Neue Benutzer werden unter "Personal" (1) mit Klick auf "+Neue Person" (2) hinzugefügt . Die neuen Benutzer erhalten eine E-Mail mit den Zugangsdaten. Hat sich ein eingeladener Benutzer noch nie eingeloggt bleibt er als "ausstehend" markiert (3).
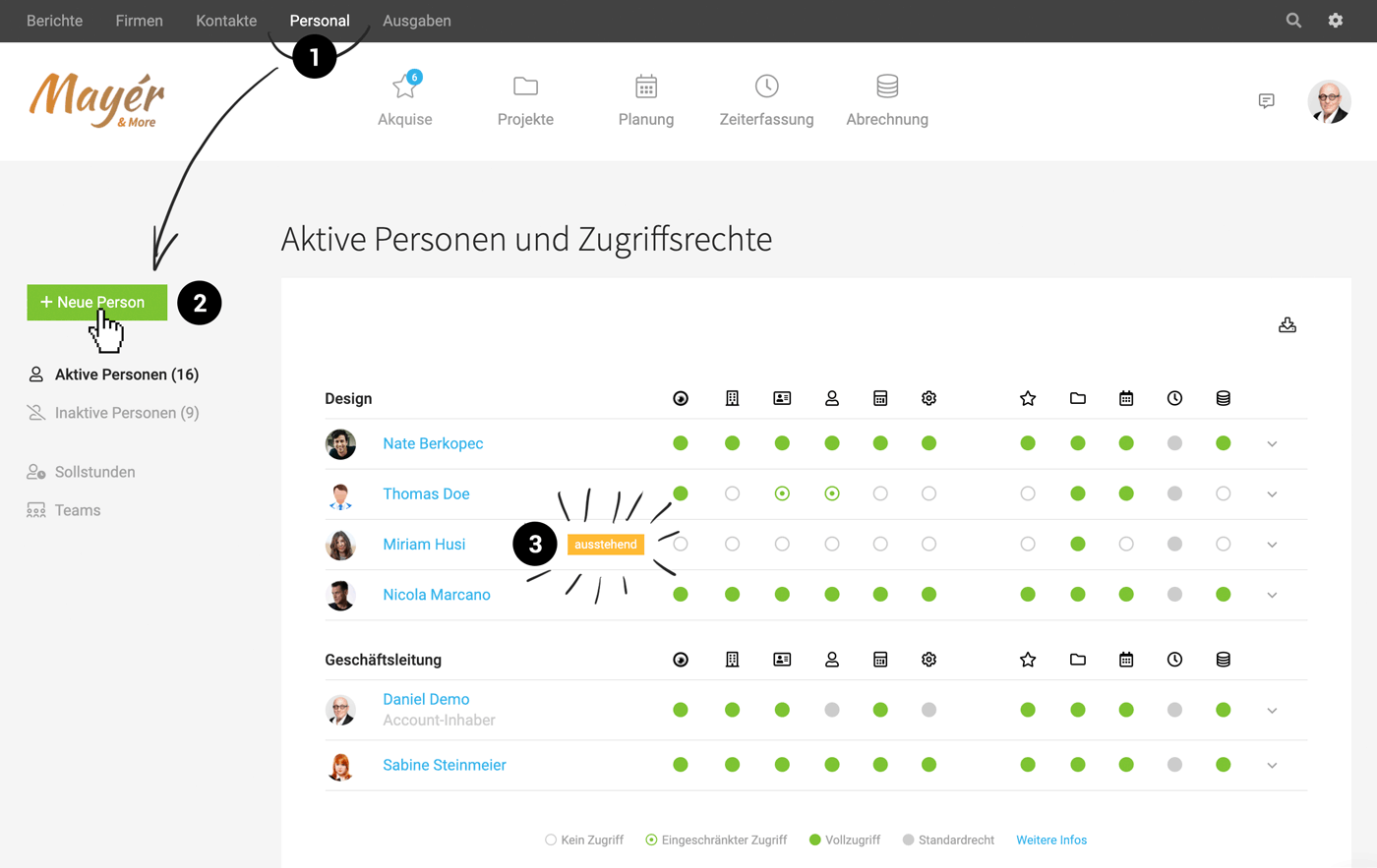
Neue Benutzer werden unter "Personal" (1) mit Klick auf "+Neue Person" (2) hinzugefügt . Die neuen Benutzer erhalten eine E-Mail mit den Zugangsdaten. Hat sich ein eingeladener Benutzer noch nie eingeloggt bleibt er als "ausstehend" markiert (3).
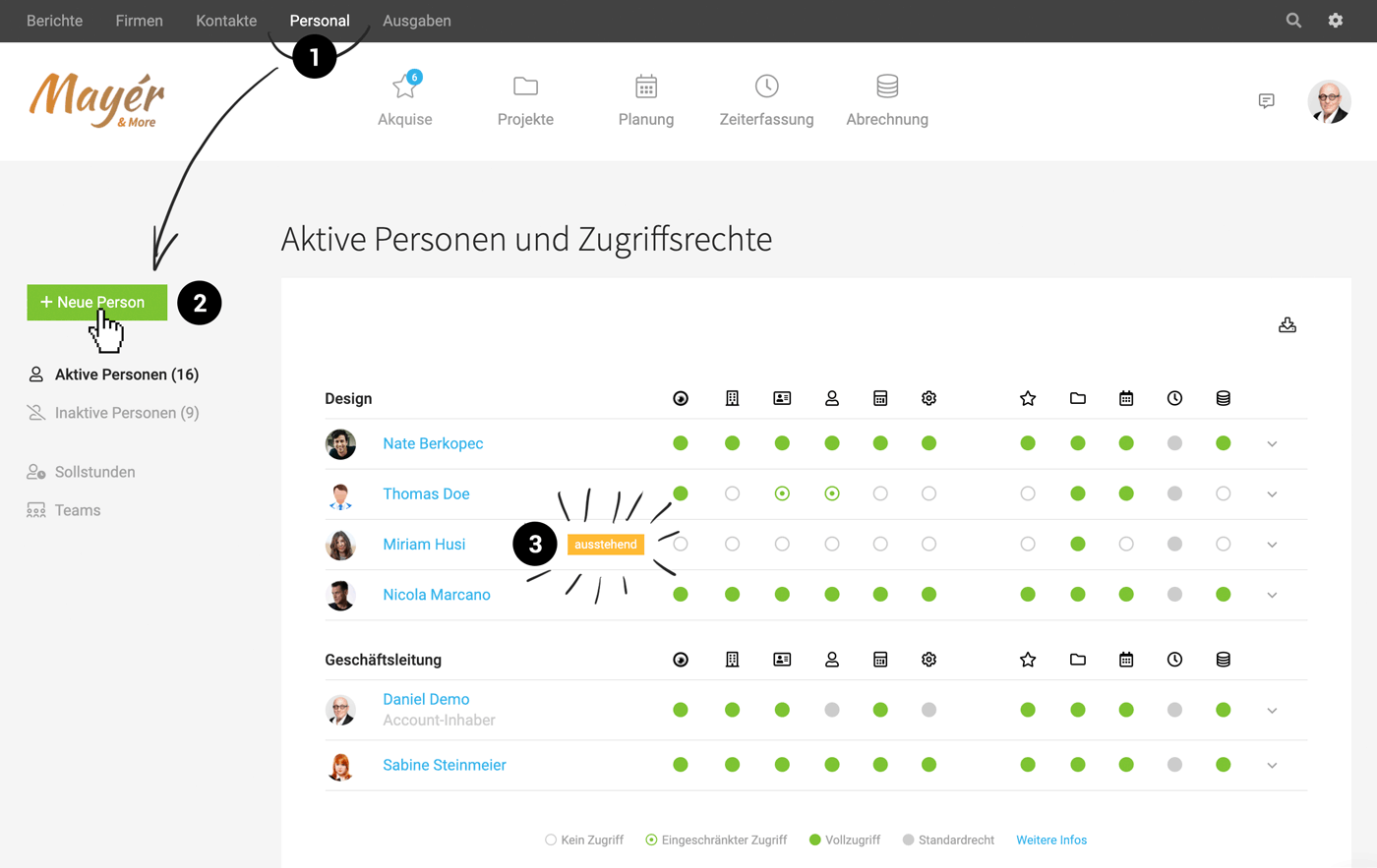
Zugangsdaten nicht mehr zur Hand oder vergessen?
Falls er seine E-Mail mit den Zugangsdaten nicht mehr findet, kann kann man mit Klick auf "ausstehend" die Zugangsdaten noch einmal zusenden lassen – oder der Mitarbeiter wählt beim Login "Passwort vergessen".
Checkliste
→ Sollstunden prüfen – direkt nach dem Speichern und bei Bedarf abweichende Sollstunden einstellen.
→ Urlaubsguthaben erfassen (Bei der Person > Urlaub – Tipp: über den Personenwechsler oben rechts kommst du schnell zum nächsten Urlaubskonto)
→ Feiertage eintragen (Planung > Abwesenheiten)
→ Zugriffsrechte vergeben – direkt nach dem Speichern oder in der zentralen Liste
→ Projekte für die Zeiterfassung zuweisen (Bei der Person > Projekte > über das "+" rechts oben)
→ Urlaubsguthaben erfassen (Bei der Person > Urlaub – Tipp: über den Personenwechsler oben rechts kommst du schnell zum nächsten Urlaubskonto)
→ Feiertage eintragen (Planung > Abwesenheiten)
→ Zugriffsrechte vergeben – direkt nach dem Speichern oder in der zentralen Liste
→ Projekte für die Zeiterfassung zuweisen (Bei der Person > Projekte > über das "+" rechts oben)
Mitarbeiter, Externe, Teams
Alle hinzugefügten Benutzer werden automatisch im Untermenü "Aktive Personen" (1) gelistet.
Standardmässig nimmt MOCO an, es geht bei der neuen Person um einen neuen Mitarbeiter.
Standardmässig nimmt MOCO an, es geht bei der neuen Person um einen neuen Mitarbeiter.
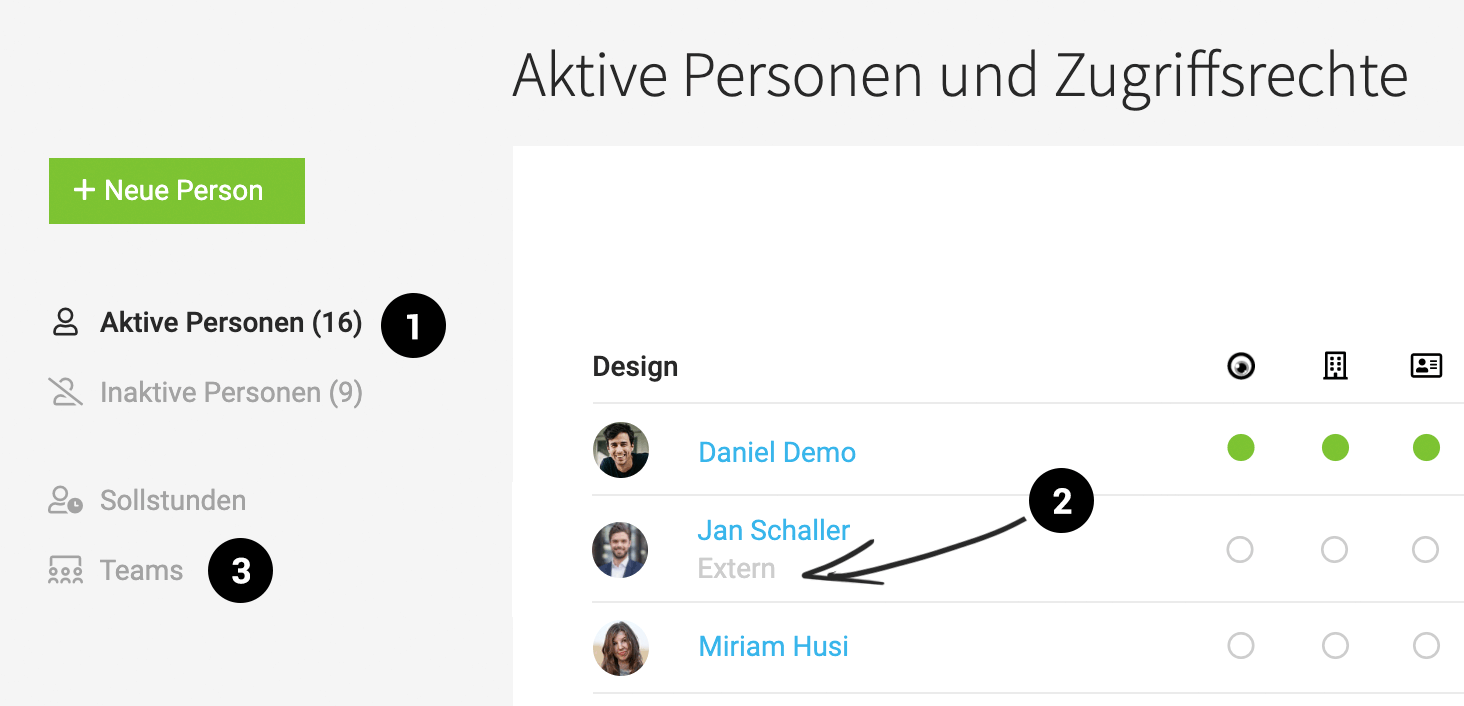
1) Alle neuen Benutzer sind unter "Aktive Personen" gelistet. 2) Als Extern markierte werden in der Liste entsprechend angezeigt. 3) Unter "Teams" werden die Teams definiert und verwaltet.
Externe/Freelancer
Oft erfassen Freelancer direkt ihre Stunden in MOCO
In dem Fall beim Erfassen der Person im Formular "Extern" wählen.
In dem Fall beim Erfassen der Person im Formular "Extern" wählen.
→ In der Personalliste wird "Extern" angezeigt (2)
→ Externe werden NICHT in Unternehmensberichten berücksichtigt.
→ Externe werden NICHT in Unternehmensberichten berücksichtigt.
→ Externe haben kein Urlaubskonto und kein Soll.
Kosten steuern
Externe können z.B. nur zu Einsätzen aktiviert werden – MOCO berechnet dann nur diese Tage.
Freelancer erfassen keine Stunden oder du fragst dich wie das mit den Kosten richtig läuft?
Hier findest du alle Infos dazu
Kosten steuern
Externe können z.B. nur zu Einsätzen aktiviert werden – MOCO berechnet dann nur diese Tage.
Freelancer erfassen keine Stunden oder du fragst dich wie das mit den Kosten richtig läuft?
Hier findest du alle Infos dazu
Teams
Personen werden in Teams gruppiert
Eine Person kann nur einem Teams zugeordnet sein. Für die Einteilung nutzt man am besten z.B. Abteilungen oder Standorte – es geht nicht um temporäre Projekt-Teams.
Teams werden unter "Teams" (oben – 3) definiert und können dann bei der Person ausgewählt werden.
Eine Person kann nur einem Teams zugeordnet sein. Für die Einteilung nutzt man am besten z.B. Abteilungen oder Standorte – es geht nicht um temporäre Projekt-Teams.
Teams werden unter "Teams" (oben – 3) definiert und können dann bei der Person ausgewählt werden.
→ Teams strukturieren die Ansichten
→ Eine Person mit eingeschränkten Personalrechten kann Infos zum eigenen Team abrufen, ohne Zugriff auf alle Personen zu haben.
→ Zu jedem Team gibt es einen Teambericht
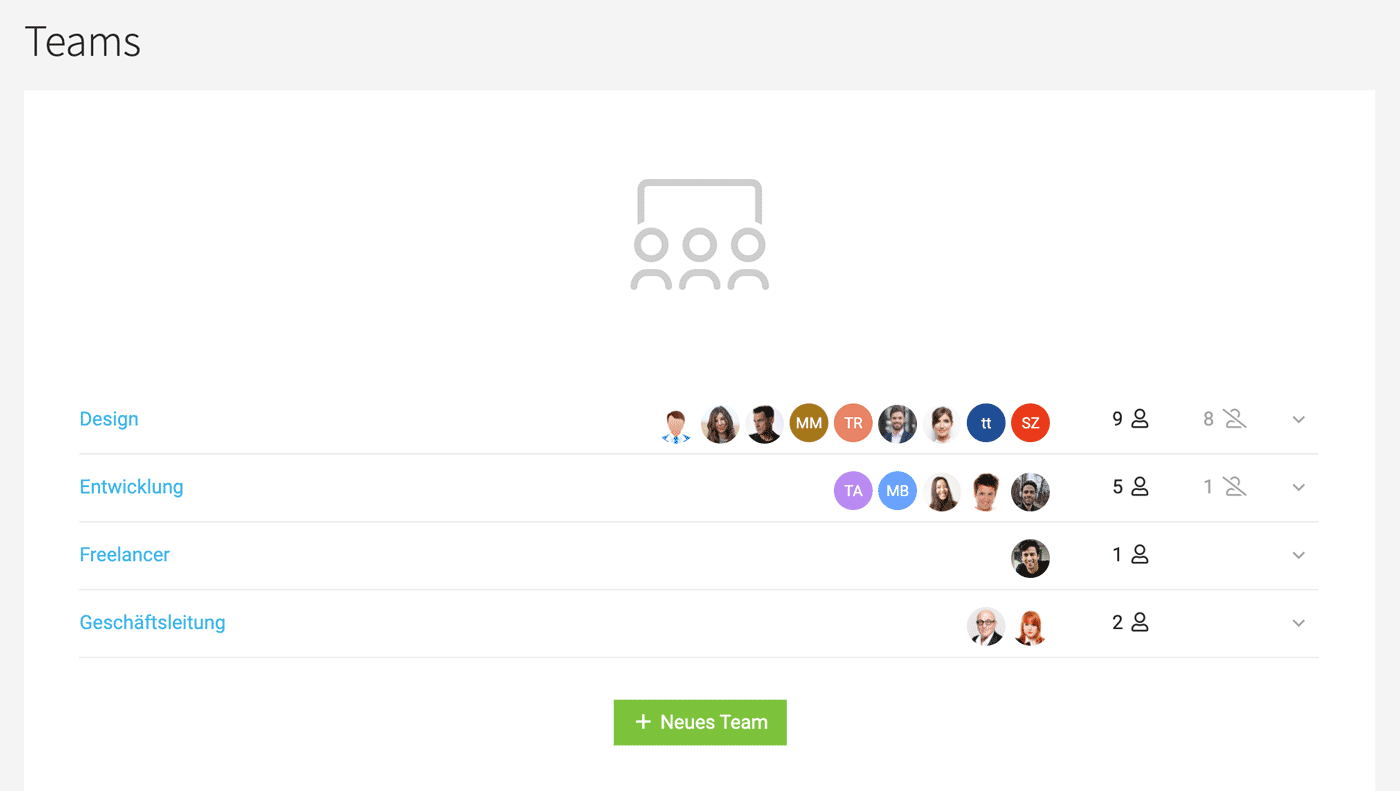
Ein Team kann nicht gelöscht werden, so lange sich noch Mitarbeiter in diesem Team befinden.
→ Eine Person mit eingeschränkten Personalrechten kann Infos zum eigenen Team abrufen, ohne Zugriff auf alle Personen zu haben.
→ Zu jedem Team gibt es einen Teambericht
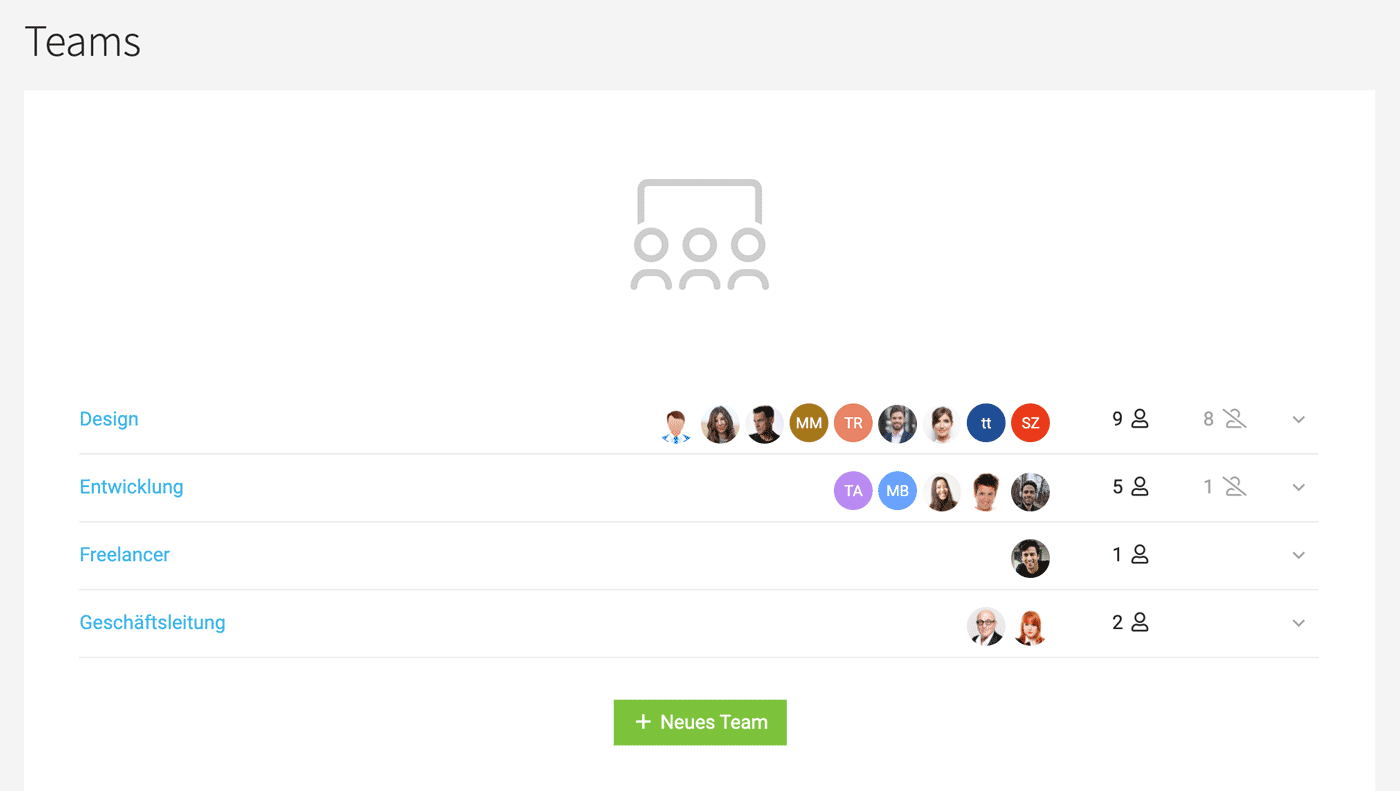
Ein Team kann nicht gelöscht werden, so lange sich noch Mitarbeiter in diesem Team befinden.
Flexible bzw. temporäre Teams
Unter "Personal" können die Personen gelabelt und so in der Planung nach den temporären Teams gefiltert werden:
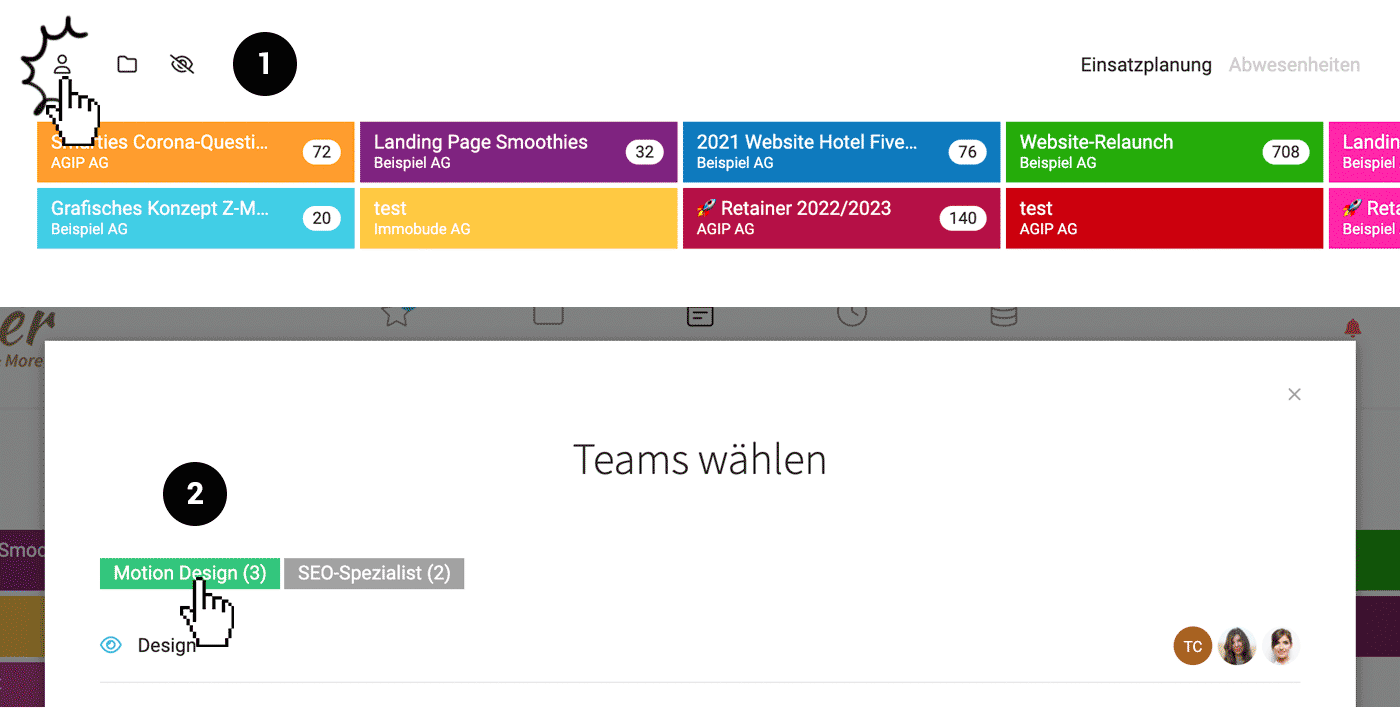
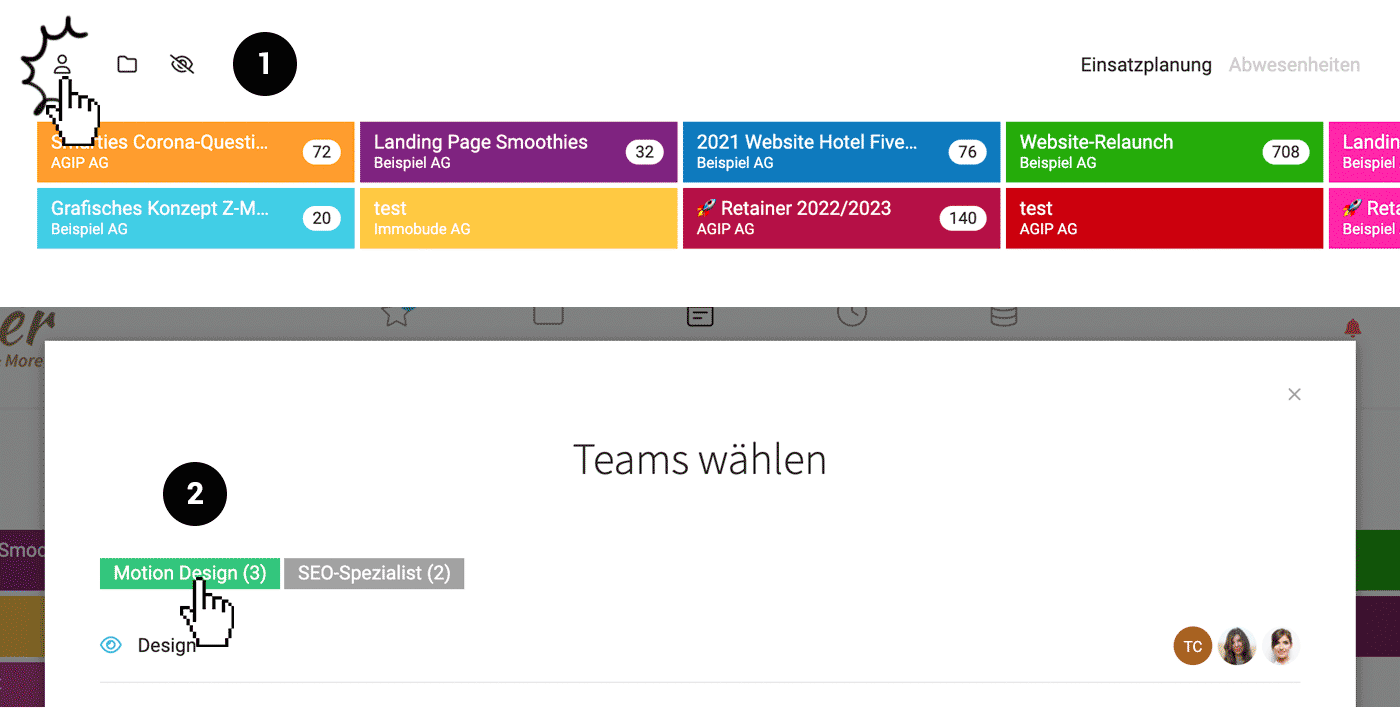
Personen deaktivieren
Aus dem Unternehmen austretende Mitarbeiter deaktivieren (1)
Alle Daten bleiben erhalten aber der Mitarbeiter kann sich nicht mehr einloggen. Inaktive Personen (2) werden nicht berechnet.
Hinweis: Beim Deaktivieren das Wochenmodell korrekt zum Austrittsdatum beenden (MOCO fragt in dem Schritt aktiv nach) damit MOCO vom Ende des Anstellung ausgeht und die Berücksichtigung in den Unternehmensberichten stimmt.
Hinweis: Beim Deaktivieren das Wochenmodell korrekt zum Austrittsdatum beenden (MOCO fragt in dem Schritt aktiv nach) damit MOCO vom Ende des Anstellung ausgeht und die Berücksichtigung in den Unternehmensberichten stimmt.
Verantwortlichkeiten auf andere Person übertragen
Unter Firmen und Kontakte nach der Person filtern, alle auswählen und die Sammelaktion "Verantwortlichkeit ändern" anwenden. Die Verantwortlichkeit zu laufenden Projekten pro Projekt gezielt anpassen.
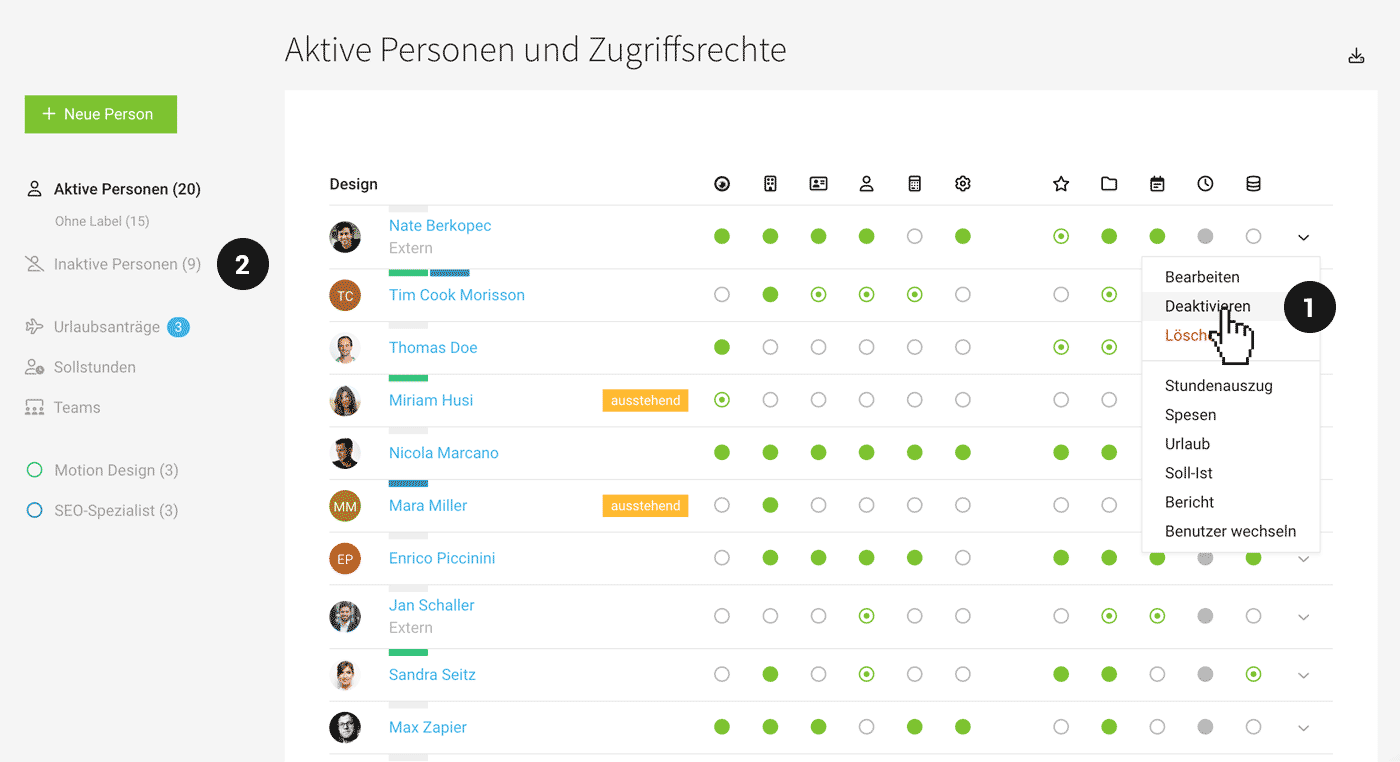
Mitarbeiterdaten
Basisdaten
Mit der Erfassung einer Person werden die Basisdaten erfasst.
Mit der Erfassung einer Person werden die Basisdaten erfasst.
Erweiterte Mitarbeiterdaten
Die Basisdaten sind individuell erweiterbar mit Eigene Felder – z.B. für AHV-Nummer, Skills oder andere individuellen Angaben. Nach diesen kann man dann global suchen (Lupe oben rechts oder Tastaturkürzel "/" ).
Kollegen von unterwegs anrufen, klappt indem die Kontaktdaten dem Smartphone-Adressbuch hinzugefügt werden.
Für generelle Infos kann auch das freie Feld "Zusatzinfos" genutzt werden – eine unkomplizierte Möglichkeit, ohne durch eigene Felder das Formular unnötig zu verlängern.
Dateien & Notizen
Nach dem Speichern steht unterhalb der Infos der Bereich "Notizen & Dateien" zur Verfügung. Hochgeladene Dateien (beispielsweise ein Arbeitsvertrag) werden für den schnellen Zugriff oben gelistet.
Labels: Kategorisieren, Markieren, Taggen
Personen können mit Labels markiert und gezielt gefiltert (1) werden. Labels sind auch Teil des Excel-Exports.
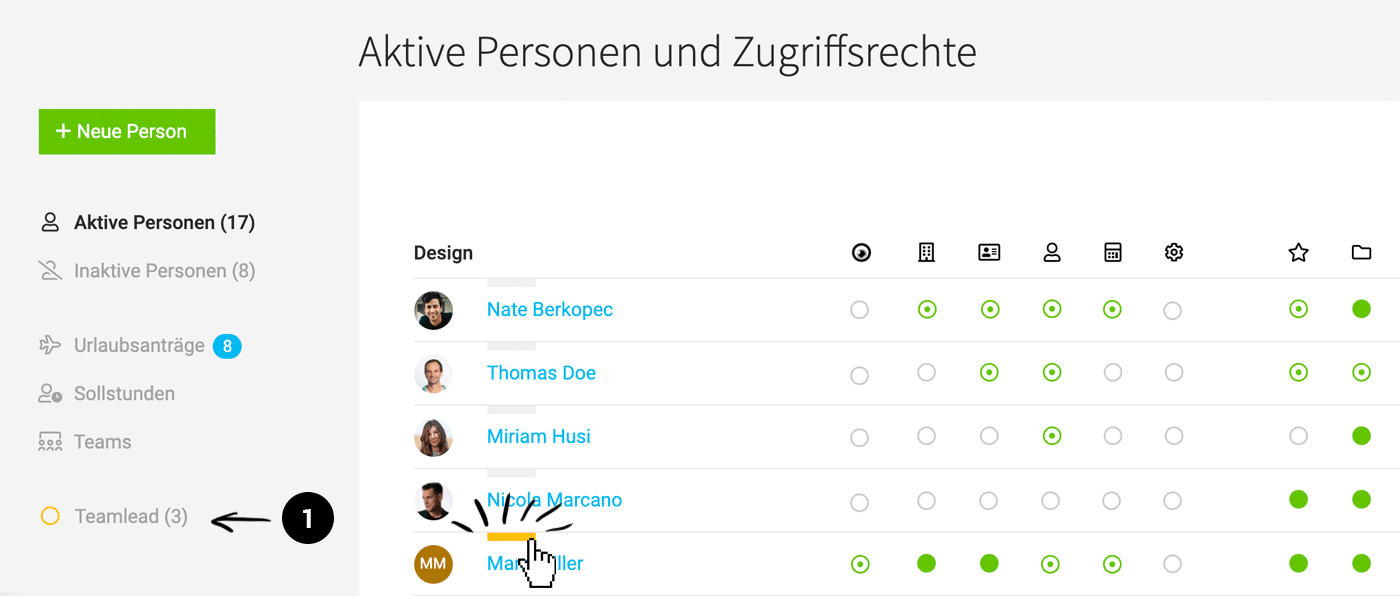
Die Basisdaten sind individuell erweiterbar mit Eigene Felder – z.B. für AHV-Nummer, Skills oder andere individuellen Angaben. Nach diesen kann man dann global suchen (Lupe oben rechts oder Tastaturkürzel "/" ).
Kollegen von unterwegs anrufen, klappt indem die Kontaktdaten dem Smartphone-Adressbuch hinzugefügt werden.
Für generelle Infos kann auch das freie Feld "Zusatzinfos" genutzt werden – eine unkomplizierte Möglichkeit, ohne durch eigene Felder das Formular unnötig zu verlängern.
Dateien & Notizen
Nach dem Speichern steht unterhalb der Infos der Bereich "Notizen & Dateien" zur Verfügung. Hochgeladene Dateien (beispielsweise ein Arbeitsvertrag) werden für den schnellen Zugriff oben gelistet.
Labels: Kategorisieren, Markieren, Taggen
Personen können mit Labels markiert und gezielt gefiltert (1) werden. Labels sind auch Teil des Excel-Exports.
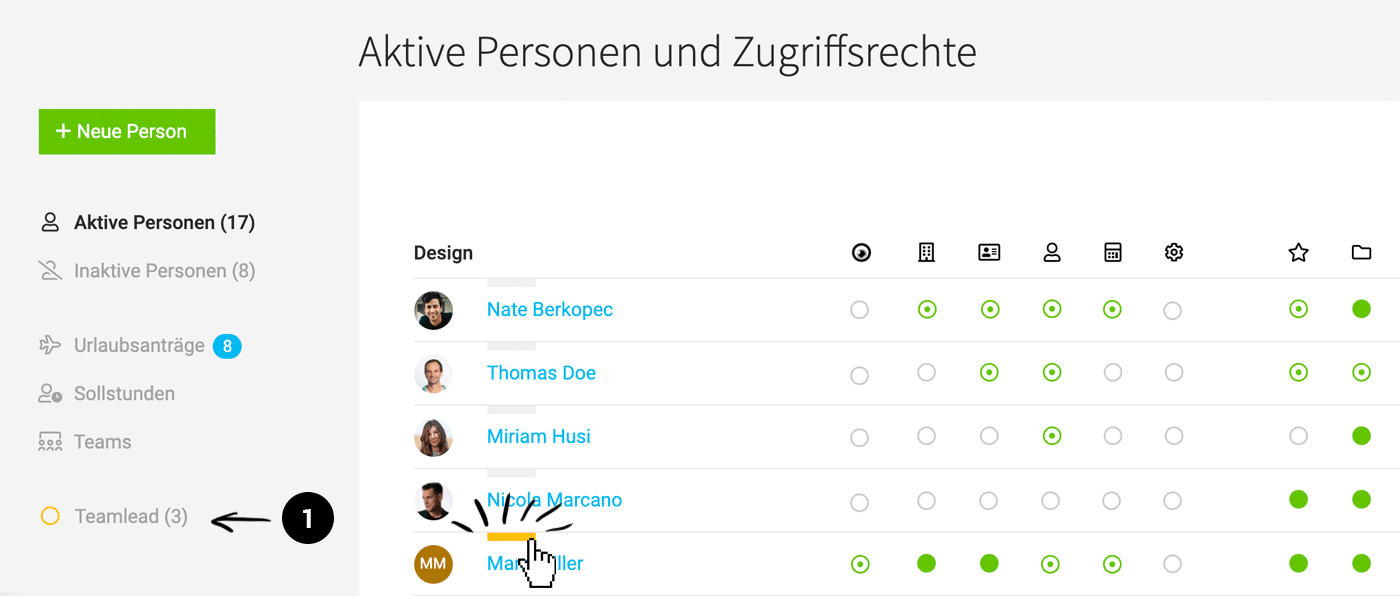
Zugriffsrechte
Unter "Personal" können die Zugriffsrechte für die jeweiligen Bereiche in MOCO zugewiesen werden
MOCO kennt keine festgelegte Benutzerrollen. Die Rechte können selbst verwaltet und individuell vergeben werden. Standardmässig haben alle hinzugefügten Benutzer Zugriff auf "Zeiterfassung".
Eingeschränkter Zugriff
Die Rechte können auch für Bereiche eingeschränkt werden. Weiter unten findest du die Übersicht was der eingeschränkte Zugriff jeweils bewirkt.
Der Accountinhaber & Sicherheitsmechanismen
Der Accountinhaber kann als einziger Benutzer den Account löschen und die Zugriffsrechte auf Einstellungen und Berichte vergeben, da dies die heikelsten Rechte sind. Mit Zugriff auf die Einstellungen kann unter "Account" der Accountinhaber geändert werden – z.B. wenn die Person das Unternehmen verlässt.
Tipp: Über den Benutzerwechsel kann man unkompliziert nachvollziehen, wie nach Rechte-Einstellung die Benutzeroberfläche einer Person aussieht. In die Ansicht des Account-Inhabers kann aus Sicherheitsgründen nicht gewechselt werden. Auch der Wechsel in Accounts mit höheren Rechten ist aus Sicherheitsgründen nicht möglich.
MOCO kennt keine festgelegte Benutzerrollen. Die Rechte können selbst verwaltet und individuell vergeben werden. Standardmässig haben alle hinzugefügten Benutzer Zugriff auf "Zeiterfassung".
Eingeschränkter Zugriff
Die Rechte können auch für Bereiche eingeschränkt werden. Weiter unten findest du die Übersicht was der eingeschränkte Zugriff jeweils bewirkt.
Der Accountinhaber & Sicherheitsmechanismen
Der Accountinhaber kann als einziger Benutzer den Account löschen und die Zugriffsrechte auf Einstellungen und Berichte vergeben, da dies die heikelsten Rechte sind. Mit Zugriff auf die Einstellungen kann unter "Account" der Accountinhaber geändert werden – z.B. wenn die Person das Unternehmen verlässt.
Tipp: Über den Benutzerwechsel kann man unkompliziert nachvollziehen, wie nach Rechte-Einstellung die Benutzeroberfläche einer Person aussieht. In die Ansicht des Account-Inhabers kann aus Sicherheitsgründen nicht gewechselt werden. Auch der Wechsel in Accounts mit höheren Rechten ist aus Sicherheitsgründen nicht möglich.
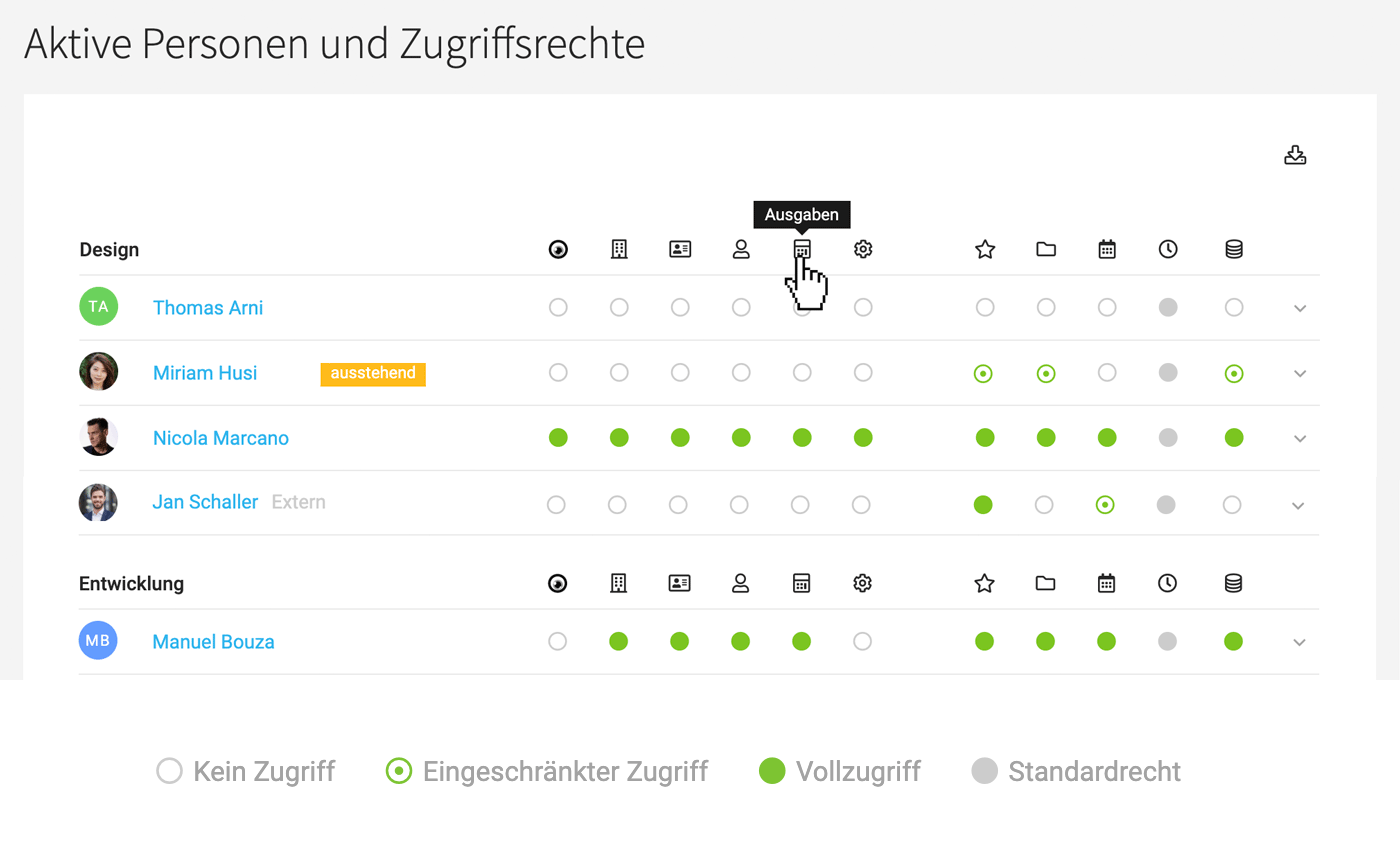
→ Berichte
- Nur die personalbezogenen Berichte "Zeiterfassung, Planung und Personal" freigegeben
→ Eingeschränkter Zugriff (ohne Vollzugriff auf "Personal" wird nur das eigene Team angezeigt)
→ Kontakte
- Nur Anzeige der Kontakte und Möglichkeit, neue Kontakte zu erfassen.
→ Eingeschränkter Zugriff
→ Personal
- Nur eigenes Team verwalten können
→ Eingeschränkter Zugriff
→ Ausgaben
- Nur selbst erstellte Ausgaben sehen und bearbeiten – sowie adressierte Spesenanträge verwalten
→ Eingeschränkter Zugriff
→ Akquise
- Nur seine eigenen Leads verwalten (Verantwortlicher) und neue Leads erstellen
→ Eingeschränkter Zugriff
→ Projekte
- Nur seine eigenen Projekte verwalten (Projektleiter) und neue Projekte erstellen
→ Eingeschränkter Zugriff - Alle Projekte und Projektgruppe verwalten können
→ Vollzugriff - Jede Person sieht alle ihr für die Zeiterfassung zugewiesenen Projekte im Profil unter "Projekte" - ohne Detailinfos.
→ Abrechnung
- Nur seine eigenen Projekte verwalten aber KEINE Anzeige abrechnungsrelevanter Zahlen
→ Eingeschränkter Zugriff auf "Projekte" + keinen Zugriff auf "Abrechnung" - Nur seine eigenen Projekte abrechnen
→ Eingeschränkter Zugriff + Eingeschränkter Zugriff auf "Abrechnung" - Unter "Abrechnung" nur die Rechnungen gelistet sehen, bei denen man bereits als Projektleiter Zugriff hat
- → Eingeschränkter Zugriff auf "Abrechnung"
→ Planung
- Nur die eigene Planung bearbeiten können
→ Eingeschränkter Zugriff - Alle Personen planen
→ Vollzugriff - Durch Export in externen Kalender oder die Aktivierung der Wochenmail ist der Benutzer auch ohne Zugriff auf "Planung" informiert.
Abwesenheiten
- Alle Abwesenheiten verwalten können
→ Zugriffsrechte auf "Personal" notwendig - Benutzer können eigene Abwesenheiten eintragen/löschen
→ In den Einstellungen unter "Planung" wählen - Mitarbeiter tragen selber keine Abwesenheiten ein und beantragen Urlaub
→ In den Einstellungen unter "Planung" wählen
Mehr Infos zu Urlaubsanträgen








