Angebote erstellen
Wo erstelle ich das Angebot? | Bausteine, Kopieren, Vorlagen | Anhänge | Angebot mit Optionen | Angebot mit Preisspanne/ohne EndsummeWo erstelle ich das Angebot?
Unabhängig
Unter "Akquise" > "Angebote" (1) lassen sich Angebote unabhängig erstellen (2) – und bei Bedarf später einer Firma, Lead oder Projekt zuweisen.
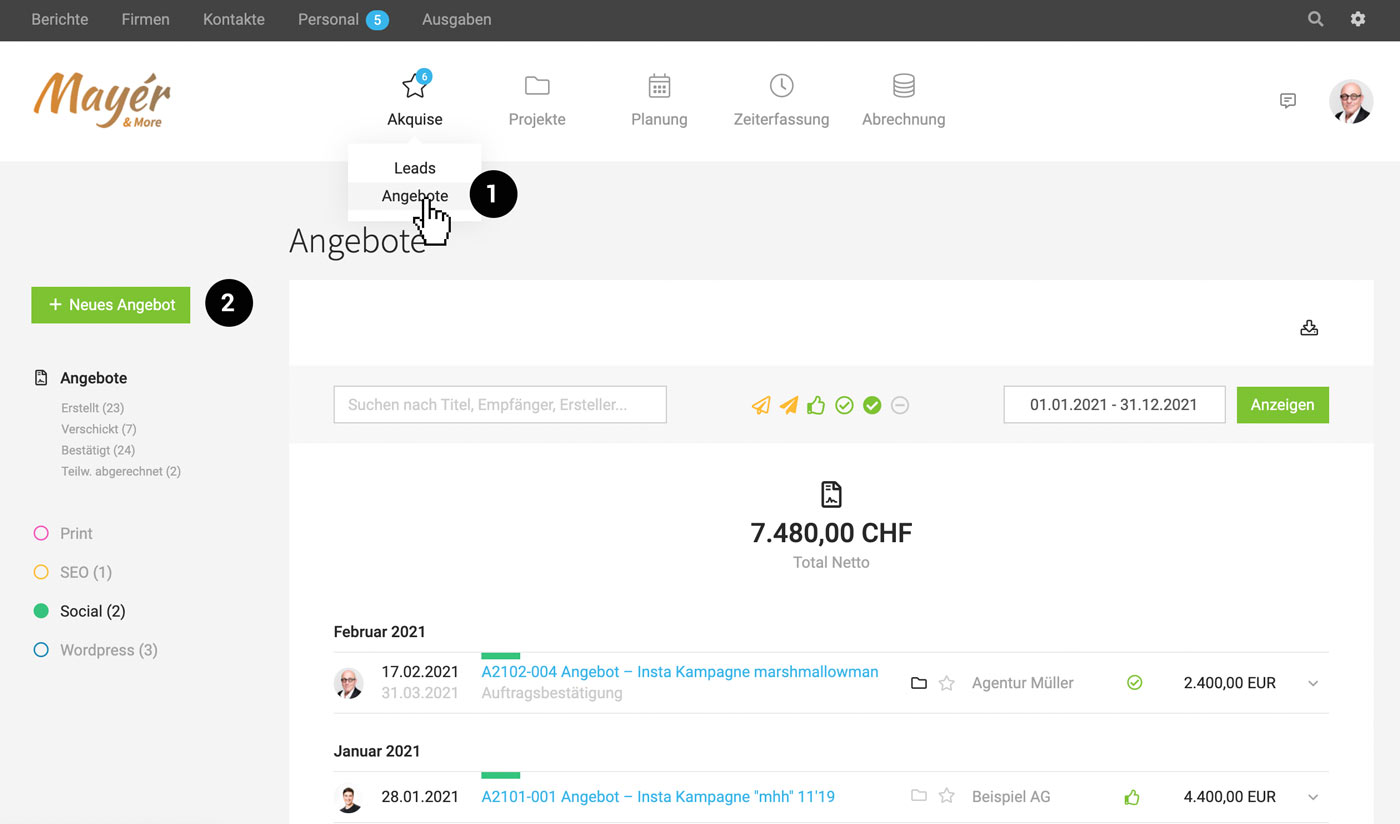
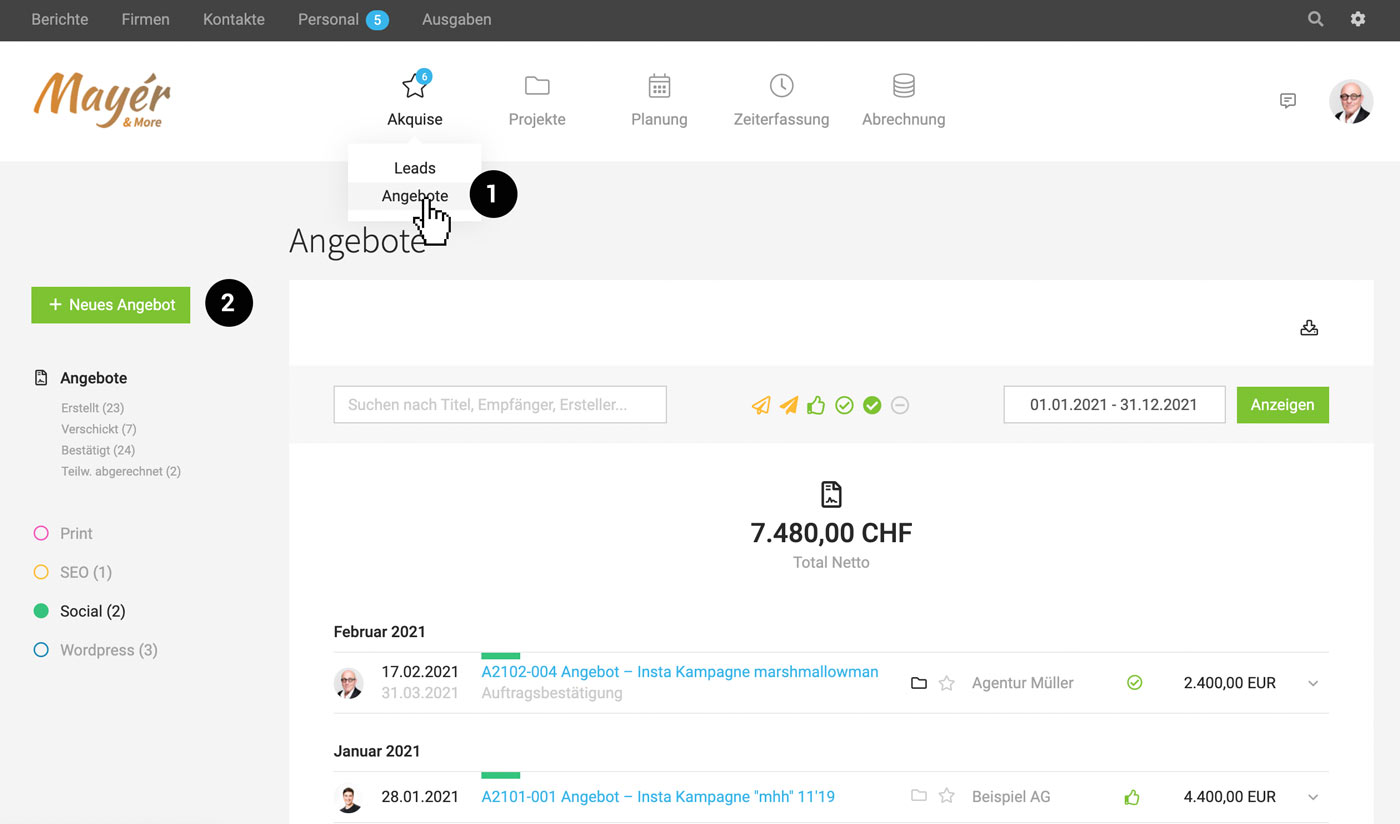
Direkt zugeordnet
Gibt es bereits die Firma, den Lead oder das Projekt, macht es Sinn, das Angebot direkt dort unter "Angebote" zu erstellen.
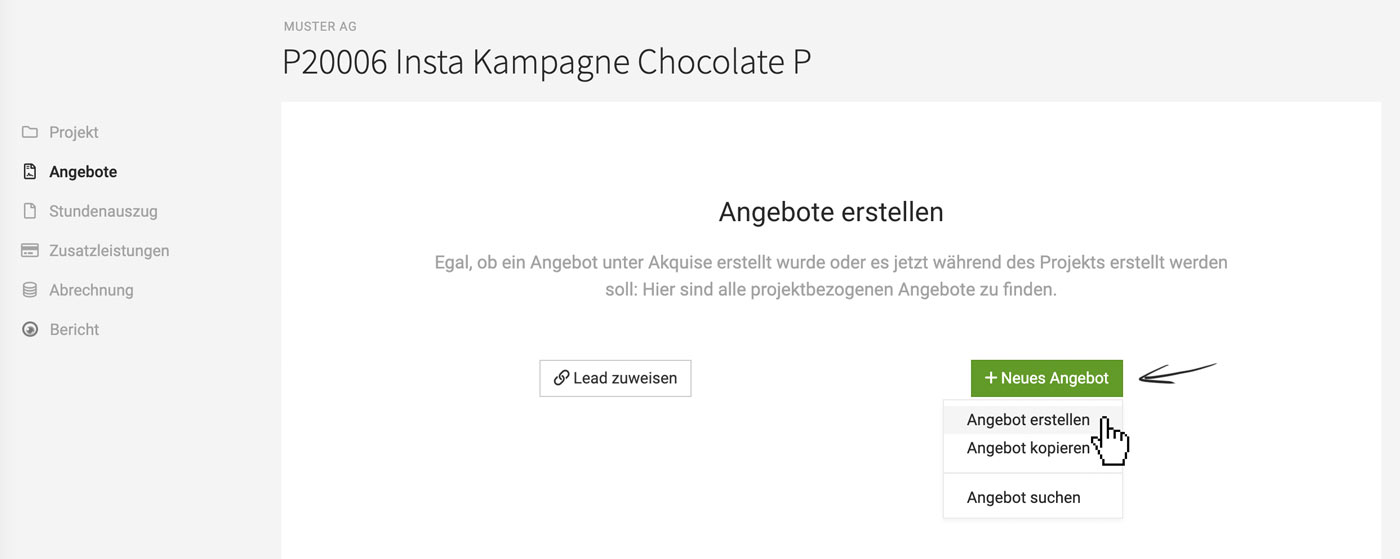
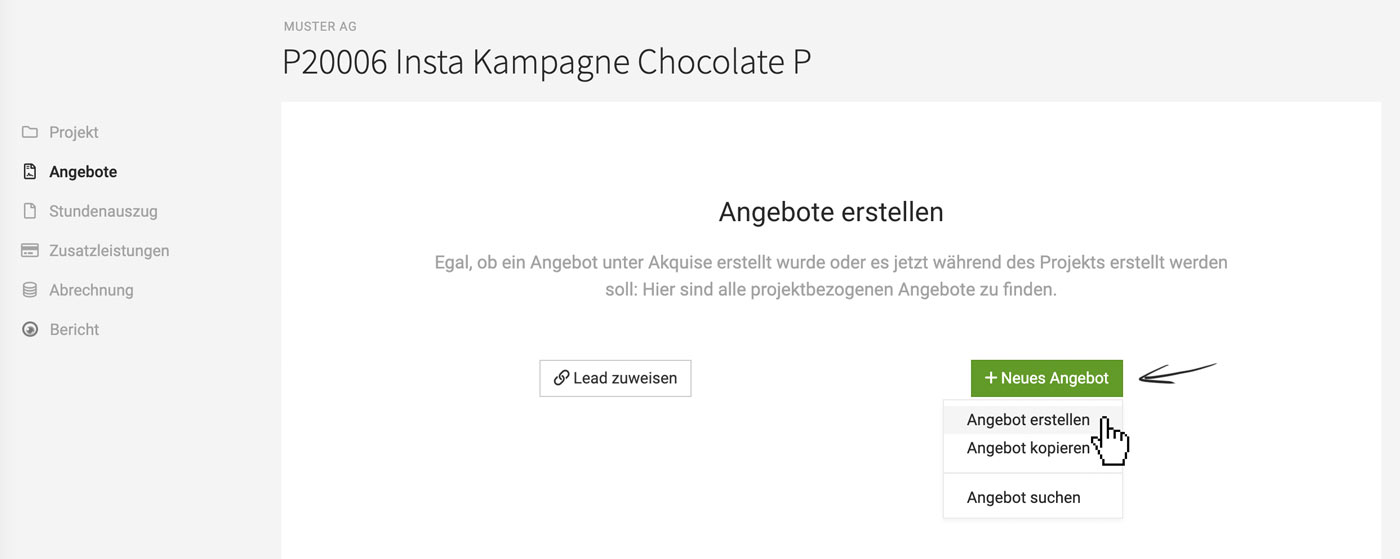
Wird aus einem Lead ein Projekt erstellt, ist der Lead inkl. Angebote automatisch (für die spätere Abrechnung) verknüpft. Auch nachträglich kannst du noch einen Lead zuweisen (Im Projekt unter "Angebote" oben rechts).
Nachträglich Angebot zuweisen.
Bausteine, Kopieren, Vorlagen
Leistungskatalog für Bausteine und Checklisten nutzen
Einzelne Positionen, Abschnitte oder ganze Angebotsvorlagen (Positionsteil) können auch über den Leistungskatalog in ein Angebot eingefügt werden. Man kann einen Eintrag als "Checkliste" nutzen.
Bestehende Angebote als Vorlagen kopieren
Im Lead oder Projekt können unter "Angebote" können neue Angebote erstellt, vorhandene kopiert (1) und angepasst werden.
Direktes Kopieren
Jedes Angebot lässt sich auch in der Liste oder direkt kopieren (2). Bei Bedarf kann es dann einem (anderen) Kunden, Lead oder Projekt zugewiesen werden.
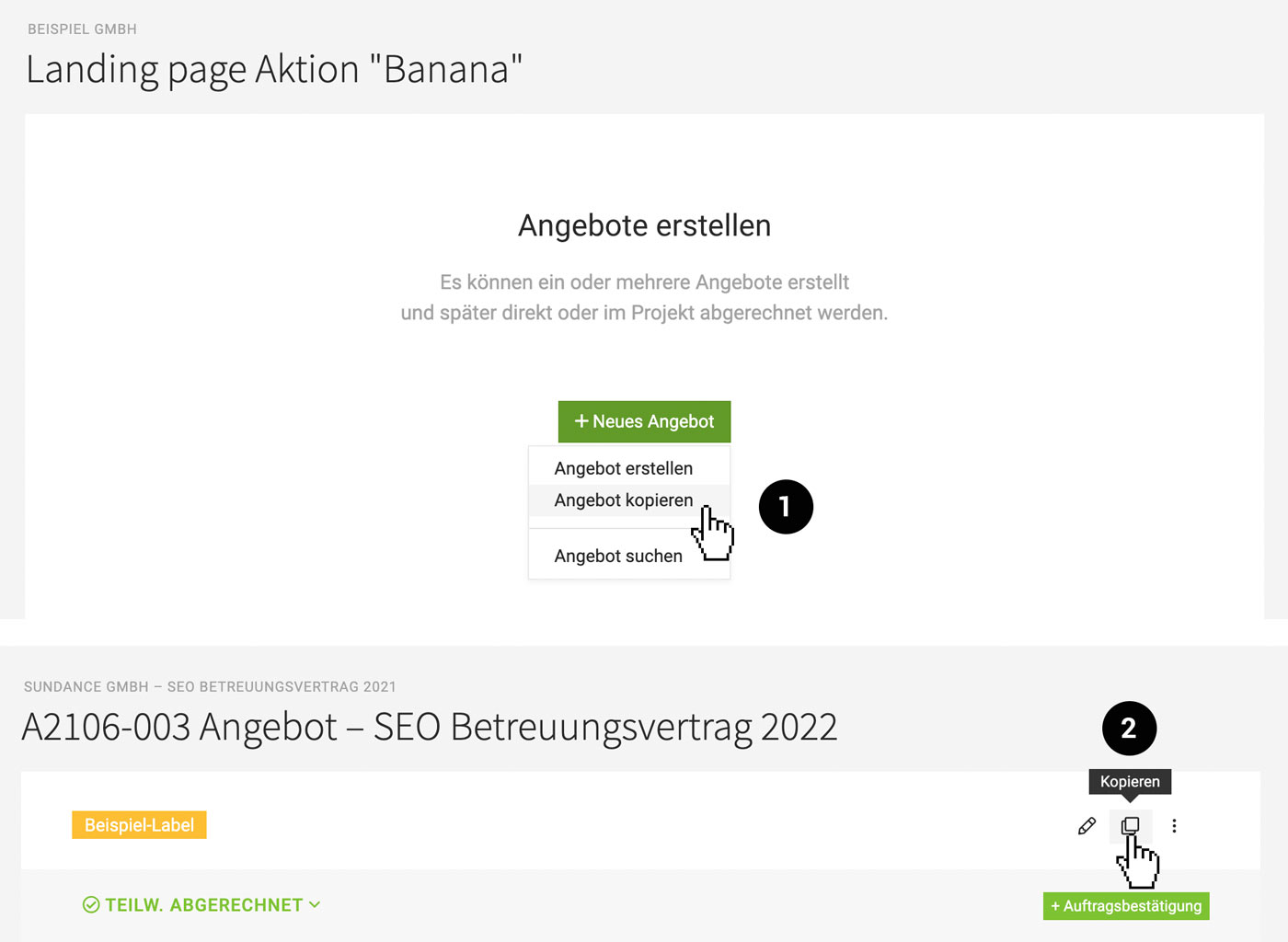
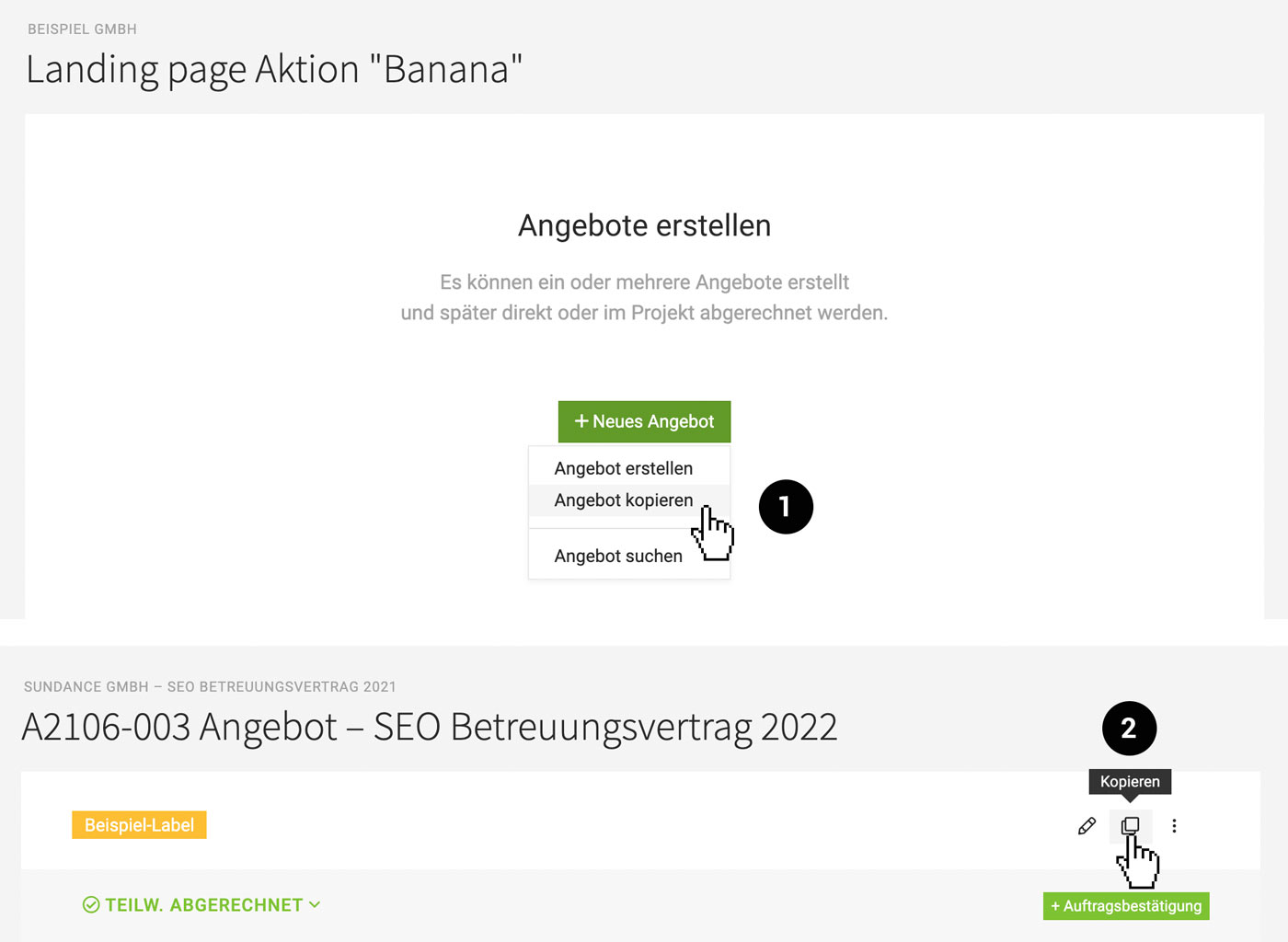
Vorlagen erstellen
Jedes erstellte Angebot kann als Vorlage genutzt werden. Um als Vorlagen gezielt zu erstellen und abzugrenzen, gehst du so vor:
1. Angebotsvorlage unabhängig oder im Kunden unter "Angebote" erstellen
2. Aussagekräftig benennen (ein Kürzel ist zur Kennzeichnung hilfreich): z.B. " _Vorlage xxxx"
3. Die Vorlage lässt sich dann über die Suche schnell finden (Tastaturkürzel Shift + 7 -> Suchwort eingeben)
4. Kopie erstellen (oben rechts beim Angebot)
5. Damit die Vorlagen nicht die Angebotsliste belasten, setzt du sie auf "ignoriert"
Anhänge
Standardanhänge
In den Einstellungen unter "Leads & Angebote" lassen sich Zusatzseiten (PDF) für das PDF hochladen – z.B. AGB oder eine Preisliste.
Dabei beachten:
Dabei beachten:
- Möchte man das Briefpapier überdecken, sollte man eine weisse Fläche in den Hintergrund der Datei legen bevor man das PDF generiert.
- Standard vorauswählen
- Bei Bedarf im Angebot auf den Anhang explizit hinweisen (Der Anhang wird nicht von MOCO durchnummeriert).
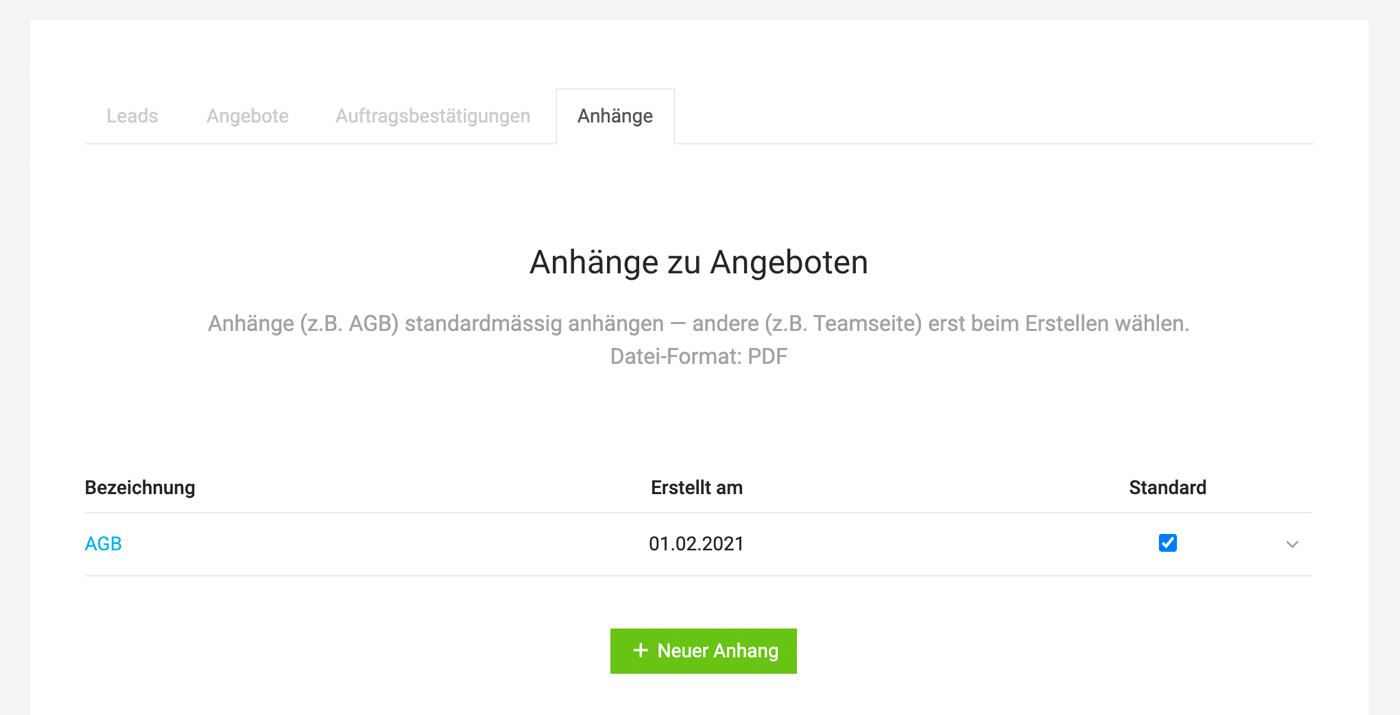
Individuelle Anhänge
Dazu die PDF-Datei beim gespeicherten Angebot hochladen:
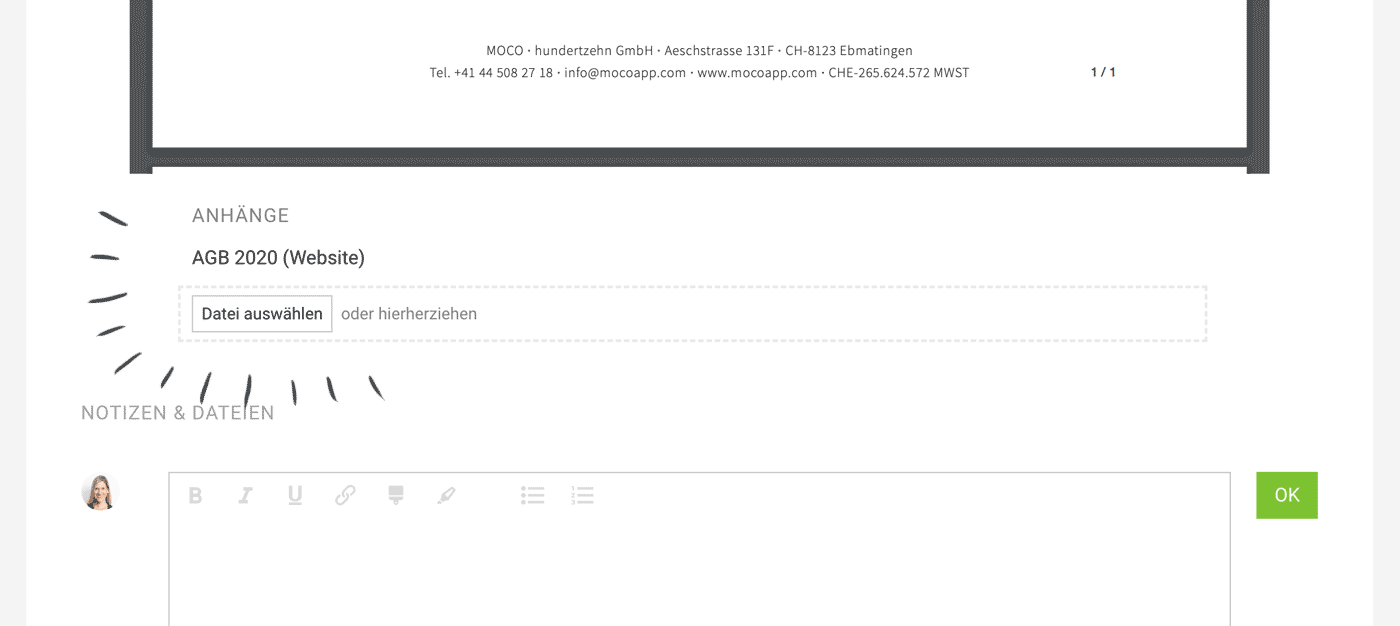
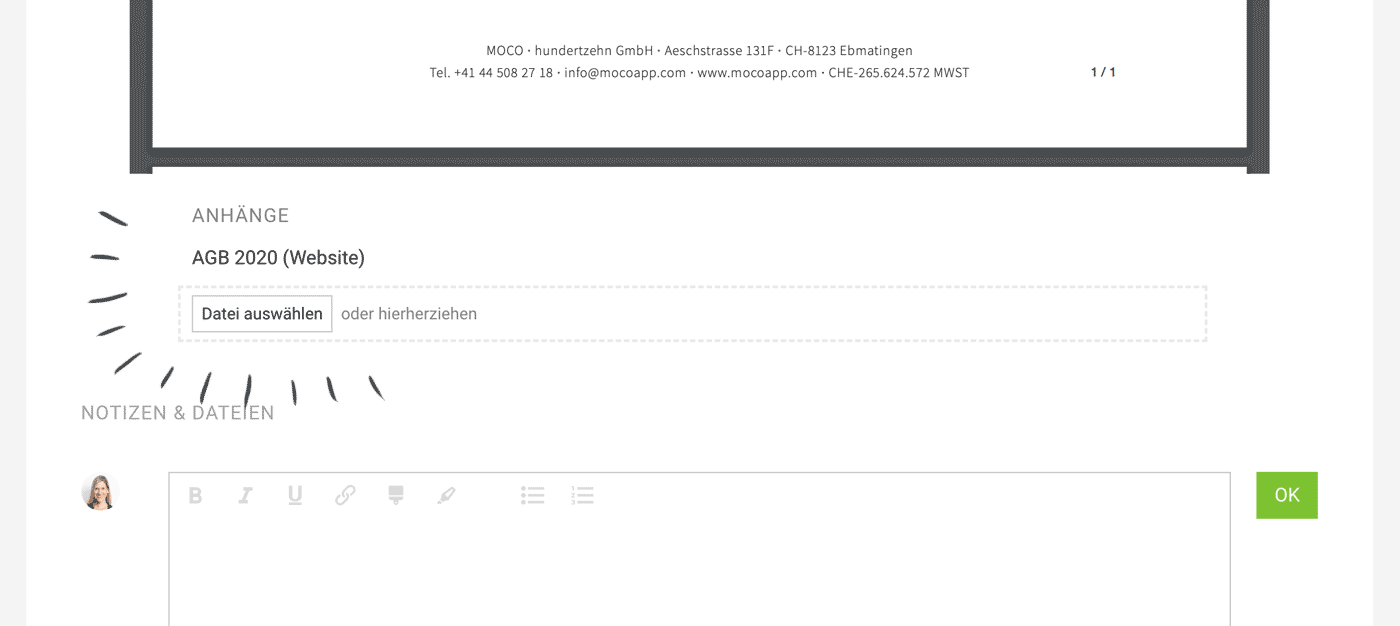
Angebot mit Optionen
Ein Angebot mit Optionen kann beispielsweise wie folgt abgebildet werden:
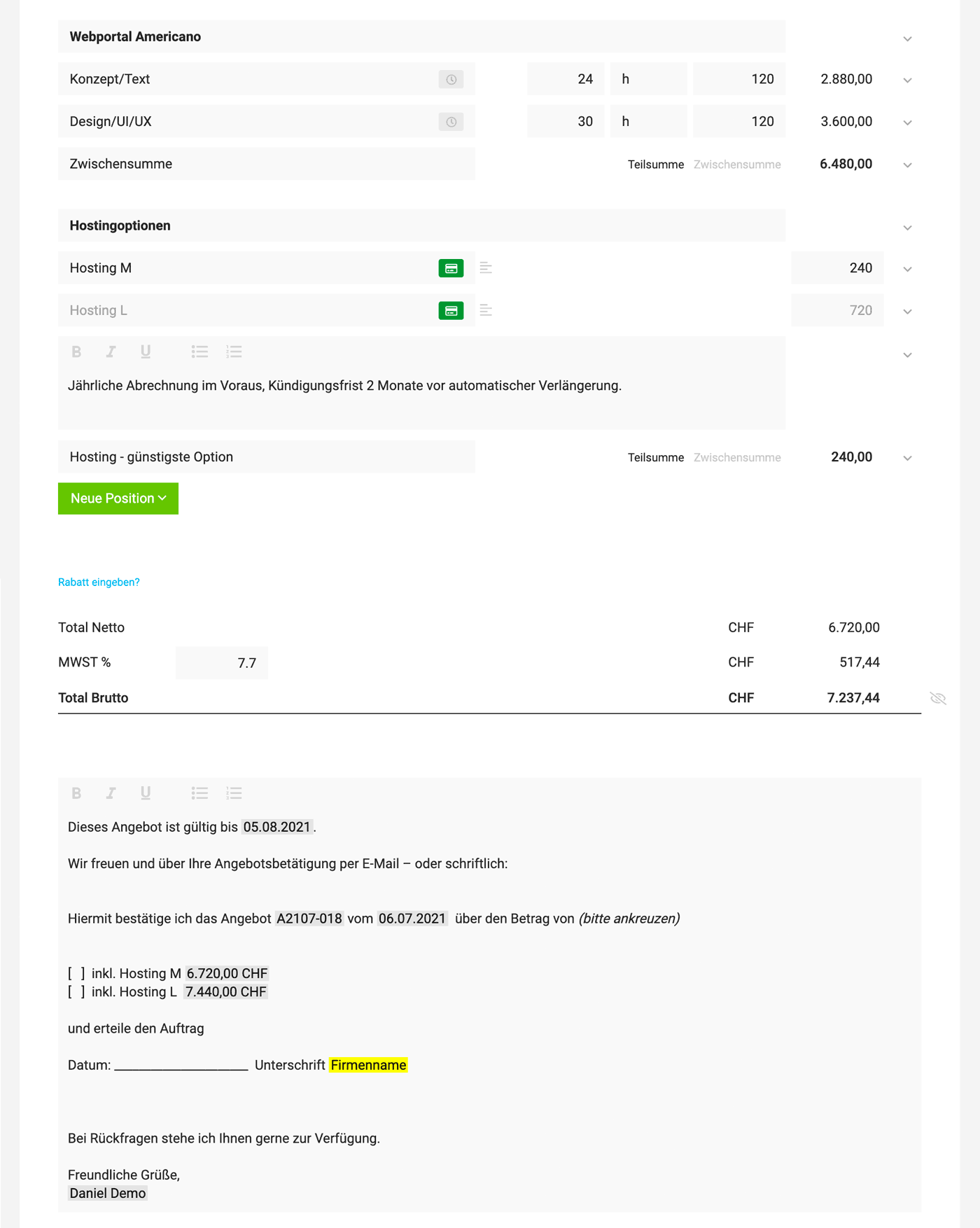
Ob man die günstigste Option in den Gesamtpreis einrechnet oder alle optional lässt, ist frei wählbar. Über Variablen lässt sich auch die Summe inkl. Optionen abbilden
Der Kunde bestätigt dann eine Option im Zuge der Angebotsbestätigung per E-Mail oder einfügbarem Unterschriftsbereich (siehe Beispiel).
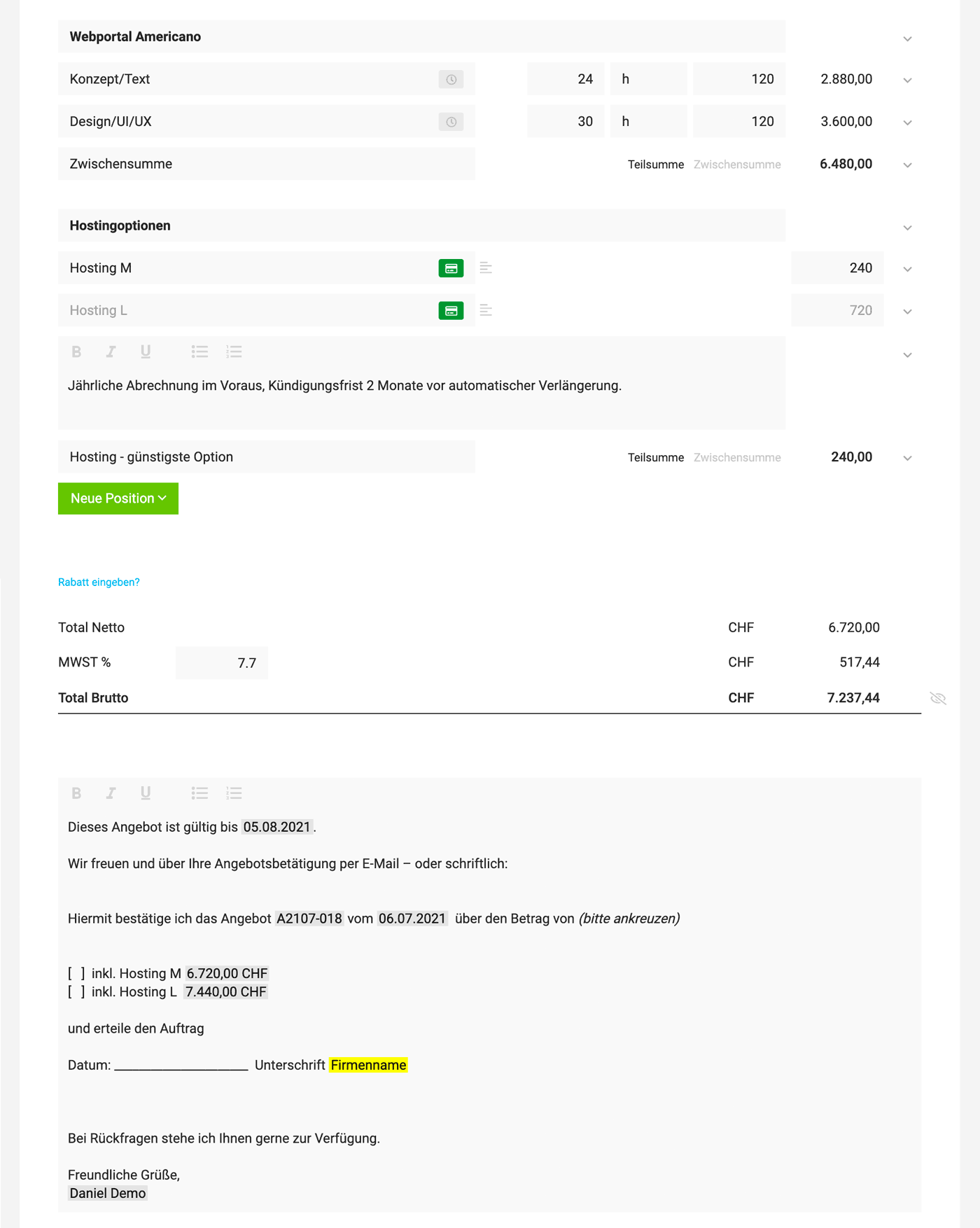
Ob man die günstigste Option in den Gesamtpreis einrechnet oder alle optional lässt, ist frei wählbar. Über Variablen lässt sich auch die Summe inkl. Optionen abbilden
Der Kunde bestätigt dann eine Option im Zuge der Angebotsbestätigung per E-Mail oder einfügbarem Unterschriftsbereich (siehe Beispiel).
Angebot mit Preisspanne/ohne Endsumme
MOCO fokussiert sich grundsätzlich auf einen eindeutigen Gesamtbetrag.
Möchte man doch einmal ein Angebot bzw. eine Kostenschätzung mit einer Preisspanne erstellen, wäre z.B. folgender Ansatz denkbar: Eine Reserve als optionale Position aufführen:
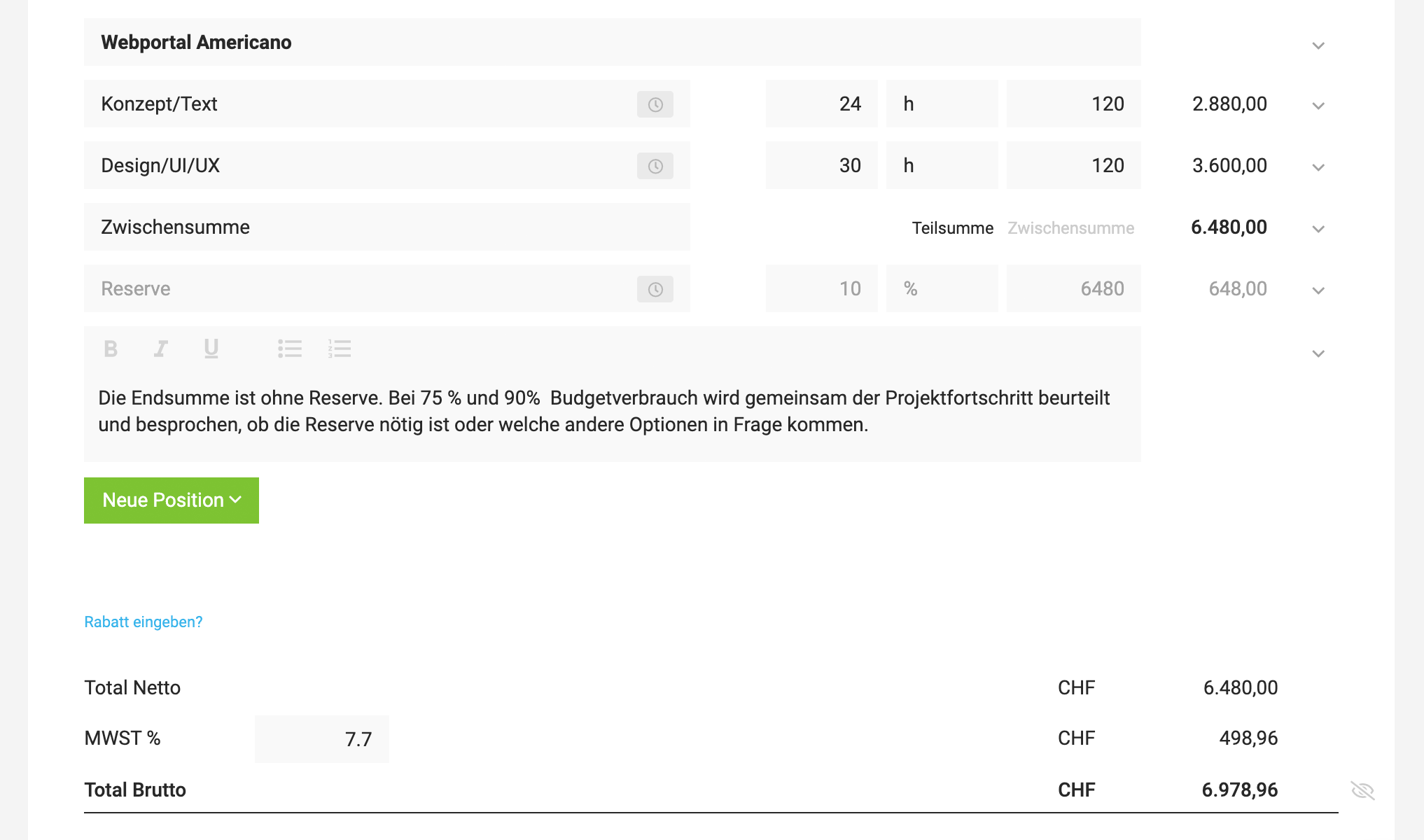
Oder man blendet den Endsummenbereich aus.
Das kann z.B. auch für ein Angebot zu einer Monatspauschale/Wartungsvertrag nützlich sein.
Möchte man doch einmal ein Angebot bzw. eine Kostenschätzung mit einer Preisspanne erstellen, wäre z.B. folgender Ansatz denkbar: Eine Reserve als optionale Position aufführen:
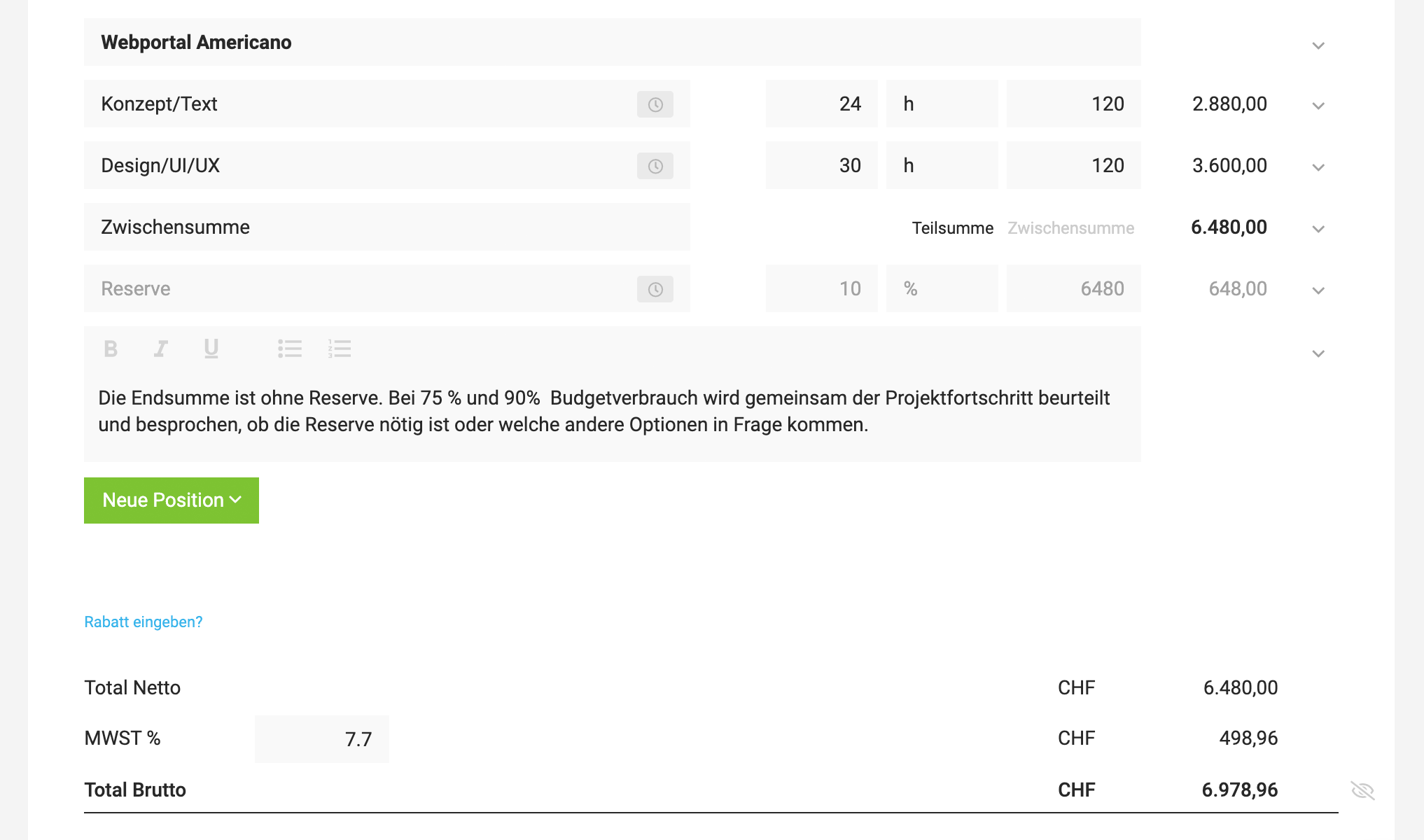
Oder man blendet den Endsummenbereich aus.
Das kann z.B. auch für ein Angebot zu einer Monatspauschale/Wartungsvertrag nützlich sein.
Enthält ein Angebot nur optionale Positionen, Bilder oder Textpositionen wird automatisch keine Endsumme angezeigt.








