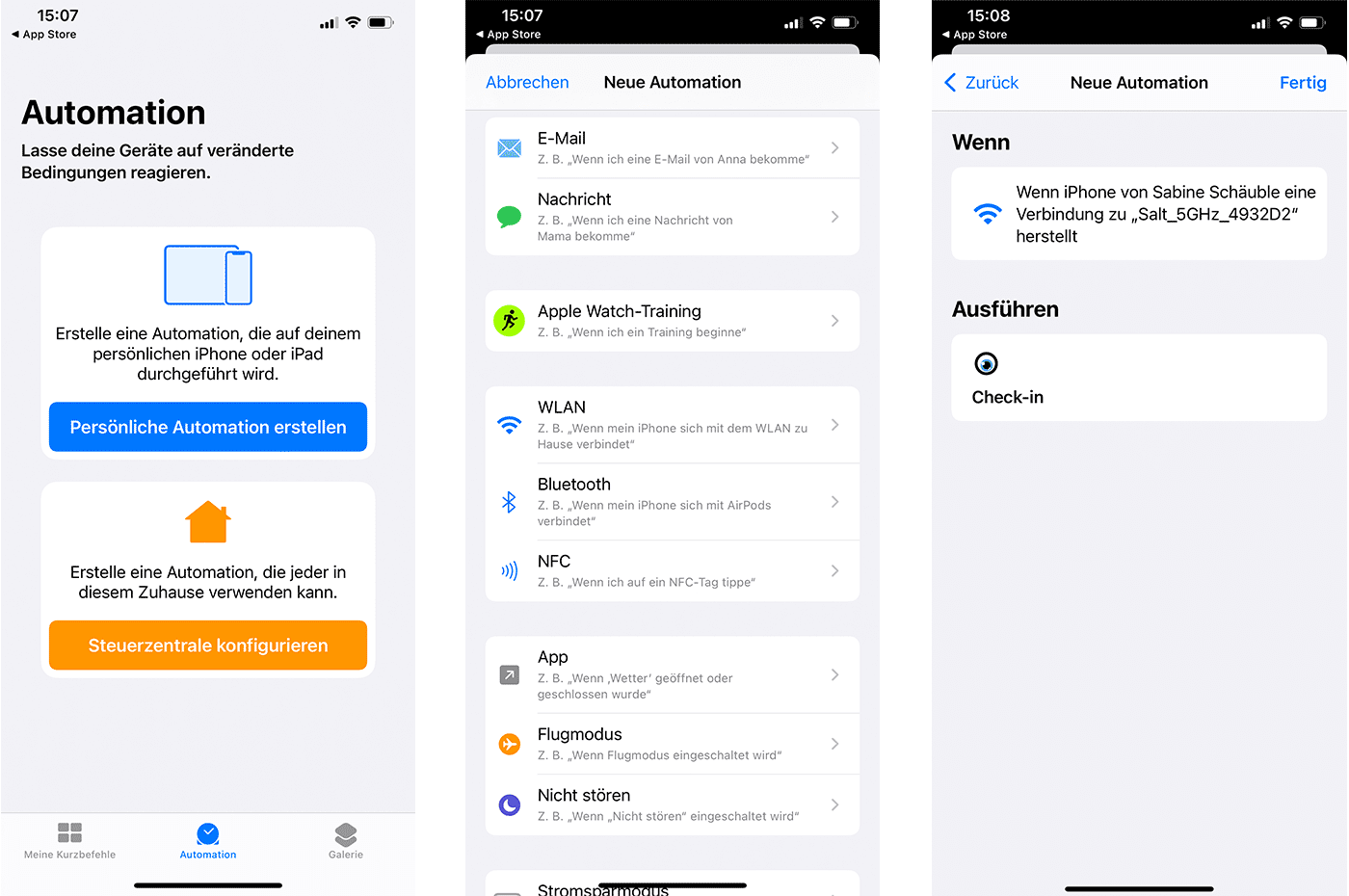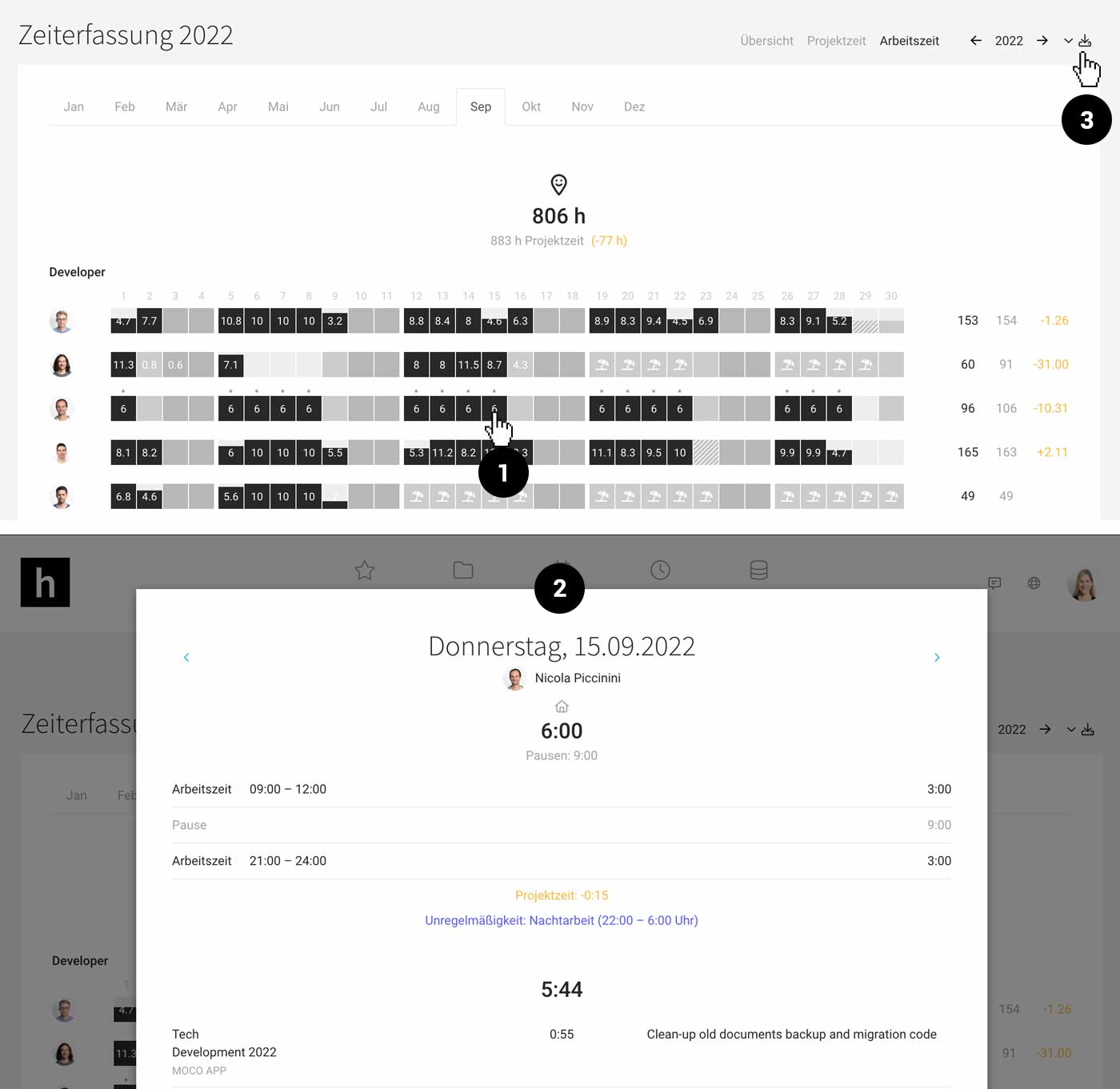Arbeitszeiterfassung
Erfassen & Vordefinieren | MobileApp, Automatisierung, Button, Terminal | Homeoffice dokumentieren | Übersicht, Auszug, Exporte | Arbeitszeit mit Projektstunden auffüllen | Unregelmässigkeiten, Kontrolle gesetzlicher VorgabenErfassen & Vordefinieren
Arbeitszeiterfassung aktivieren
Die Arbeitszeiterfassung kann zusätzlich aktiviert werden. Sie ist unabhängig von der regulären (Projekt-)Zeiterfassung – und für Unternehmen gedacht, die gesetzlich oder vertraglich verpflichtet sind, Arbeitsstart, -ende sowie längere Pausen zu erfassen.
Die mitlaufende Arbeitszeit hilft ausserdem bei der Orientierung, wie lange eine Aufgabe gedauert hat bzw. wieviele Projektstunden für den Tag erfasst werden sollten.
Aktivierung für einzelne Mitarbeiter Die Arbeitszeiterfassung kann mit Zugriffsrechten auf "Personal" beim Mitarbeiter im Formular aktiviert werden.
Aktivierung für alle Wählt man die Arbeitszeiterfassung als Basis für den Soll-Ist-Vergleich (Einstellungen > Zeiterfassung), wird diese automatisch für alle Mitarbeiter aktiviert.
Die mitlaufende Arbeitszeit hilft ausserdem bei der Orientierung, wie lange eine Aufgabe gedauert hat bzw. wieviele Projektstunden für den Tag erfasst werden sollten.
Aktivierung für einzelne Mitarbeiter Die Arbeitszeiterfassung kann mit Zugriffsrechten auf "Personal" beim Mitarbeiter im Formular aktiviert werden.
Aktivierung für alle Wählt man die Arbeitszeiterfassung als Basis für den Soll-Ist-Vergleich (Einstellungen > Zeiterfassung), wird diese automatisch für alle Mitarbeiter aktiviert.
Erfassung
In der regulären Zeiterfassung wird eine neue Zeile "Arbeitsbeginn" & "Arbeitsende" oberhalb des Eingabeformulars eingeblendet (1). Nutze Play und Stopp, um die Arbeitszeit mit einem Klick zu starten und stoppen (am aktuellen Tag) – oder nutze mit Klick auf die Arbeitszeit das Popup um deine Arbeitseinheiten (2) manuell zu erfassen. Die Pausen werden automatisch berechnet.
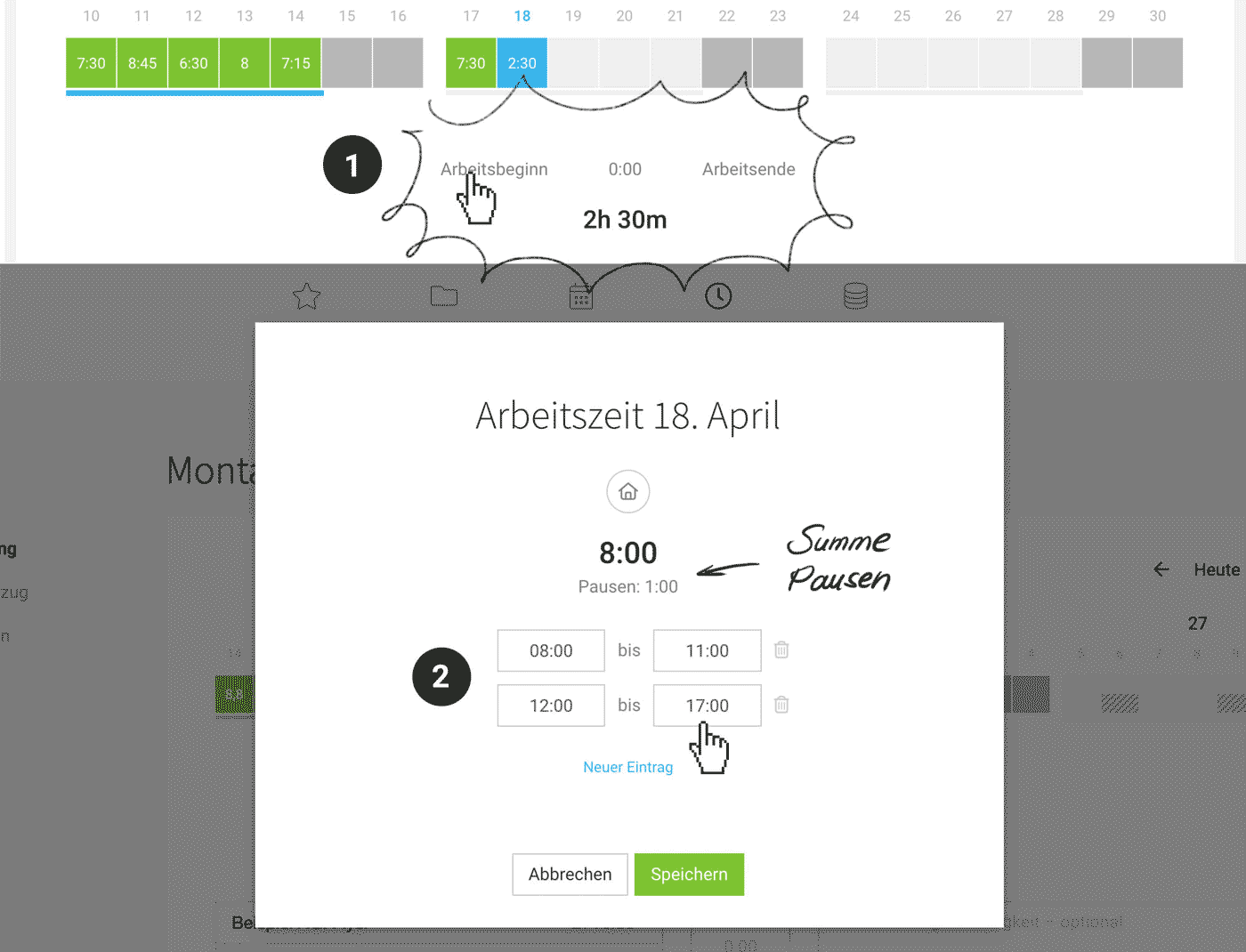
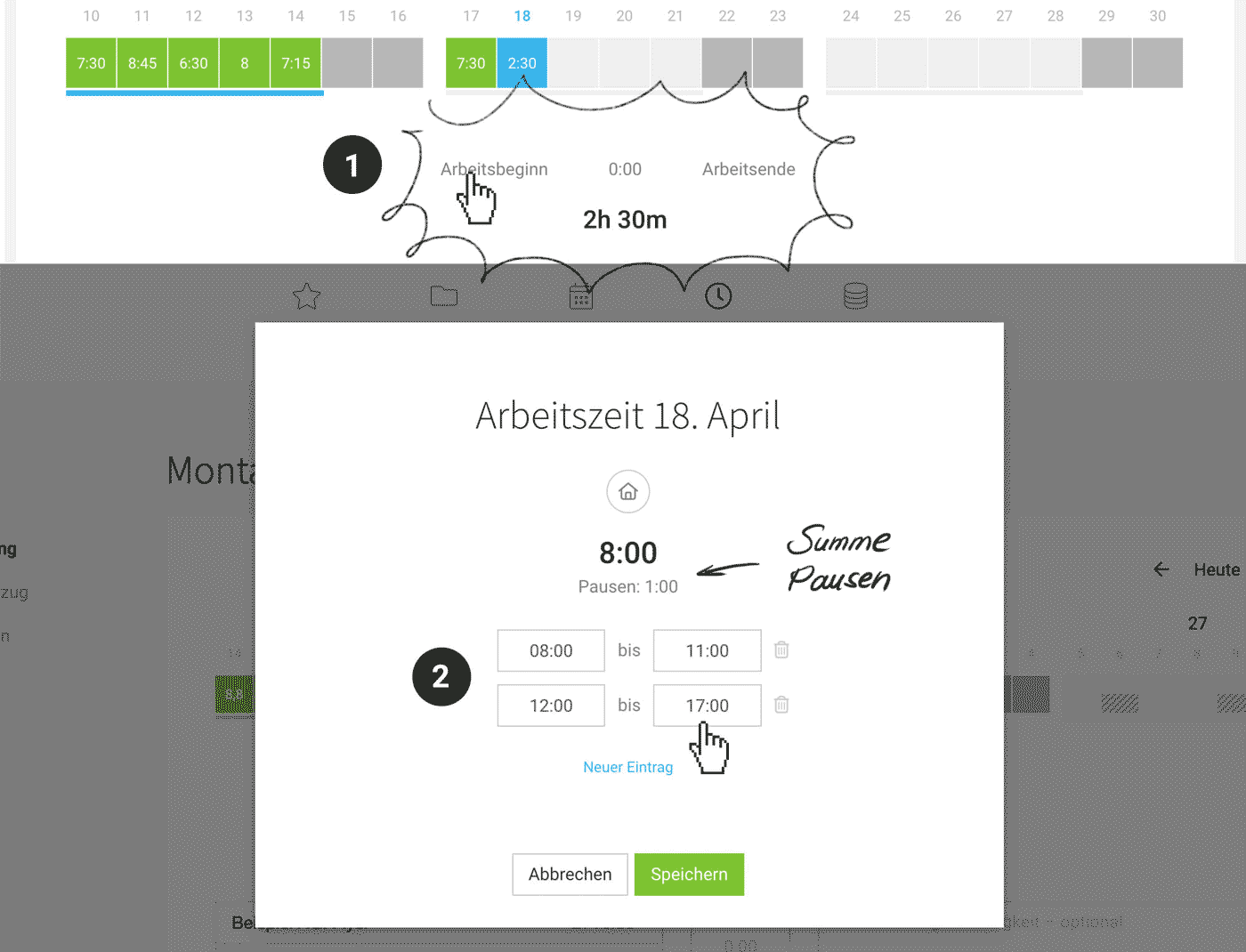
Arbeitszeit vordefinieren & automatisch abfüllen
Bei geregelten Arbeitszeiten erleichtert die Voreinstellung die Arbeitszeiterfassung erheblich. Es wird dann nur noch punktuell nachjustiert. Für andere Vorlieben bietet sich beispielsweise auch eine automatische Erfassung via NFC/RFID-Tag an.
Voreinstellung im Profil
In den Profileinstellungen (1) lässt sich unter "Arbeitszeiten" die Arbeitszeit von Montag bis Freitag hinterlegen.
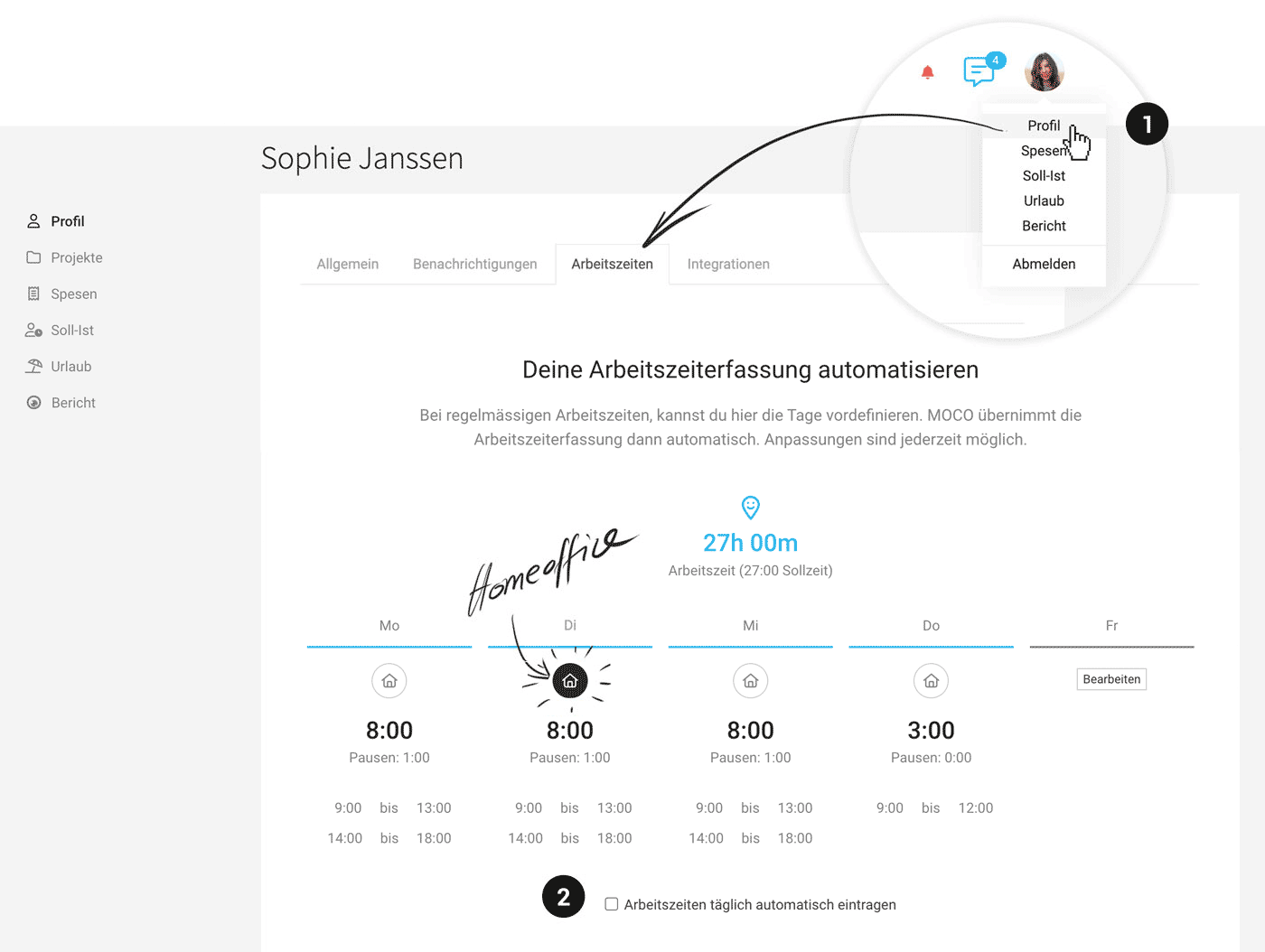
MOCO trägt dann für dich ein
MOCO bietet die vordefinierten Zeiten über einen blauen Link bei der Arbeitszeiterfassung an. Wählt man in den Einstellungen die Checkbox "Arbeitszeiten täglich automatisch eintragen" aus (2), wird diese täglich kurz nach Anbruch des neuen Tages eingetragen – und steht bei Arbeitsstart zum Auffüllen mit Projektstunden bereit.
In den Profileinstellungen (1) lässt sich unter "Arbeitszeiten" die Arbeitszeit von Montag bis Freitag hinterlegen.
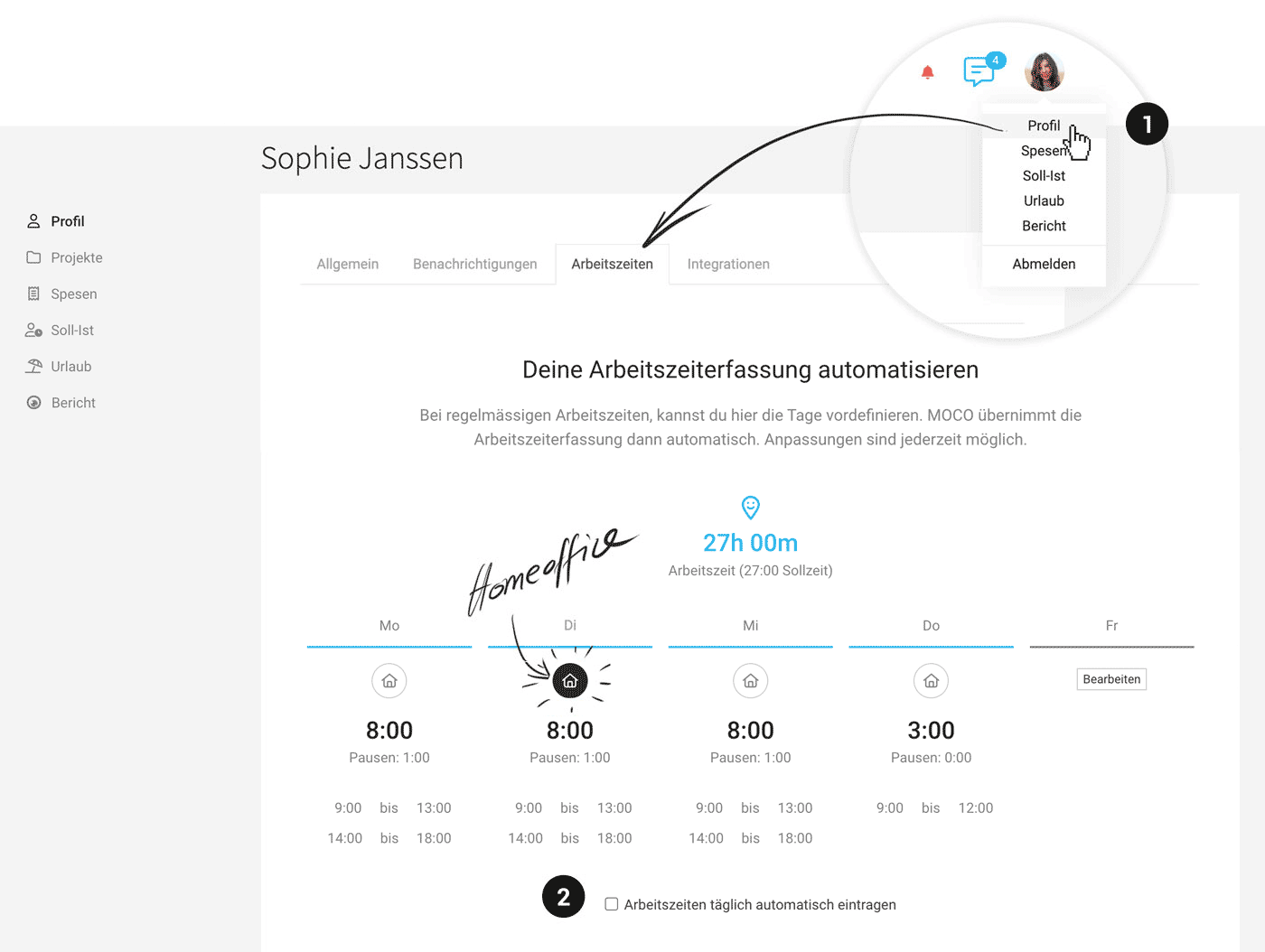
MOCO trägt dann für dich ein
MOCO bietet die vordefinierten Zeiten über einen blauen Link bei der Arbeitszeiterfassung an. Wählt man in den Einstellungen die Checkbox "Arbeitszeiten täglich automatisch eintragen" aus (2), wird diese täglich kurz nach Anbruch des neuen Tages eingetragen – und steht bei Arbeitsstart zum Auffüllen mit Projektstunden bereit.
Homeoffice dokumentieren
Die Arbeitszeiterfassung beinhaltet auch eine Option zur Dokumentation von Homeoffice-Tagen.
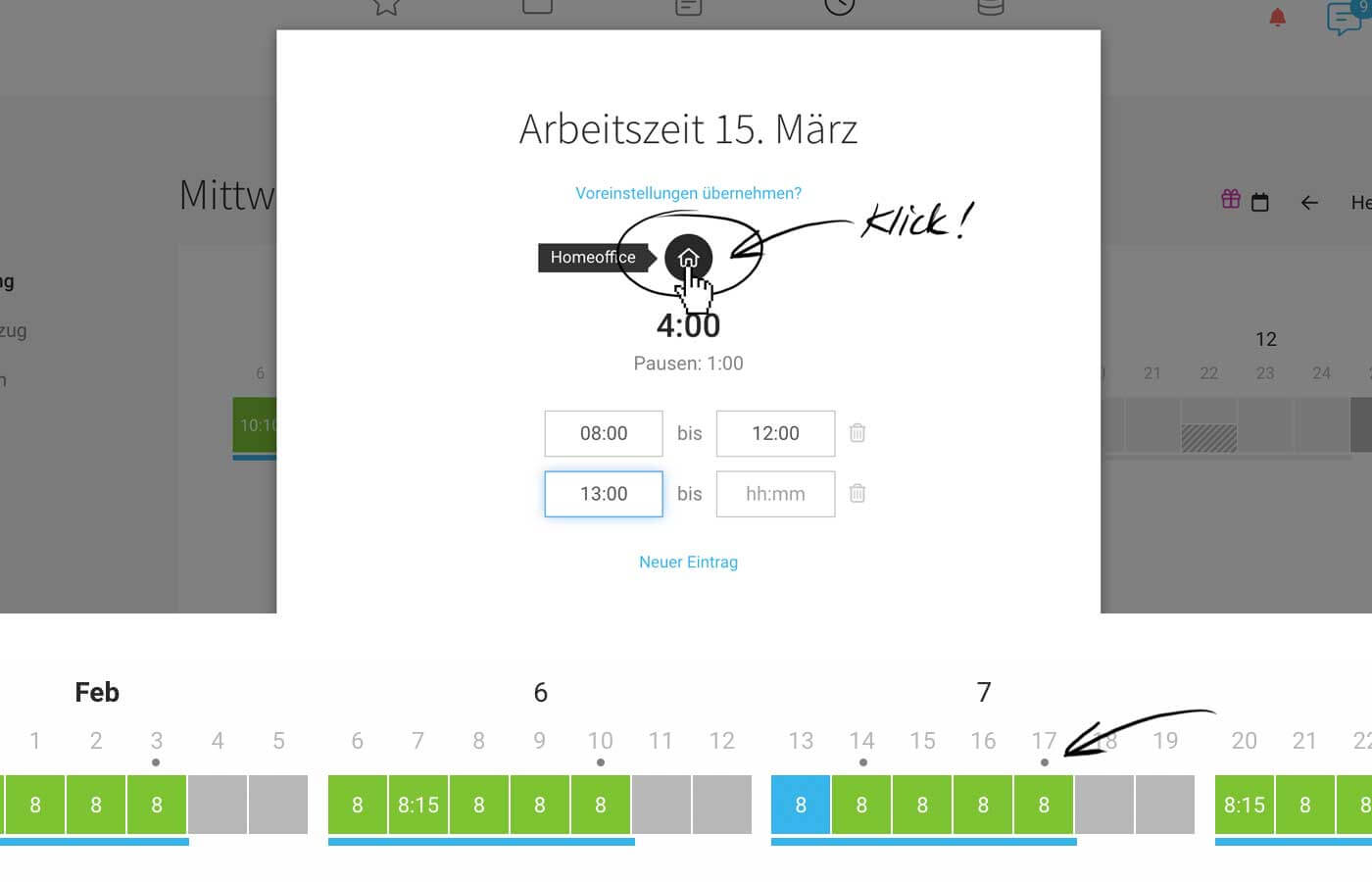
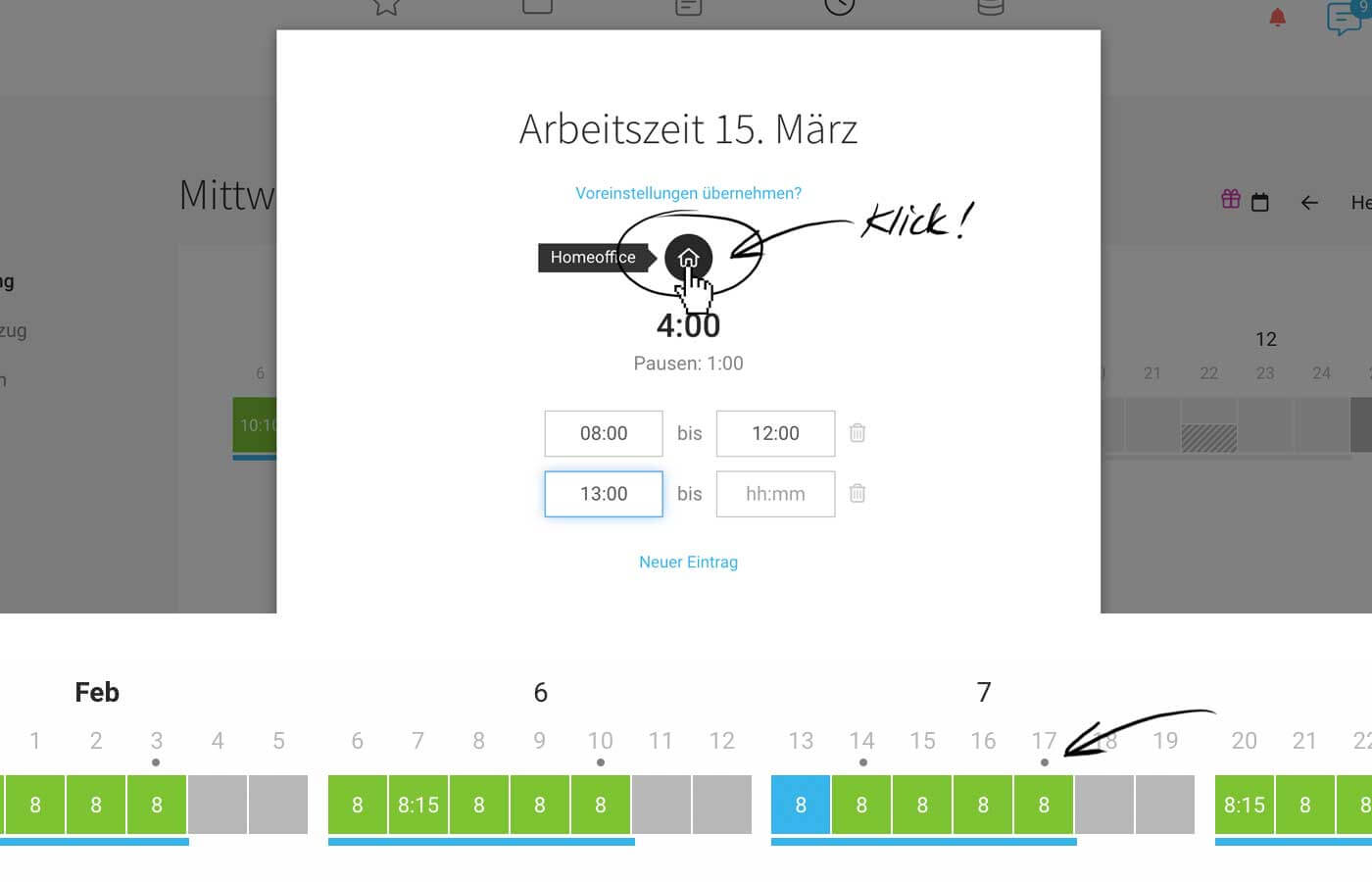
Dokumentation ausdrucken bzw. exportieren:
Export mit Anzahl Homeoffice Tage pro Person
Im Soll-Ist Export gibt es ebenso eine Spalte "Homeoffice". Pro Tag & Person unter "Soll-Ist" bei der Person. Pro Monat und Person unter "Berichte" > "Personal".
Anzeige
Anzeige
Unter "Arbeitszeiten" werden die Homeoffice-Tage in einer Extra-Spalte angezeigt. Im dortigen PDF-Auszug gibt es ebenso eine Spalte "Homeoffice".
Siehe nächster Abschnitt:
Übersicht, Auszug, Exporte
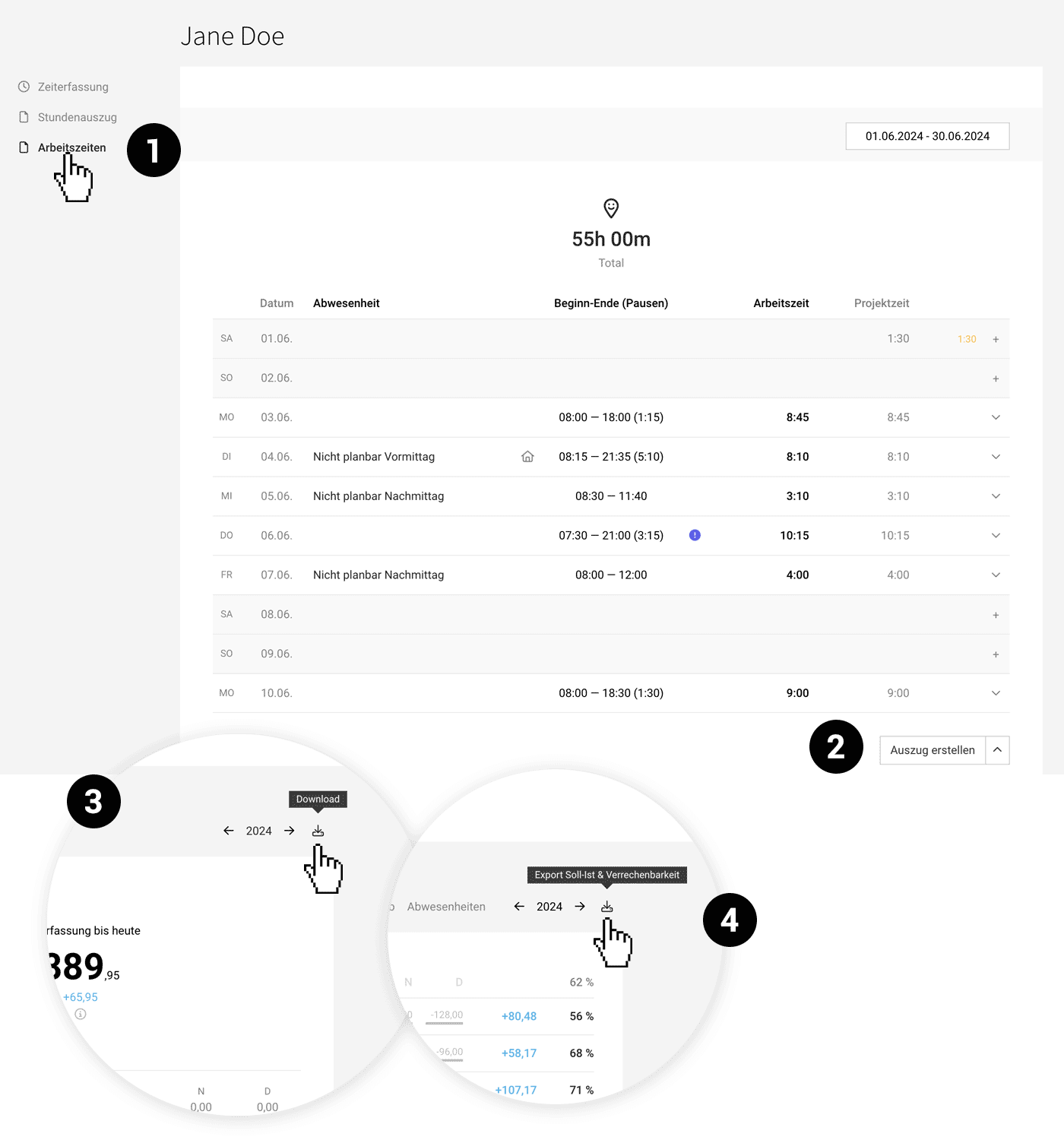
Neben der Erfassungsmöglichkeit der Arbeitszeiten unter "Zeiterfassung" – steht dem Benutzer unter dem Menüpunkt "Arbeitszeiten" (1) eine Übersicht & ein Auszug zur Verfügung. Als Personalverantwortliche/r hat man diese Übersicht und Auszugsmöglichkeit unter "Personal" bei der Person gespiegelt.
- Filterbar nach Zeitraum
- Abwesenheit und Homeoffice ist nachvollziehbar.
- Einträge können hier noch bearbeitet werden.
- Es kann ein Auszug als PDF (Übersicht analog Webansicht) erstellt werden mit den relevanten Angaben: Datum, Beginn der Arbeitszeit, Ende der Arbeitszeit, Dauer der täglichen Arbeitszeit, Wochenarbeitszeit
- Ergänzend können einzelnen Arbeitsslots bzw. Zeitpunkt der Pause über den alternativen csv oder xls-Auszug nachvollzogen werden. (2)
Eigene Felder, die für den Stundenauszug gewählt wurden, werden auf dem PDF-Auszug für die Arbeitszeiten angezeigt.
Ebenso sind die Arbeitszeiten Teil des
- Soll-Ist-Exports pro Person und Tag (3) – bei der Person unter "Soll-Ist"
- Soll-Ist-Export pro Person und Monat (4) unter "Berichte" > "Personal"
Bei Klick auf den Tag (1) sind die Details abrufbar (2).
Globaler Export (Excel) der Arbeitszeiten (Excel) pro Monat und Jahr: rechts oben (3).
Arbeitszeit mit Projektstunden auffüllen
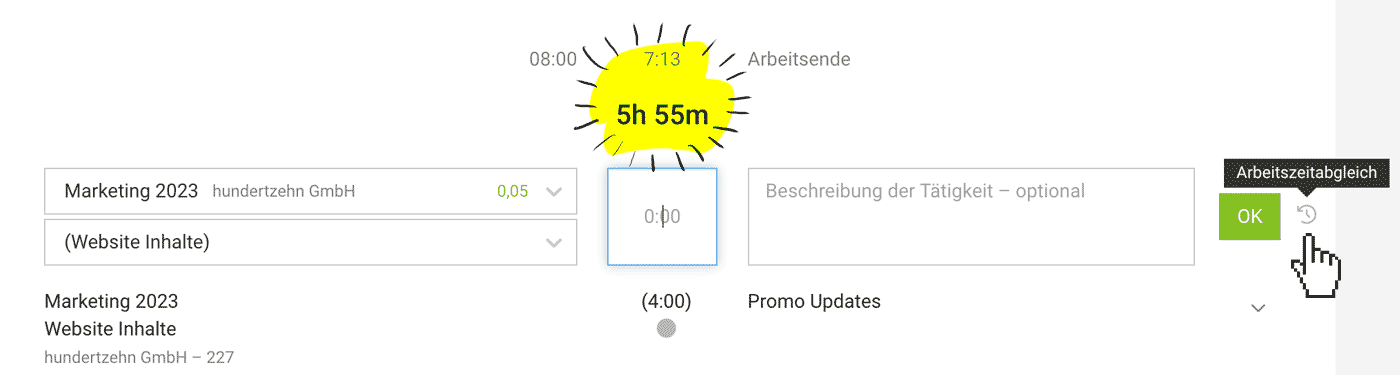
Die Differenz zwischen Projekt- und Arbeitszeit kann mit einem Klick aufgefüllt werden. Das funktioniert für einen neuen Eintrag wie auch für einen bestehenden.
Tipp für Accounts, die eine automatische Rundung der Projektstunden aktiviert haben
Grundsätzlich ist eine kleine Abweichung der Arbeitszeit kein Problem. Möchte man jedoch jegliche Abweichung verhindern, empfehlen wir, die Arbeitszeit auch entsprechend in Viertelstunden oder 5 Min-Schritten zu erfassen.
Stoppuhr endet automatisch bei Arbeitszeitende
Nutzt du die Stoppuhr und klickst auf das Stopp-Symbol, stoppt auch automatisch der laufende Timer für die Projektzeit.
Unregelmässigkeiten, Kontrolle gesetzlicher Vorgaben
Mitarbeitende erkennen schnell Korrekturbedarf und vorgesetzte Personen werden entlastet
MOCO kann zu Abweichungen bzw. Unregelmässigkeiten informieren. Sobald die Anzeige in den Einstellungen unter "Zeiterfassung" > "Arbeitszeiterfassung" aktiviert ist, wird die Info bei der einzelnen Person aber auch in der Übersicht angezeigt.
Der eigene persönliche Hinweis
Direkt in der eigenen Zeiterfassung sieht die einzelne Person, wenn es Abweichungen am Tag gibt und kann diese korrigieren (1,2).
Im Auszug unter "Arbeitszeiten" kann jede Person auch den ganzen Monat (oder einen bestimmten Zeitraum) überblicken.
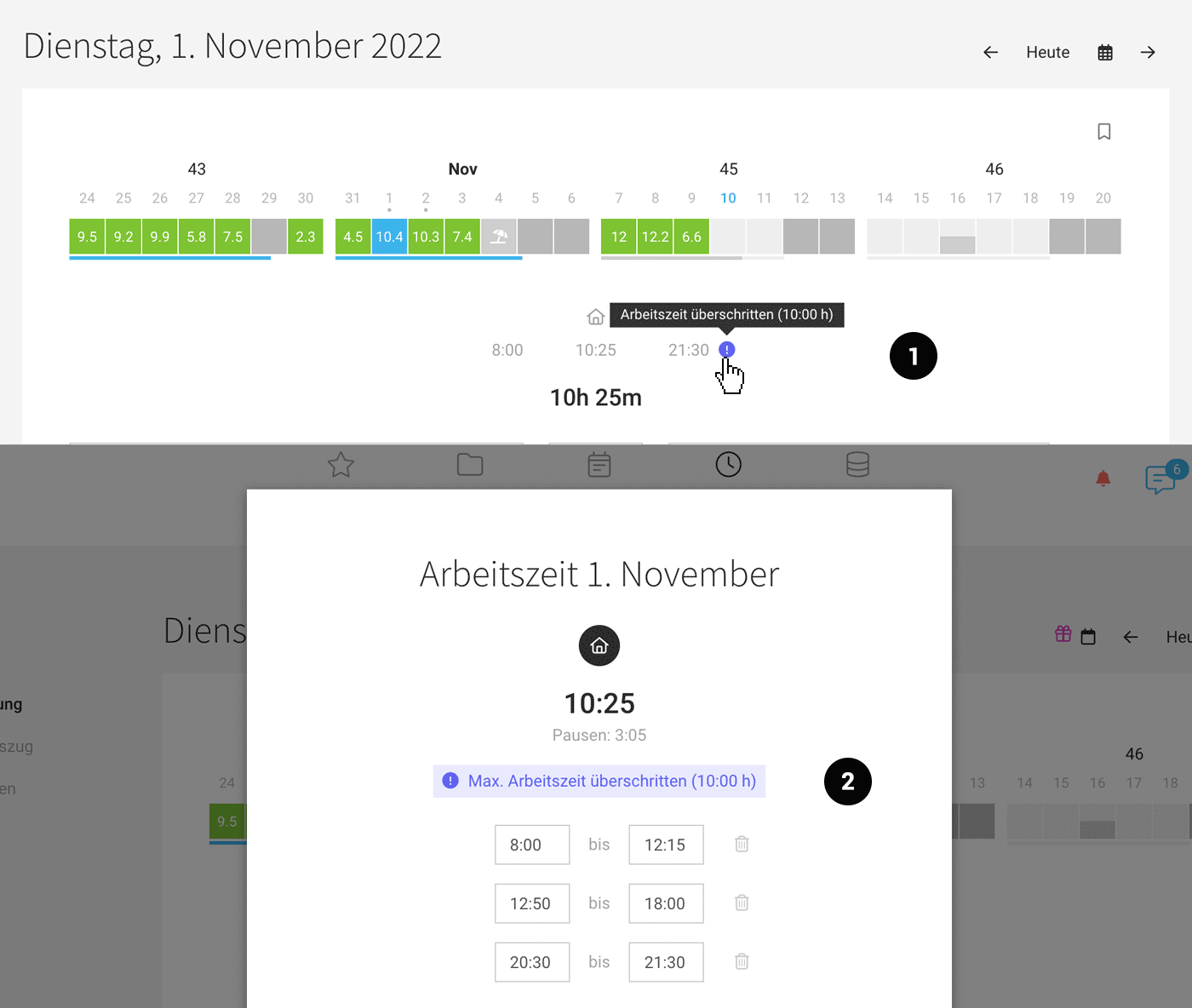
Im Auszug unter "Arbeitszeiten" kann jede Person auch den ganzen Monat (oder einen bestimmten Zeitraum) überblicken.
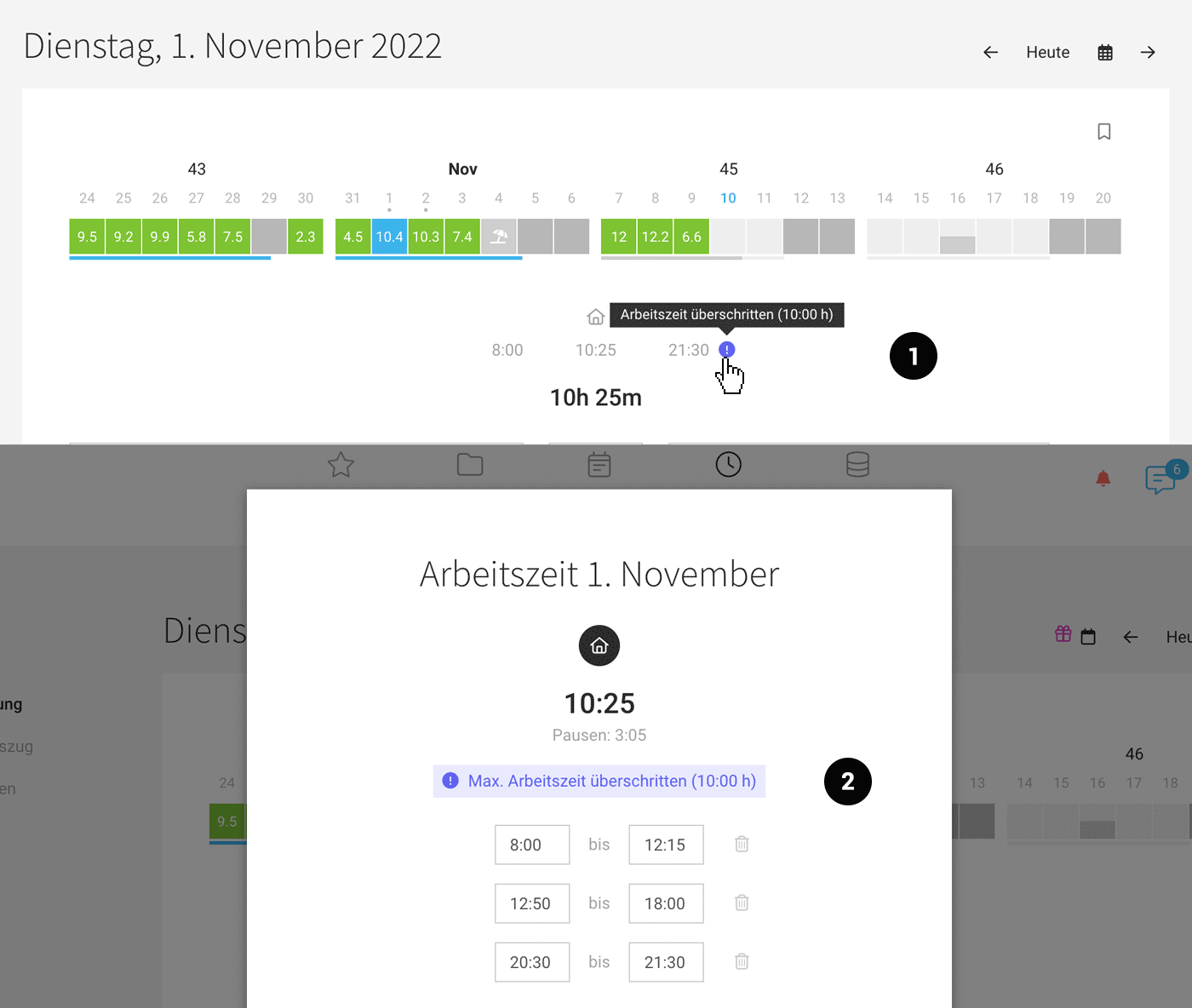
Überblick zur einzelnen Person und über alle Mitarbeitenden
Beim Mitarbeitenden unter "Arbeitszeiten" (1) und im Gesamtbericht unter "Berichte > "Zeiterfassung" > "Arbeitszeit" (2) sieht auch die personalverantwortliche Person schnell, ob es Unregelmässigkeiten gibt. An beiden Orten können auch per Klick die Details zum Tag aufgerufen werden. Oben rechts findest du zusätzlich einen Excel-Download, der die Unregelmässigkeiten listet.
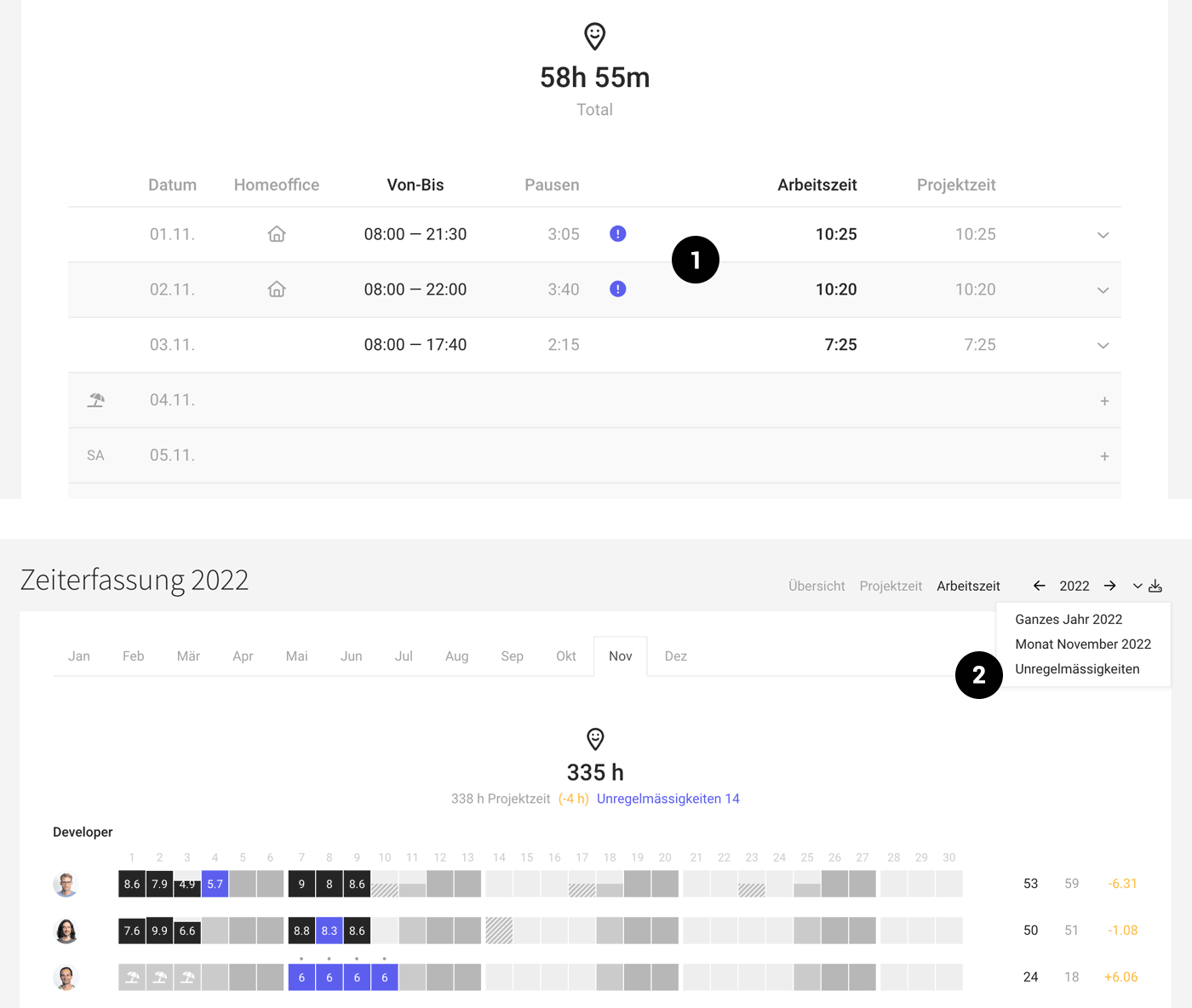
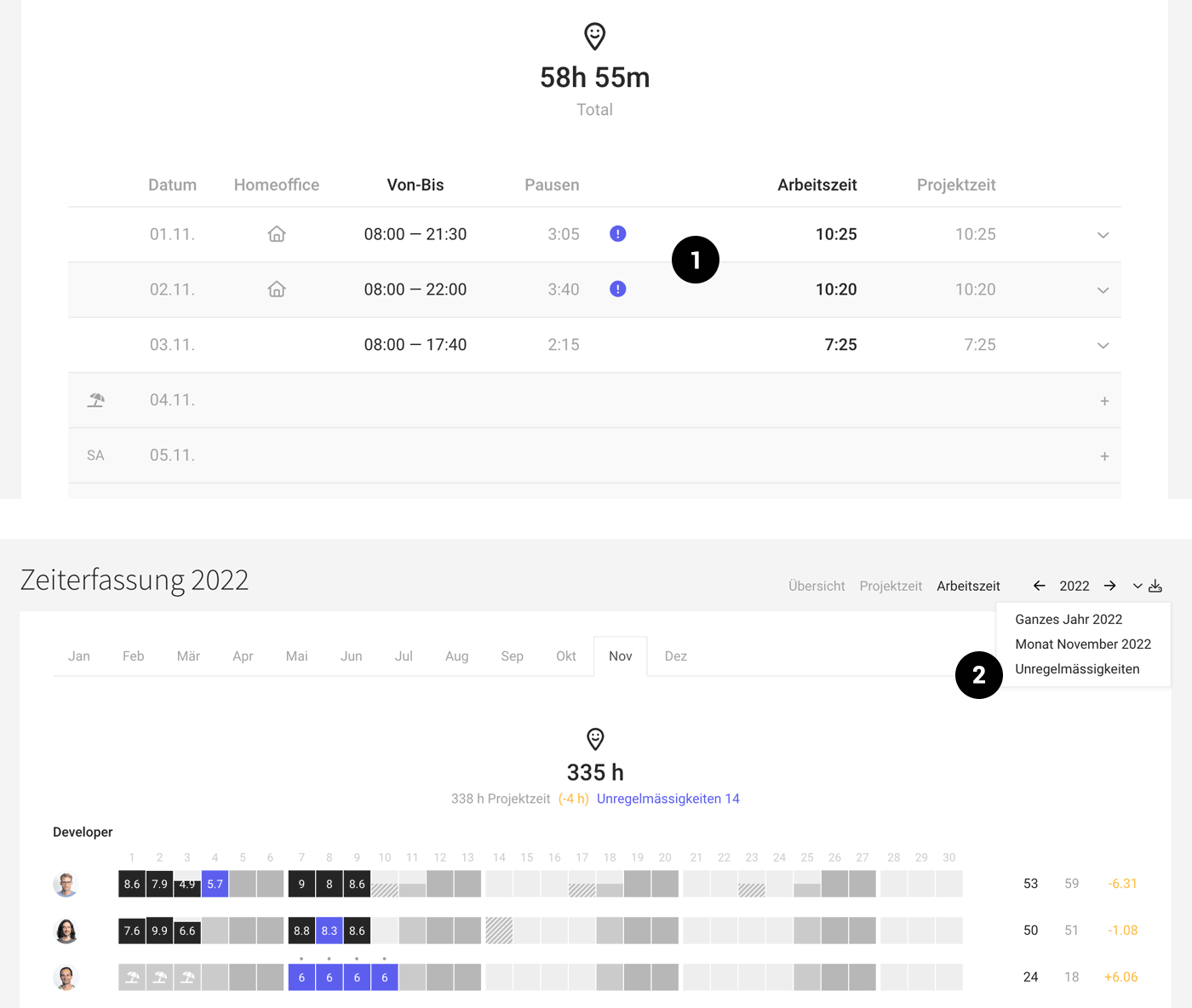
Hinweis bei Arbeitszeiterfassung trotz Krankheit
Gibt es trotz Abwesenheitstag Einträge zur Arbeitszeiterfassung, wird eine Unregelmässigkeit angezeigt. Gerade bei Nutzung der automatischen Arbeitszeiterfassung und nachträglichem Eintrag eines Krankheitstages ist dies hilfreich!