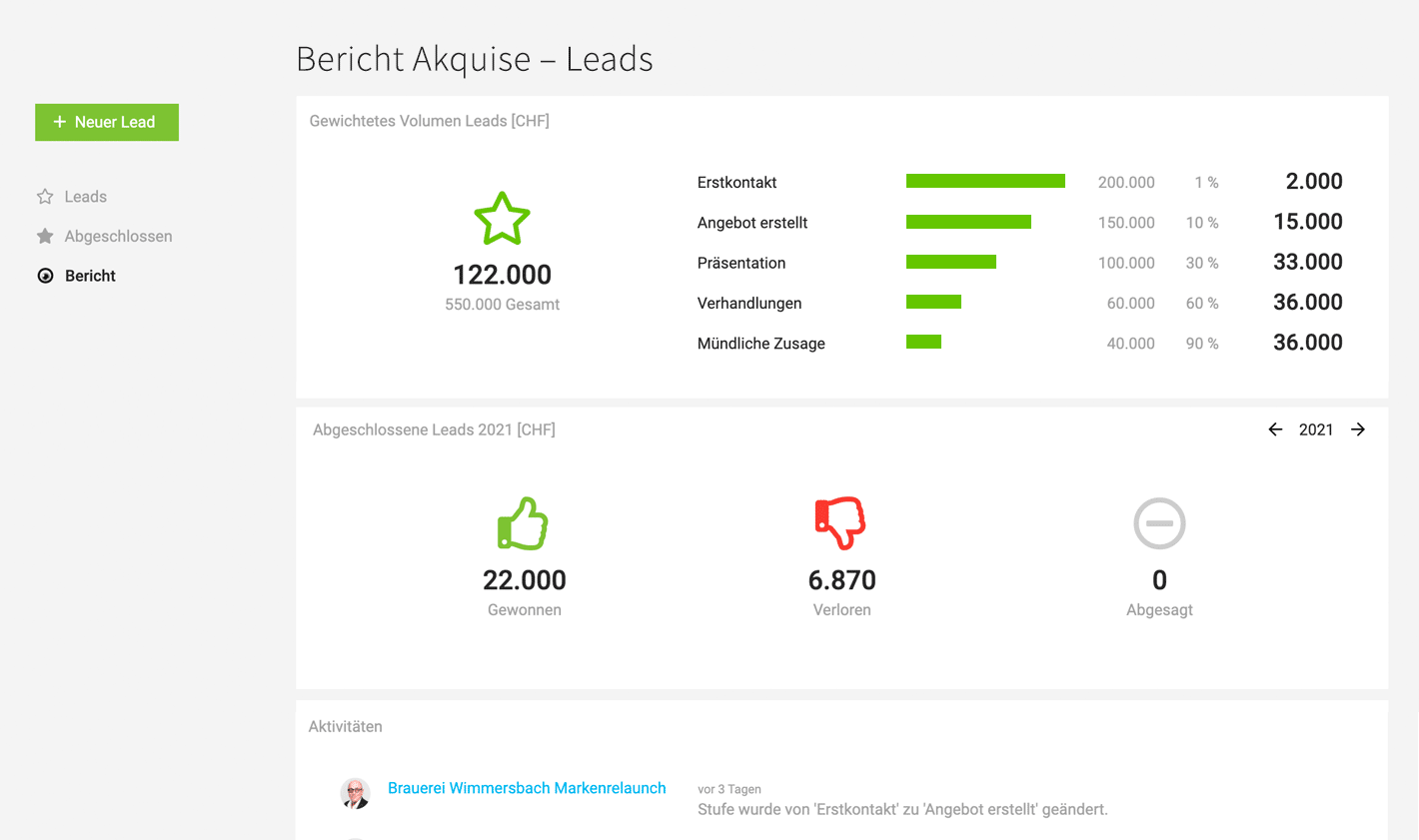Übergreifende Berichte
Übersicht (Dashboard) | Finanzen: Übersicht | Finanzen: Cashflow & Liquiditätsplanung | Kunden | Projekte | Planung | Zeiterfassung | Personal | LeadsÜbersicht (Dashboard)
Ort: Berichte > Übersicht (oder Klick auf Unternehmenslogo links oben)
Für die Übersicht benötigt ein Benutzer wie bisher Vollzugriff.
Für die Übersicht benötigt ein Benutzer wie bisher Vollzugriff.
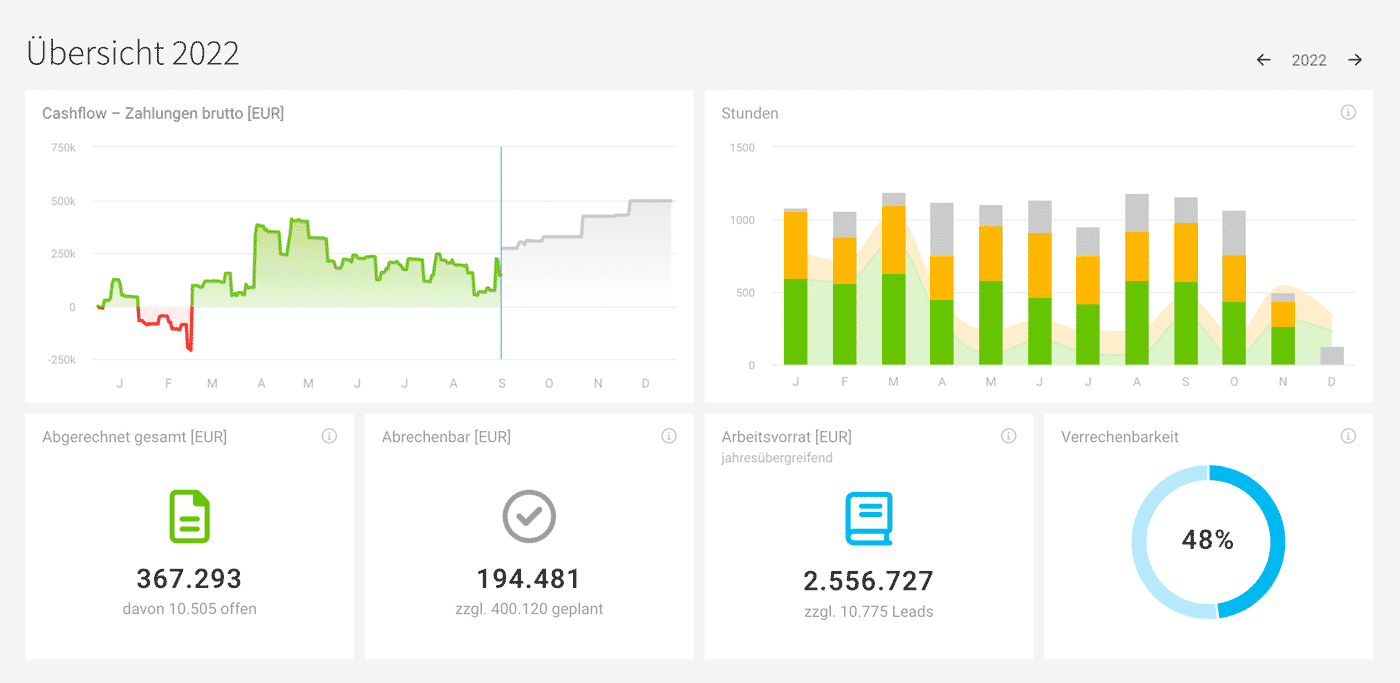
Diese Kacheln werden standardmässig angezeigt
- Cashflow & Liquiditätsplanung: Einnahmen und Ausgaben erfasst und geplant Ein Klick führt zu den ausführlichen Finanzberichten
- Stunden: Geplante und erfasste Projektstunden. Ergänzend werden die eingetragenen Abwesenheiten angezeigt.
- Abgerechnet gesamt: Summe erstellter Rechnungen
Ein Klick führt zur filterbaren Rechnungsliste - Abrechenbar: Geplante und aktuell abrechenbare Leistungen
- Arbeitsvorrat: Gibt an, was noch geleistet werden muss. "Wie viele verkaufte Stunden wurden noch nicht geleistet" (Summe Projektbudgets abzgl. anteiliges Zusatzleistungsbudgets und bereits erfassten Stunden). Diese Angabe ist jahresübergreifend.
- Verrechenbarkeit: Verrechenbare Stunden im Verhältnis zu den Sollstunden (Aus Arbeitgebersicht: Alle Abwesenheiten sind berücksichtigt ausser Krankheit – diese wirkt sich negativ aus).
Dashboard individualisieren
Weitere wählbare Kacheln
Finanzen
- Einnahmen/Ausgaben: Zeigt den Finanzbericht in kompakter Form und ist direkt verlinkt.
- Offene Rechnungen: Adressiert die offenen Beträge gesamt bzw. nach Status und verlinkt direkt auf die gefilterten Listen. So kommst du zum Beispiel mit einem Klick zur Massenaktion für den Mahnungslauf.
Rechnungen
- Abgerechnet nach Kunde: Bestehende Kachel aus Finanzen > Übersicht, die langfristig dort wegfallen soll. Zeigt die 4 Kunden mit den grössten Rechnungsbeträgen an. Hilft ein eventuelles Klumpenrisiko zu erkennen.
- Eingang – Zahlungen brutto: Kachel aus dem Abrechnungsbericht. Zeigt die monatlichen erfassten und geplanten Zahlungen. Verlinkt auf den Cashflow-Bericht, der die Zahlungen aufschlüsselt. Erfasste Zahlungen sind auch immer unter "Abrechnung" > "Zahlungen" abrufbar.
- Einnahmen: Kachel aus dem Abrechnungsbericht. Zeigt erstellte Rechnungen und geplante Rechnungen – und ist über den verlinkten Finanzbericht detailliert nachvollziehbar.
.png)
Ausgaben
- Ausgaben: Kachel aus dem Ausgabenbericht. Zeigt die erfassten und geplanten Ausgaben monatlich. Beinhaltet auch die Fixkosten (netto). Nutze den Tooltip über Mouseover, für eine Kurzinfo – bzw. Klick auf den Titel, für die Aufschlüsselung der einzelnen Positionen.
- Ausgaben gesamt: Kachel aus dem Ausgabenbericht. Erfasste Ausgaben und wie viele davon unbezahlt sind.
- Ausgaben nach Lieferant: Bestehende Kachel unter Finanzen > Übersicht, die langfristig dort wegfallen soll. Zeigt die 4 Lieferanten mit den grössten Ausgabensummen an.
- Ausgang – Zahlungen brutto: Kachel aus dem Ausgabenbericht. Zeigt die monatlichen erfassten und geplanten Zahlungen. Inklusive Info zur Zusammensetzung via Tooltip abrufbar und Direktverlinkung auf den Cashflow-Bericht, der die Zahlungen aufschlüsselt. Erfasste Zahlungen sind auch immer unter "Ausgaben" > "Zahlungen" abrufbar.
- Zu überweisende Ausgaben: Summe der noch zu überweisenden Ausgaben (genehmigte Spesenabrechnungen und erfasste Eingangsrechnungen).
- Ausgabenbudgets Rest: Kontrolle zu erfassten Ausgabenbudgets. Es werden die vier Töpfe mit dem grössten Volumen angezeigt und alle anderen Budget unter "Andere" zusammengefasst.
Leads
- Gewichtetes Volumen Leads: Kachel aus dem Lead-Bericht. Zeigt das über die Wahrscheinlichkeiten berechnete Volumen in der Sales-Pipeline und informiert zum Volumen ohne Gewichtung unterhalb.
- Abgeschlossene Leads: Kompaktinfo zu Leads > Abgeschlossen. Sagt aus welches Volumen im Jahr abgeschlossen wurde. Es zählt das Abschlussdatum.
- Leadvolumen monatlich: Monatlicher Forecast zum Leadvolumen. Anzeige wie unter "Leads" aber hier nur für das betreffende Jahr.
Zeiterfassung
- Anteil verrechenbarer Stunden: Fasst den Bericht unter Berichte > Zeiterfassung > Projektzeit zusammen. Sagt aus wie viele verrechenbare Projektstunden im Vergleich zu den Gesamtstunden erfasst wurden.
- Arbeitszeit Unregelmässigkeiten
Hast du die Anzeige für Unregelmässigkeiten zur Arbeitszeiterfassung aktiviert? Über die Anzeige von Unregelmässigkeiten kannst du über eine visuelle Anzeige für den Erfasser und im Gesamtbericht besser kontrollieren, ob es Abweichungen zu gesetzlichen Vorgaben gibt. Hat ein Mitarbeitender an einem Abwesenheitstag Zeiten erfasst, wird auch darauf hingewiesen. Mehr zu den Unregelmässigkeiten
Personal
- Offene Urlaubsanträge: Zeigt offene Urlaubsanträge an – und wie viele davon an dich adressiert wurden. Über einen Klick auf die Zahl kommst du direkt zur Liste und kannst die Genehmigung prüfen.
- Nächste genehmigte Urlaubsanträge: Zeigt aktuelle und die nächsten Urlaube (aus Urlaubsanträgen) an.
- Nächste Geburtstage
Zeigt Geburtstage an, die hinterlegt wurden. Mit einem Klick auf den Titel kommst du zur gesamten Geburtstagsliste in MOCO.
Ob du Geburtstage in MOCO bei Personal und Kontakten hinterlegst, entscheidest du selbst (DSGVO relevant).
Finanzen: Übersicht
Ort: Berichte > Finanzen > Übersicht
Ausgaben werden den Rechnungen gegenübergestellt. Durch die Aufschlüsselung der Positionen (1) können beispielsweise versäumte geplante Abrechnungen aufgerufen – oder Umsätze zu einem Kunden vorhergesagt werden.
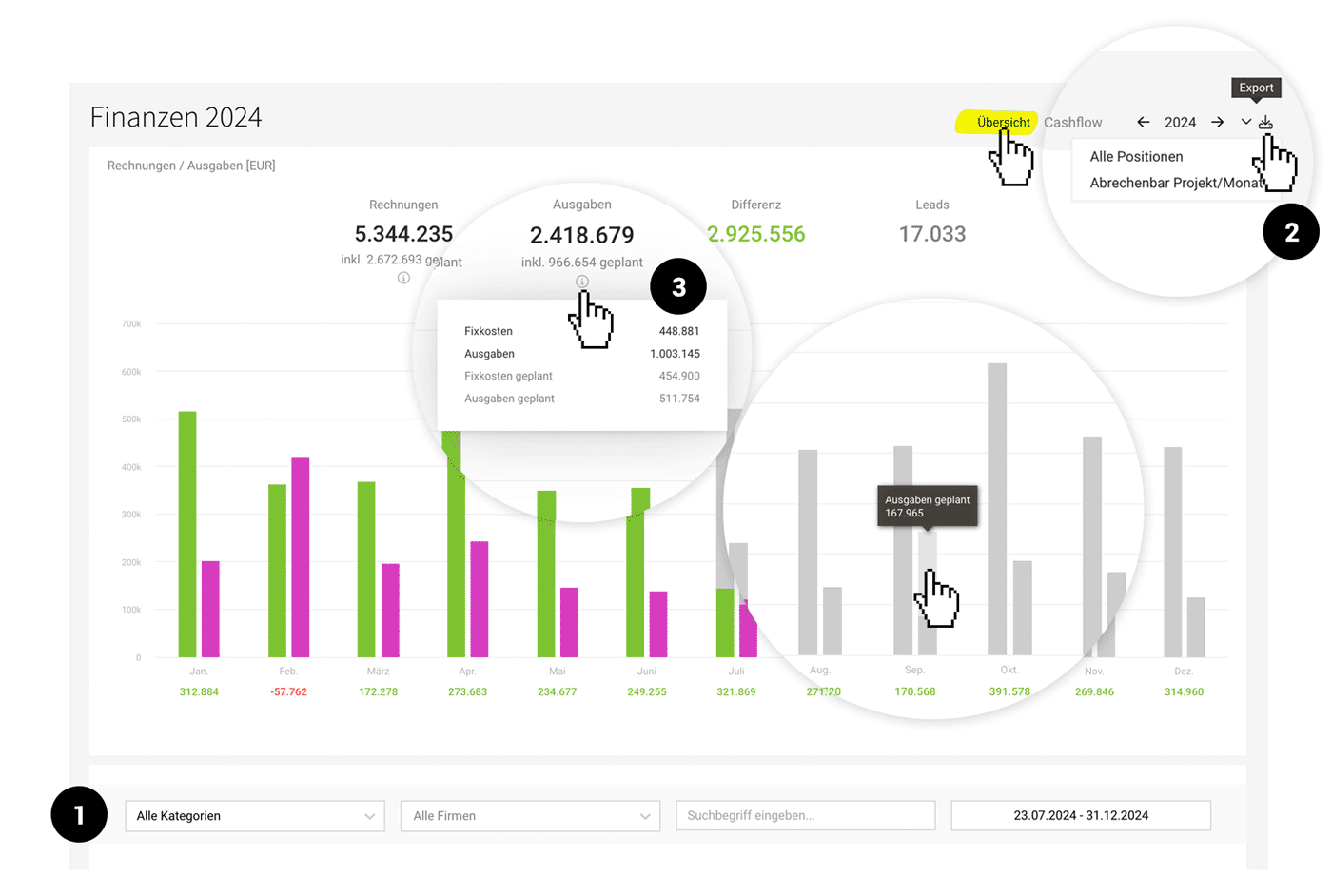
Einnahmen
Grün: Alle Rechnungen netto zum Rechnungsdatum von Status Erstellt bis bezahlt.
Grau: Aktuell abrechenbare Positionen und geplante Einnahmen
Rechnungen, Abrechenbares und Geplantes
Filterbar via "Kategorien". Alle Beträge sind netto
- Rechnungen (zum Rechnungsdatum)
- Rechnungen – Entwürfe (Entwurfsdatum oder wenn in der Vergangenheit: heute)
- Stunden (Abrechenbare Stunden aus Projekten nach Aufwand > zu Ende Monat)
- Zusatzleistungen (Abrechenbare Zusatzleistungen > zu Ende Monat)
- Geplante Einnahmen (Geplante Abrechnung > Stichdatum + Geplante Stunden > zu Ende Monat ) So planst du Einnahmen
Ausgaben
Pink: Erfasste Ausgaben (Eingangsrechnungen, genehmigte Spesen und Fixkosten netto)
Grau: Geplante Ausgaben (Allgemeine Ausgaben, geplante Projektausgaben und Fixkosten in der Zukunft – sofern Ausgabenplanung aktiviert ist)
Grau: Geplante Ausgaben (Allgemeine Ausgaben, geplante Projektausgaben und Fixkosten in der Zukunft – sofern Ausgabenplanung aktiviert ist)
Ausgaben und Geplantes
Filterbar via "Kategorien". Alle Beträge sind netto
- Ausgaben (zum Rechnungsdatum)
- Geplante Ausgaben (zum Geplant-Datum) So planst du Ausgaben
- Fixkosten (zum Stichtag)
Tipps & Infos
- Alles Netto Hast du bei Fixkosten einen Steuersatz hinterlegt, wird hier in diesem Bericht der Nettobetrag berücksichtigt (sonst brutto)
- Filterung per Klick in der Grafik (Hauptzahlen, Monatszahl, Balken) oder über Kategorien, Zeitraum etc. (1)
- i für Detailinfos (3)
- Gezielter Export der Filterung (2)
- Export der abrechenbaren Positionen pro Projekt und Monat (2)
- Abrechenbare Positionen die in der Vergangenheit liegen werden mit dem aktuellen Tag angesetzt und mitgezogen – in der Annahme, dass sie zeitnah abgerechnet werden. Ist keine Abrechnung möglich, sollten offenen Positionen als bereits abgerechnet markieren oder Abrechnungspläne abgehakt werden.
Weitere Berichte
Bericht unter Abrechnung
Weitere Infos zum Bericht unter "Abrechnung"
Berichte unter Ausgaben
Ort: Ausgaben > Bericht & Budgets
Weitere Infos zum Bericht unter "Ausgaben"
Weitere Infos zum Bericht unter "Abrechnung"
Berichte unter Ausgaben
Ort: Ausgaben > Bericht & Budgets
Weitere Infos zum Bericht unter "Ausgaben"
Finanzen: Cashflow & Liquiditätsplanung
Ort: Berichte > Finanzen > Cashflow
Der Bericht "Cashflow" zeigt alle erfolgten und geplanten Zahlungen auf. Die Beträge sind Bruttobeträge (also inklusive Steuer).
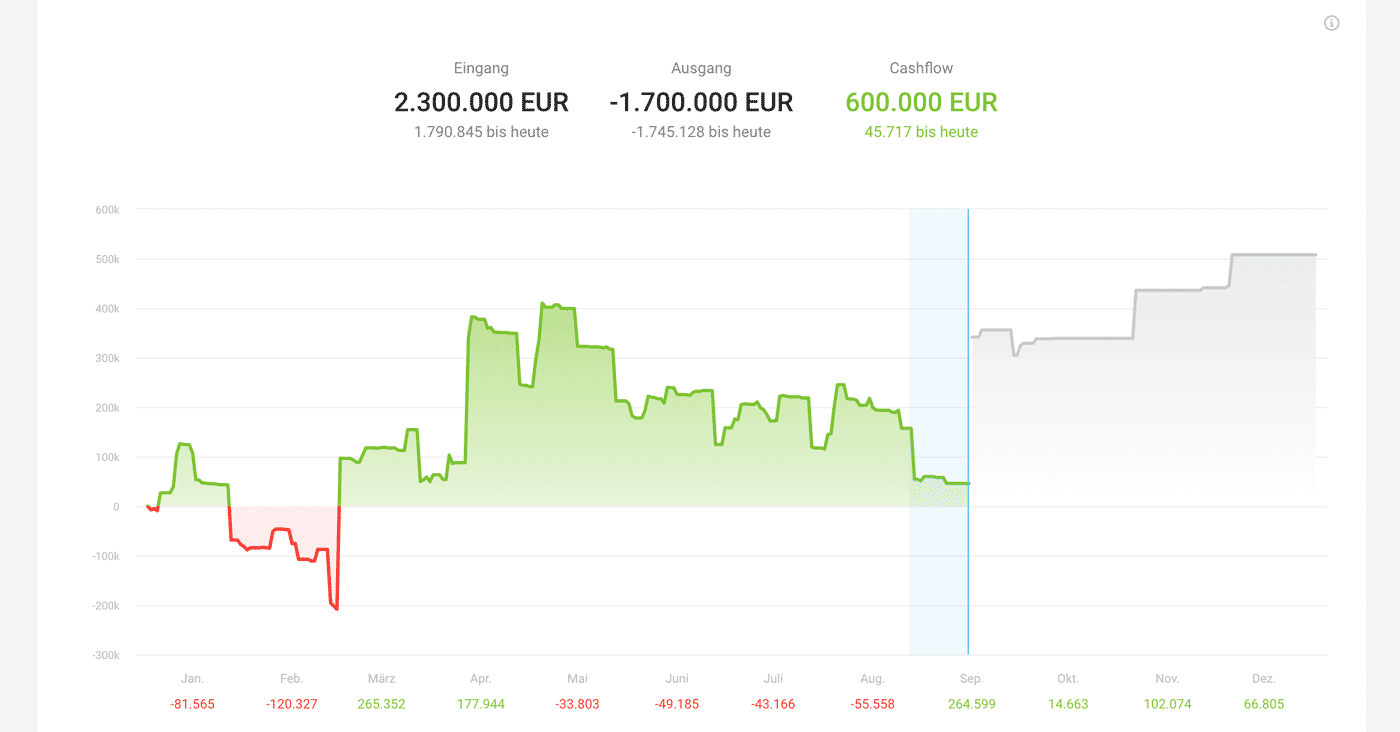
.png)
Eingang
Filterbar via "Kategorien". Alle Beträge sind brutto (inkl. MWST)
Einnahmen erfolgt + erwartet
- Zahlungen (Alle erfassten Zahlungen – siehe auch Abrechnung > Zahlungen)
- Rechnungen (offen)(Zahlbar bis)
- Rechnungen – Entwürfe (Entwurfsdatum oder wenn in der Vergangenheit: heute + Zahlungsfrist)
- Stunden (Abrechenbare Stunden aus Projekten nach Aufwand > zu Ende Monat + Zahlungsfrist)
- Zusatzleistungen (Abrechenbare Zusatzleistungen > zu Ende Monat + Zahlungsfrist)
- Geplante Einnahmen: "Geplante Abrechnung" und "Geplante Stunden" aus Projekten (je nach Abrechnungstyp) > zu Ende Monat + Zahlungsfrist )
Ausgang
Filterbar via "Kategorien". Alle Beträge sind brutto (inkl. MWST)
Ausgaben erfolgt + erwartet
- Zahlungen (Alle erfassten Zahlungen – siehe auch Ausgaben > Zahlungen)
- Ausgaben (offen) (zum Zahlbar bis-Datum)
- Geplante Ausgaben (zum Geplant-Datum + Zahlungsfrist)
- Fixkosten (zum hinterlegten Stichtag)
Tipps & Infos
- Aufschlüsselung über Chart
a) Zeitraum: Mit der Maus kannst du einen (besonders interessanten oder verdächtigen) Zeitraum in der Grafik per Dragging auswählen. Der ausgewählte Bereich färbt sich blau (siehe Abbildung oben). Die unterhalb angezeigte Liste (1) schlüsselt dann exakt diesen Zeitraum auf.
b) Tag: Bei Klick auf einen Punkt, filtert es nach allen "Ereignissen" des Tages
c) Zahlen: Bei Klick auf die Zahlen filterst du gezielt nach den zugehörigen Positionen - Spaltensortierung auf- und absteigend per Klick auf den Spaltentitel.
- "Tage nach Fälligkeit" (2) gibt dazu Auskunft wie weit Zahlungsziel und tatsächliche Zahlung auseinanderliegen. Besonders hilfreich ist das bei bezahlten Rechnungen (Zahlungsmoral der Kunden) und offenen Rechnungen.
- Export: Die gefilterte Ansicht lässt sich einfach im Excel-Format exportieren.
- Um mit einem konkreten Betrag zu starten, erfasse eine Zahlung ohne Rechnung unter "Abrechnung" > "Zahlungen" > oben rechts "+".
- Um Abrechnungspläne in Projekten zu ergänzen nutze in der Projektliste den Smart Filter "Ohne Abrechnungsplan".
- Fehlende Fixkosten hinterlegen und ggf. Stichtag/Steuersatz nacherfassen
- Automatische Zahlungserfassung via Bankanbindung oder CAMT
- Erfasst du in MOCO (noch) keine Eingangsrechnungen, kannst du die Summe der (effektiven und geplanten) Kontoausgänge unter "Fixkosten" hinterlegen, um trotzdem deinen Cashflow beurteilen zu können.
Achtung: Ohne Zahlungen kein Cashflow
- Erfasst du in MOCO keine Zahlungen, kannst du (z.B. monatlich) mit einem Klick alle Ausgangs- oder Eingangsrechnungen auf bezahlt setzen. So sind dies Einnahmen auch in der Cashflowgrafik sichtbar. Was den Zahlungseingang betrifft kann dich die automatische Zahlungserfassung via Bankanbindung oder CAMT-File unterstützen.
Kunden
Ort: Berichte > Kunden
Umsätze, effektiver Stundensatz & Rentabilität
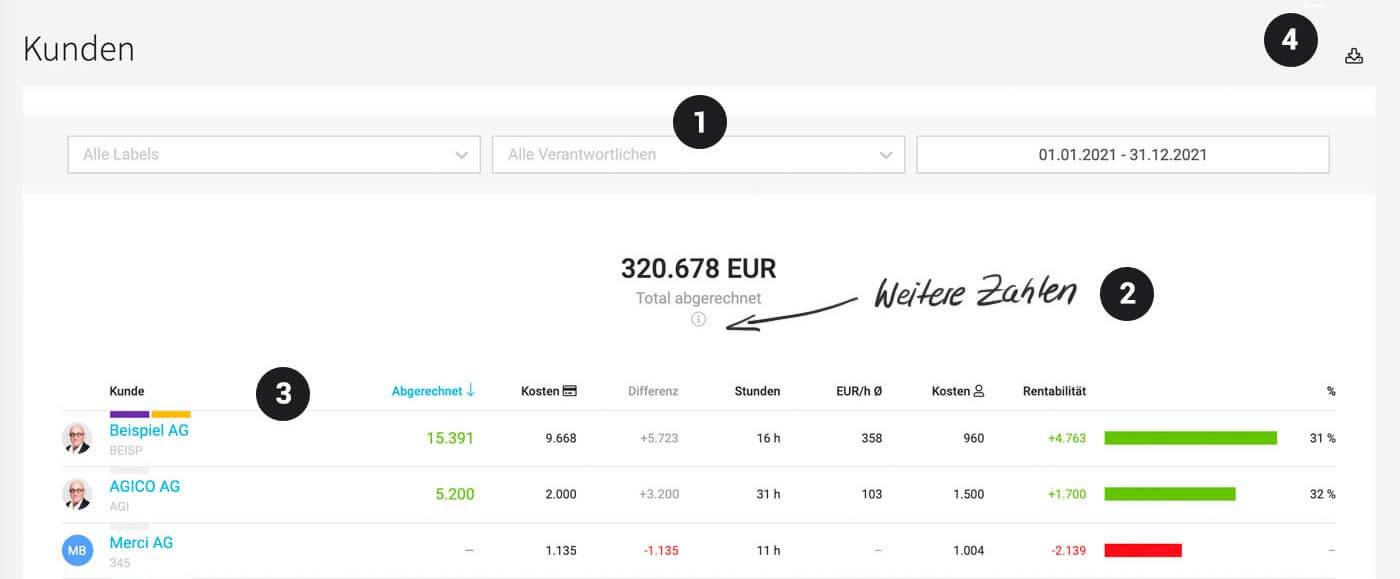
- Über den Filter (1) kann nach Labels, Kundenverantwortlichen und exaktem Zeitraum, gefiltert werden.
- Die globale Zahl, zeigt den gesamthaft abgerechneten Betrag an. Unter dem "i" werden weitere globale Zahlen angezeigt (2).
- Alle Spalten (3) sind ab- oder aufsteigend sortierbar, wenn sinnvoll sind die Zahlen verlinkt.
- Oben rechts über den Export (4) können bei Bedarf weitere individuelle Auswertungen vorgenommen werden.
Projekte
Ort: Berichte > Projekte
Rentabilität der Projekte
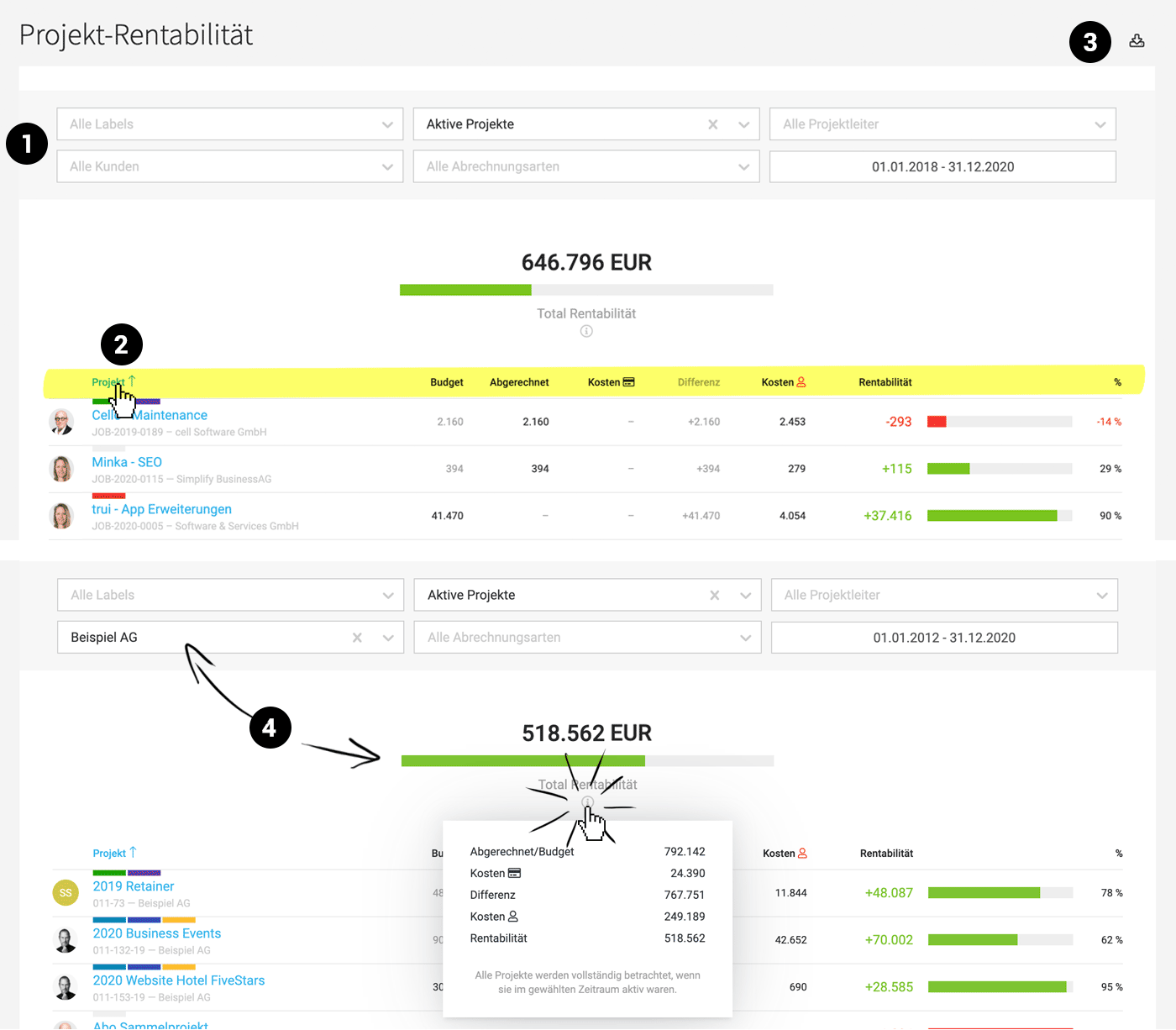
Die Projekt-Rentabilität zeigt auf, wieviel ein Projekt im Plus oder Minus ist, wenn man die aktuellen Kosten berücksichtigt. Die Filter- (1) und Sortierungsoptionen (2) ermöglichen verschiedene Betrachtungsweisen.
Ganzer Projektzeitraum oder tagesgenau abgegrenzt
Standardmässig wird das Projekt gesamthaft betrachtet – es kann aber alternativ über den Filter tagesgenau abgegrenzt werden. Ist das Projekt noch nicht vollständig abgerechnet, gilt beim ganzen Zeitraum der Budgetbetrag als Vergleichswert. Diese Voreinstellung kann auch deaktiviert werden, sodass immer nur der tatsächlich abgerechnete Betrag gilt.
- Die Spalten sind sortierbar (1)
- Der Filterbereich bietet verschiedene Filteroptionen an: Z.B. Labels, Abrechnungsart, Projektleitung (1).
- Über das "i" unterhalb der Gesamt-Rentabilität können (auch nach Filterung) weitere Werte abgerufen werden (4).
- Excel-Export rechts oben bietet weitere Auswertungsmöglichkeiten (3).
---------------
Wichtig: Um die beiden Rentabilitätsberichte (Projekte und Kunden) sinnvoll nutzen zu können
Wichtig: Um die beiden Rentabilitätsberichte (Projekte und Kunden) sinnvoll nutzen zu können
- die interne Stundensätze in den Einstellungen hinterlegen (Einstellungen > Account > Interne Stundensätze). Sind die internen Stundensätze nicht vollständig, wird das Personensymbol rot – inkl. Hover-Info angezeigt.
- bei Zusatzleistungen Kosten erfassen bzw. Ausgaben zuweisen
---------------
Planung
Ort: Berichte > Planung
Jahresüberblick zu Auslastung & Kapazitäten nach Team und Person
Der Bericht "Auslastung" zeigt auf einen Blick die monatliche prozentuale Team-Auslastung (1) sowie die noch nicht verplanten Stunden pro Person (2) und Team (3) an. Je kleiner der Balken, desto vollständiger geplant.
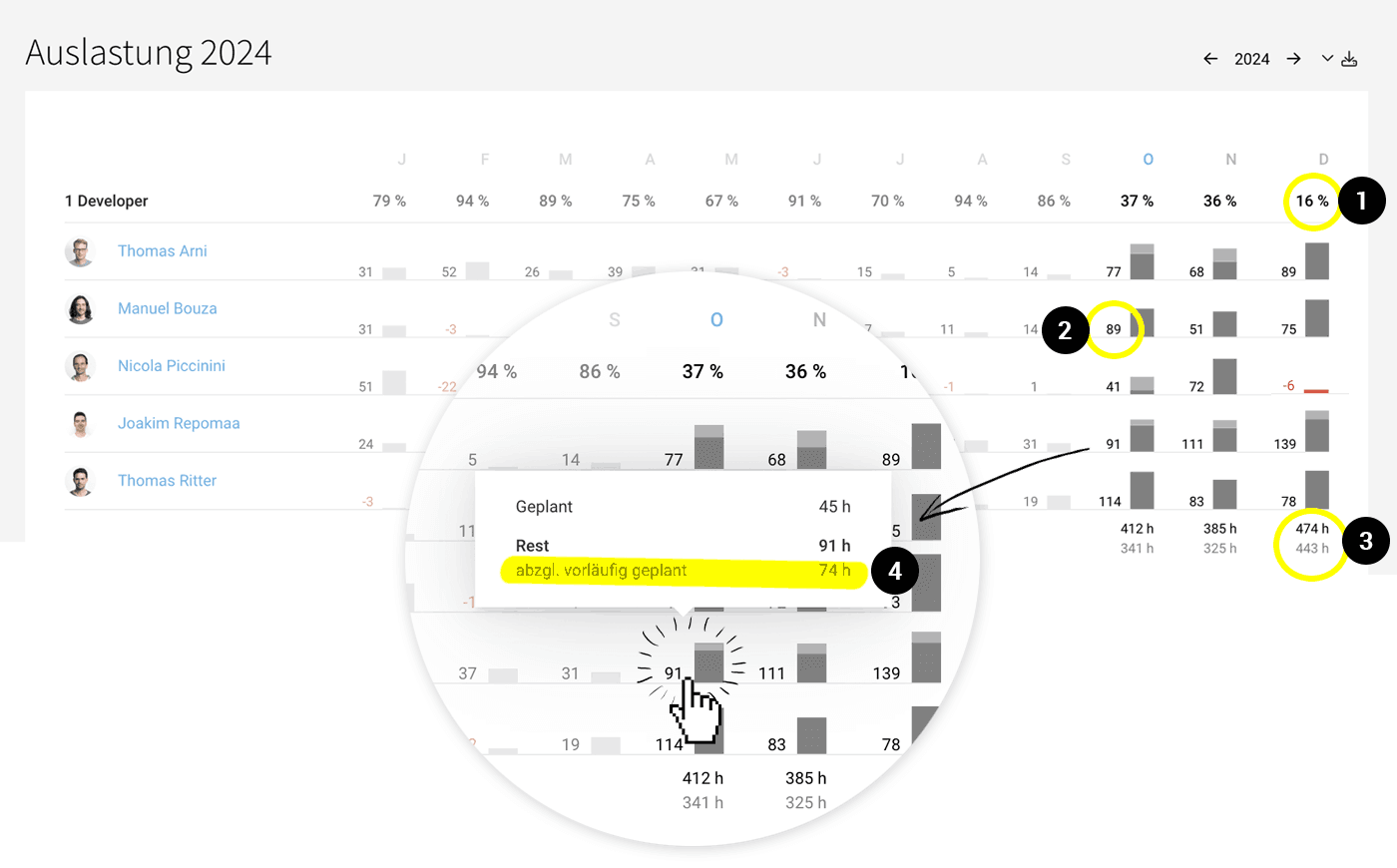
Vorläufig geplante Projekte
Wie viele Stunden nach Abzug der vorläufig geplanten Stunden verbleiben, siehst du auf einen Blick pro Team (3). Pro Person wird vorläufig Geplantes über den hellgrauen Balken sichtbar. Für detailliertere Infos kannst du über den Tooltip sehen, wie viele Stunden nach Abzug der vorläufig geplanten Stunden noch verbleiben (4).
Detailliertere Daten für eigene Auswertungen bietet der Excel-Export oben rechts an.
Anzeigen direkt beim Planen
In der Planung siehst du folgende Auslastungs-Informationen pro Person
- Auslastung der nächsten 4 Wochen
- Anzahl noch nicht verplanter Stunden pro Woche bzw. Tag (je nach Zoomstufe)
Zeiterfassung
Ort: Berichte > Zeiterfassung
Übersicht, Projektzeit, Arbeitszeit
Übersicht, Projektzeit, Arbeitszeit
Übersicht
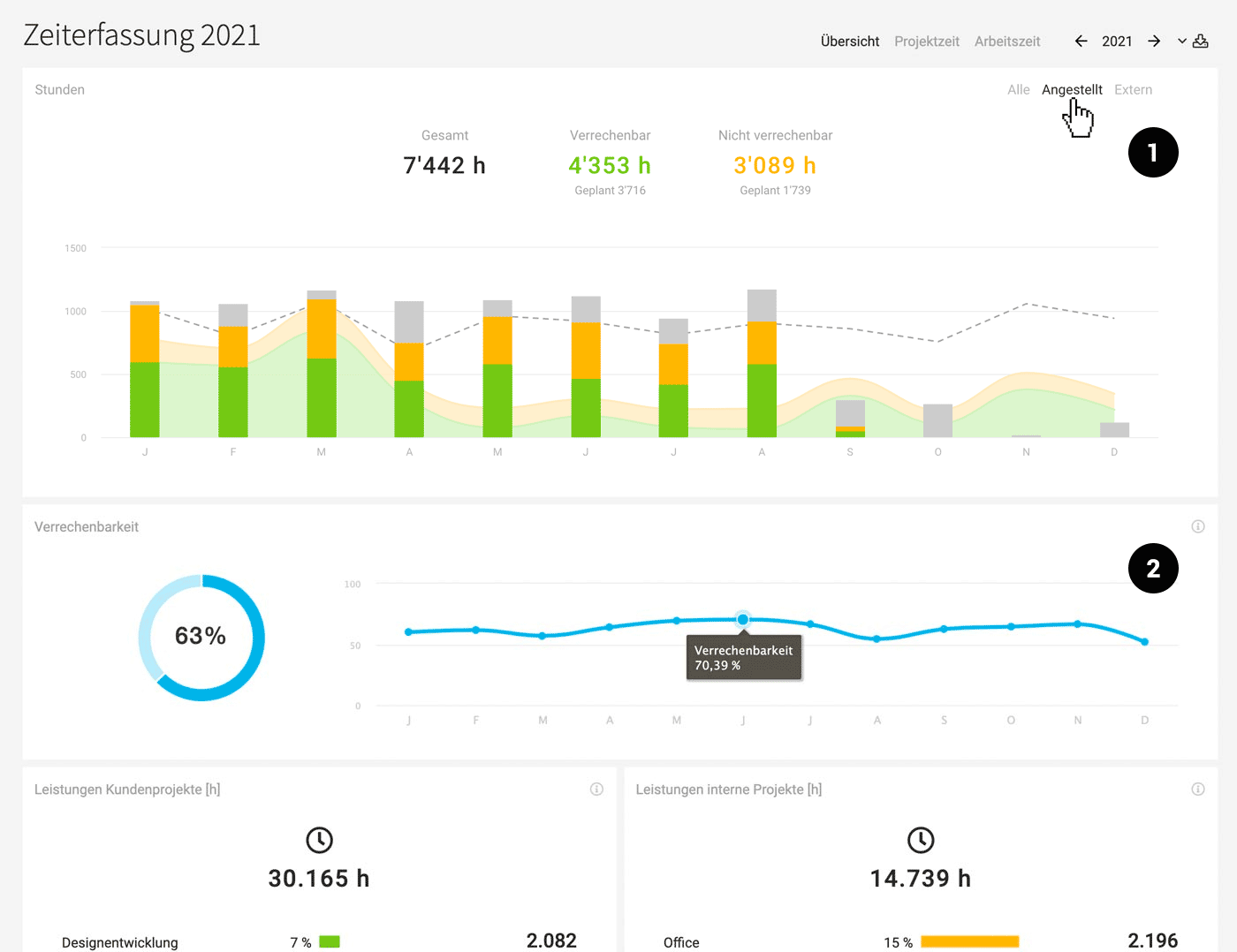
Stunden (1)
Geleistete Stunden gesamt, monatlich, verrechenbar, nicht verrechenbar, vs. geplante Stunden, vs. Soll (wenn nach Angestellt gefiltert wird).
Verrechenbarkeit (2)
Verrechenbarkeit über das gesamte Unternehmen gesamt und monatlich (erfasste verrechenbare Stunden im Verhältnis zum Soll). Eine analoge Auswertung ist im Teambericht und Personalbericht abrufbar.
Verrechenbarkeit über das gesamte Unternehmen gesamt und monatlich (erfasste verrechenbare Stunden im Verhältnis zum Soll). Eine analoge Auswertung ist im Teambericht und Personalbericht abrufbar.
Leistungen Kunden- und interne Projekte: Verteilung der erfassten Stunden auf die Leistungen.
Projektzeit
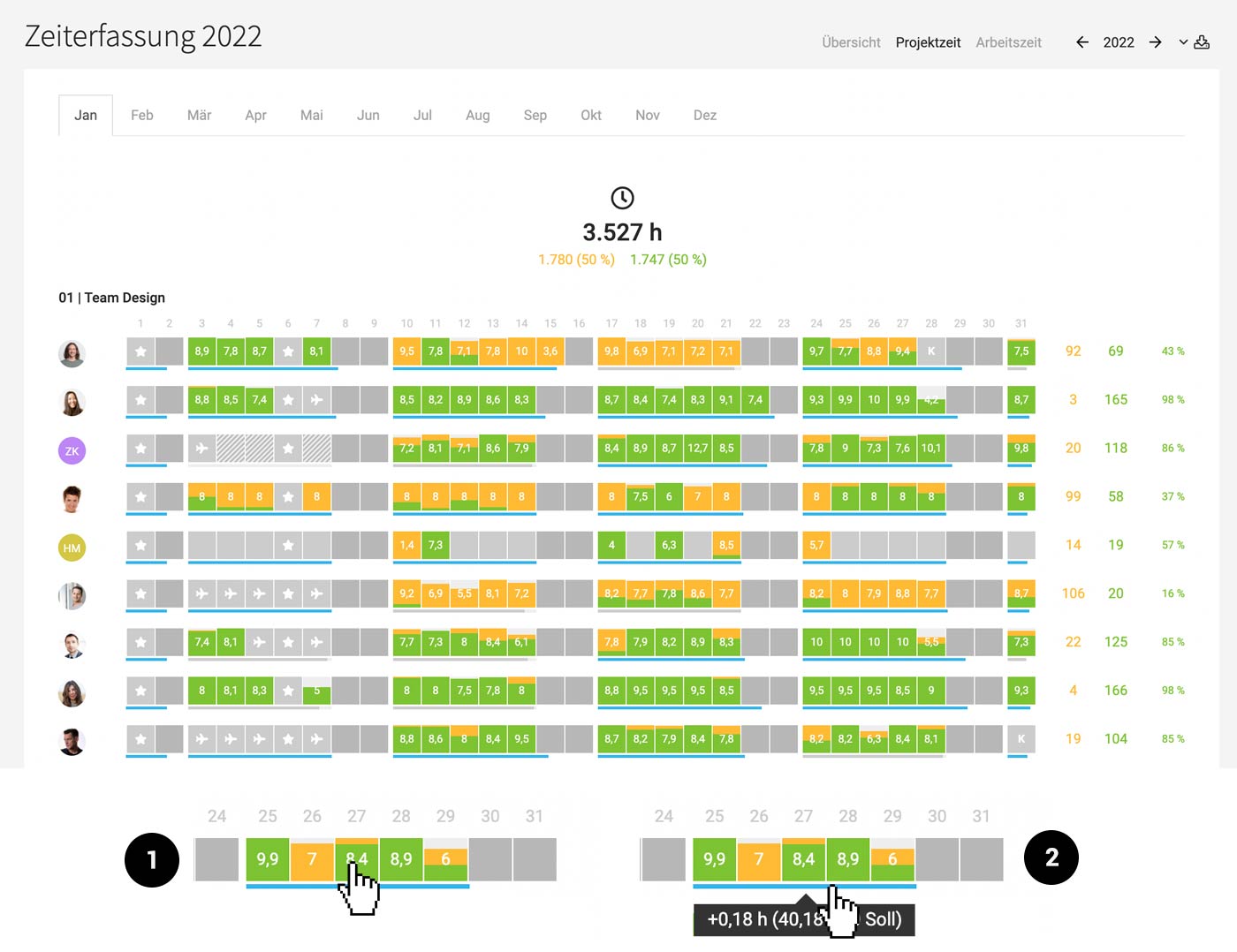
Die Übersicht zur Zeiterfassung über alle Mitarbeiter
Ein Klick auf einen Monatsbalken im Unternehmensbericht "Stunden" führt direkt zu diesem Bericht.
Verhältnis verrechenbarer und nicht verrechenbarer Stunden
Die plakative Darstellung von erfassten verrechenbaren und nicht verrechenbaren Stunden zeigt, wie sich diese zueinander verhalten und entwickeln – pro Person und über das Team hinweg.
Die plakative Darstellung von erfassten verrechenbaren und nicht verrechenbaren Stunden zeigt, wie sich diese zueinander verhalten und entwickeln – pro Person und über das Team hinweg.
Details pro Tag
Klickt man auf einen Tag, so erhält man die Ansicht eines Stundenauszugs (1).
Wochen-Soll-Ist-Vergleich
Unterhalb jeder Woche wird der Fortschrittsbalken angezeigt, den es auch bei jedem Mitarbeiter in der Zeiterfassung gibt. Er zeigt an, ob das Soll der Woche bereits erreich ist oder nicht. Man kann so schneller erkennen, ob die Stunden alle eingetragen wurden.
Grau = Soll nicht erreicht.
Blau = Soll erreicht oder übererfüllt.
Bei Mouseover werden die Detailinfos angezeigt (2).
Globaler Stundenexport pro Monat und Jahr
Rechts oben gibt es einen Excel-Export für eigene Auswertungen.
Arbeitszeit
Übersicht zur erfassten Arbeitszeit pro Monat, Tag, Person. Wird angezeigt, wenn bei mindestens einer Person die Arbeitszeiterfassung aktiviert ist.
Bei Klick auf den Tag (1) sind die Details abrufbar (2).
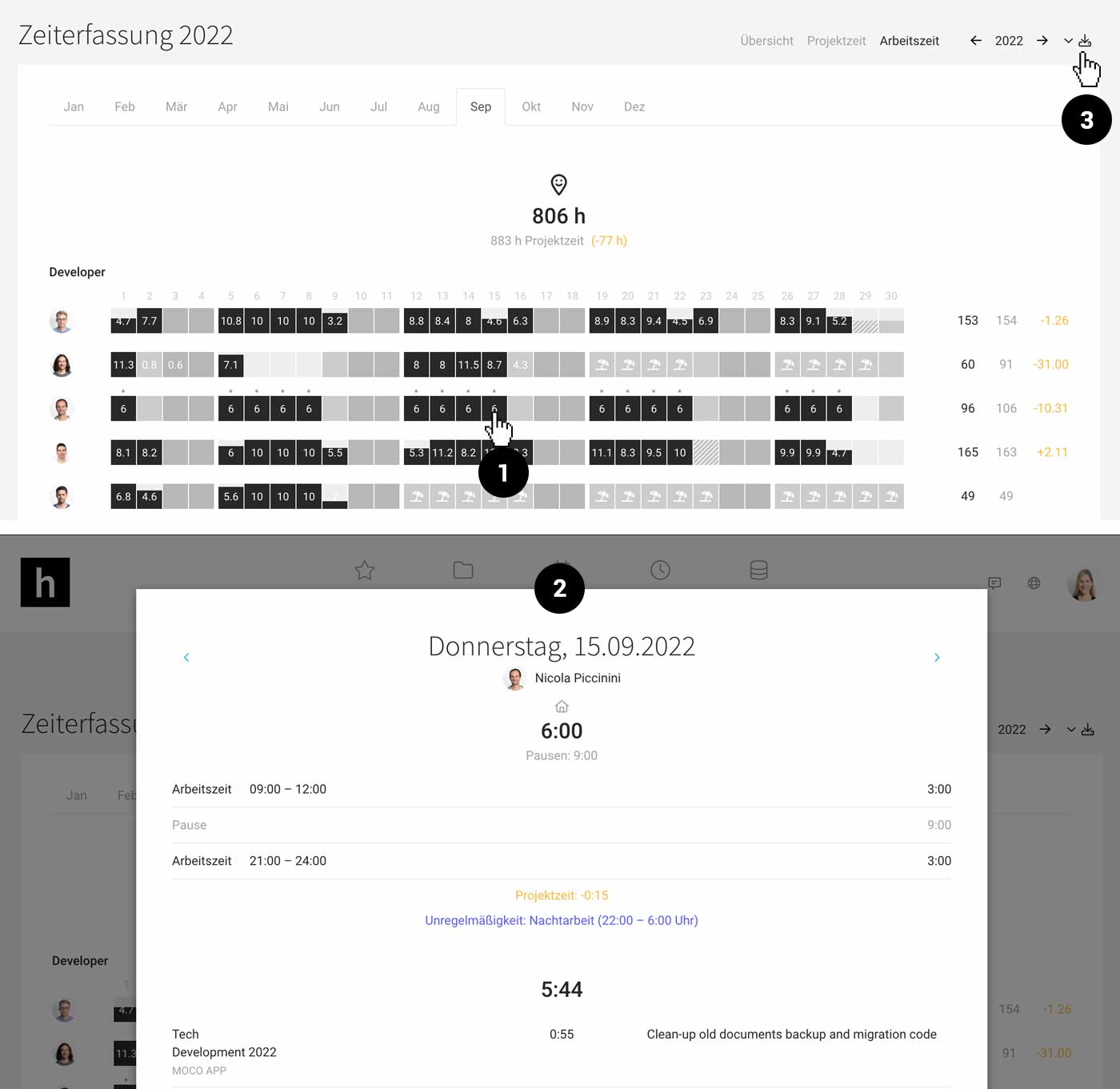
Globaler Export (Excel) der Arbeitszeiten (Excel) pro Monat und Jahr: rechts oben (3).
Ist in den Einstellungen gewählt, dass der Soll-Ist-Vergleich auf Basis der Arbeitszeit berechnet werden soll, wird in diesem Bericht der Fortschrittsbalken angezeigt.
Bei Klick auf den Tag (1) sind die Details abrufbar (2).
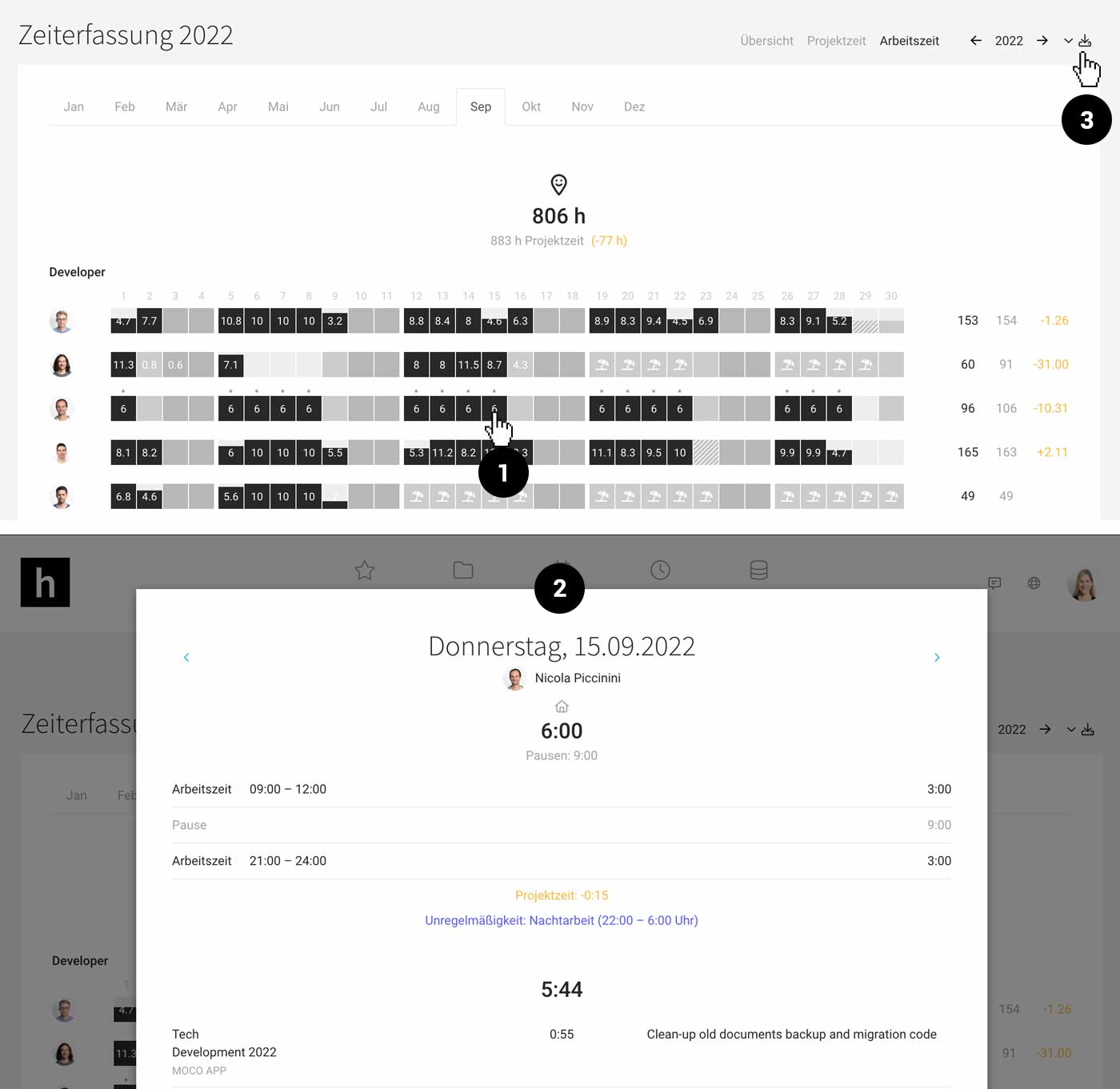
Globaler Export (Excel) der Arbeitszeiten (Excel) pro Monat und Jahr: rechts oben (3).
Ist in den Einstellungen gewählt, dass der Soll-Ist-Vergleich auf Basis der Arbeitszeit berechnet werden soll, wird in diesem Bericht der Fortschrittsbalken angezeigt.
Personal
Ort: Berichte > Personal
Soll-Ist & Verrechenbarkeit
Soll-Ist pro Person und Monat, Gesamtsaldo
Verrechenbarkeit pro Person und Jahr
Export oben rechts mit umfangreichem Inhalt
Verrechenbarkeit pro Person und Jahr
Export oben rechts mit umfangreichem Inhalt
Urlaub
Urlaubstage pro Person und Monat, Gesamtsaldo
Krankeitstage pro Person und Jahr
Export oben rechts
Krankeitstage pro Person und Jahr
Export oben rechts
Abwesenheiten
Filter- und sortierbare Liste pro Person und Monat, Gesamtsaldo
Alle Abwesenheitsarten pro Tag mit Kommentar nachvollziehbar
Export (vorfilterbar) oben rechts
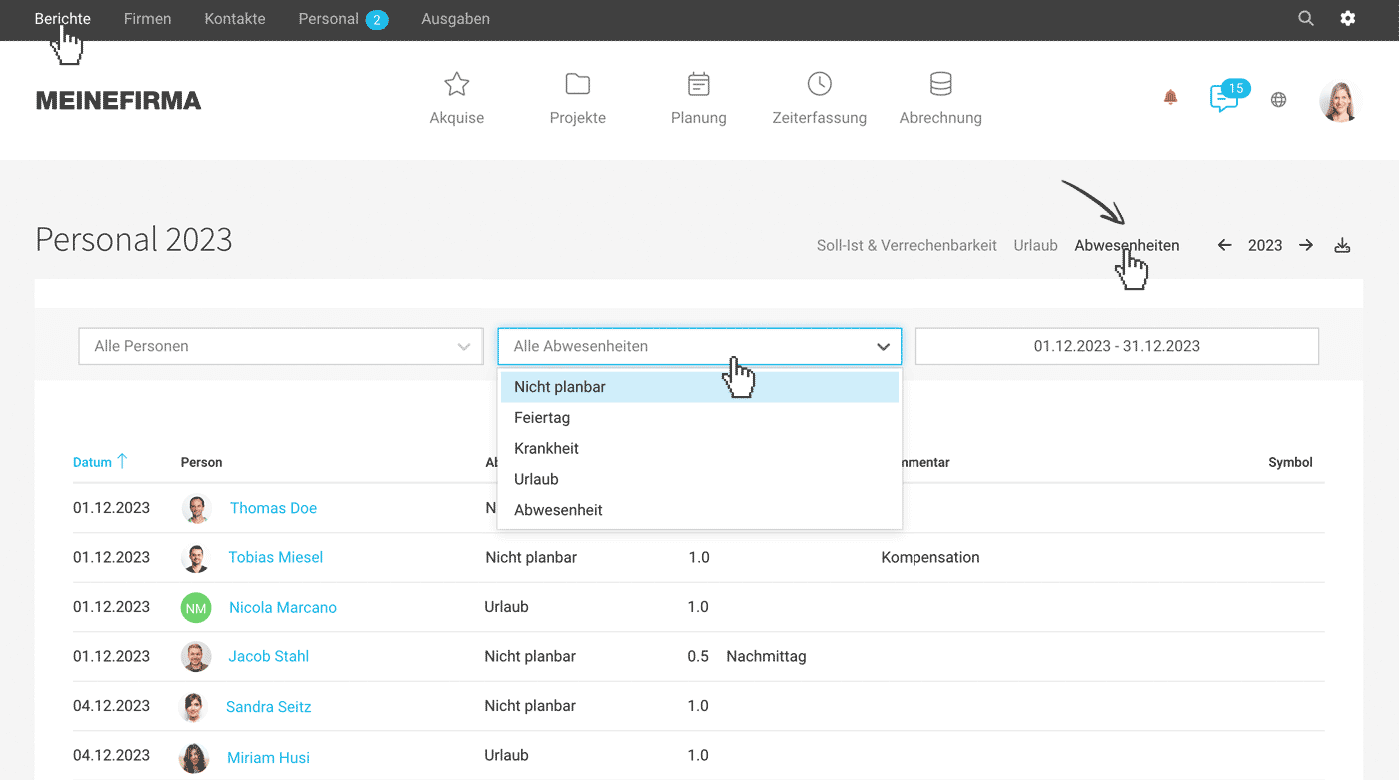
Alle Abwesenheitsarten pro Tag mit Kommentar nachvollziehbar
Export (vorfilterbar) oben rechts
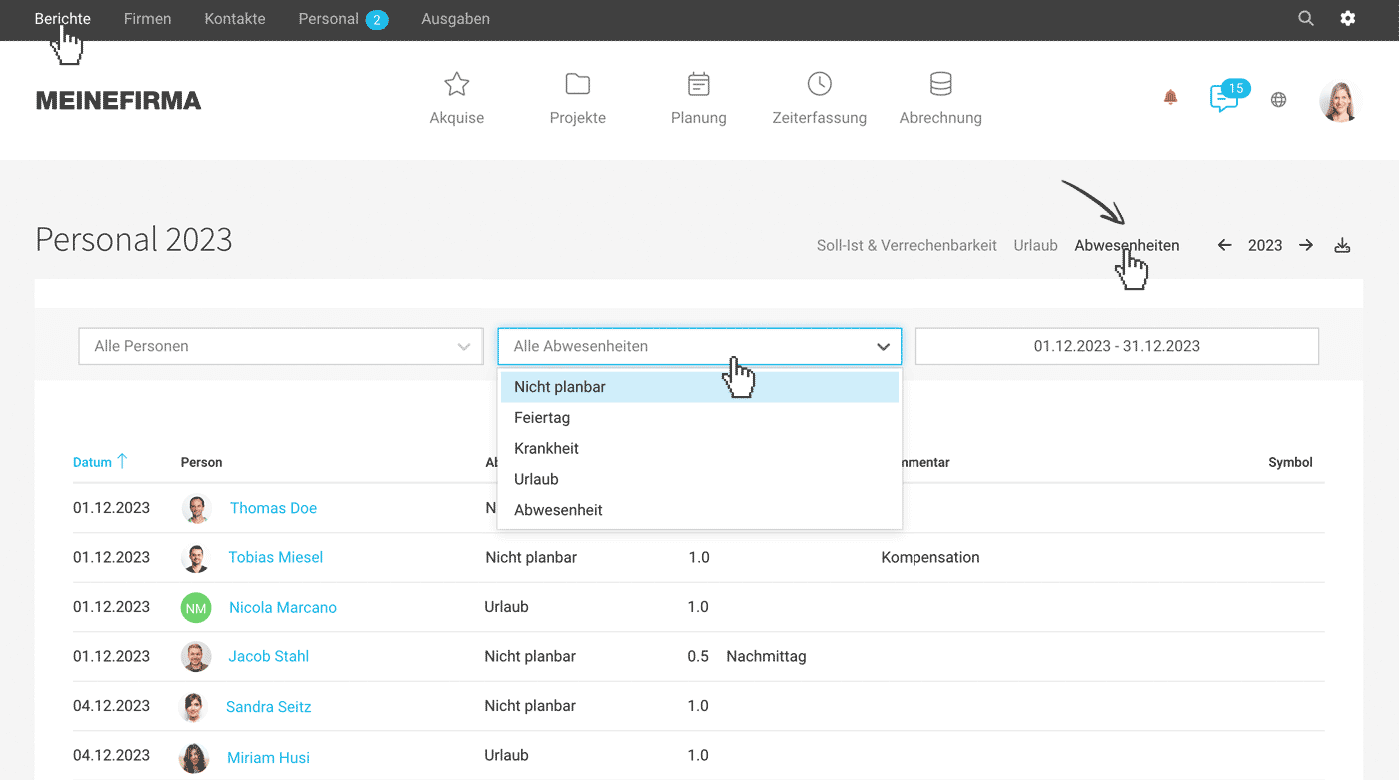
Leads
Ort: Akquise > Leads > Bericht
Bericht zu zukünftigen Umsätzen in der Pipeline und Salesaktivitäten.
Leadvolumen gesamt und gewichtet
Akquisestufen Darstellung als Sales-Funnel mit den anteiligen Volumen
Abgeschlossene Leads Gewonnen vs. verloren oder abgesagt
Aktivitäten informiert in kompakter Form über die letzten Sales-Aktivitäten.
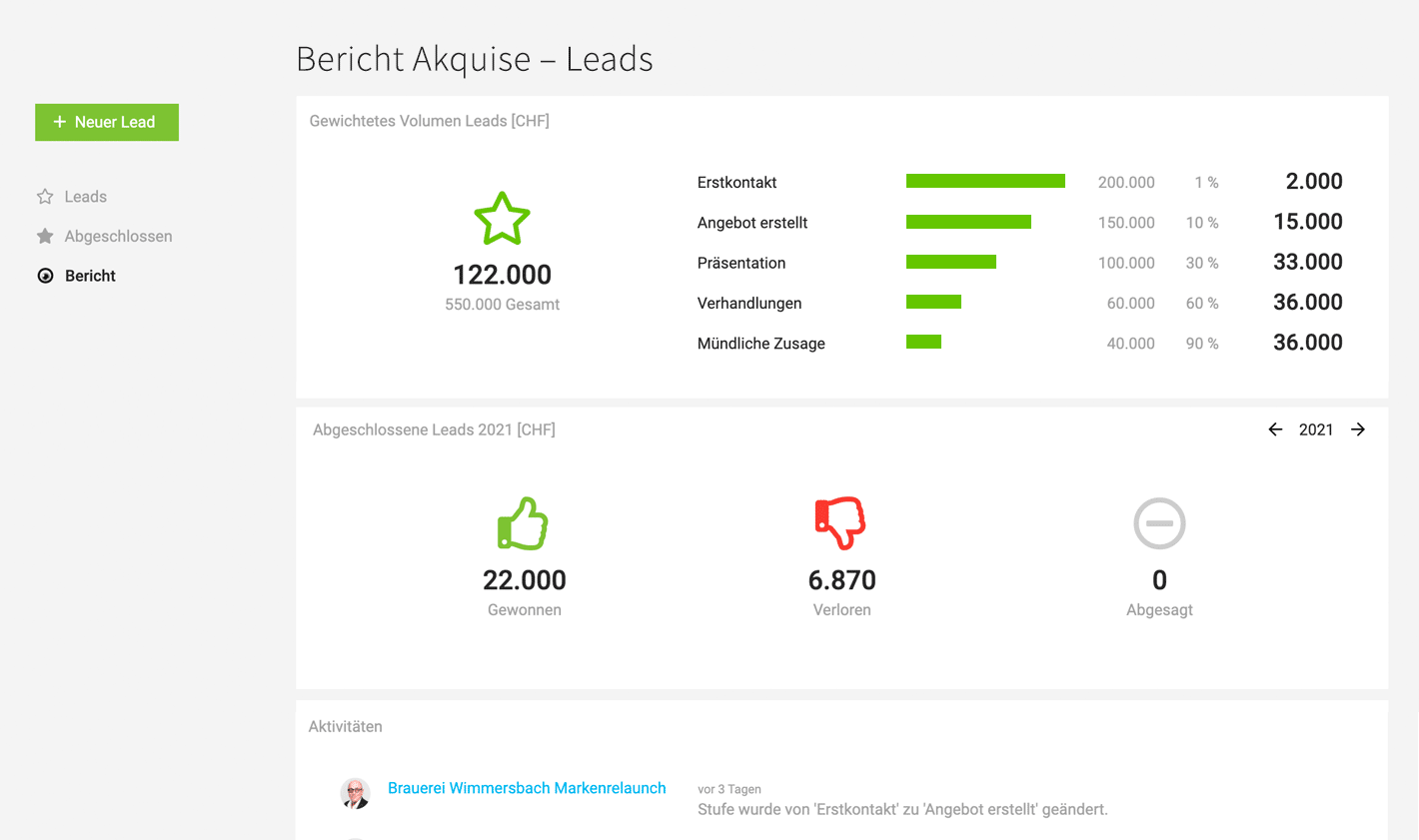
Bericht zu zukünftigen Umsätzen in der Pipeline und Salesaktivitäten.
Leadvolumen gesamt und gewichtet
Akquisestufen Darstellung als Sales-Funnel mit den anteiligen Volumen
Abgeschlossene Leads Gewonnen vs. verloren oder abgesagt
Aktivitäten informiert in kompakter Form über die letzten Sales-Aktivitäten.