Management
Entwurf | Freigabeworkflow | Offene Rechnungen verwalten | E-Mail-Versand, Druck | Bezahlt & Ignoriert | Bankabgleich | Markieren & KategorisierenEntwurf
Wählt man bei der Rechnung "Entwurf speichern" anstatt "Erstellen", kann man damit Rechnungen vorbereiten, ohne dass bereits eine Rechnungsnummer vergeben wird.
Umsatzforecast: Entwurfsrechnungen gelten als geplante Einnahme in den Finanzberichten
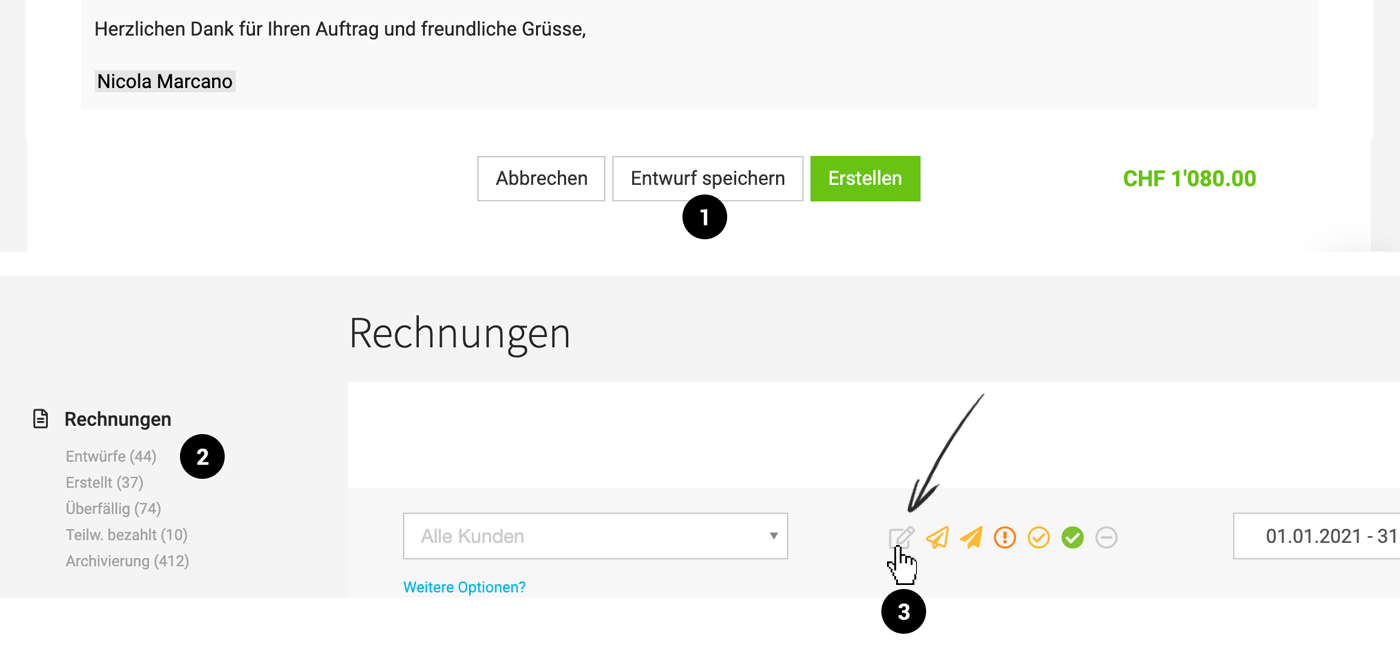
Entwürfe werden im Smart Filter "Entwürfe" (2) gelistet. Möchte man auch nach den Entwürfen filtern, das entsprechende Statussymbol im Filter aktivieren (3).
Umsatzforecast: Entwurfsrechnungen gelten als geplante Einnahme in den Finanzberichten
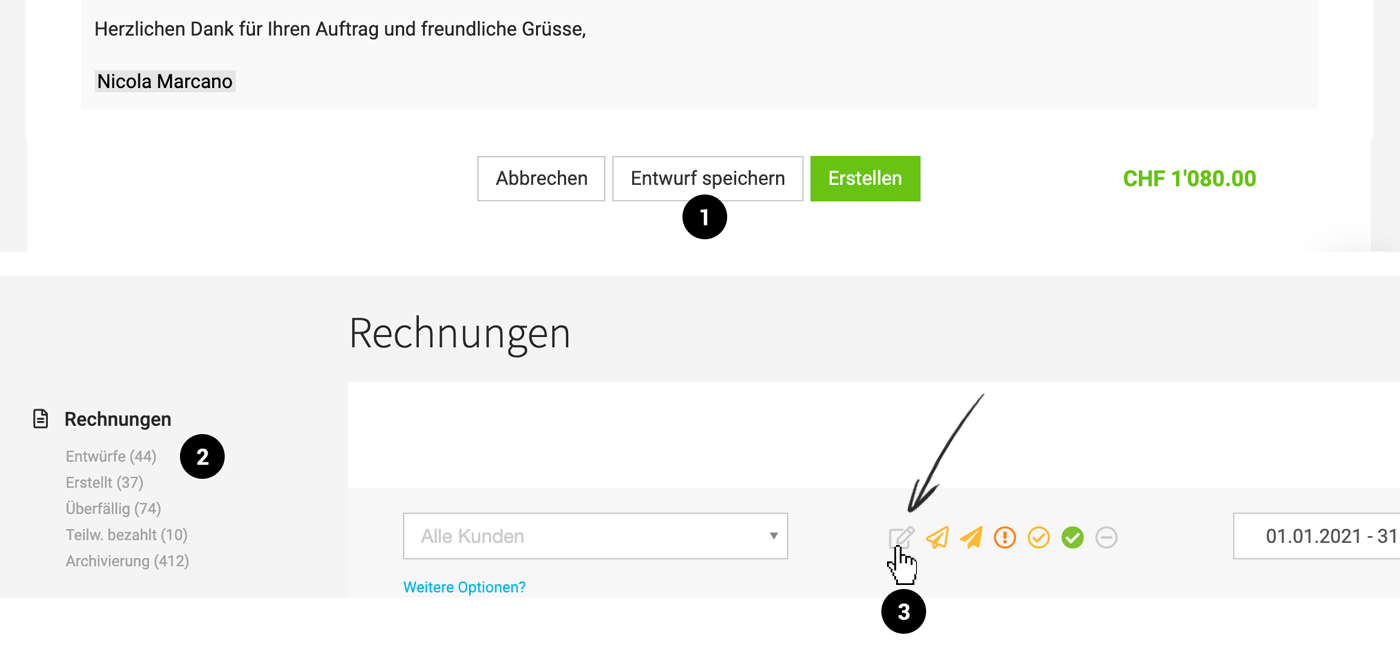
Entwürfe werden im Smart Filter "Entwürfe" (2) gelistet. Möchte man auch nach den Entwürfen filtern, das entsprechende Statussymbol im Filter aktivieren (3).
Massenerstellung Entwürfe
Rechnungen können mit der Mehrfachaktion als Entwurf erstellt werden – und danach unter "Abrechnung" > "Entwürfe" kontrolliert und mit einem Klick (auf der Rechnungsseite oben links: 4) erstellt werden.
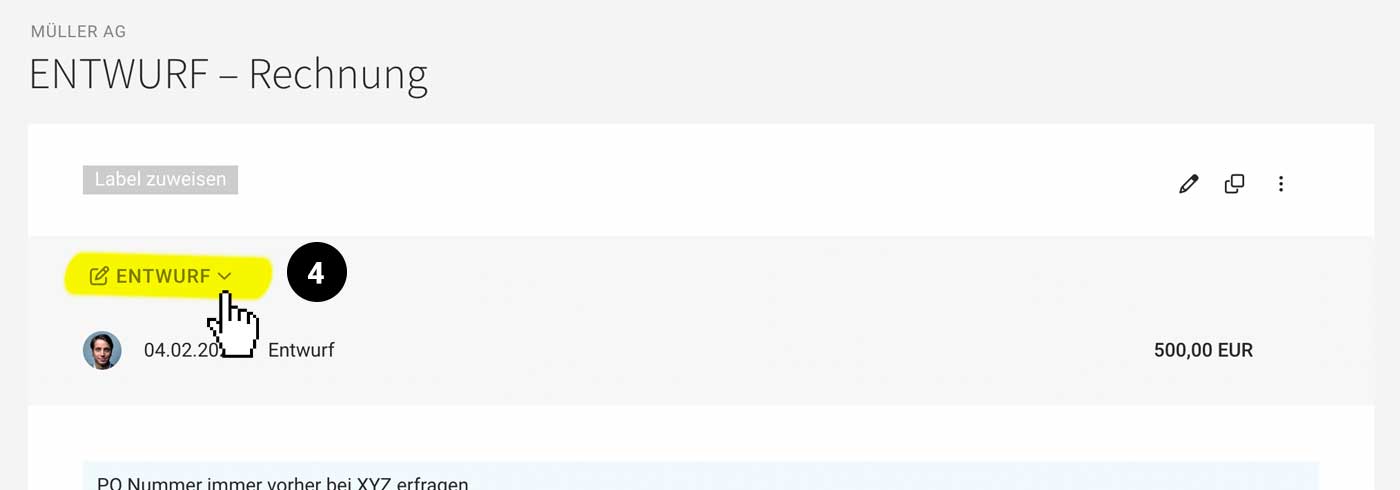
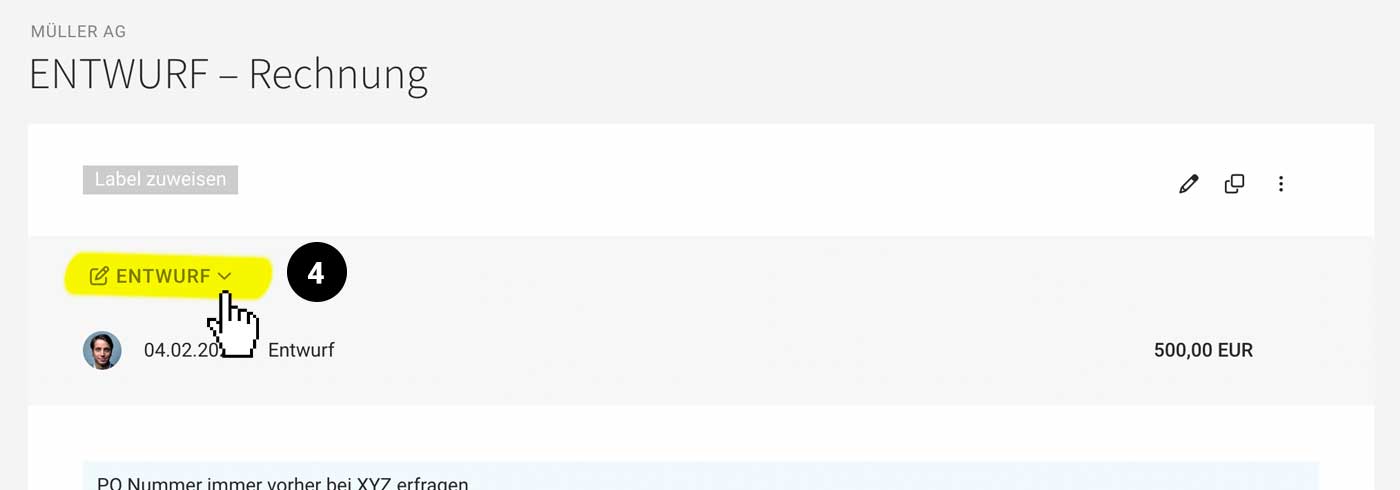
Freigabeworkflow
Freigabe gezielt anfordern
Bei einer Rechnung im Status „Entwurf“ oder „Erstellt“ kannst du über den Button "Freigabe" (1) eine Freigabe anfordern.
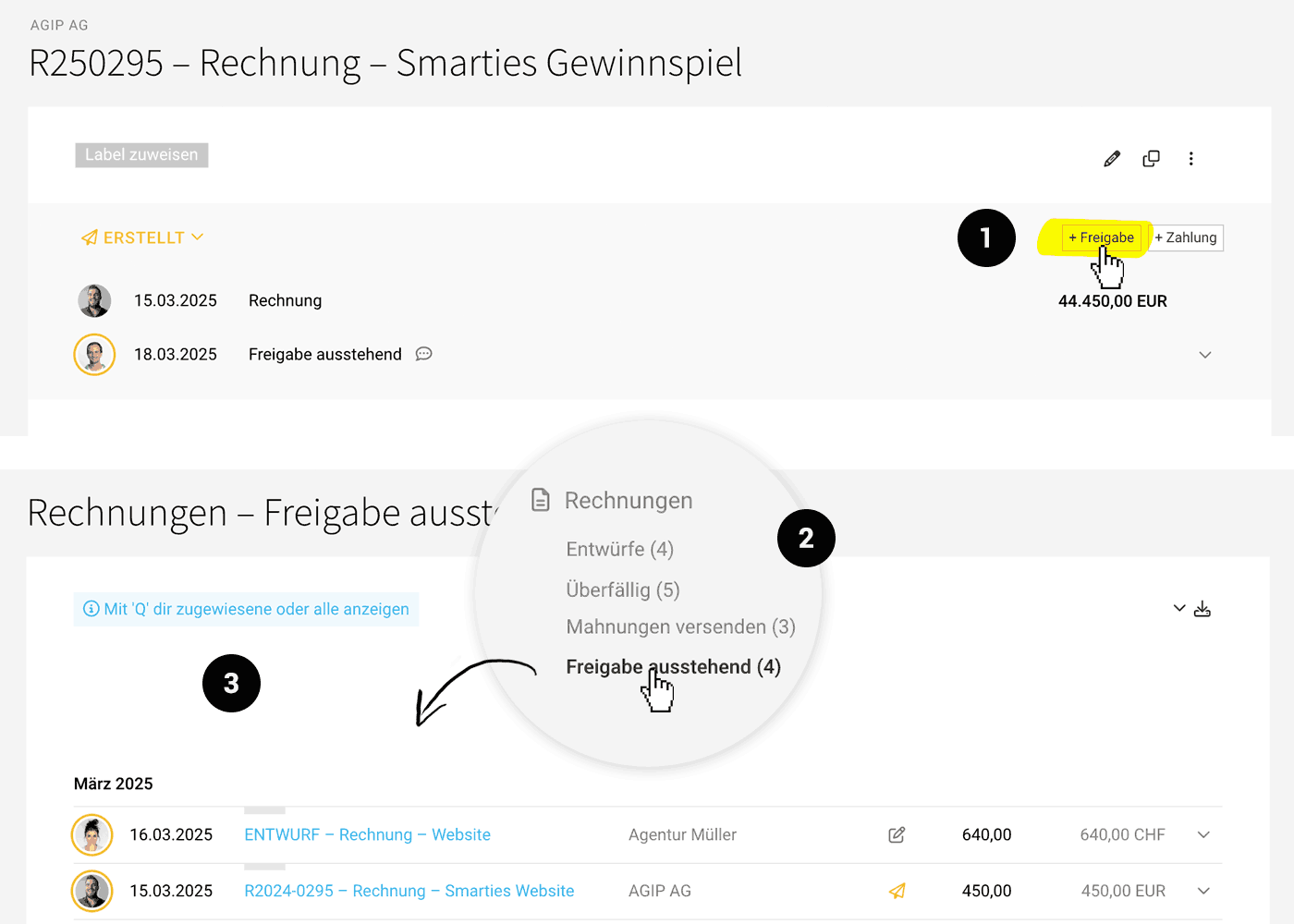
Die adressierte Person wird benachrichtigt – über die Nachrichten-Inbox bzw. je nach Benachrichtigungs-Einstellungen zusätzlich per E-Mail. Die Nachricht verlinkt direkt zur Rechnung.
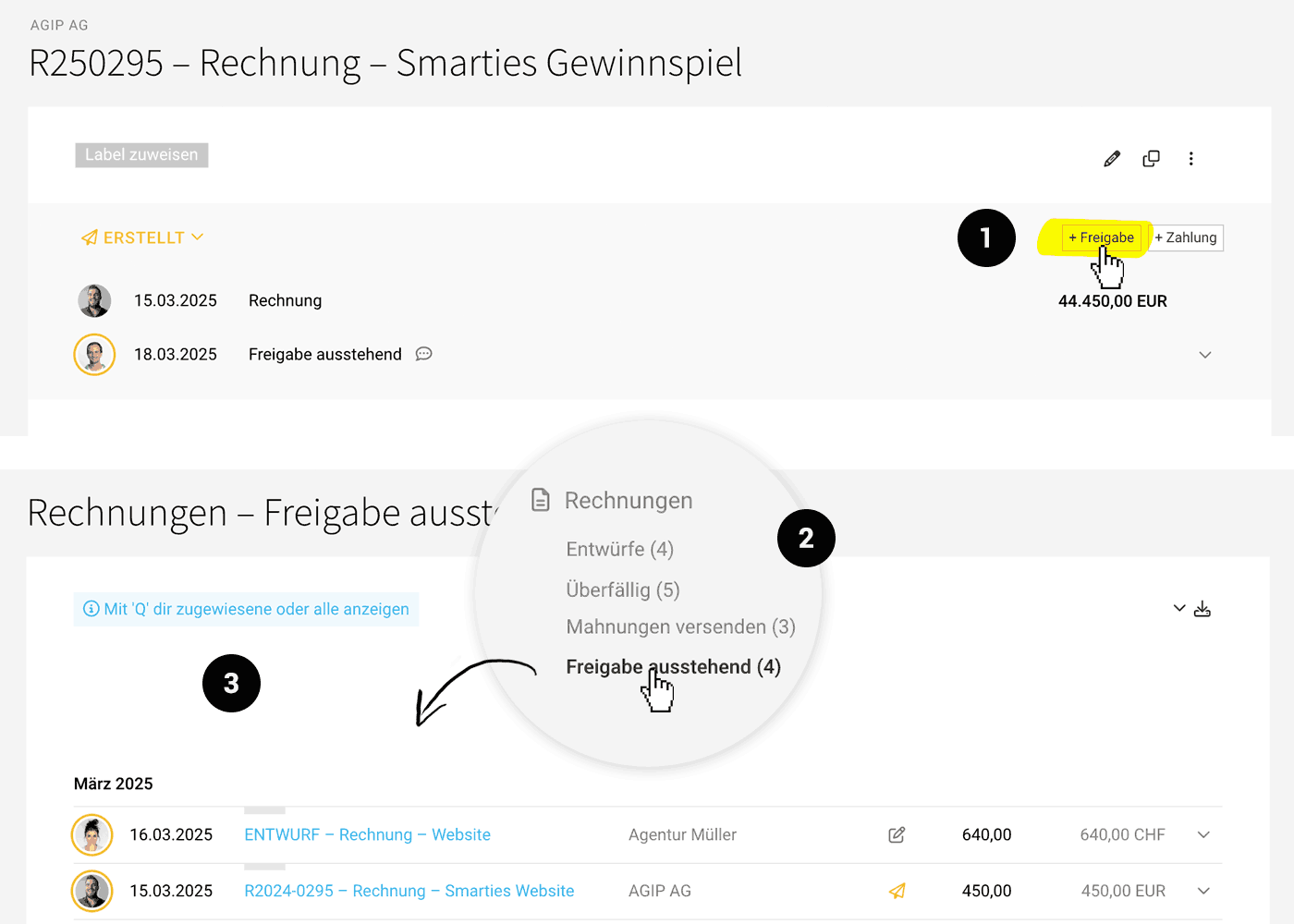
Die adressierte Person wird benachrichtigt – über die Nachrichten-Inbox bzw. je nach Benachrichtigungs-Einstellungen zusätzlich per E-Mail. Die Nachricht verlinkt direkt zur Rechnung.
Automatische Freigabeanforderung
In den Einstellungen unter „Abrechnung“ > „Allgemein“ kannst du eine Automatisierung einrichten bzw. anpassen – und so ab einem individuell definierbaren Mindestbetrag automatisch eine Freigabeanforderung erstellen lassen.
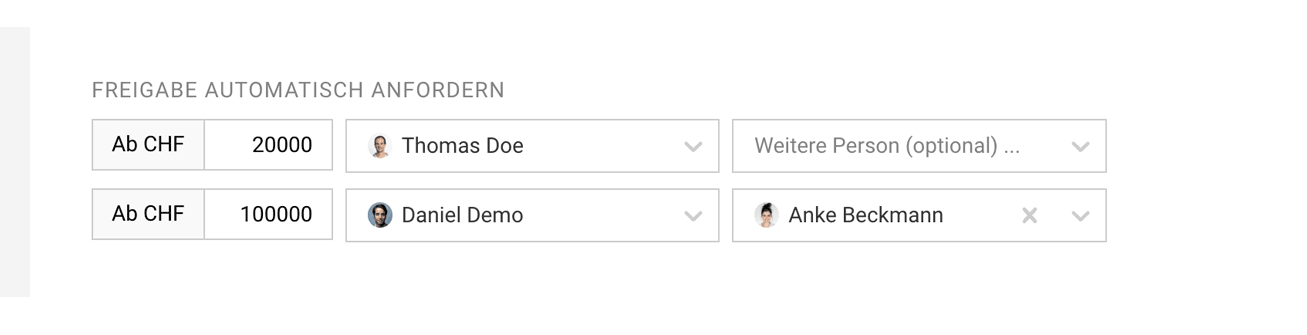
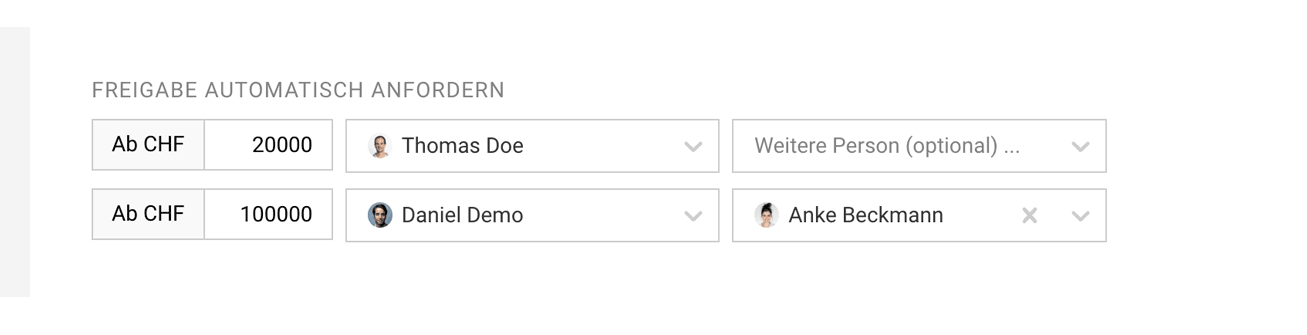
Ausstehende Freigabe
Ausstehende Freigaben sind in der Liste orange markiert. Der Smart Filter "Freigabe ausstehend" (siehe oben 2) unterstützt dabei, alle angeforderten Freigaben aufzurufen. Um gezielt nach den eigenen Freigabeanforderungen zu filtern, kannst du das Tastaturkürzel "Q" (siehe oben 3) verwenden.
Der E-Mail-Versand bleibt bis zur Freigabe der Rechnung deaktiviert.
Der E-Mail-Versand bleibt bis zur Freigabe der Rechnung deaktiviert.
Freigeben oder ablehnen
Auf der Detailansicht der Rechnung kann diese (wie bei Ausgaben) mit einem Klick freigegeben oder abgelehnt werden.
Bei Freigabe erhält die Person, die die Freigabe angefordert hat, eine Benachrichtigung und die Rechnung wird grün markiert.
Bei Ablehnung wird die anfordernde Person ebenfalls benachrichtigt, die Rechnung jedoch rot markiert und der E-Mail-Versand bleibt deaktiviert. Über den Smart Filter "Freigabe abgelehnt" kannst du alle abgelehnten Rechnungen gezielt aufrufen.
Für Klärung oder Korrektur können die Beteiligten die Funktion „Notizen & Dateien“ inklusive @mention nutzen. Rechnungen können auch über Labels kurzfristig markiert – und so einfach gefiltert werden.
Die Freigabe oder das Löschen der Freigabeanforderung ist jederzeit möglich.
Bei Freigabe erhält die Person, die die Freigabe angefordert hat, eine Benachrichtigung und die Rechnung wird grün markiert.
Bei Ablehnung wird die anfordernde Person ebenfalls benachrichtigt, die Rechnung jedoch rot markiert und der E-Mail-Versand bleibt deaktiviert. Über den Smart Filter "Freigabe abgelehnt" kannst du alle abgelehnten Rechnungen gezielt aufrufen.
Für Klärung oder Korrektur können die Beteiligten die Funktion „Notizen & Dateien“ inklusive @mention nutzen. Rechnungen können auch über Labels kurzfristig markiert – und so einfach gefiltert werden.
Die Freigabe oder das Löschen der Freigabeanforderung ist jederzeit möglich.
Allgemeine Hinweise
- Parallel oder nacheinander mehrere Freigabeanforderungen pro Rechnung möglich.
- Alle Aktionen werden in den Kommentaren unterhalb der Rechnung dokumentiert.
- Alle Personen mit Vollzugriff oder eingeschränkten Zugriff auf Abrechnung können adressiert werden.
- Benachrichtigungsoptionen sind im eigenen Profil anpassbar.
- Freigabe-Anforderungen können gelöscht werden von: der adressierten Person, dem Ersteller oder von einer Person mit Vollzugriff auf Abrechnung.
- Rechnungen mit ausstehender oder abgelehnter Freigabe werden nicht für den Buchhaltungsexport angeboten.
Offene Rechnungen verwalten
Alle Rechnungen werden unter "Rechnungen" (1) gelistet. Im Filterbereich (2) kannst du individuell filtern – und so z.B. nach Zeitraum filtern – oder die per Standardfilterung nicht berücksichtigten Entwürfe und ignorierte Rechnungen mitaufrufen. Eine einfache Exportoption findest du rechts oben (3).
» Alle Infos zum Export und den Buchhaltungsexporten
Nutze Labels, um bestimmte Rechnungen kurzfristig für individuelle Zwecke zu markieren.
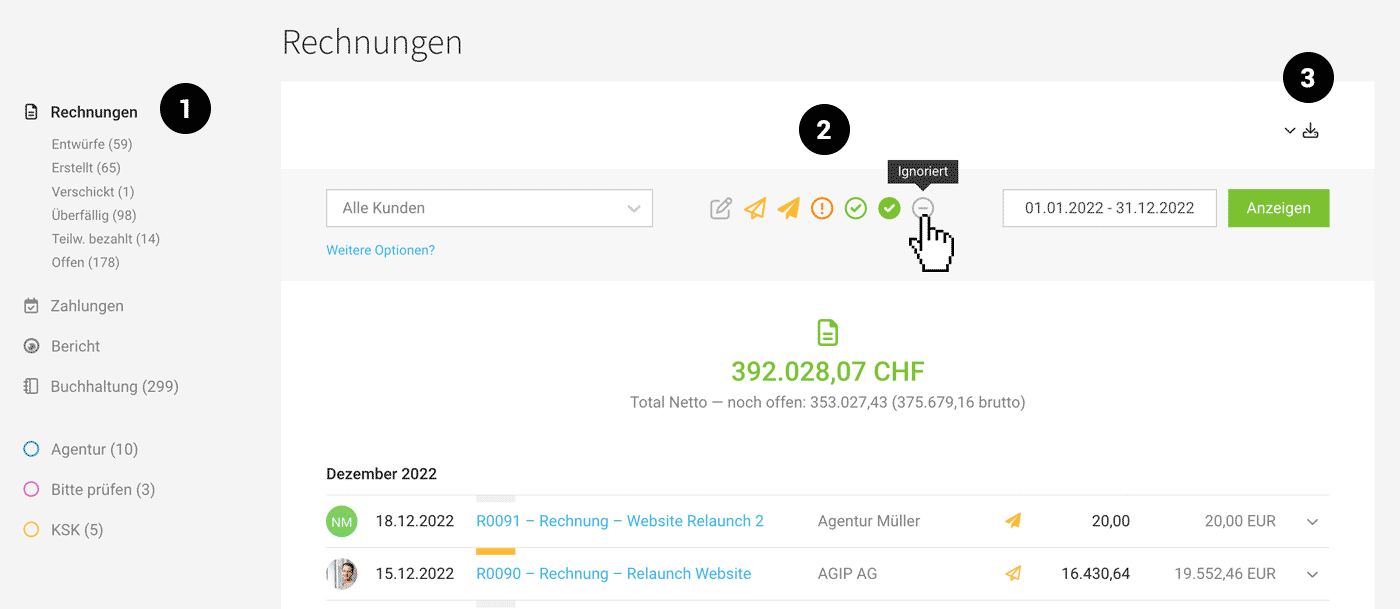
» Alle Infos zum Export und den Buchhaltungsexporten
Nutze Labels, um bestimmte Rechnungen kurzfristig für individuelle Zwecke zu markieren.
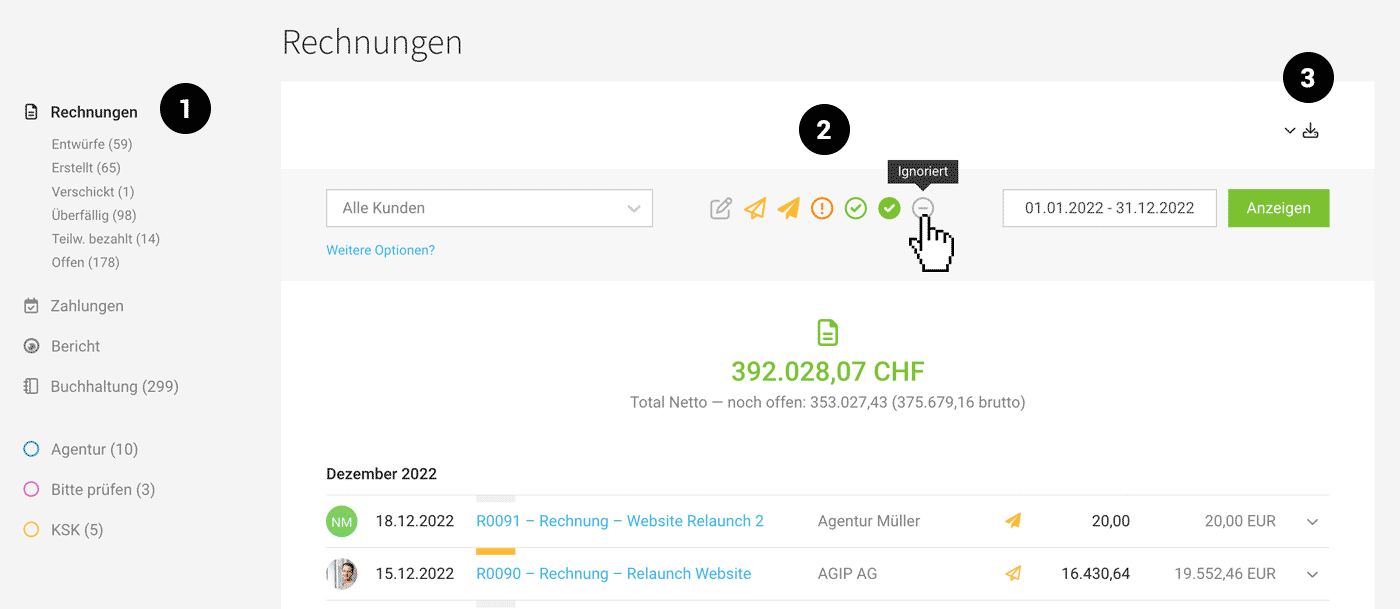
Offene Rechnungen
Offene Rechnungen lassen sich schnell und gezielt über die "Smart Filters" anzeigen:
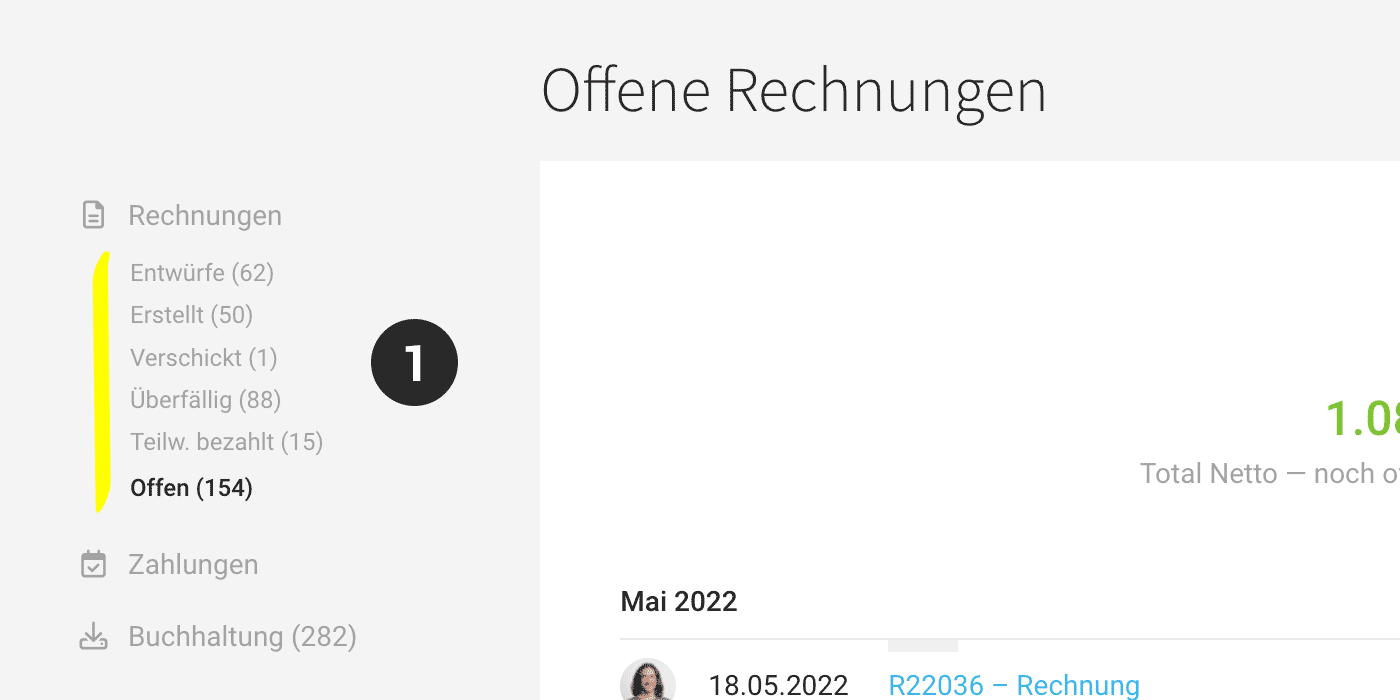
Erstellt
Wählt man beim Speichern einer Rechnung "Erstellen", wird direkt eine Rechnungsnummer vergeben. Nachträgliche Änderungen sind über das Änderungsprotokoll (unterhalb der Rechnungsansicht) nachvollziehen.
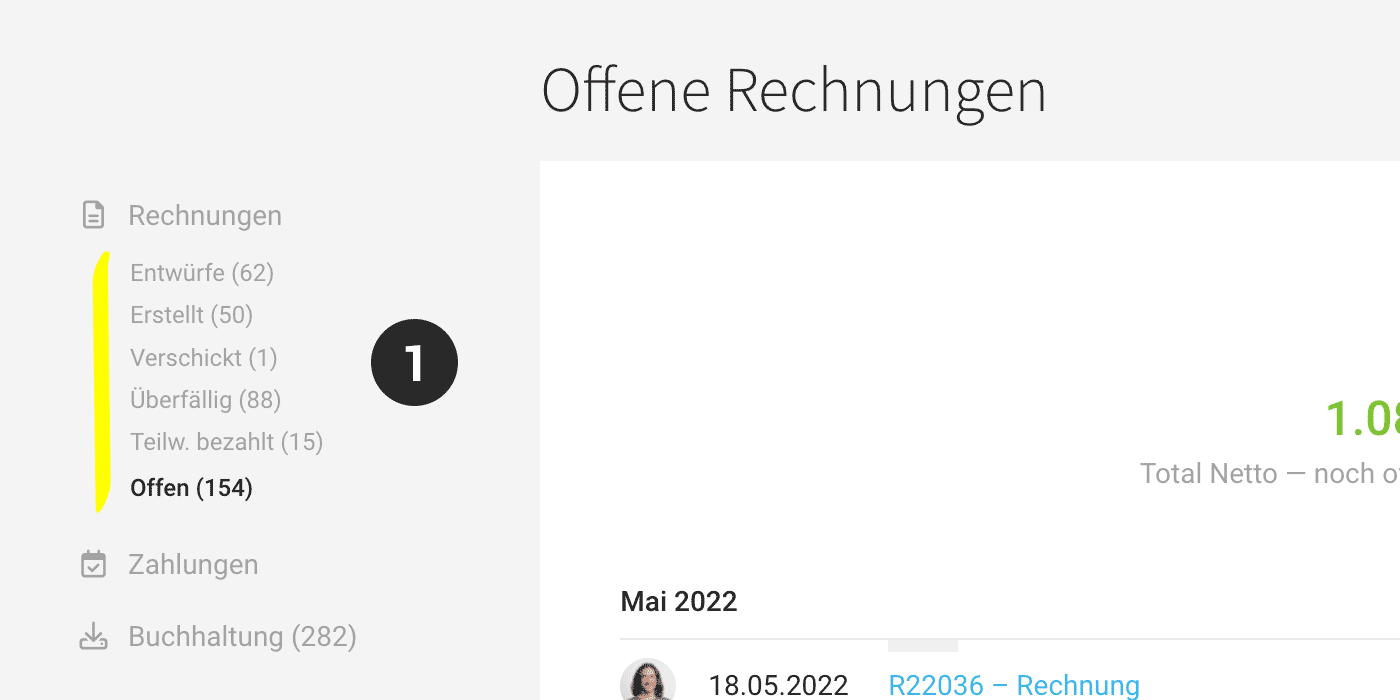
Erstellt
Wählt man beim Speichern einer Rechnung "Erstellen", wird direkt eine Rechnungsnummer vergeben. Nachträgliche Änderungen sind über das Änderungsprotokoll (unterhalb der Rechnungsansicht) nachvollziehen.
Versendet
Per E-Mail versendete Rechnungen werden automatisch auf "Versendet" gesetzt. Verschickt man die Rechnung per Post, den Status manuell anpassen.
Überfällig
Sobald Rechnungen versendet wurde, prüft MOCO einmal täglich, ob eine Rechnung überfällig ist. Die Rechnung wird dann unter "Überfällig" eingeordnet. Sofern eingestellt, erhält der Rechnungssteller eine Benachrichtigung.
Teilweise bezahlt
Entspricht die erfasste Zahlung nicht dem Rechnungsbetrag, bietet MOCO die Option "Teilweise bezahlt" an. Es können jederzeit weitere Zahlungen erfasst werden.
Für Rechnungen, bei den Zahlungen wegen Skonto abweichen, ist der Status "Bezahlt" die richtige Wahl. Die Abweichungen werden in der Buchhaltung entsprechend gehandhabt.
E-Mail-Versand, Druck
Nach dem Speichern wird das Dokument mit dem hinterlegten Standardbriefpapier angezeigt und kann als PDF heruntergeladen oder verschickt werden. Für den Versand oder Ausdruck kann rechts über das Dropdwon auch ein alternatives Briefpapier ausgewählt werden.
Versende Dokumente über MOCO oder verbinde deinen eigenen Mailserver.
Versende Dokumente über MOCO oder verbinde deinen eigenen Mailserver.
Einzeln versenden
Rechnungen können direkt über die Detailansicht über den Button "E-Mail" versendet werden. Versendest du einzelne Rechnungen per Post, setzt du den Status der Rechnung manuell auf "Versendet". Nur in diesem Status wird die Überfälligkeit geprüft.
Massenversand
Mit dem Massenversand können mehrere Rechnungen auf ein Mal verschickt werden:
1. Unter "Abrechnung" auf den Smart Filter "Erstellt" gehen
2. Alle oder einzelne Rechnungen auswählen
3. Unten rechts auf "Weiter" klicken
4. Versandinfos kontrollieren (Icon Tooltip mit Info > Anpassen > Aktualisieren)
5. Versand bestätigen
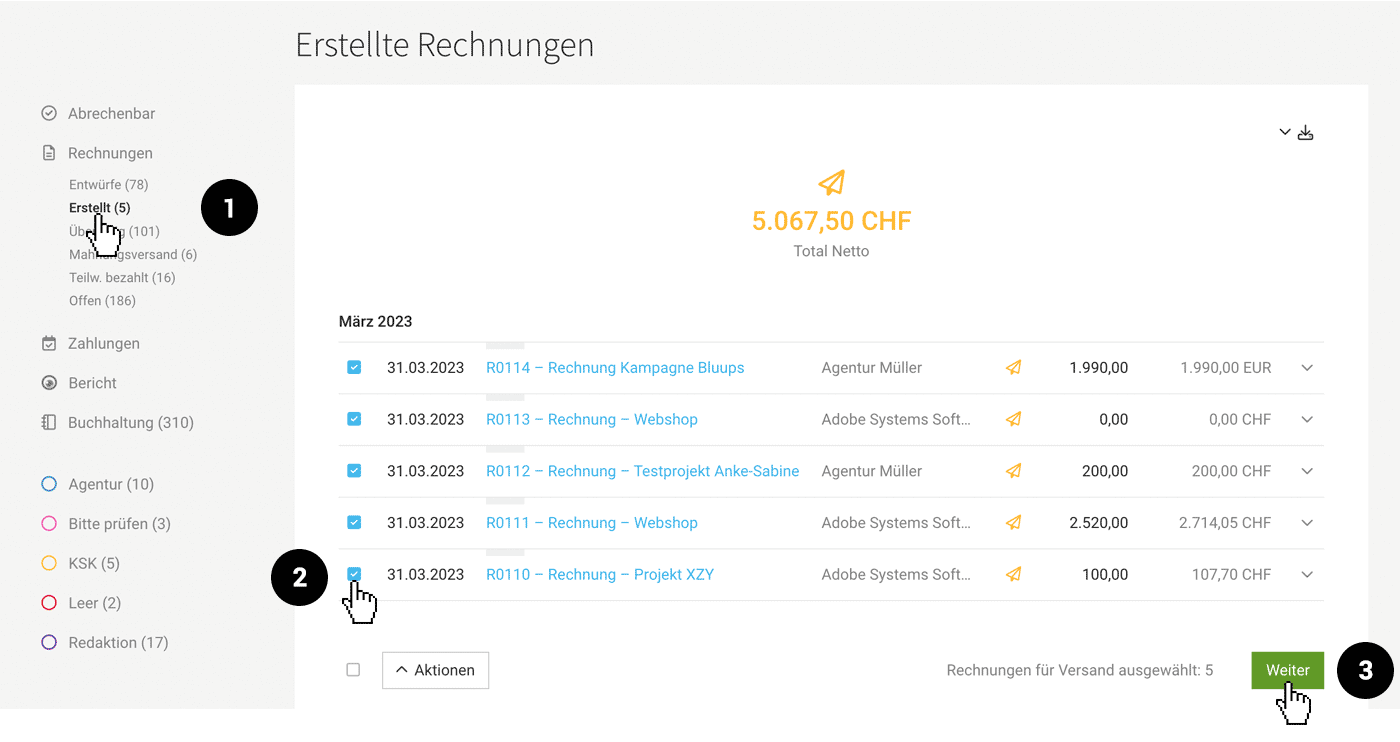
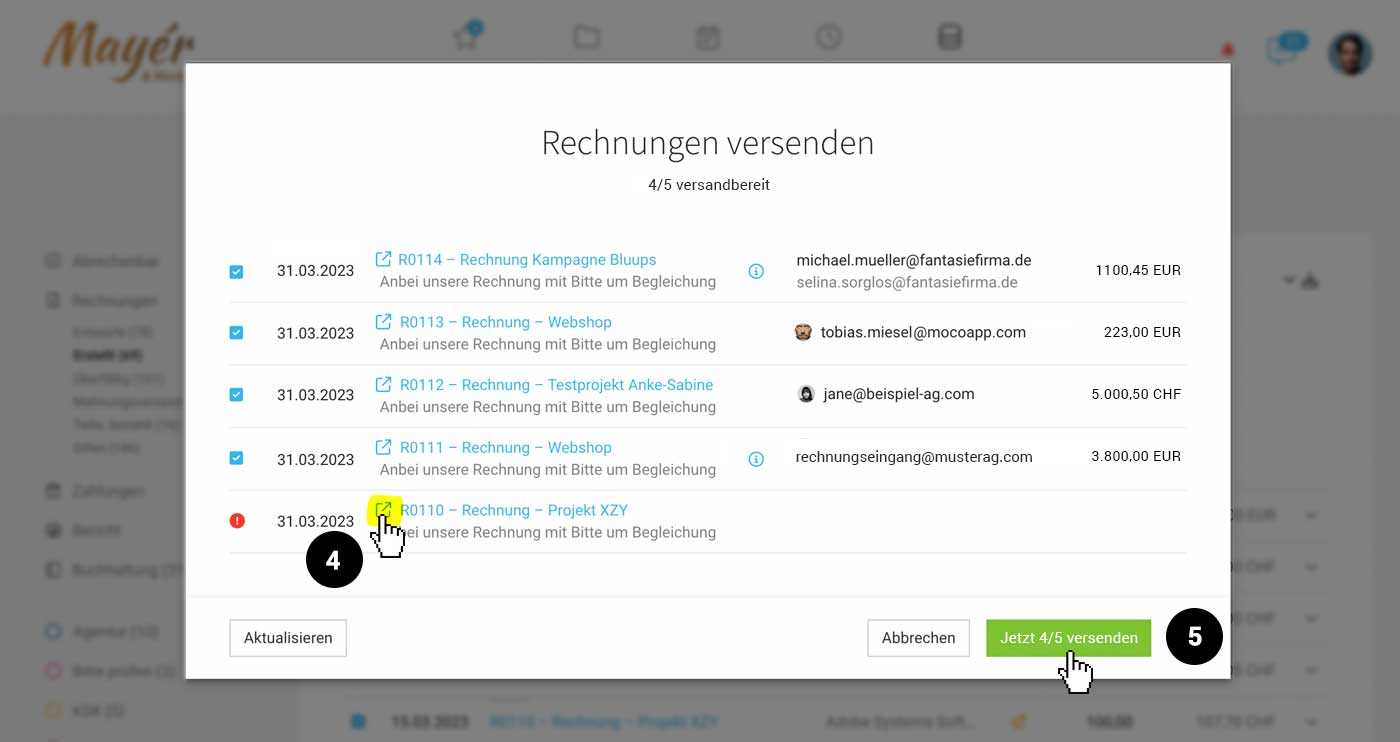
1. Unter "Abrechnung" auf den Smart Filter "Erstellt" gehen
2. Alle oder einzelne Rechnungen auswählen
3. Unten rechts auf "Weiter" klicken
4. Versandinfos kontrollieren (Icon Tooltip mit Info > Anpassen > Aktualisieren)
5. Versand bestätigen
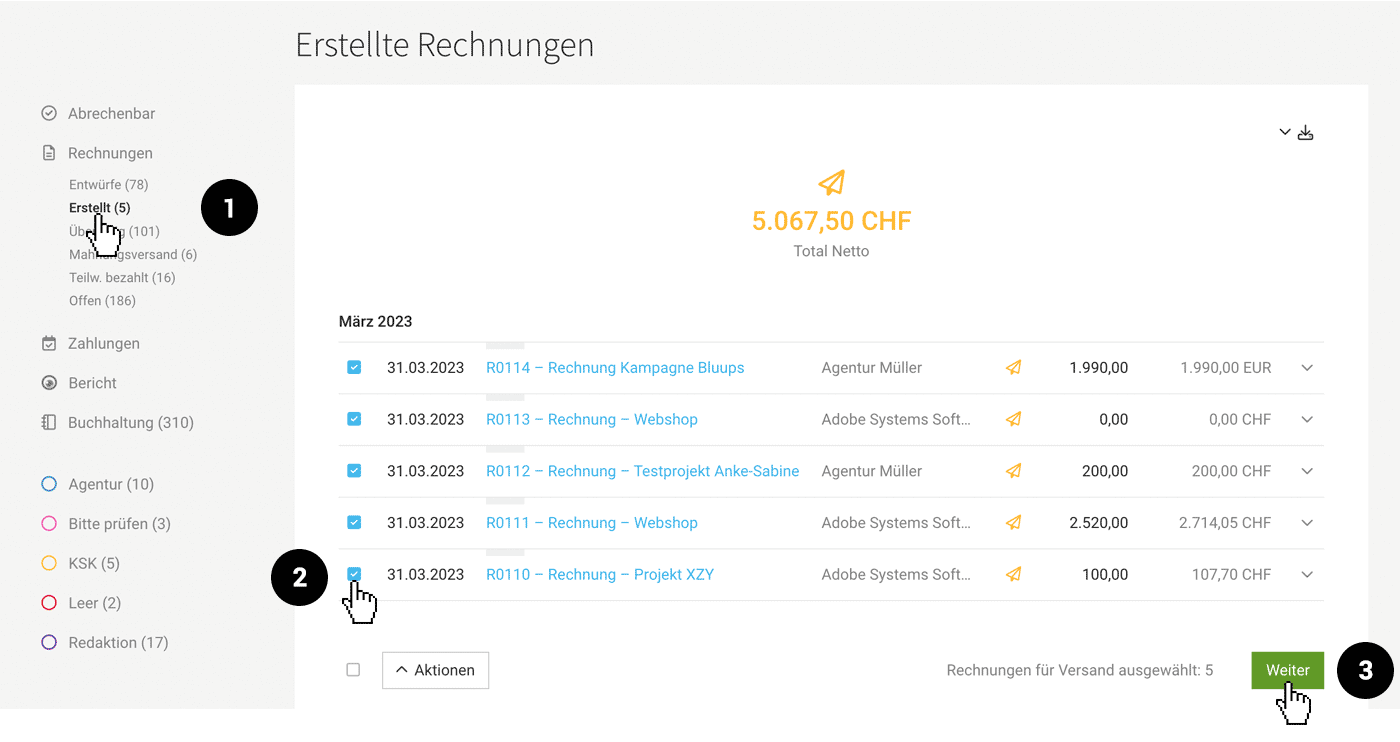
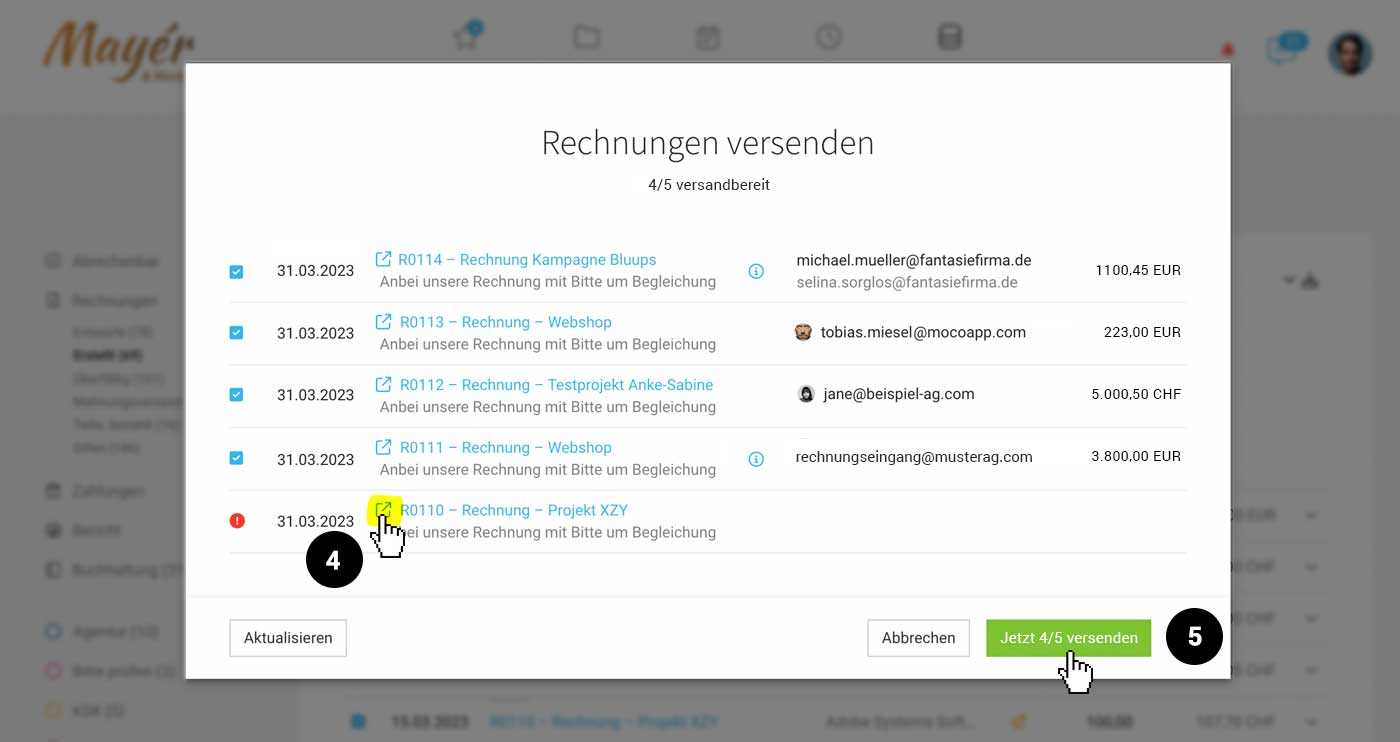
Gut vorbereitet sein
Für eine optimale Vorbereitung des Massenversand folgende Dinge prüfen:
- E-Mail-Standardtext möglichst neutral formulieren (Einstellungen > Abrechnung > Rechnungen)
- Falls du die Variable "Anredezeile" im Standard E-Mail-Text verwendest: Standard-Anrede bei Bedarf anpassen (Einstellungen > Layout > Bezeichnungen): Bei Setzen eines Kontakts in den Projekt-Abrechnungsinfos bzw. direkt beim Erstellen der Rechnung, wird die zum Kontakt angegebene Anredezeile bevorzugt.
Druck
Unter "Druckansicht" kannst du eine alternativen hochgeladenen Briefpapier auswählen. Mit der Auswahl "weiss", lässt sich das Angebot auch einfach auf vorgedrucktes Briefpapier ausdrucken.
Bezahlt & Ignoriert
Status "Bezahlt"
Ein Rechnung gilt als bezahlt wenn die Zahlung (Betrag + Datum) zur Rechnung erfasst wurden.
Status "Ignoriert"
Der Status "Ignoriert" ist für Rechnungen gedacht, die nicht bezahlt werden/wurden aber auch nicht als offen stehenbleiben sollen. Diesen Status kann man auch manuell zuweisen. Eine Rechnung wird bei Stornierung automatisch auf "Ignoriert" gesetzt, falls noch keine Zahlung erfolgt ist. Ebenso wird die Stornorechnung auf ignoriert gesetzt.
Beim Debitorenmanagement spielen diese Rechnungen keine Rolle mehr, deshalb werden sie von der Standardfilterung nicht berücksichtigt.
Bei aktivierter vorbereitender Buchhaltung, werden sie für die Buchhaltungsexport mitangeboten. Sie können bei Bedarf auch getrennt exportiert und nicht übertragen werden.
Beim Debitorenmanagement spielen diese Rechnungen keine Rolle mehr, deshalb werden sie von der Standardfilterung nicht berücksichtigt.
Bei aktivierter vorbereitender Buchhaltung, werden sie für die Buchhaltungsexport mitangeboten. Sie können bei Bedarf auch getrennt exportiert und nicht übertragen werden.
Zahlung manuell erfassen
Zahlungen werden unter "Abrechnung" > "Zahlungen" erfasst. Alternativ lässt sich die Zahlung auch direkt in der Rechnungsansicht oben rechts über den Button "+ Zahlung" erfassen (siehe Abbildung).
Rechnungen über die Referenznummer suchen:
Man kann nach der Referenznummer (QR-Rechnungen/ESR) in MOCO suchen (Shift +7 – oder unter "Abrechnung" im Filter unter "Weitere Optionen" ).
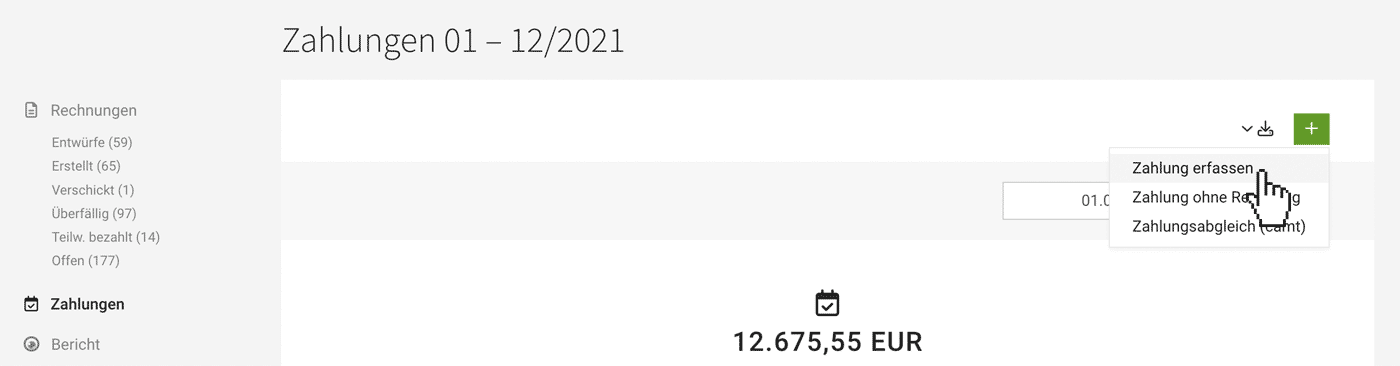
Rechnungen über die Referenznummer suchen:
Man kann nach der Referenznummer (QR-Rechnungen/ESR) in MOCO suchen (Shift +7 – oder unter "Abrechnung" im Filter unter "Weitere Optionen" ).
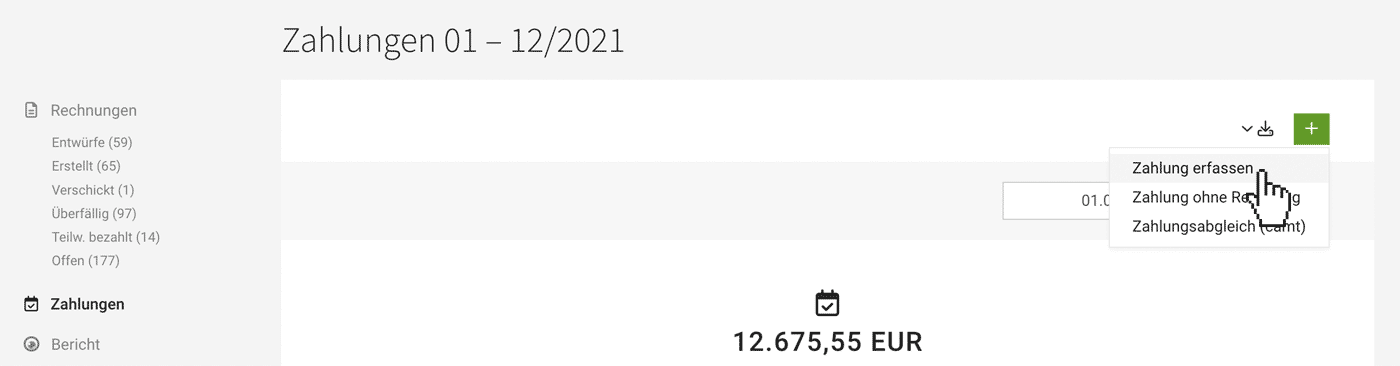
Sammelzahlung / mehrere Rechnungen auf "bezahlt" setzen
Alle oder bestimmte Rechnungen auswählen, dann die Aktion "Zahlung erfassen" wählen.
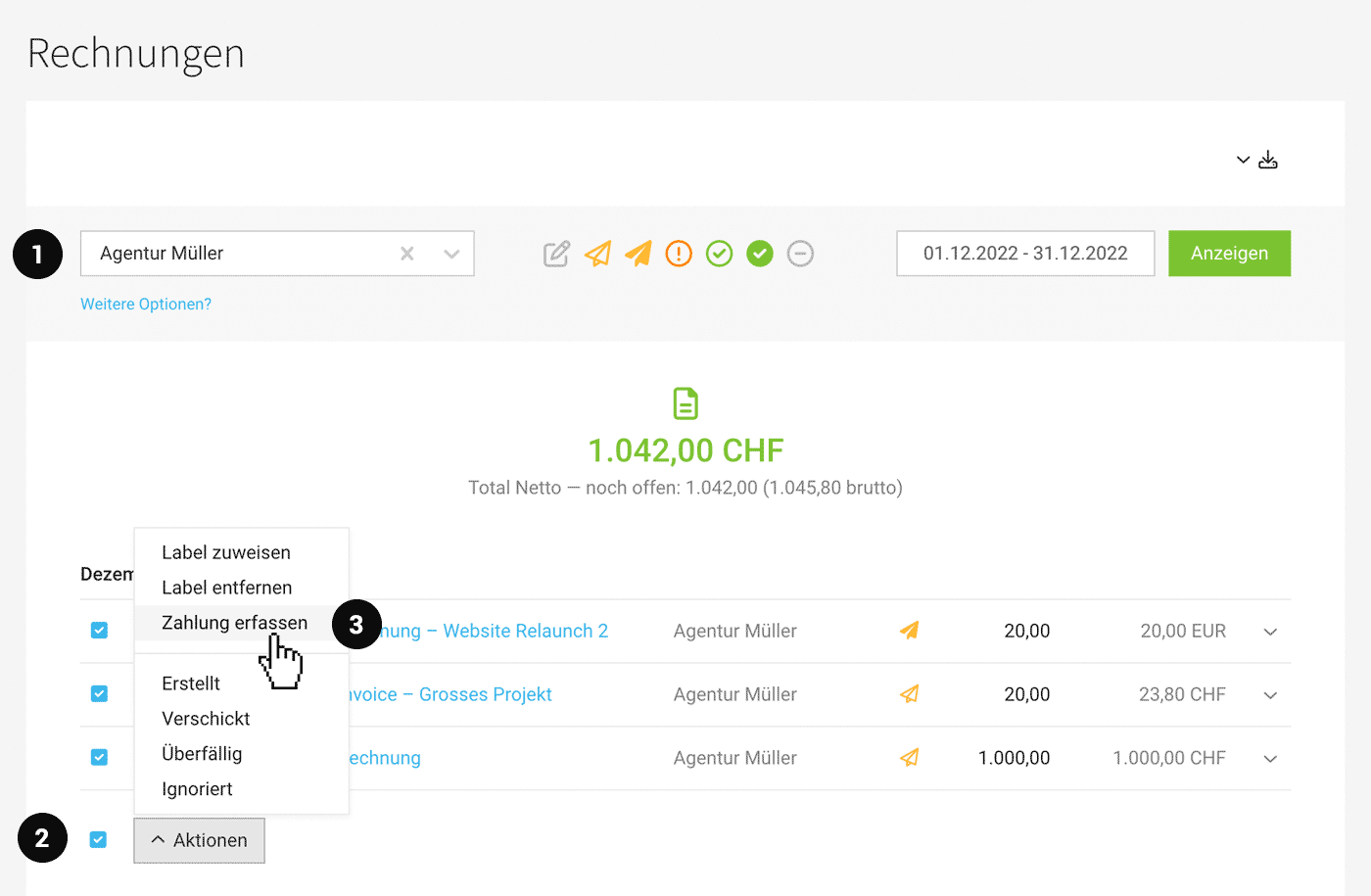
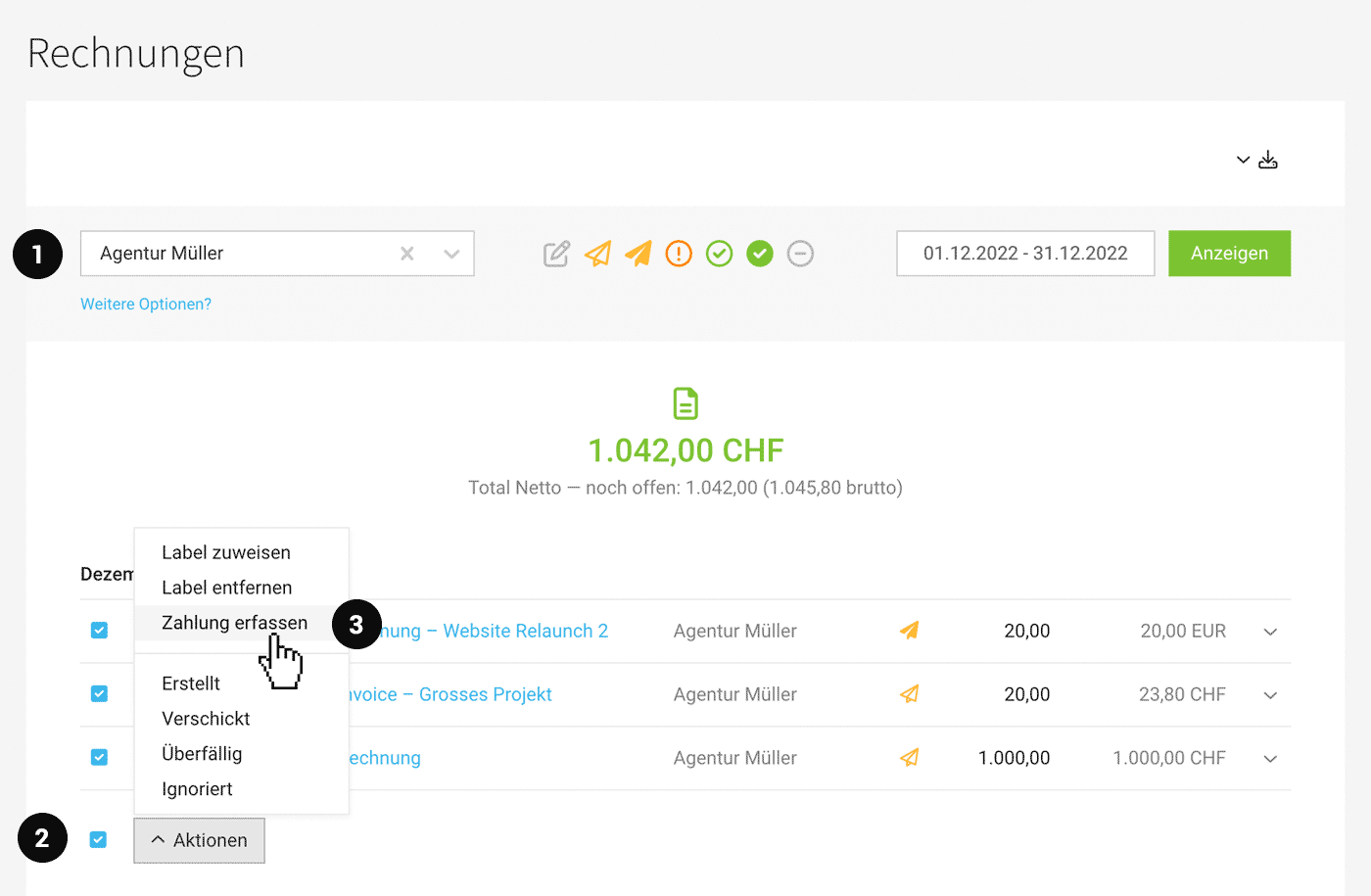
Bankabgleich
Über Camt-File
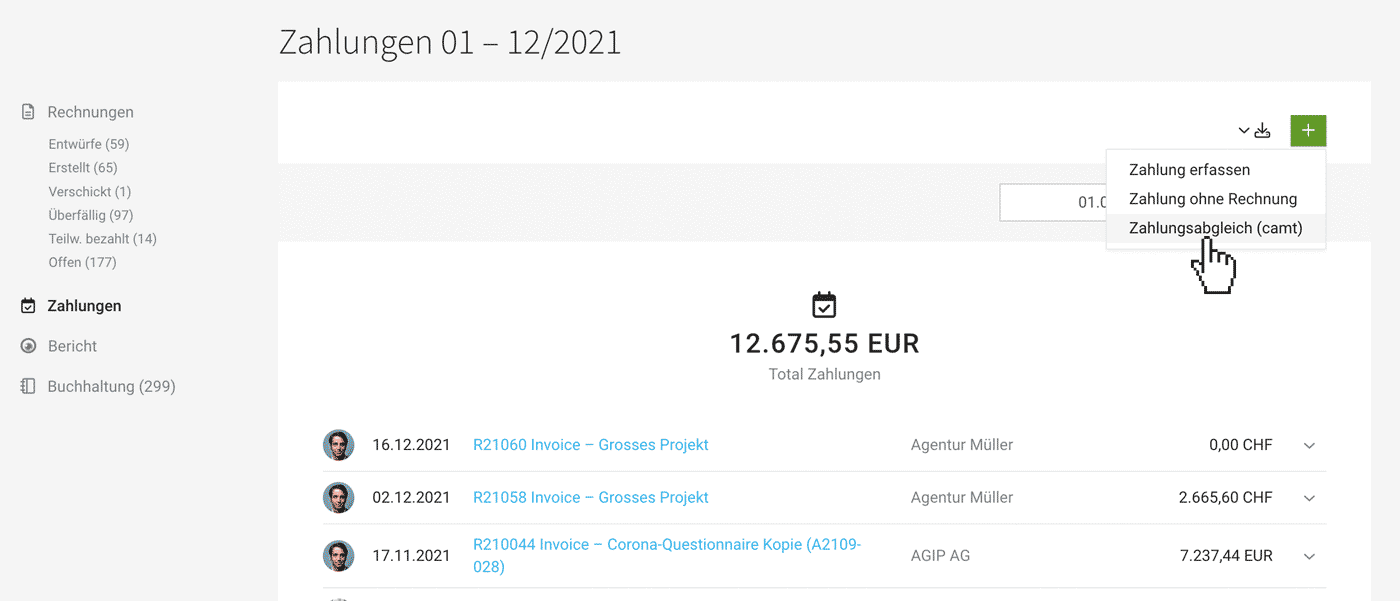
Camt-Datei hochladen
Unter "Zahlungen" rechts oben kann das camt-File (camt.052, camt.053 und camt.054-Datei) der Bank für den automatischen Zahlungsabgleich hochgeladen werden.
Bei automatisch erfassten Zahlungen wird über ein "i" Symbol der Verwendungszweck angezeigt – unterstützend für die Nachvollziehbarkeit.
Matching über ESR, Rechnungsnummer, QR-Code-Referenz
Für Schweizer Accounts dient die Referenznummer zur Identifikation.
Für alle anderen Accounts muss die Rechnungsnummer im Verwendungszweck enthalten sein damit die Zahlung der Rechnung zugeordnet werden kann. Wenn der QR-Code für Rechnungen aktiviert ist, kann der Abgleich auch über die Referenz gewährleistet werden.
Stark abweichender Betrag
Beim Zahlungsabgleich via CAMT weist MOCO aktiv daraufhin, wenn sich Brutto-Rechnungsbetrag und Zahlungsbetrag bei einem Match zu sehr unterscheidet. In der Annahme, dass es um eine Teilzahlung geht, schlägt MOCO "Teilweise bezahlt" als Status vor. Als Benutzer kann das einfach auf "Bezahlt" geändert werden.
Direkte Bankanbindung
Du kannst auch deine Zahlungseingänge direkt über die Bankanbindung abgleichen lassen. Es lassen sich mehrere Banken (und einem oder mehreren Konten) verbinden. Zahlungen zu Rechnungen werden dann automatisch erfasst (und die Rechnung auf bezahlt gesetzt).
Bank verbinden
In den Einstellungen verbindest du deine Bank(en) und wählst die Konten aus.
Bank verbinden
In den Einstellungen verbindest du deine Bank(en) und wählst die Konten aus.
Automatischer Zahlungsabgleich vier Mal täglich
Der automatische Zahlungsabgleich erfolgt mit aktiver Bankverbindung und mindestens einem ausgewählten Konto vier Mal täglich. Einen Überblick zu allen Zahlungen hast du unter "Abrechnung" > "Zahlungen".
Nicht älter als 3 Monate
MOCO erkennt neue Zahlungsausgänge ab der Aktivierung. Bei jedem Abgleich werden dann alle Rechnungen ohne Zahlungen geprüft. Erst wenn Rechnungen oder Zahlungen älter als 3 Monate sind, werden sie nicht mehr berücksichtigt.
Verwendungszweck entscheidend für einen erfolgreichen Zahlungsabgleich
Damit eine Zahlung zur entsprechenden Rechnung zugeordnet werden kann, muss die Rechnungsnummer bzw. der Verwendungszweck übereinstimmen. Bei automatisch erfassten Zahlungen wird über ein "i" Symbol dieser Verwendungszweck angezeigt – unterstützend für die Nachvollziehbarkeit.
Zahlungen nachträglich zuweisen
Wählst du in den Einstellungen, dass alle Zahlungen abgeholt werden sollen, erfasst MOCO auch die Zahlungen, die nicht einer Rechnung zugewiesen werden können. Diese werden unter "Abrechnung" > "Zahlungen" gelistet und können bei Bedarf nachträglich Rechnungen zugewiesen werden:
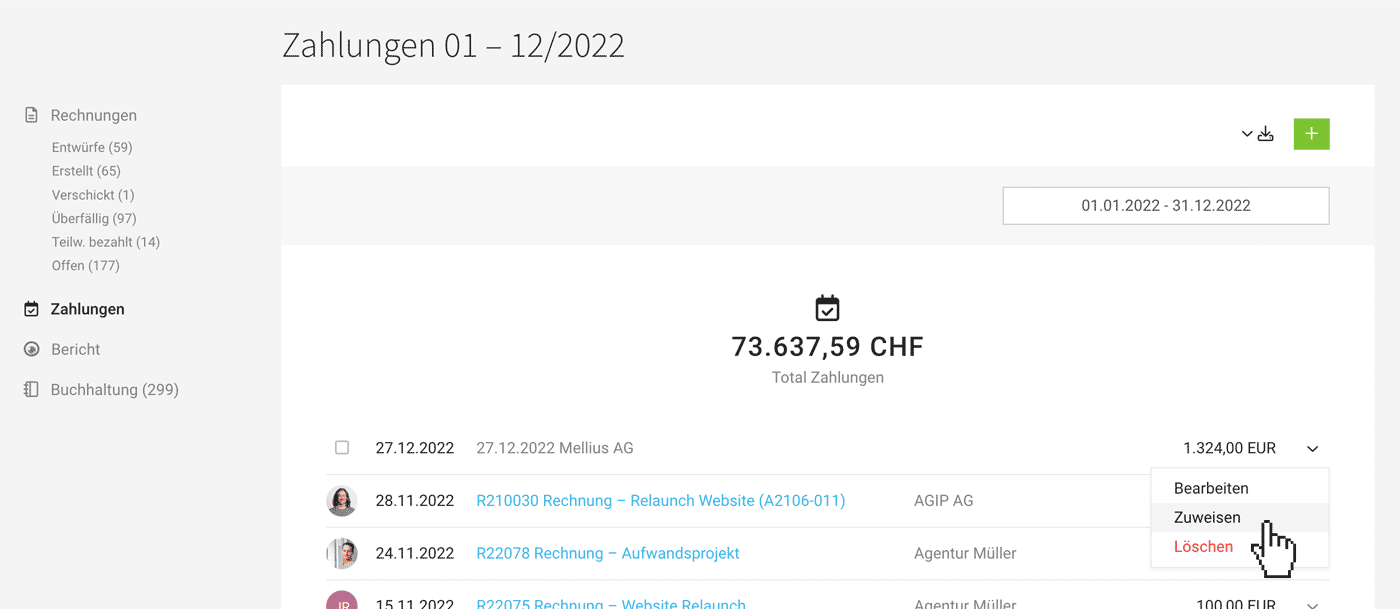
Andere Einnahmen
Zahlungen, die nicht zu einer MOCO-Ausgangsrechnung gehören, können so stehen bleiben zur Abbildung des echten Cashflows. Es können auch jederzeit Zahlungen einzeln erfasst werden.
Zahlungsausgänge
Nutzt du den digitalen Rechnungseingang, kannst du auch Ausgaben mit ausgehenden Zahlungsausgängen abgleichen lassen.
Markieren & Kategorisieren
Labels
Mit Labels lassen sich Rechnungen kategorisieren bzw. kurzfristig markieren. Diese Labels sind auch Teil des Excel-Exports und so können weitere eigene Auswertungen gemacht werden.
» Mehr zu Labels
» Mehr zu Labels
Eigene Felder
Die Dokumentinfos können um Eigene Felder erweitert werden (sichtbar oder unsichtbar im PDF). Sie sind Teil vom Export und Buchhaltungsexport "Neutral (CSV)".








