Account
Allgemein | Eigene Felder | Nummernkreise | E-Mail (Versand, SMTP) | E-Mail (Signatur) | Währung & Konto | Zahlungsabgleich | Smart FilterAllgemein
Unter dem Rädchen rechts oben befinden sich die Einstellungen.
Einstellungen > Account > Allgemein
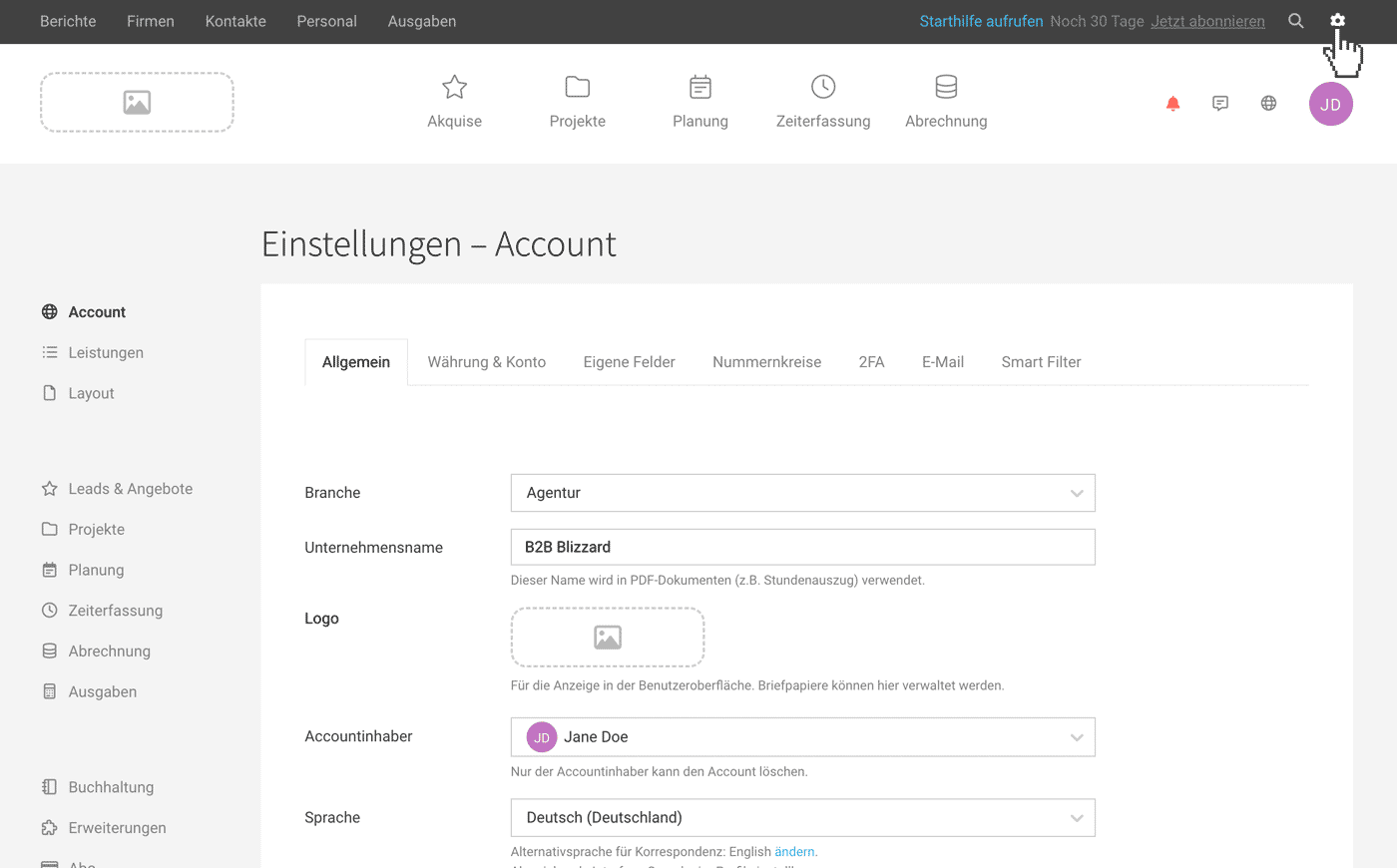
Unter "Allgemein" kannst du allgemeine Einstellungen verwalten wie z.B.
Einstellungen > Account > Allgemein
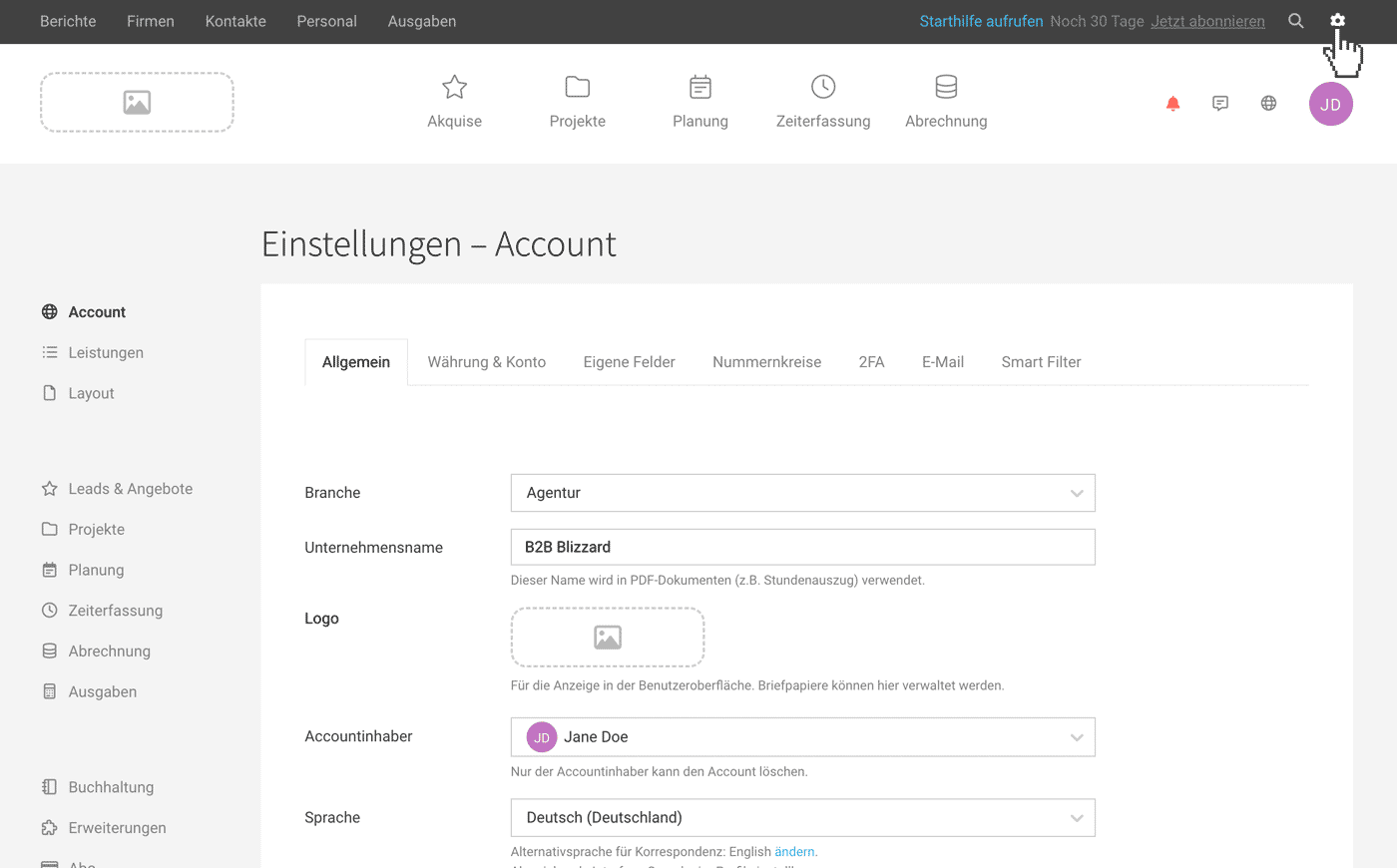
Unter "Allgemein" kannst du allgemeine Einstellungen verwalten wie z.B.
- Unternehmensname
- Logo – nur für die Anzeige Benutzeroberfläche » Rechnungslayout
- Accountinhaber
- Sprache Mehr zu den Sprachen für die Benutzeroberfläche und Kundenkorrespondenz
- Basisstunden pro Tag (Reguläre Arbeitsstunden pro Tag bei einem 100 %-Pensum)
Eigene Felder
Einstellungen > Account > Eigene Felder
Daten zu Kunden, Projekt, Kontakt, Rechnung etc. können mit eigenen Feldern individuell erweitert werden.
Man definiert diese in den Einstellungen (Rädchen rechts oben neben der Suche) unter "Account" > "Eigene Felder". Das eigene Feld erscheint dann als zusätzliches Formularfeld.
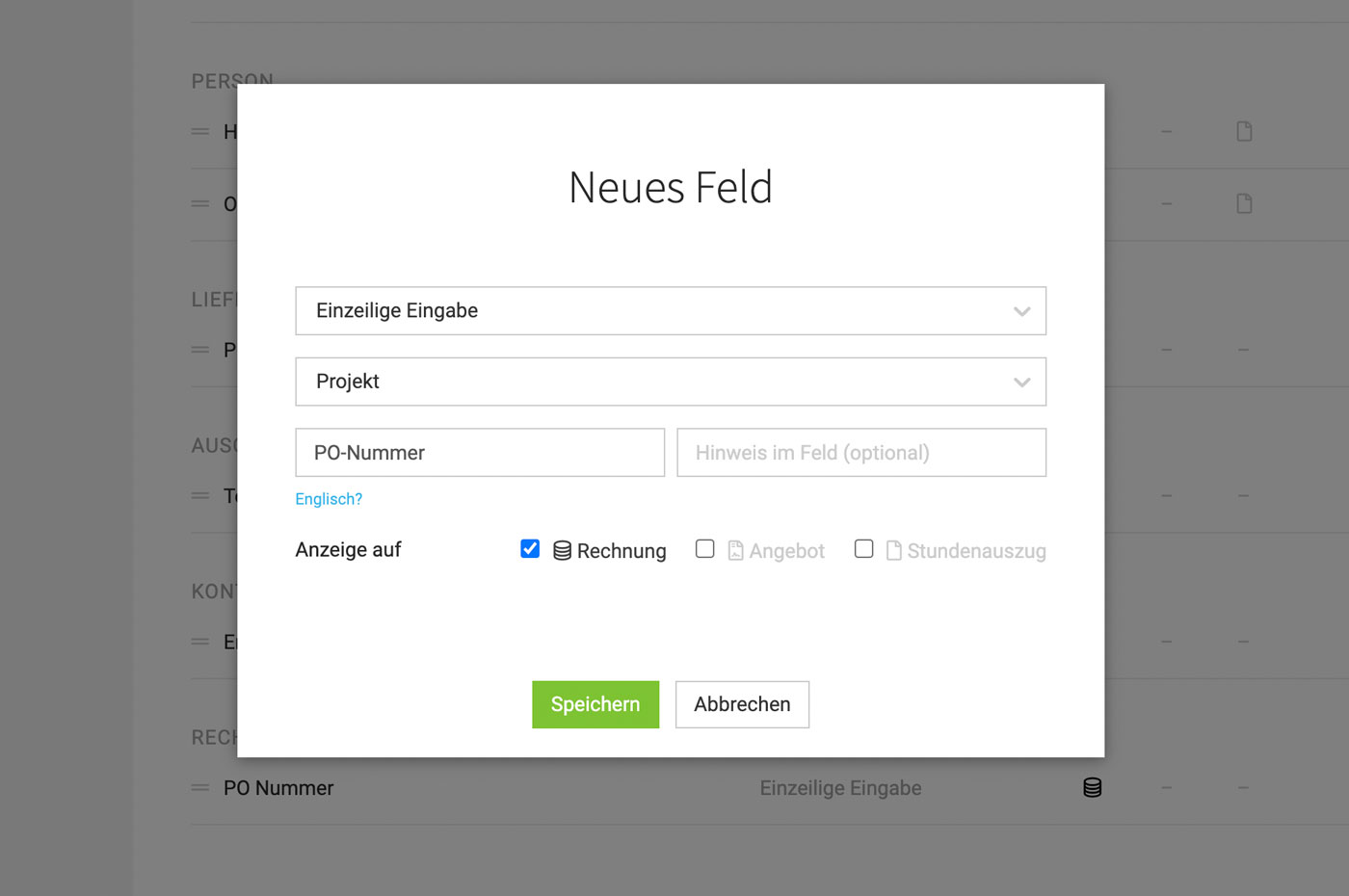
Feld-Typen sind z.B. Einzeilige Eingabe, Mehrzeilige Eingabe, Link, Ja/Nein, Einfachauswahl, Mehrfachauswahl, Datum. Die Eingabe eines Hinweistextes ermöglicht die erwartete Eingabe zu steuern. Bezeichnungen für die Alternativsprache können bei Bedarf zusätzlich erfasst werden.
Datenergänzung, Auswertung, Anzeige auf Rechnung
Neben der Haupteigenschaft der Datenergänzung (z.B. zu Personal: Termin nächstes Mitarbeitergespräch), Projekt: PO-Nr.) haben die eigenen Felder auch diesen Nutzen:
Optionale Anzeige auf Angebot, Rechnung, Stundenauszug
Eigene Felder können so auf den Angeboten, Rechnungen und Stundenauszügen im Info-Block angezeigt werden. Daten auf Kunden-, Projekt und Rechnungsebene werden nur angezeigt, wenn das Feld vor dem Speichern des Angebots bzw. der Rechnung ausgefüllt wurde.
Auswertungen
Eigene Felder sind auch Teil der Excel-Exporte und bieten so weitere Auswertungsoptionen.
Für gezielte Suche nutzen
Die über eigene Felder eingegebenen Daten sind durchsuchbar. Beispielsweise kann man so schnell Personen, die bestimmte Skills haben, finden: Eigenes Feld "Skills" mit Mehrfachauswahl auf Personal/Person erstellen.Über die globale Suche (Lupe rechts oben – oder Shift + 7) werden dann bei Eingabe einer Eigenschaft alle entsprechenden Personen gelistet.
» Nutzen mit Labels vergleichen
» Eigene Felder für Kostenstellen DATEV benutzen
Optionale Anzeige auf Angebot, Rechnung, Stundenauszug
Eigene Felder können so auf den Angeboten, Rechnungen und Stundenauszügen im Info-Block angezeigt werden. Daten auf Kunden-, Projekt und Rechnungsebene werden nur angezeigt, wenn das Feld vor dem Speichern des Angebots bzw. der Rechnung ausgefüllt wurde.
Auswertungen
Eigene Felder sind auch Teil der Excel-Exporte und bieten so weitere Auswertungsoptionen.
Für gezielte Suche nutzen
Die über eigene Felder eingegebenen Daten sind durchsuchbar. Beispielsweise kann man so schnell Personen, die bestimmte Skills haben, finden: Eigenes Feld "Skills" mit Mehrfachauswahl auf Personal/Person erstellen.Über die globale Suche (Lupe rechts oben – oder Shift + 7) werden dann bei Eingabe einer Eigenschaft alle entsprechenden Personen gelistet.
» Nutzen mit Labels vergleichen
» Eigene Felder für Kostenstellen DATEV benutzen
Nummernkreise
Einstellungen > Account > Nummernkreise
Hier legst du fest, ob die Nummern für Kunden, Projekte, Angebote, Rechnungen und Ausgaben manuell verwaltet oder nach deinen Vorgaben automatisiert vergeben werden sollen.
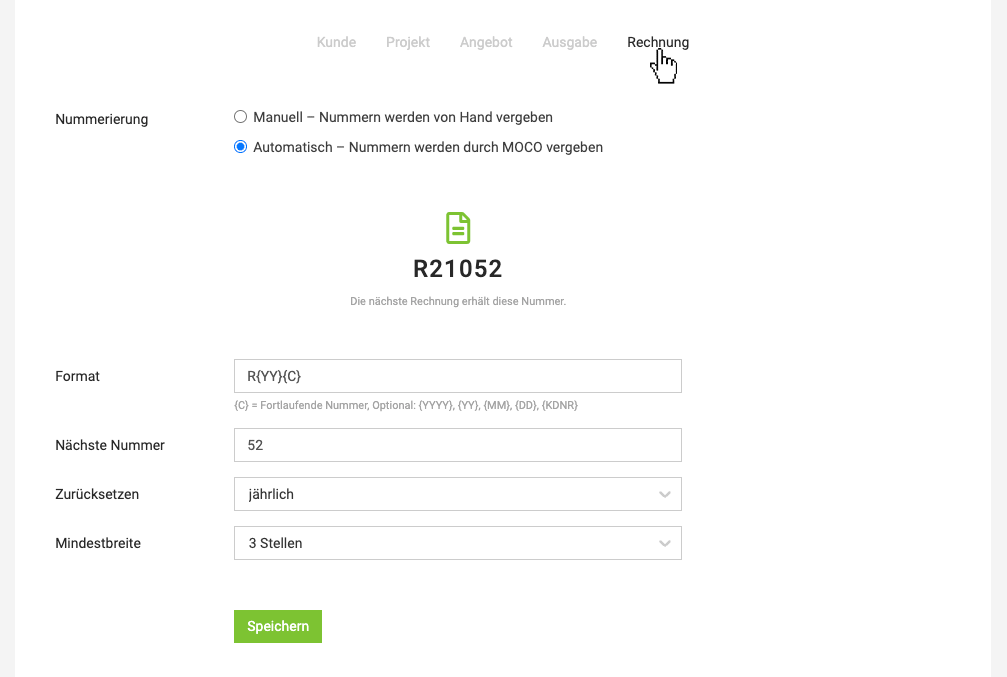
Automatische Nummerierung
Die Zusammensetzung kann definiert und die Nummerierung bei einer bestimmten Nummer gestartet bzw. fortgesetzt werden.
Tipps für die Wahl des Rechnungsnummernkreises
Die Zusammensetzung kann definiert und die Nummerierung bei einer bestimmten Nummer gestartet bzw. fortgesetzt werden.
Tipps für die Wahl des Rechnungsnummernkreises
Pflicht zur Rechnungsnummer D – A – CH
Deutschland verlangt gemäss § 14 Abs. 4 S. 1 Nr. 4 UStG eine fortlaufende Rechnungsnummerierung. Durch die fortlaufende Nummer (Rechnungsnummer) soll sichergestellt werden, dass die vom Unternehmer erstellte Rechnung einmalig ist. Eine lückenlose Abfolge dieser Rechnungsnummer ist aber nicht zwingend, gemäss Umsatzsteuer-Anwendungserlass
siehe auch http://www.akademie.de/wissen/fortlaufende-rechnungsnummer
Auch in Österreich ist dem Umsatzsteuergesetz eine einmalige Rechnungsnummer zur eindeutigen Identifikation Pflicht.
In der Schweiz brauchen die Rechnungen aus steuerlicher Sicht keine Nummer. Siehe dazu den Artikel auf dem KMU-Portal der Schweizerischen Eidgenossenschaft.
Deutschland verlangt gemäss § 14 Abs. 4 S. 1 Nr. 4 UStG eine fortlaufende Rechnungsnummerierung. Durch die fortlaufende Nummer (Rechnungsnummer) soll sichergestellt werden, dass die vom Unternehmer erstellte Rechnung einmalig ist. Eine lückenlose Abfolge dieser Rechnungsnummer ist aber nicht zwingend, gemäss Umsatzsteuer-Anwendungserlass
siehe auch http://www.akademie.de/wissen/fortlaufende-rechnungsnummer
Auch in Österreich ist dem Umsatzsteuergesetz eine einmalige Rechnungsnummer zur eindeutigen Identifikation Pflicht.
In der Schweiz brauchen die Rechnungen aus steuerlicher Sicht keine Nummer. Siehe dazu den Artikel auf dem KMU-Portal der Schweizerischen Eidgenossenschaft.
E-Mail (Versand, SMTP)
Einstellungen > Account > E-Mail
Hier können verschiedene Einstellungen zum E-Mail-Versand getroffen werden. Vom Versand über eine eigene E-Mail-Adresse (SMTP) über Anzeige und Antwortadressen bis hin zum Signatur-Logo.
Hier können verschiedene Einstellungen zum E-Mail-Versand getroffen werden. Vom Versand über eine eigene E-Mail-Adresse (SMTP) über Anzeige und Antwortadressen bis hin zum Signatur-Logo.
Versand über eigenen Mailserver (SMTP)
Standardmässig verschickt MOCO Angebote und Rechnungen über den MOCO-Server.
Vorteil: Man muss sich um nichts kümmern
Nachteil: Der Kunde erhält die E-Mail mit Absendername des Benutzers aber die Absender-E-Mail lautet noreply@mocoapp.com
Versand über eine eigene, zentrale E-Mail-Adresse
Alternativ kann man einen Versand via SMTP einrichten. Der Versand erfolgt dann bei allen Dokumenten über die zentrale, verifizierte eigene E-Mail-Adresse. Diese ist idealerweise neutral und allgemein (z.B. office@firmendomain.com).
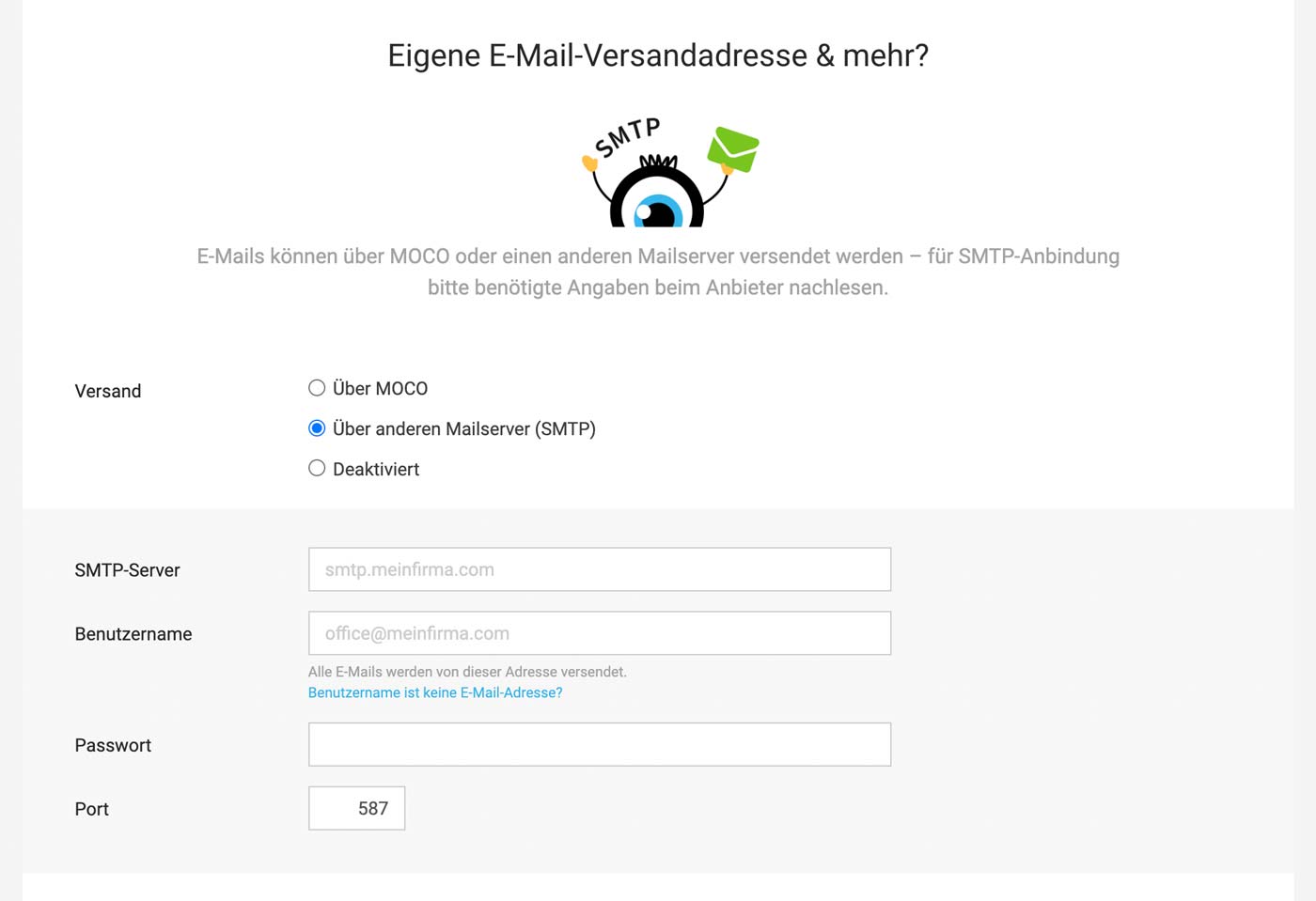
Hilfestellung zur Einrichtung SMTP-Versand
» Microsoft Office 365
» Google Workspace
Vorteil: Man muss sich um nichts kümmern
Nachteil: Der Kunde erhält die E-Mail mit Absendername des Benutzers aber die Absender-E-Mail lautet noreply@mocoapp.com
Versand über eine eigene, zentrale E-Mail-Adresse
Alternativ kann man einen Versand via SMTP einrichten. Der Versand erfolgt dann bei allen Dokumenten über die zentrale, verifizierte eigene E-Mail-Adresse. Diese ist idealerweise neutral und allgemein (z.B. office@firmendomain.com).
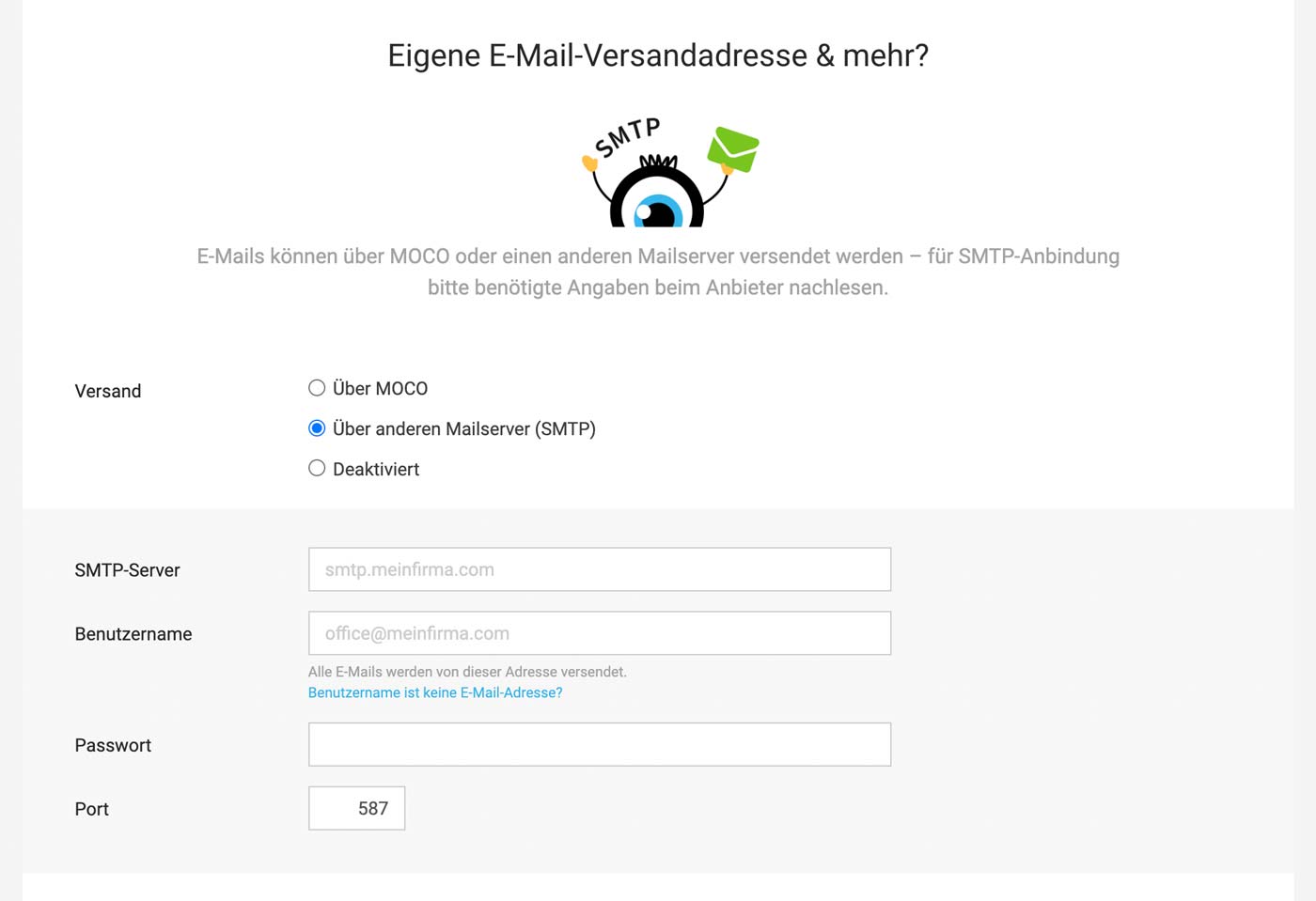
Hilfestellung zur Einrichtung SMTP-Versand
» Microsoft Office 365
» Google Workspace
Absender-Anzeige
Standardmässig wird dem Empfänger als Absender der Name des Versenders angezeigt. Als Absender kann alternativ der Firmenname angezeigt werden.
Antwort-Adresse
Geht der Empfänger auf "Antworten", wird die Antwort direkt an die individuelle Versender-E-Mail geschickt. Alternativ kann eine einheitliche Antwort- E-Mail-Adresse gesetzt werden.
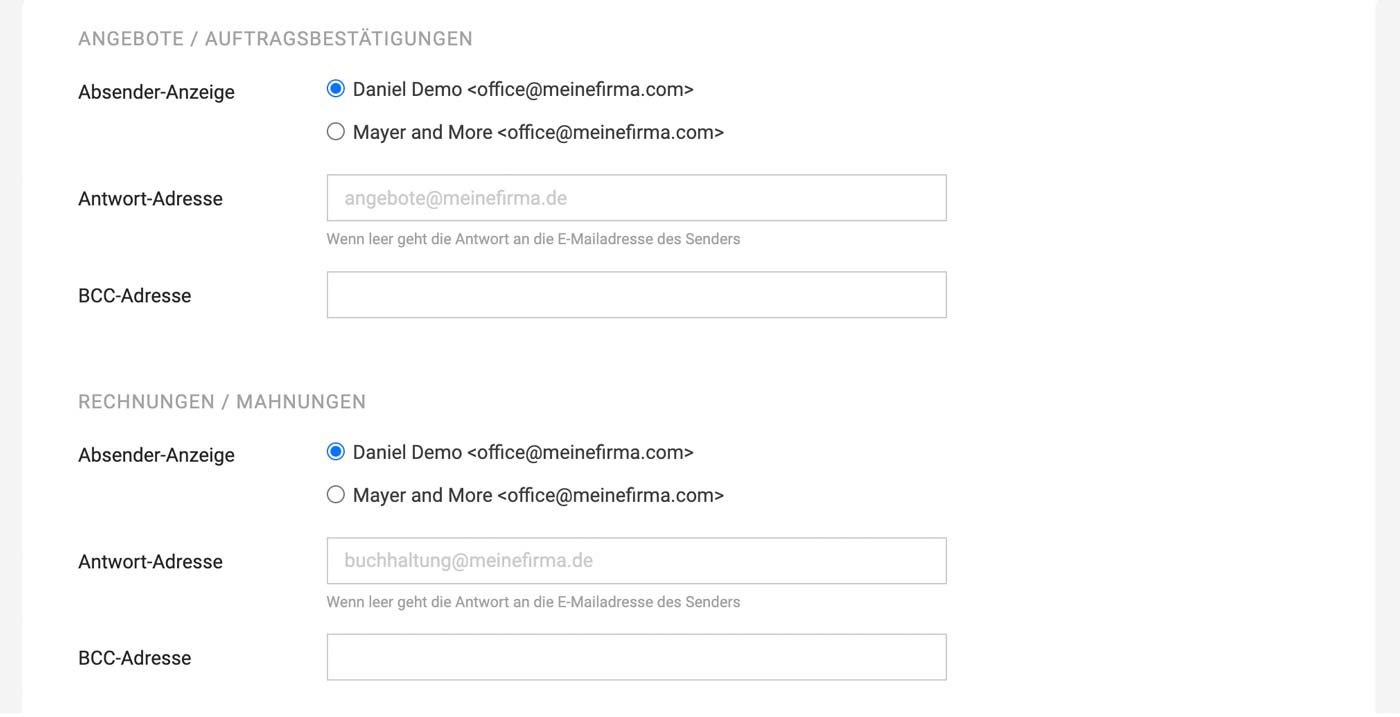
BCC-Adresse
Zusätzlich kann bei Bedarf auch eine BCC-Adresse vordefiniert werden (im Versanddialog auch wieder entfernbar für Einzelfälle).
E-Mail (Signatur)
Einstellungen > Account > E-Mail
Bild (Logo) für E-Mail-Versand hinterlegen
Möchtest du ein Bild innerhalb der Signatur nutzen, das Bild in den E-Mail-Einstellungen hinterlegen. Es lässt sich dann in den verschiedenen Standard-E-Mailtexten über die Variablen (tippe { ) einfügen (1).
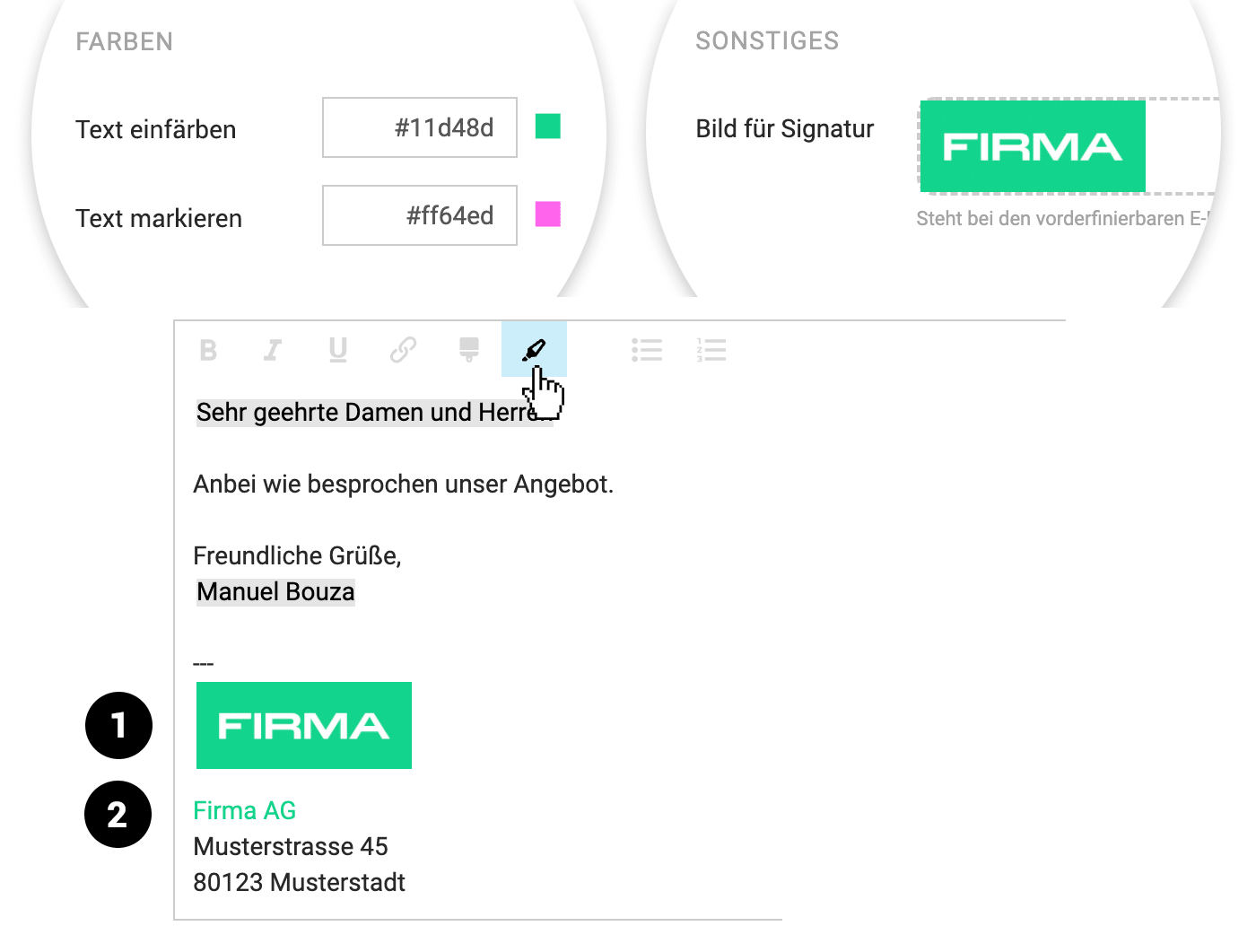
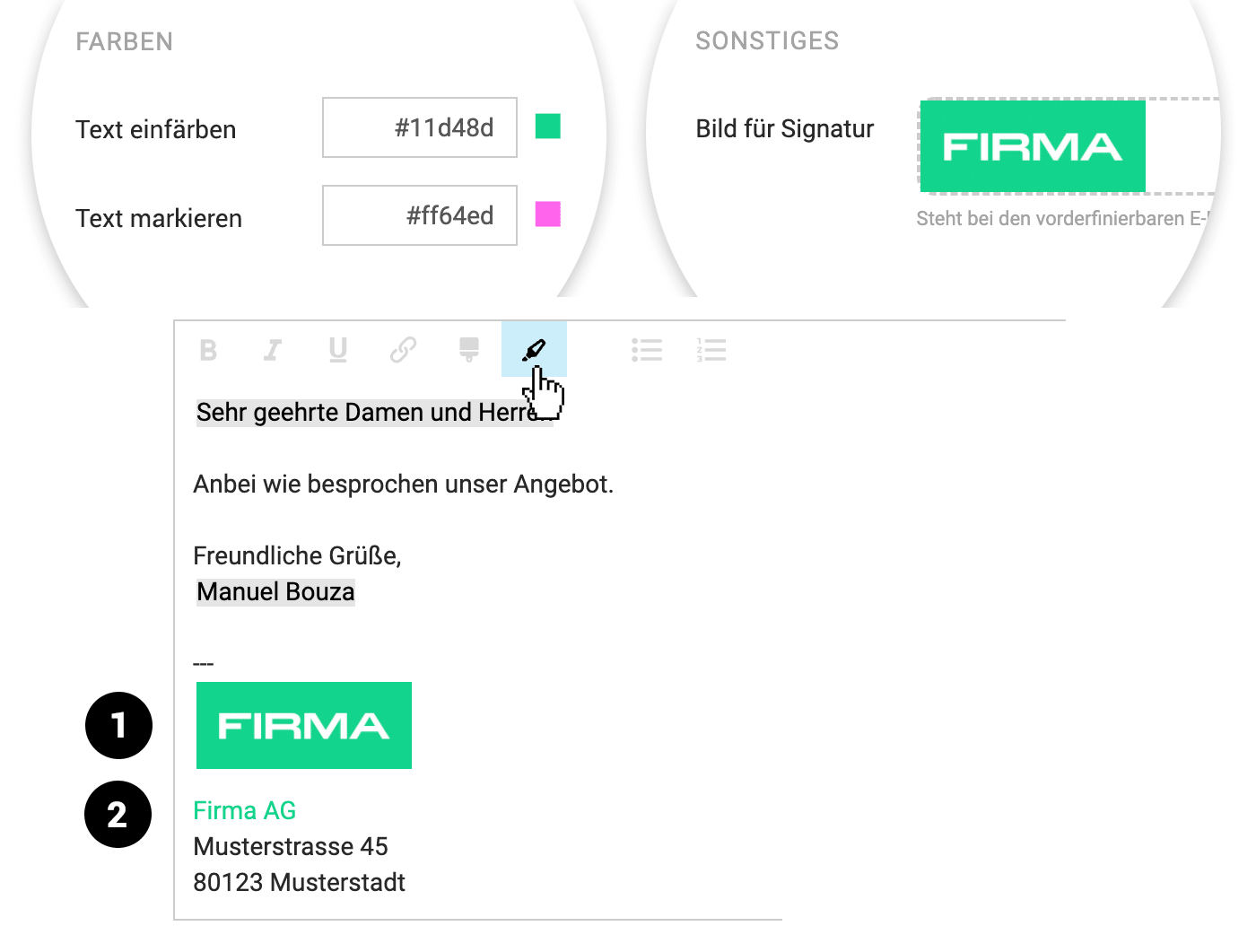
Standard E-Mail-Text & Signatur definieren
- Die Standard E-Mail-Texte inkl. Signatur (in der Regel Absenderdaten wie Firmenadresse und Kontakt) definierst du in den Einstellungen im jeweiligen Bereich zu Angebote und Rechnungen.
- Für die Personalisierung die Variablen nutzen (aufrufbar über die geschweifte Klammer "{").
- Texte können auch eingefärbt bzw. ein Link hinterlegt werden (2) Die Farben richten sich nach den Werten, die unter "Layout" > Allgemein" definiert sind.
Währung & Konto
Einstellungen > Account > Währung & Konto
Accountwährung
Hier wird die Accountwährung angezeigt, die je nach gewähltem Land bei Account-Erstellung gesetzt wird.
Weitere Währungen hinzufügen
Weitere Währungen können hinzugefügt werden. Danach sind sie beim Kunden, Projekt, Angebote, Ausgaben etc. wählbar.
.png)
.png)
Bankkonto
Hinterlege hier auch die Kontodaten des Standardkontos deiner Firma, wenn du z.B. Überweisungsaufträge für Ausgaben nutzen möchtest.
Den Bankagbleich richtest du in den Einstellungen unter Abrechnung ein.
Den Bankagbleich richtest du in den Einstellungen unter Abrechnung ein.
Zahlungsabgleich
Einstellungen > Account > Zahlungsabgleich
Direkte Bankanbindung
Bank verbinden
1. Wähle über das Dropdown, welche Zahlungen abgeholt werden sollen.
2. Dann auf "Bank verbinden" klicken. Vergesse nicht bei der Verbindung "PIN speichern" auszuwählen, damit die Verbindung nicht regelmässig erneuert werden muss. (Nichtsdestotrotz hängt es schlussendlich von der Bank ab, wie oft sie eine Authentifizierung verlangt)
3. Nach erfolgreicher Verbindung über FinAPI wird die Bank mit Ihren Konten aufgelistet.
4. Konten wählen.
1. Wähle über das Dropdown, welche Zahlungen abgeholt werden sollen.
2. Dann auf "Bank verbinden" klicken. Vergesse nicht bei der Verbindung "PIN speichern" auszuwählen, damit die Verbindung nicht regelmässig erneuert werden muss. (Nichtsdestotrotz hängt es schlussendlich von der Bank ab, wie oft sie eine Authentifizierung verlangt)
3. Nach erfolgreicher Verbindung über FinAPI wird die Bank mit Ihren Konten aufgelistet.
4. Konten wählen.
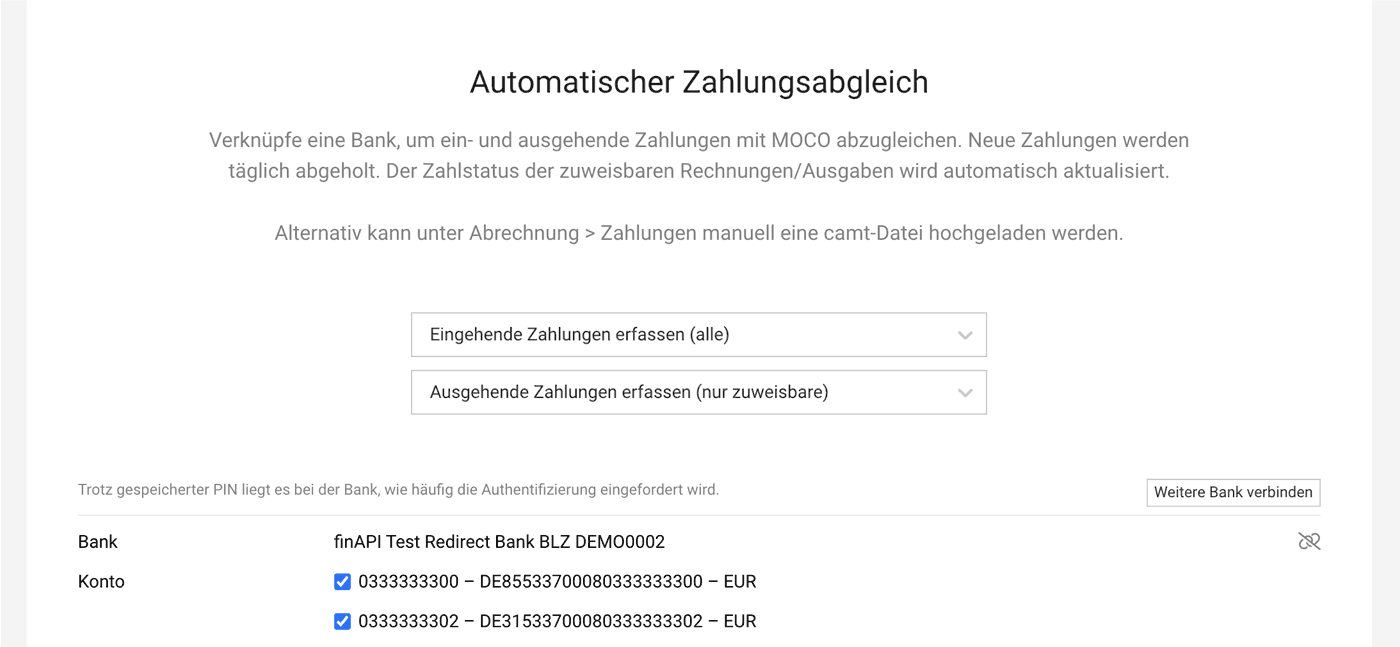
Alternative: Zahlungabgleich via Camt
finAPI deckt zahlreiche Länder mit Banken ab – aber nicht die Schweiz. Für Schweizer Accounts empfiehlt sich aktuell den Abgleich über CAMT. Hierbei lädt man im Bereich Abrechnung bzw. Ausgaben unter "Zahlungen" rechts oben das .camt-File der Bank hoch.
Auch zusätzlich zur direkten Bankanbindung bei mehr Konten nutzbar.
Auch zusätzlich zur direkten Bankanbindung bei mehr Konten nutzbar.
Zahlungseingang
Genauere Informationen wie der Zahlungsabgleich deiner versendeten Rechnungen (eingehende Zahlungen) funktioniert:
Zahlungsausgang
Genauere Informationen wie der Zahlungsabgleich deiner Eingangsrechnungen (ausgehende Zahlungen) funktioniert:
Smart Filter
Einstellungen > Account > Smart Filter
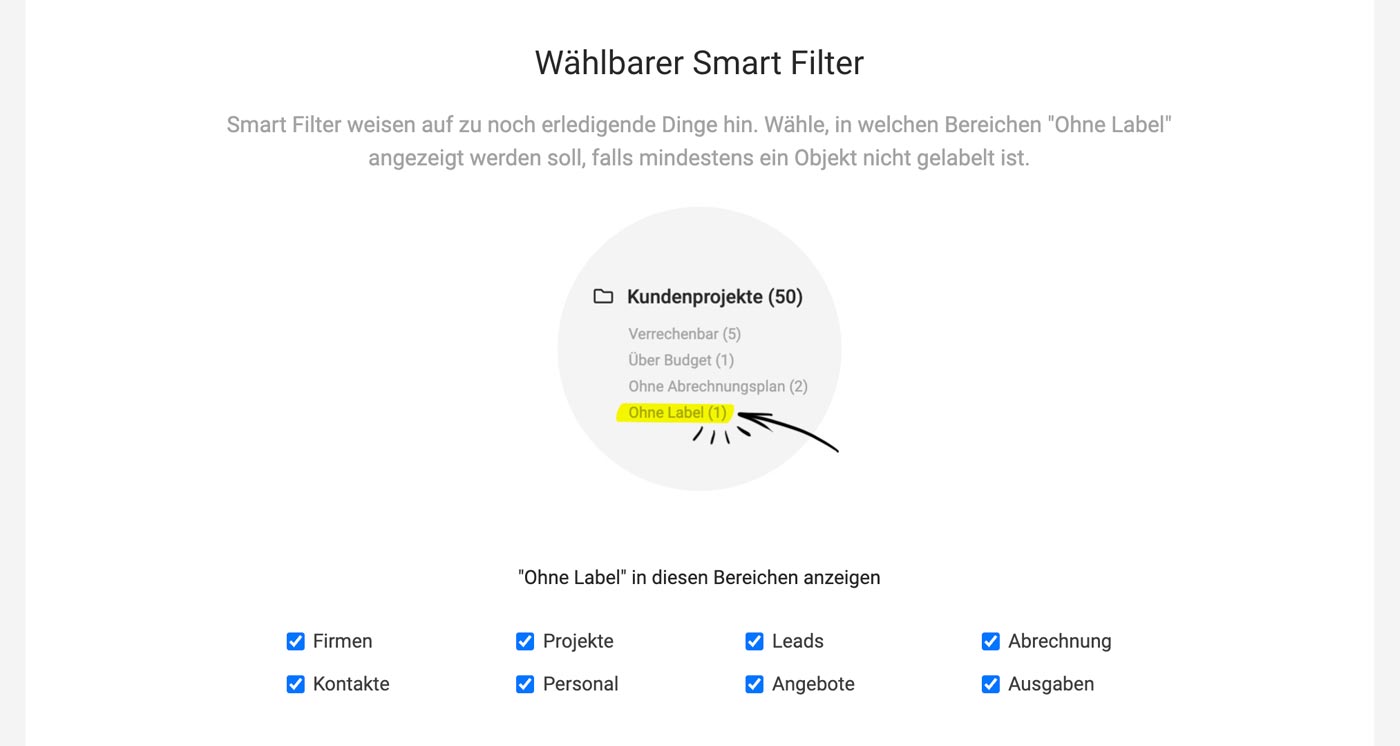
Wählbarer Smart Filter "Ohne Label"
Möchte man in verschiedenen Bereichen einen Hinweis darauf, wenn Objekte nicht gelabelt wurden, kannst du in den Einstellungen > Account > Smart Filter die Anzeige eines Smart Filter "Ohne Label" wählen. Nach betreffenden Projekten, Rechnungen etc. lässt sich so gezielt filtern.
Was sind Smart Filter?
Smart Filter sind gezielte Filteroptionen mit dem Ziel der Erledigung.
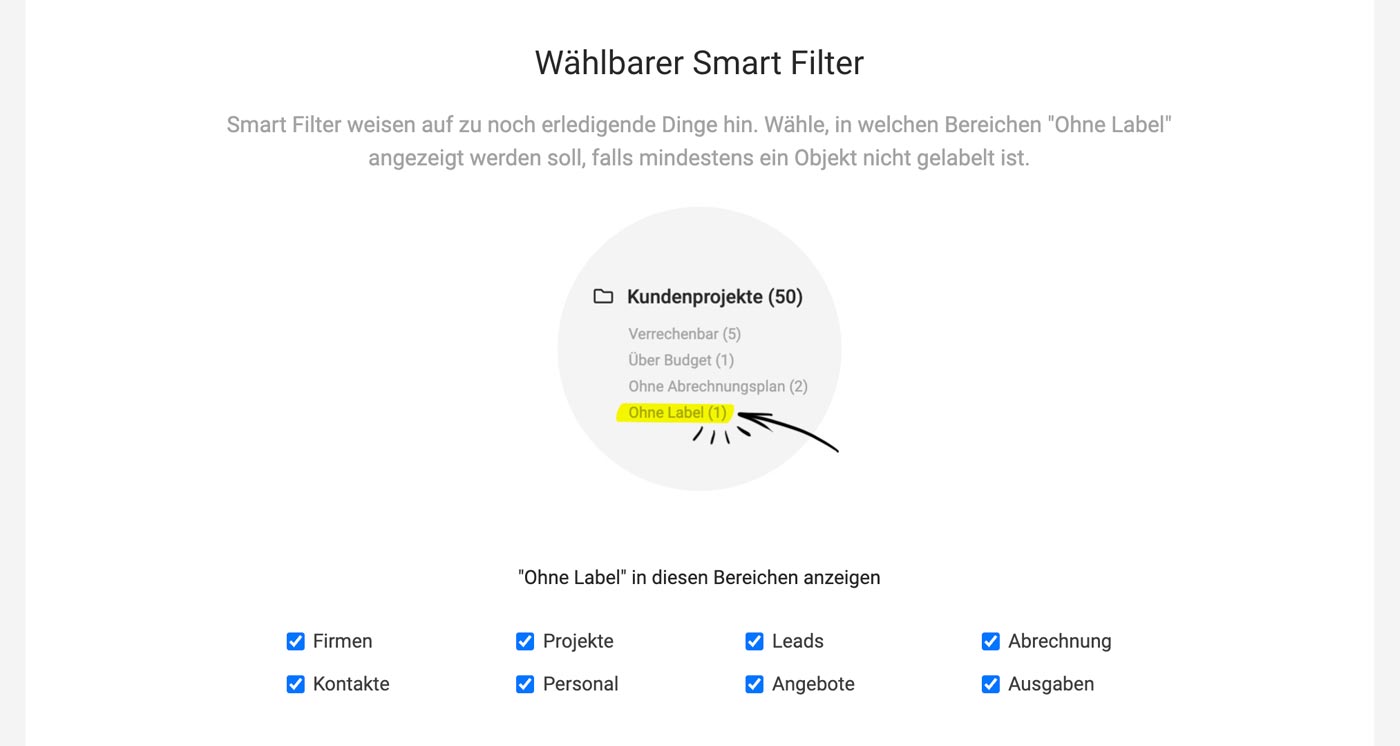
Wählbarer Smart Filter "Ohne Label"
Möchte man in verschiedenen Bereichen einen Hinweis darauf, wenn Objekte nicht gelabelt wurden, kannst du in den Einstellungen > Account > Smart Filter die Anzeige eines Smart Filter "Ohne Label" wählen. Nach betreffenden Projekten, Rechnungen etc. lässt sich so gezielt filtern.
Was sind Smart Filter?
Smart Filter sind gezielte Filteroptionen mit dem Ziel der Erledigung.
Beispielsweise bei Projekten : Über Budget, Über Zieltermin, Verrechenbar, ist ohne Abrechnungsplan.








