Rechnung erstellen
Aktuell abrechenbar | Im Projekt & Kunden | Rechnungsangaben | Positionen | Kopieren, zuweisen | Rabatt, Aufschlag, Skonto | Belege, Stundenauszug, Anhänge | RechnungsformateAktuell abrechenbar
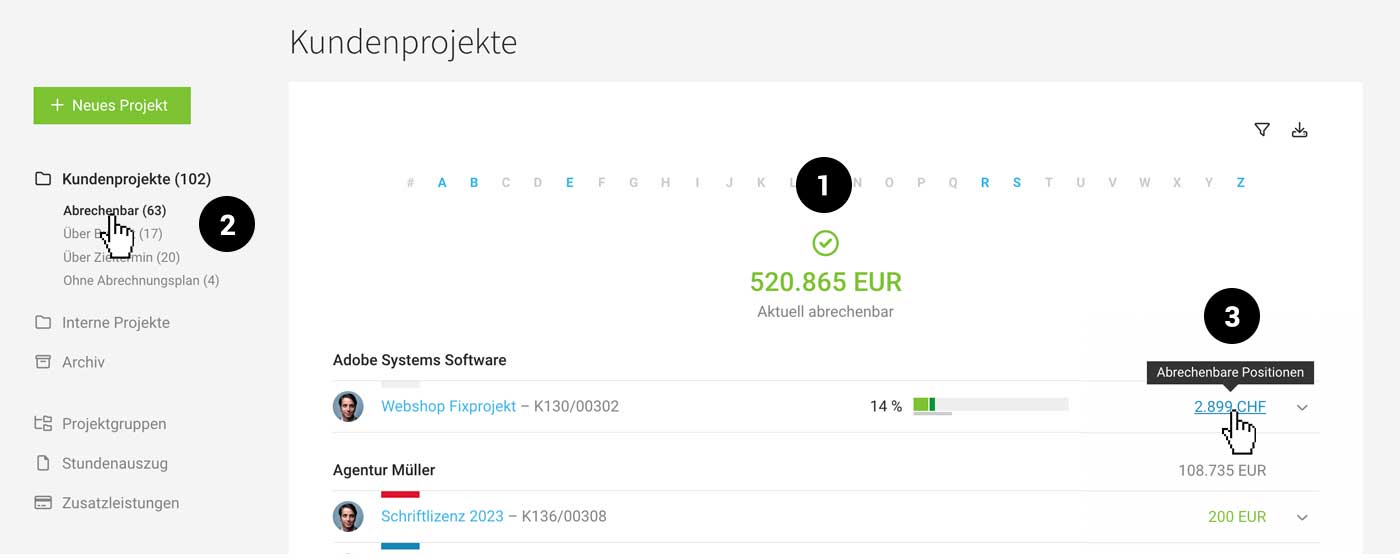
"Aktuell abrechenbar" = grüne Beträge
- Erfasste verrechenbare Stunden (Projekte nach Aufwand)
- Geplante Rechnungen via Abrechnungspläne (Projekte mit Fixpreis)
- Verrechenbare Zusatzleistungen
Anzeige und Abrechnung über die Projektliste
Unter "Kundenprojekte" zeigt MOCO mit den grünen Zahlen abrechenbare Beträge an: Gesamtbetrag (1) , pro Kunde & pro Projekt (3). Über den Smart Filter "Abrechenbar" (2) kannst du gezielt nur nach den abrechenbaren Projekten filtern.
Rechnung direkt über die Projektliste erstellen
Ein Klick auf die Summe (3) in der Zeile führt direkt zur Abrechnungsoption im Projekt oder Kunden (Sammelrechnung).
Tipp: Mit gedrückter Befehlstaste öffnet die Abrechnungsseite in einem neuen Tab und nach Rechnungserstellung und Schliessen des neuen Tabs ist man direkt zurück auf der gefilterten Liste.
Tipp: Mit gedrückter Befehlstaste öffnet die Abrechnungsseite in einem neuen Tab und nach Rechnungserstellung und Schliessen des neuen Tabs ist man direkt zurück auf der gefilterten Liste.
Anzeige, Aufschlüsselung und Abrechnung unter "Abrechnung"
Unter "Abrechnung" > "Abrechenbar" (1) zeigt dir MOCO nur Projekte mit abrechenbaren Positionen an. Diese können u.a. nach Zeitraum (2) gefiltert und so gezielt abgerechnet werden. Einzeln oder per Massenerstellung (3 Markieren -> 4 Rechnungen erstellen).
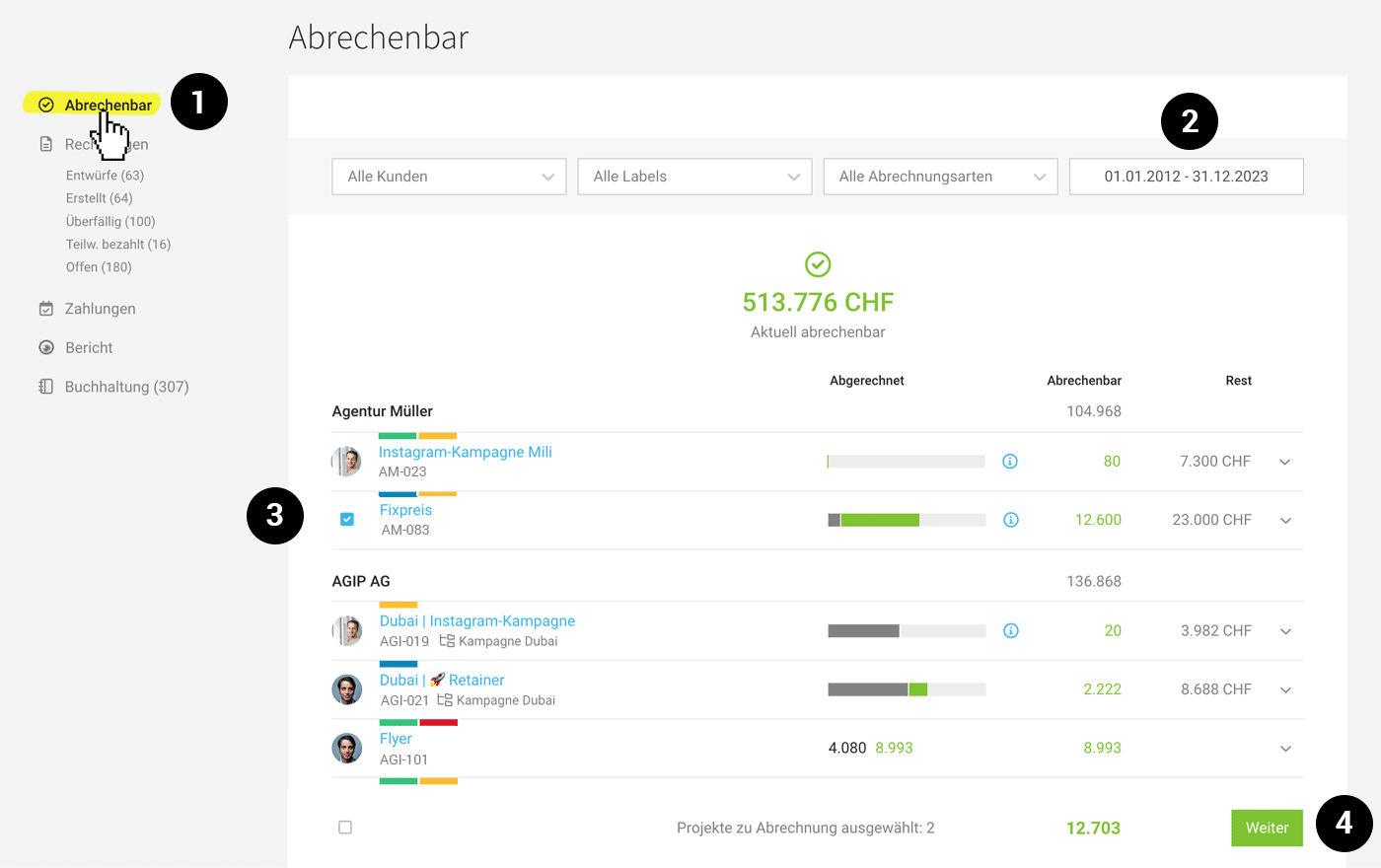
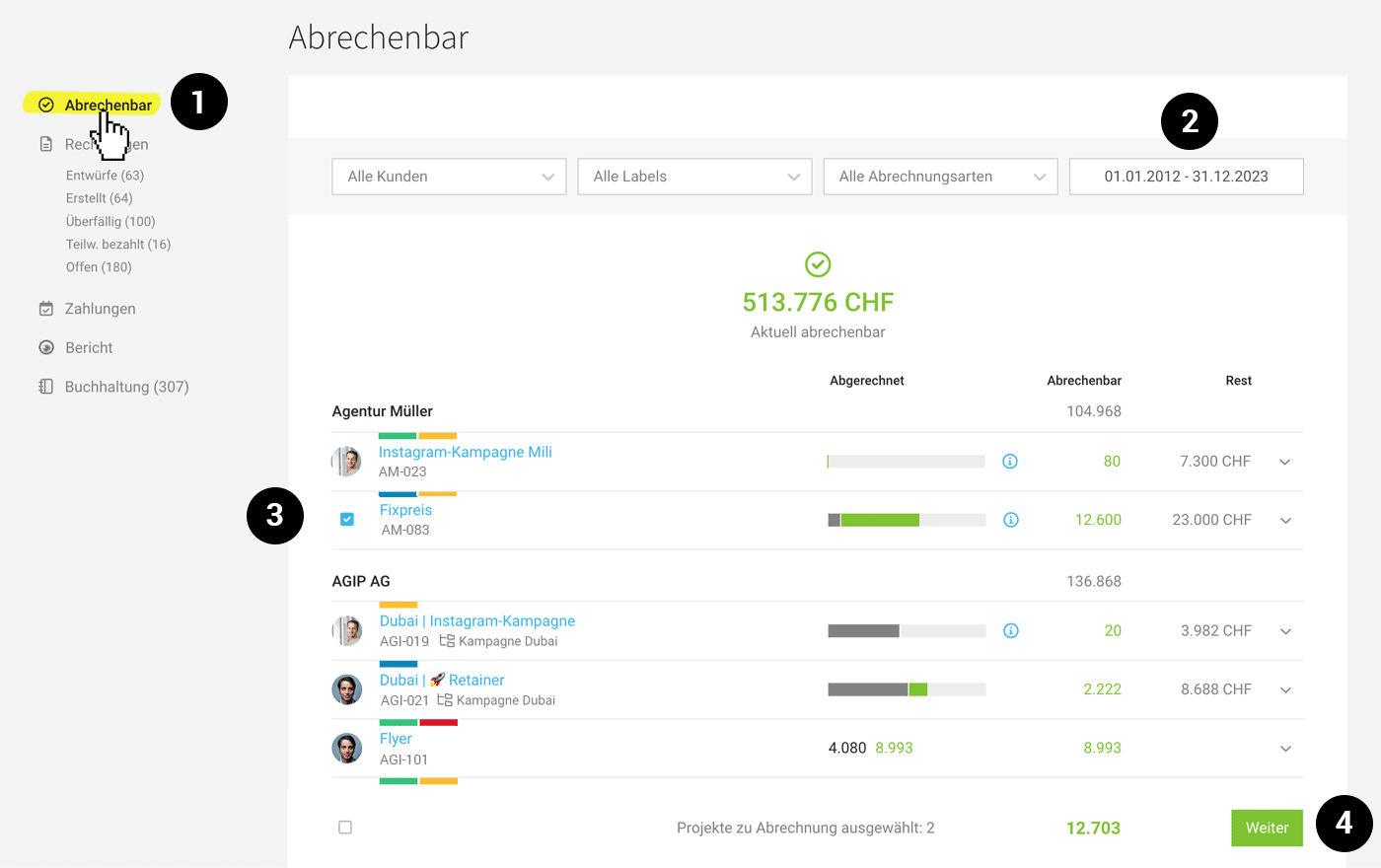
Über das Tastaturkürzel "Q" kannst du nur nach deinen Projekten filtern.
Im Projekt & Kunden
Statt über die Listen zu gehen (s.o.), kann auch direkt in Projekt oder Kunde unter "Abrechnung" (1) die Rechnung erstellt werden.
Tipp: Über die globale Suche (Lupe oben rechts bzw. "/" auf der Tastatur) bist du am schnellsten bei Projekt oder Kunde.
Grundsätzlich bietet MOCO flexible Abrechnungsoptionen an
Über die Optionen "Angebot", "Abrechenbare Positionen" und "Neutral" (siehe Bild) können beispielsweise folgende Abrechnungsarten realisiert werden:
- Nach Aufwand
- Aus Angebot
- Freie Rechnung (kann auch eine Kopie einer Vorlage oder bestehenden Rechnung sein)
- Mischformen (z.B. Angebot abrechnen und abrechenbare Positionen hinzufügen)
- Akonto-Rechnung, Abschlagsrechnung, Schlussrechnung
- Rechnungen Kunde (ohne Projekt)
- Sammelrechnung Kunde (über mehrere Projekte)
- Automatische Rechnungen (Massenerstellung)
Abrechnung nach Aufwand
Summieren alle erfassten verrechenbaren Stunden und Zusatzleistungen. Nach einem Klick auf "Positionen anzeigen" (2) können die Positionen geprüft und daraus eine Rechnung erstellt werden.
Über den Button "Positionen anzeigen" können Positionen auch als "bereits abgerechnet" markiert werden (für den Fall, dass die Stunden anders abgedeckt bzw. anderweitig verrechnet wurden).
Abrechnung Fixpreis/Pauschal
Zeigt fällige Positionen aus dem Abrechnungsplan grün an (3). Diese Positionen werden unter "Abrechenbare Positionen" (4) samt Zusatzleistungen für die Rechnungserstellung angeboten.
Die Position im Abrechnungsplan kann auch einfach abgehakt werden, wenn abgerechnet wurde.
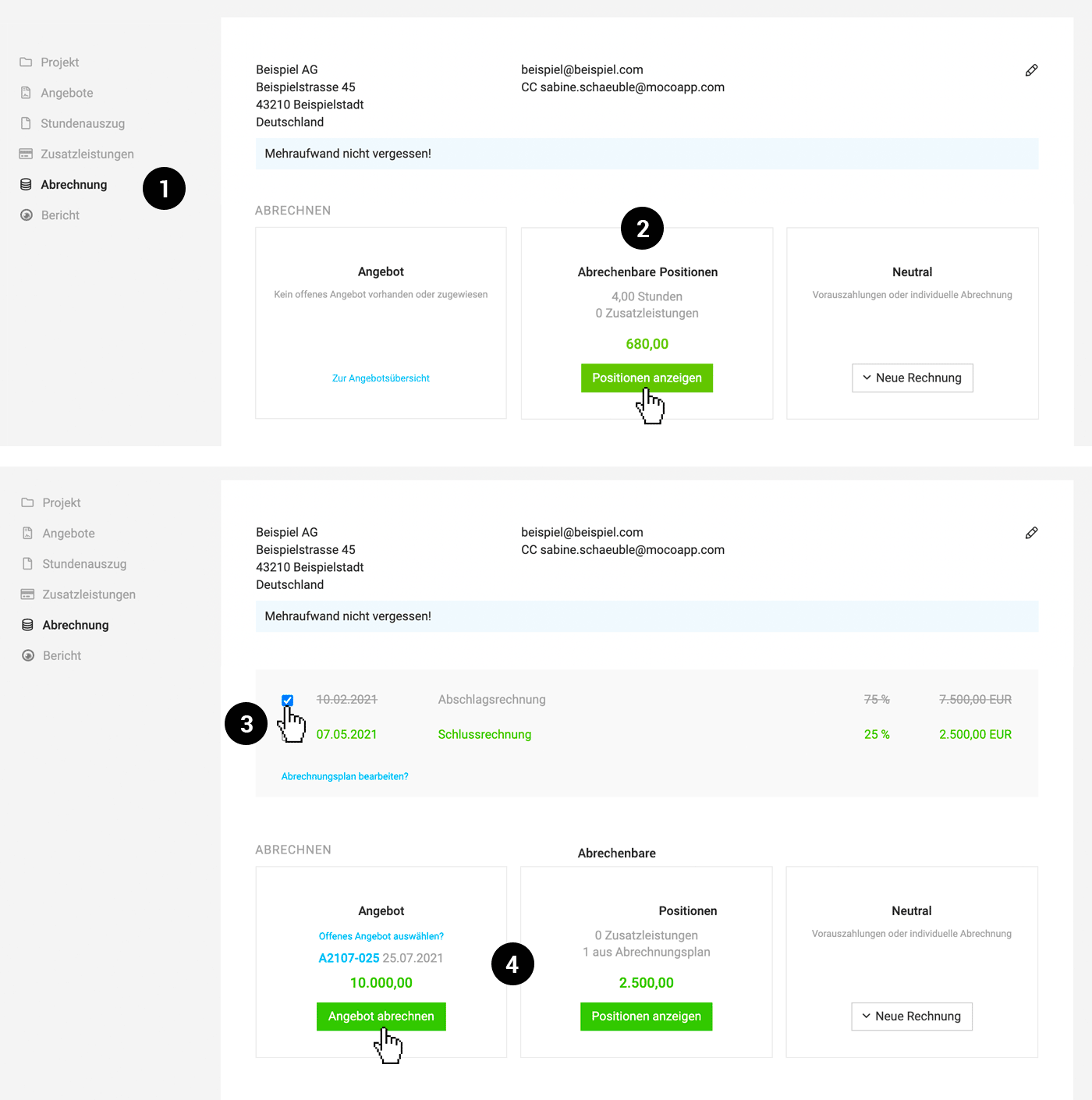
Im Beispiel wurde bereits über den Abrechnungsplan die Abschlagsrechnung erstellt – am Ende soll dann über die linke Box das Angebot abgerechnet und die Abschlagsrechnung abgezogen werden. MOCO macht den Abzug automatisch. Danach noch die Schlussrechnung im Abrechnungsplan abhaken.
Projektübergreifend
Entsprechende Abrechnungsoptionen gibt es auch beim Kunden unter dem Punkt "Abrechnung".
Rechnungen auf Kundenebene
Rechnungsangaben
Abrechnungsinfo (1)
Sollen bei der Rechnungserstellung wichtige kunden- oder projektspezifische Dinge beachtet werden, können diese über dei Abrechnungsinfo (im Kunde oder Projekt unter "Abrechnung" hinterlegt werden. Sie begleiten dann über die gesamte Rechnungserstellung.
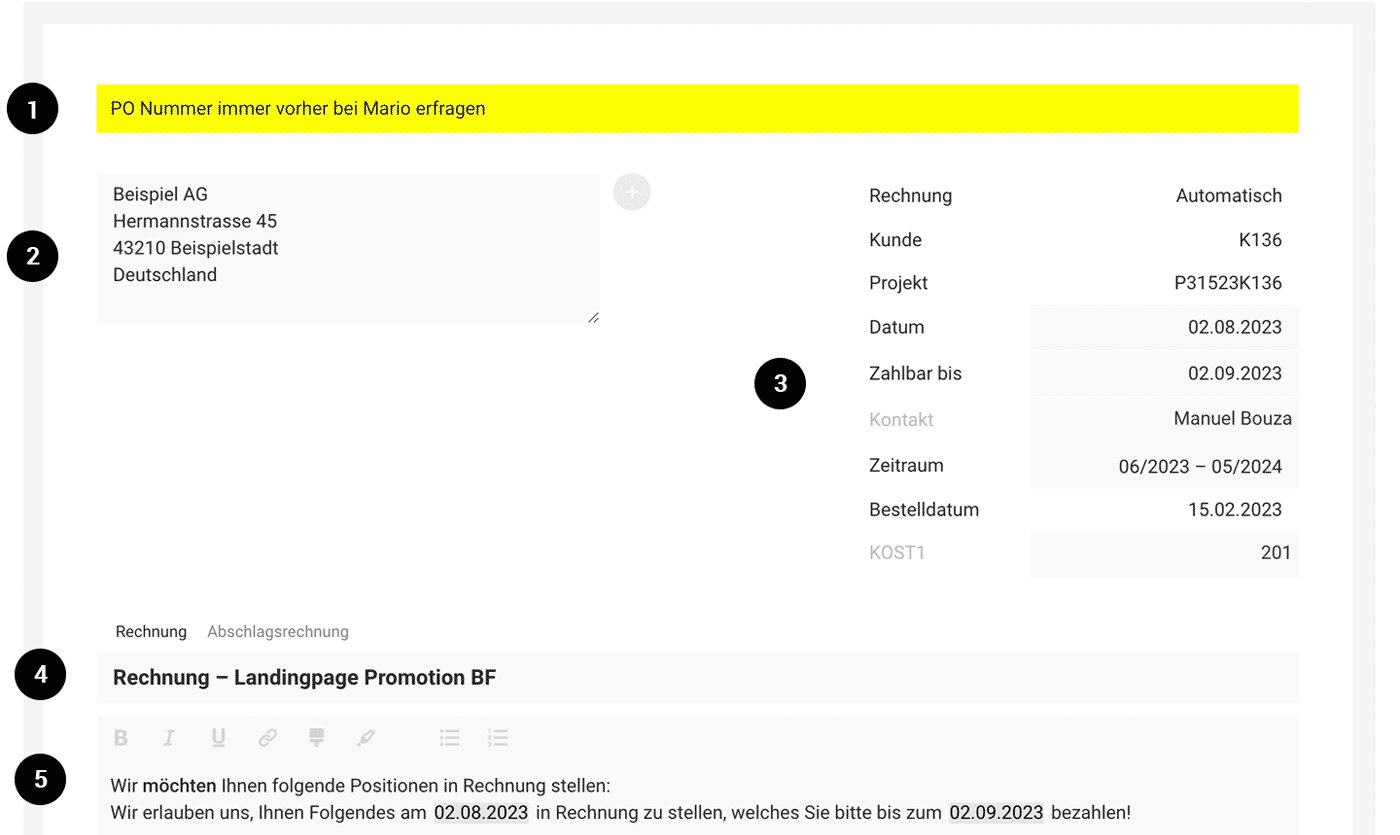
Rechnungsempfänger (2)
MOCO füllt automatisch die hinterlegte Kundenadresse ins Empfängerfeld ein und nutzt auch die hinterlegte E-Mail für den Versand. Durch die Hinterlegung einer individuellen Rechnungsadresse/E-Mail im Projekt (Abrechnung > Abrechnungsinfos) oder Wahl einer Kontaktperson oben rechts (personalisierte Anrede) lässt sich der Kunden-Standard übersteuern.
Zur Kontrolle wird der E-Mail-Empfänger nach dem Speichern oberhalb des Dokuments angezeigt. Ebenso eventuelle definierte CC-E-Mail-Adressen.
Sollen bei der Rechnungserstellung wichtige kunden- oder projektspezifische Dinge beachtet werden, können diese über dei Abrechnungsinfo (im Kunde oder Projekt unter "Abrechnung" hinterlegt werden. Sie begleiten dann über die gesamte Rechnungserstellung.
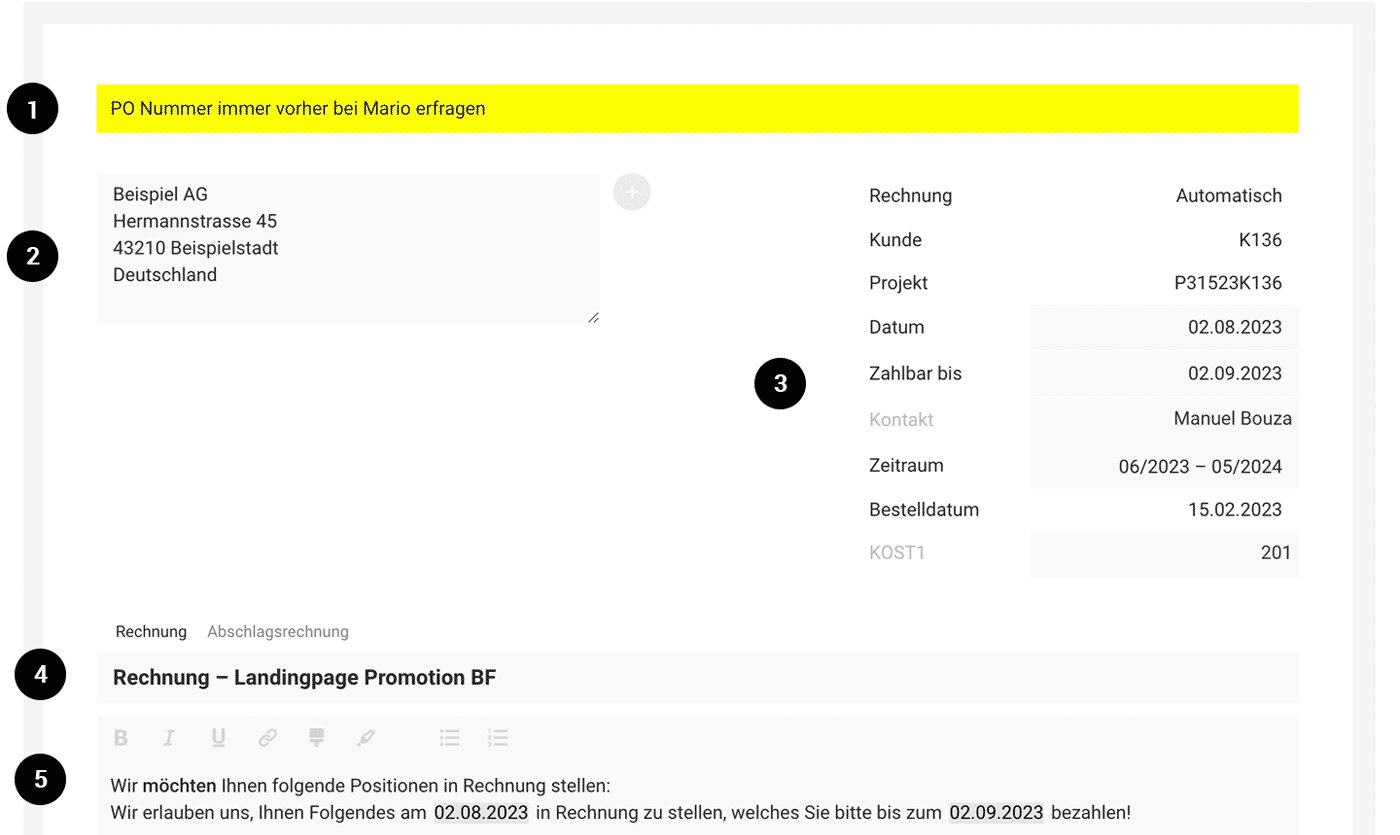
Rechnungsempfänger (2)
MOCO füllt automatisch die hinterlegte Kundenadresse ins Empfängerfeld ein und nutzt auch die hinterlegte E-Mail für den Versand. Durch die Hinterlegung einer individuellen Rechnungsadresse/E-Mail im Projekt (Abrechnung > Abrechnungsinfos) oder Wahl einer Kontaktperson oben rechts (personalisierte Anrede) lässt sich der Kunden-Standard übersteuern.
Zur Kontrolle wird der E-Mail-Empfänger nach dem Speichern oberhalb des Dokuments angezeigt. Ebenso eventuelle definierte CC-E-Mail-Adressen.
Rechnungsinfos / Infoblock (3)
Elementaren Rechnungsinfos wie Nummer, Datum, Zahlbar bis, UID, Zeitraum werden von MOCO automatisch gesetzt bzw. sind in der Rechnung rechts oben anpassbar. Die Anzeige kann in den Einstellungen definiert werden. Über Eigene Felder (Kunden- oder Projektebene oder direkt auf Rechnung) können bei Bedarf eigene Angaben wie z.B. Bestellnummer automatisiert bzw. ergänz werden.
Wissenswertes zu Rechnungsnummern
Elementaren Rechnungsinfos wie Nummer, Datum, Zahlbar bis, UID, Zeitraum werden von MOCO automatisch gesetzt bzw. sind in der Rechnung rechts oben anpassbar. Die Anzeige kann in den Einstellungen definiert werden. Über Eigene Felder (Kunden- oder Projektebene oder direkt auf Rechnung) können bei Bedarf eigene Angaben wie z.B. Bestellnummer automatisiert bzw. ergänz werden.
Wissenswertes zu Rechnungsnummern
Titel (4)
Es empfiehlt sich, den Titel aussagekräftig zu benennen, da dieser später in der Debitorenliste und dem Dateinamen eine Rolle spielt. Option Abschlagsrechnung (= Akontorechnung) und Schlussrechnung
Es empfiehlt sich, den Titel aussagekräftig zu benennen, da dieser später in der Debitorenliste und dem Dateinamen eine Rolle spielt. Option Abschlagsrechnung (= Akontorechnung) und Schlussrechnung
Einleitung (5)
Einen Einleitungstext benötigt es bei Rechnung meist nicht – er kann leer gelassen werden. Bei Bedarf kann man aber einen Standardtext mit Variablen vordefinieren (z.B. für personalisierte Anrede, Zeitraum). Ein Seitenumbruch lässt sich durch drei Striche (---) erzeugen.
Einen Einleitungstext benötigt es bei Rechnung meist nicht – er kann leer gelassen werden. Bei Bedarf kann man aber einen Standardtext mit Variablen vordefinieren (z.B. für personalisierte Anrede, Zeitraum). Ein Seitenumbruch lässt sich durch drei Striche (---) erzeugen.
Nach den Positionen
Hinweistext bei Steuerbefreiung
Einen Hinweistext zur Steuerbefreiung (Kleinunternehmer, Reverse Charge, Ausland) kannst du direkt beim betreffenden Steuersatz (Einstellungen > Buchhaltung > Steuersätze) hinterlegen. Dieser wird dann automatisch angezeigt.
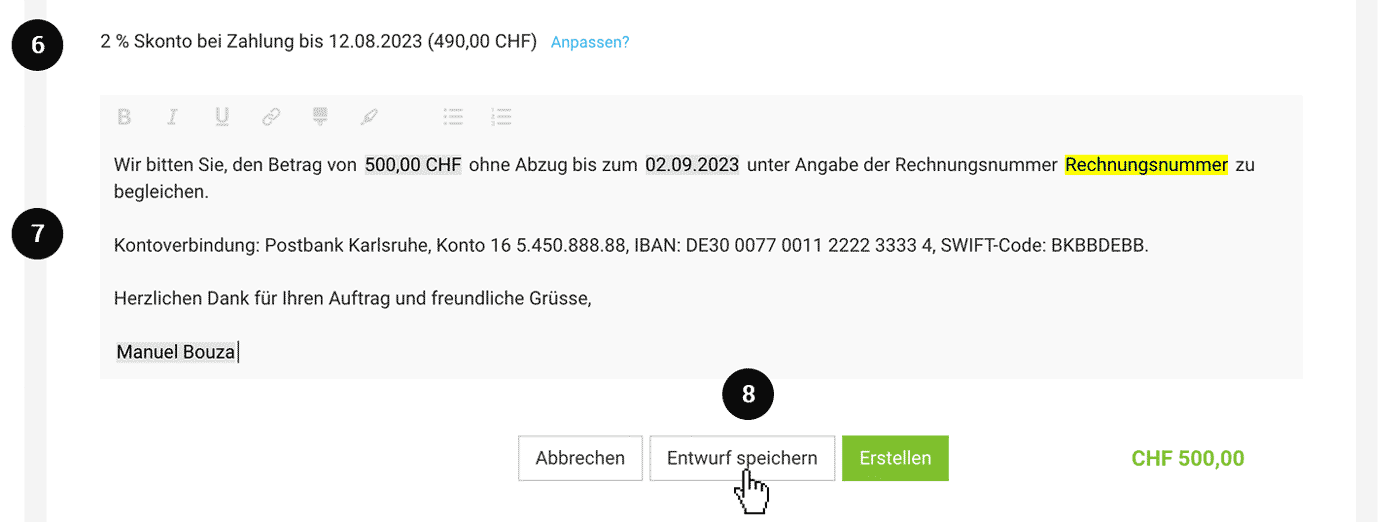
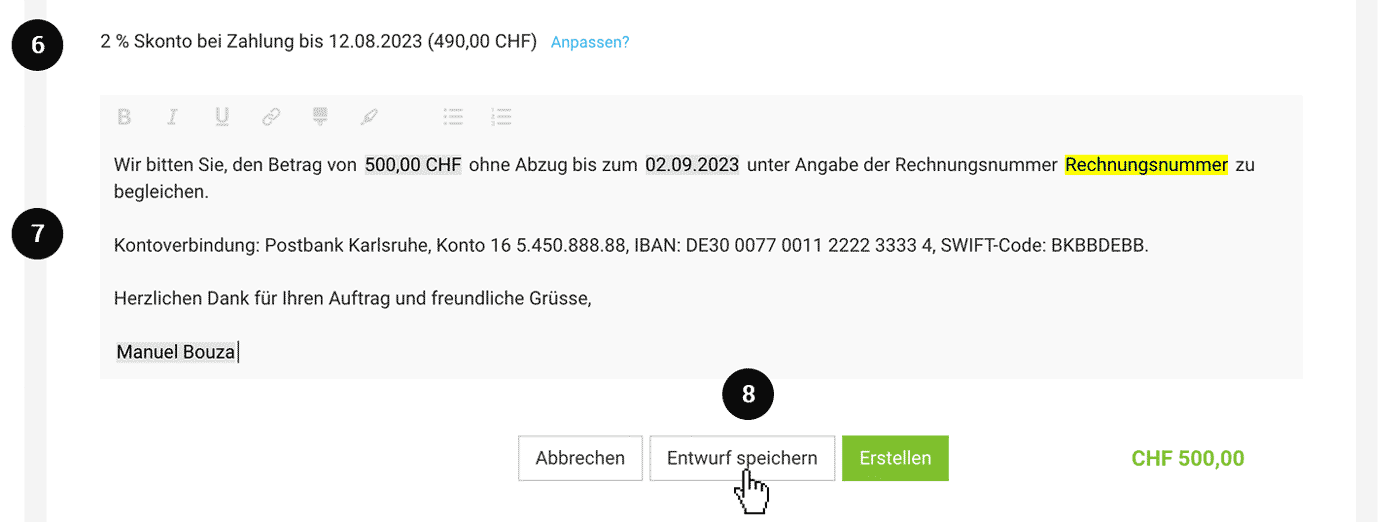
Skonto
Wenn nicht bereits allgemein oder auf Kunde vordefiniert – noch auf der Rechnung unterhalb der Gesamtsumme anpassbar (6). Weitere Infos
Schlusstext mit Zahlungsanweisung und eigener Steuernummer
Üblicherweise besteht der Schlusstext aus Zahlungsanweisung und einer abschliessenden Grussformel. Ist auf dem Briefpapier nicht bereits Kontoverbindung und Steuernummer platziert, nimmst du sie im Standardtext bei der Zahlungsanweisung mitauf.
Der Standardschlusstext ist in den Einstellungen vordefinier- und versch. Angaben über Variablen automatisierbar. Pro Kunde nochmals überschreibbar.
Der Standardschlusstext ist in den Einstellungen vordefinier- und versch. Angaben über Variablen automatisierbar. Pro Kunde nochmals überschreibbar.
Entwurf speichern
Es kann auch vorerst ein Rechnungsentwurf erstellt werden (8). Dabei wird erstmal noch keine Rechnungsnummer vergeben.
PDF, Ausdruck, E-Mail-Versand, Export
Nach dem Speichern wird das Dokument mit dem hinterlegten Standardbriefpapier angezeigt und kann als PDF heruntergeladen, ausgedruckt oder einzeln oder in der Masse verschickt werden.
Mehr zu Versand und Ausdruck
Exporte
Mehr zu Versand und Ausdruck
Exporte
- Belege: Neben dem einzelnen Download können Rechnungsbelege gesamthaft heruntergeladen werden.
- Excel für Ablage und individuelle Auswertung
- Buchhaltungsexport für die synchrone Führung zur Buchhaltung & einfacher Vorkontierung in MOCO
Mit dem Buchhaltungsexport
BCC
Über die E-Mail-Einstellugen können die Rechnungen auch automatisch an eine allgemeine BCC-Adresse gehen – oder
BCC
Über die E-Mail-Einstellugen können die Rechnungen auch automatisch an eine allgemeine BCC-Adresse gehen – oder
Positionen
Die Positionen sind grundsätzlich tabellarisch modular aufgebaut.
Tabellenheader
Der Tabellenheader ist ausblendbar (Einstellungen > Layout).
Detailspalten ausblenden?
Detailspalten (= Angaben Anzahl, Einheit, Einzelpreis bei Verwendung von Detailpositionen) werden standardmässig angezeigt. Sie können in den Layouteinstellungen standardmässig ausgeblendet werden – und dann immernoch bei der einzelnen Rechnung entschieden werden (siehe Abbildung).
Automatische Positionsnummerierung
Eine automatische Positionsnummerierung kannst du in den Einstellungen wählen.
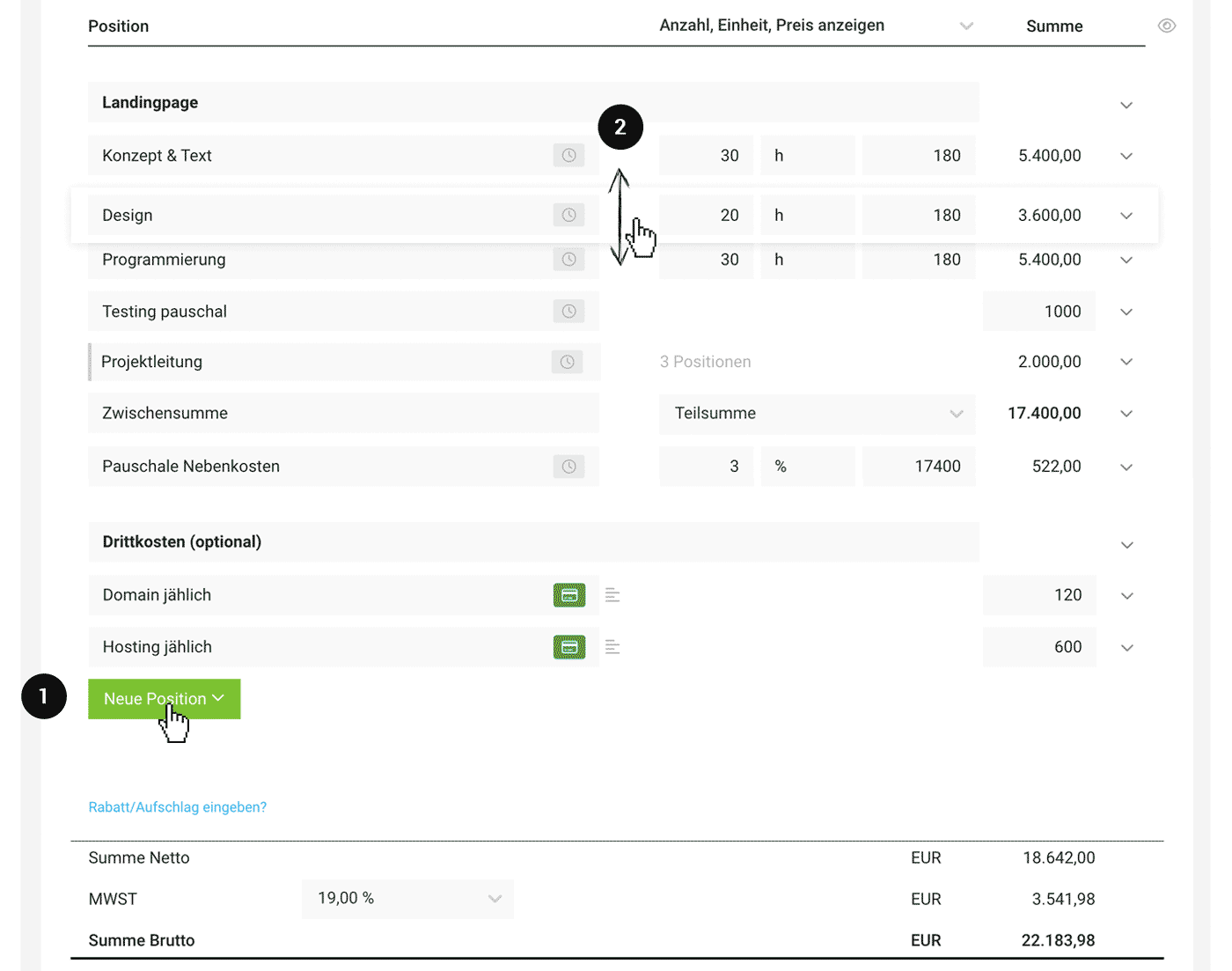
Positionen wählen
Bei Abrechnung von erfassten Aufwänden werden die Positionen automatisch erstellt. Du kannst auch individuell weitere Positionen einfügen (grüner Button (1) oder Dropdown rechts). Die Positionen lassen sich per Drag'n'drop verschieben (2) (ziehen mit gedrückter Maustaste).
Abrechenbare Positionen aus Projekten
Über "Abrechenbare Positionen" kannst du nachträglich noch einzelne abrechenbare Positionen aus dem Projekt mit auf die Rechnung nehmen. Normalerweise erstellst du die Rechnung direkt aus dem Projekt oder Kunden heraus und nutzt keine leere Rechnung
Vordefinierte Positionen einfügen
Vordefinierte Standardleistungen oder zusammengestellte Positionen im Katalog kannst du über "Leistungskatalog".
"Leere" Positionen können auch eingefügt werden
Abrechenbare Positionen aus Projekten
Über "Abrechenbare Positionen" kannst du nachträglich noch einzelne abrechenbare Positionen aus dem Projekt mit auf die Rechnung nehmen. Normalerweise erstellst du die Rechnung direkt aus dem Projekt oder Kunden heraus und nutzt keine leere Rechnung
Vordefinierte Positionen einfügen
Vordefinierte Standardleistungen oder zusammengestellte Positionen im Katalog kannst du über "Leistungskatalog".
"Leere" Positionen können auch eingefügt werden
- Detailposition: Position mit automatischer Berechnung und optionaler Anzeige
- Pauschalposition
- Positionsgruppe: fasst mehrere Positionen zusammen
- Zwischensumme: summiert komplett oder bis zur letzten Überschrift
- Überschrift
- Beschreibung
- Trennlinie
- Seitenumbruch
Einzelne Rabatte, Gesamtrabatt, Aufschlag
Es sind individuelle Rabatte, Aufschläge (Beispiel Nebenkostenpauschale (siehe Abb.) möglich.
Mehr dazu
Mehr dazu
Leistungstypen
Leistung / Zusatzleistung
Detail-und Pauschalpositionen werden durch den Typ "Leistung" (= in der Regel Eigenleistungen – graues Label) und "Zusatzleistung" (in der Regel Fremdleistungen – dunkelgrünes Label) gekennzeichnet. Diese Typ-Unterscheidung zieht sich vom Angebot über das Projekt bis zur Rechnung durch und die Summen sind über den Rechnungsexport auswertbar. Der Leistungstyp kann per Klick auf das Label geändert werden.
Detail-und Pauschalpositionen werden durch den Typ "Leistung" (= in der Regel Eigenleistungen – graues Label) und "Zusatzleistung" (in der Regel Fremdleistungen – dunkelgrünes Label) gekennzeichnet. Diese Typ-Unterscheidung zieht sich vom Angebot über das Projekt bis zur Rechnung durch und die Summen sind über den Rechnungsexport auswertbar. Der Leistungstyp kann per Klick auf das Label geändert werden.
Kopieren, zuweisen
Projekt- und kundenübergreifend kopieren (u.a für Vorlagen)
Möchte man eine bestehende Rechnung z.B. als Vorlage nutzen, wählt man im Zielprojekt unter "Abrechnung" > Neutral" > "Rechnung kopieren" (1) und kann in diesem Schritt nach einer bestehenden Rechnung bzw. einem Rechnungsentwurf suchen – und in das Projekt kopieren.
Dasselbe geht auch auf Kundenebene unter "Abrechnung".
Innerhalb Projekt/Kunde kopieren
Direkt bei der Rechnung auf "Kopieren" gehen (Dropdown in der Rechnungsliste oder Aktionsicon oben rechts in der Rechnungsdetailansicht).
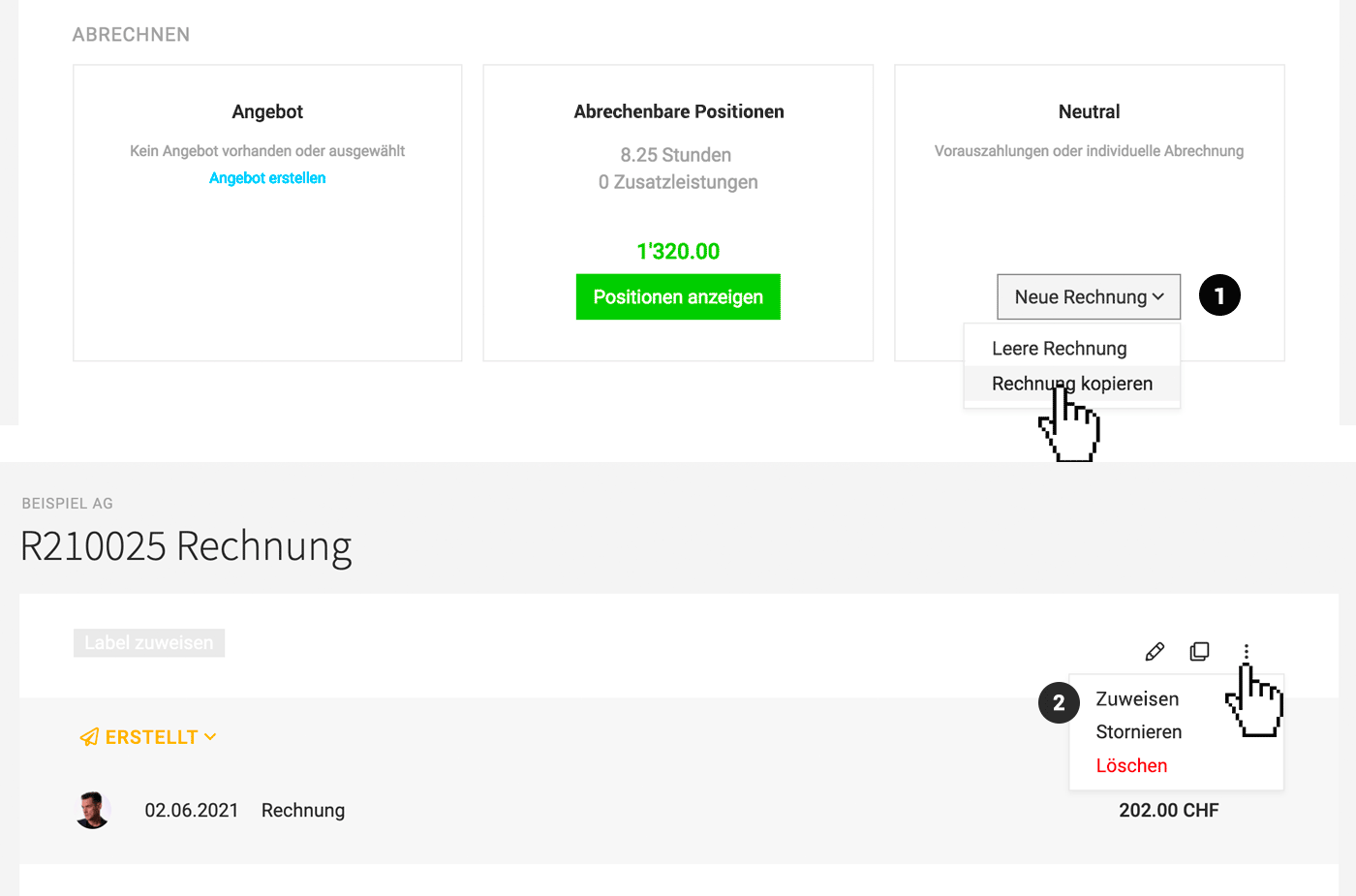
Rechnung einem anderen Projekt zuweisen
Rechnungen, die nicht direkt aus Aufwänden erstellt wurden, können innerhalb eines Kunden verschoben werden. Dazu wählt man in der Rechnungsansicht oben rechts die entsprechend Aktion (2).
Möchte man eine bestehende Rechnung z.B. als Vorlage nutzen, wählt man im Zielprojekt unter "Abrechnung" > Neutral" > "Rechnung kopieren" (1) und kann in diesem Schritt nach einer bestehenden Rechnung bzw. einem Rechnungsentwurf suchen – und in das Projekt kopieren.
Dasselbe geht auch auf Kundenebene unter "Abrechnung".
Innerhalb Projekt/Kunde kopieren
Direkt bei der Rechnung auf "Kopieren" gehen (Dropdown in der Rechnungsliste oder Aktionsicon oben rechts in der Rechnungsdetailansicht).
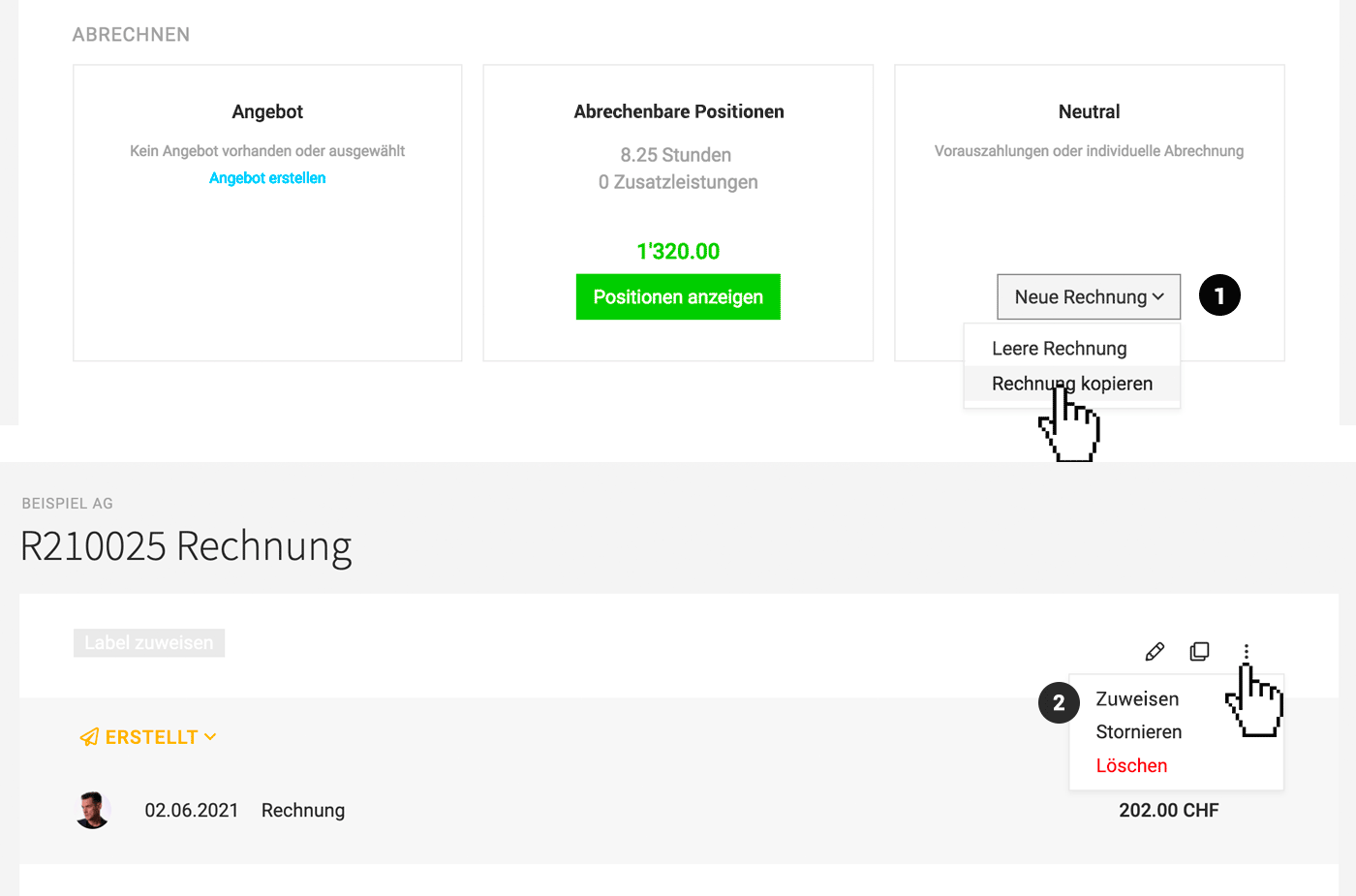
Rechnung einem anderen Projekt zuweisen
Rechnungen, die nicht direkt aus Aufwänden erstellt wurden, können innerhalb eines Kunden verschoben werden. Dazu wählt man in der Rechnungsansicht oben rechts die entsprechend Aktion (2).
Rabatt, Aufschlag, Skonto
Rabatt oder Aufschlag auf Gesamtbetrag
Einen prozentualen Rabatt oder Aufschlag auf das gesamte Angebot bzw. die gesamte Rechnung wird über den kleinen blauen Link am Ende der Positionen eingefügt.
Die Bezeichnungen sind in den Einstellungen unter "Layout" bei Bedarf überschreibbar. Setzt man in der Regel eine Nebenkostenpauschale an, kann man diesen Begriff hinterlegen und beim Kunden den Prozentsatz hinterlegen.
Pauschaler Abzug
Für einen individuellen Abzug zu nutzt man eine Pauschalposition und setzt den Betrag negativ.
Individueller Rabatt bzw. Aufschlag
Nutzt man als Einheit bei der Detailposition "%" können prozentuale Beträge ausgerechnet – und abgezogen bzw. aufgeschlagen werden:

Skonto auf Rechnungen
Skonto lässt sich für den ganzen Account vordefinieren oder abweichend für einen Kunden. Auch erst bei der Rechnungsstellung kann man eine Skontooption hinzufügen (Kleiner blauer Link unter dem Gesamtsummenbereich "Skonto hinzufügen?"). MOCO setzt automatisch einen entsprechenden Satz an den Beginn des Fusstextes und informiert bei der Zahlungserfassung zu Datum und reduziertem Betrag.
Einen prozentualen Rabatt oder Aufschlag auf das gesamte Angebot bzw. die gesamte Rechnung wird über den kleinen blauen Link am Ende der Positionen eingefügt.
Die Bezeichnungen sind in den Einstellungen unter "Layout" bei Bedarf überschreibbar. Setzt man in der Regel eine Nebenkostenpauschale an, kann man diesen Begriff hinterlegen und beim Kunden den Prozentsatz hinterlegen.
Pauschaler Abzug
Für einen individuellen Abzug zu nutzt man eine Pauschalposition und setzt den Betrag negativ.
Individueller Rabatt bzw. Aufschlag
Nutzt man als Einheit bei der Detailposition "%" können prozentuale Beträge ausgerechnet – und abgezogen bzw. aufgeschlagen werden:

Skonto auf Rechnungen
Skonto lässt sich für den ganzen Account vordefinieren oder abweichend für einen Kunden. Auch erst bei der Rechnungsstellung kann man eine Skontooption hinzufügen (Kleiner blauer Link unter dem Gesamtsummenbereich "Skonto hinzufügen?"). MOCO setzt automatisch einen entsprechenden Satz an den Beginn des Fusstextes und informiert bei der Zahlungserfassung zu Datum und reduziertem Betrag.
Belege, Stundenauszug, Anhänge
Belege
Sollen PDF-Belege aus abgerechneten Zusatzleistungen (Fremdkosten, zugewiesene Spesen) mit auf die Rechnung kommen, diese im Bearbeitungsmodus der Rechnung unterhalb des Schlusstextes auswählen (1)
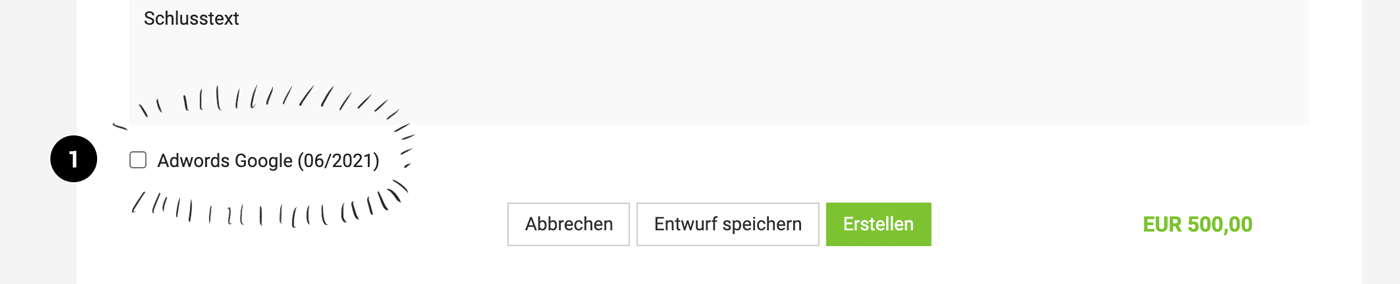
Stundenauszug
Rechnest du Stunden ab, erstellt MOCO automatisch einen Stundenauszug, den du einzeln herunterladen oder in der Rechnung angehängt mitschicken kannst. Auch hier findest du die Checkbox direkt bei der Rechnungserstellung (siehe 1). Die Option ist automatisch vorausgewählt, wenn das vor Rechnungserstellung bereits beim Kunden oder in den Abrechnungsinfos des Projekts definiert wurde.
Individuelle Anhänge mitschicken
Dazu lädst du das PDF unterhalb der gespeicherten Rechnung hoch. Die Zusatzseiten werden direkt in das Rechnungs-PDF integriert.
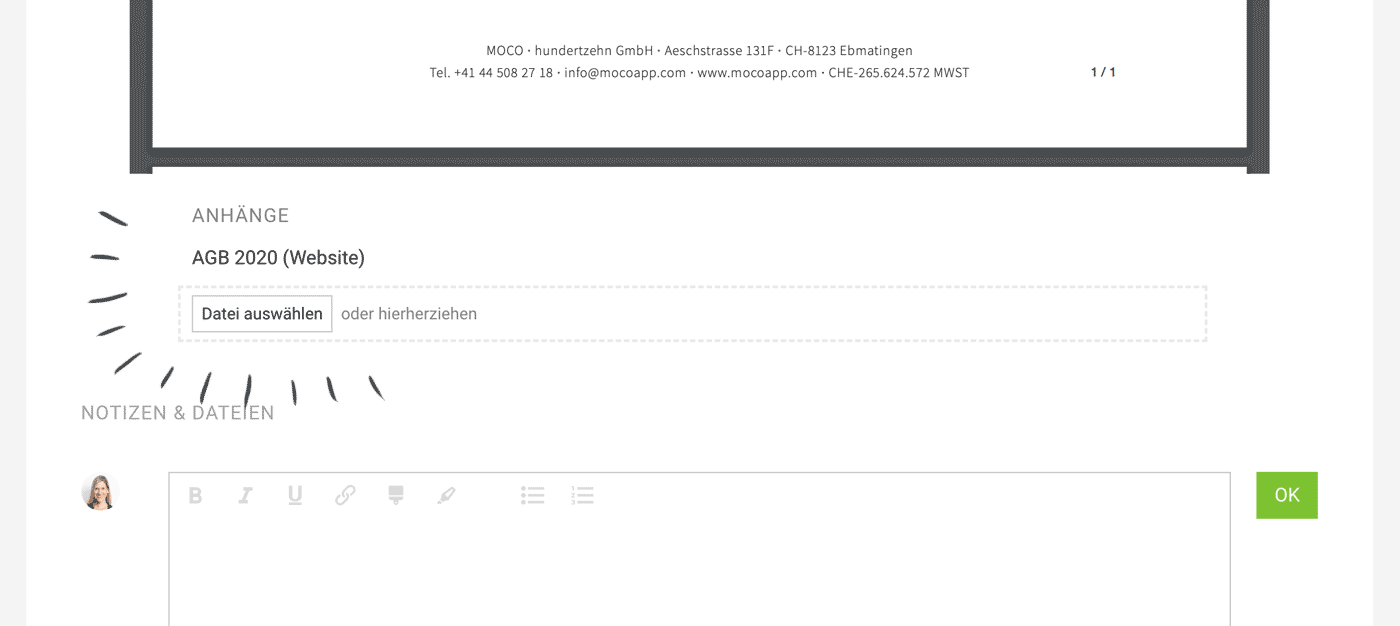
Sollen PDF-Belege aus abgerechneten Zusatzleistungen (Fremdkosten, zugewiesene Spesen) mit auf die Rechnung kommen, diese im Bearbeitungsmodus der Rechnung unterhalb des Schlusstextes auswählen (1)
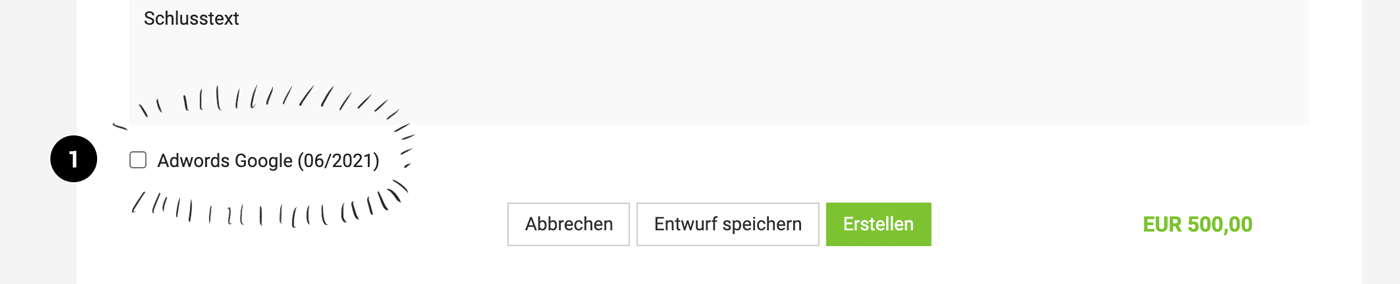
Stundenauszug
Rechnest du Stunden ab, erstellt MOCO automatisch einen Stundenauszug, den du einzeln herunterladen oder in der Rechnung angehängt mitschicken kannst. Auch hier findest du die Checkbox direkt bei der Rechnungserstellung (siehe 1). Die Option ist automatisch vorausgewählt, wenn das vor Rechnungserstellung bereits beim Kunden oder in den Abrechnungsinfos des Projekts definiert wurde.
Individuelle Anhänge mitschicken
Dazu lädst du das PDF unterhalb der gespeicherten Rechnung hoch. Die Zusatzseiten werden direkt in das Rechnungs-PDF integriert.
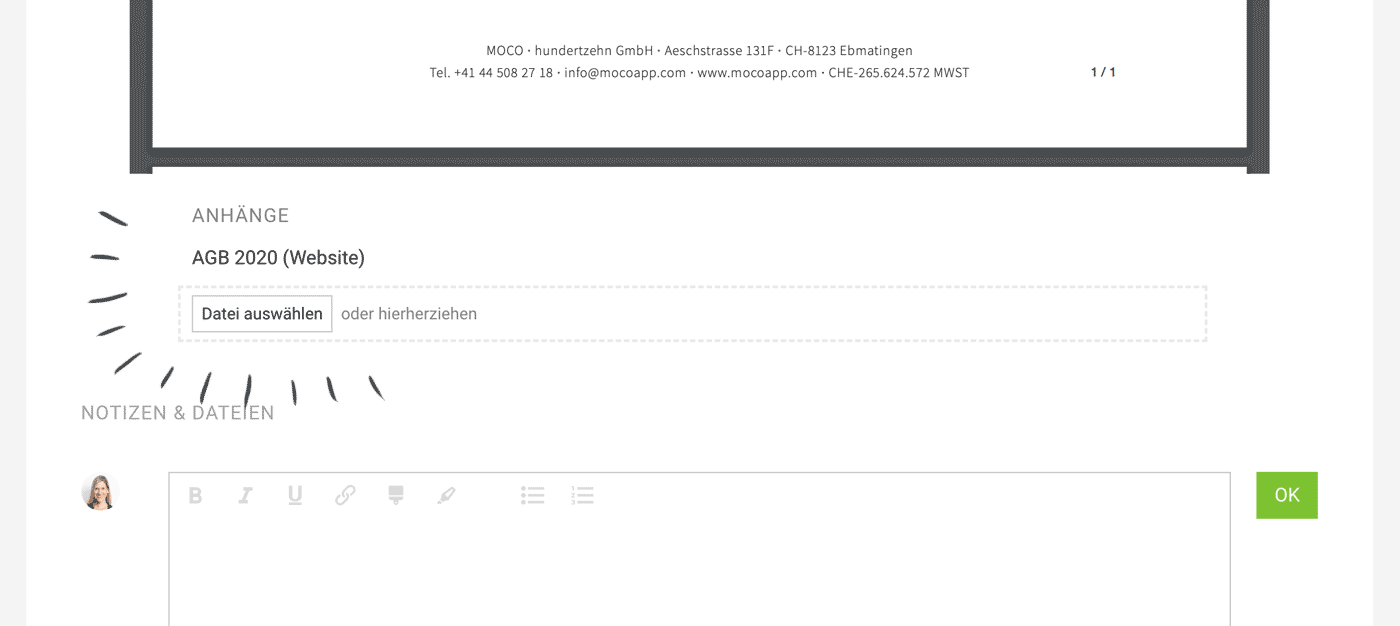
Rechnungsformate
Papier
Wähle bei der Rechnung den Button "Druckansicht". Du kannst so die Rechnung direkt mit dem hochgeladenen Briefapierhintergrund oder auf vorgedrucktes Briefpapier (Wähle "weiss") ausdrucken.
Das PDF wird automatisch generiert (im Format PDF/A-3) und ist deine Ansicht der erstellten Rechnung mit deinem Briefpapier/CI. Du kannst die PDF-Rechnung direkt aus MOCO via E-Mail versenden. Entweder über den MOCO-Server oder deinen eigenen Mailserver.
XRechnung
Format, das der kommenden E-Rechnungspflicht für B2B Unternehmen in Deutschland entspricht.
Mit dem gewählten Format erstellst du die Rechnung als XML-Datei – ein maschinenlesbares Datenformat ohne Layout oder PDF. Damit du den Inhalt trotzdem einfach nachvollziehen kannst, visualisiert MOCO die XRechnung für dich im gewohnten Layout.
E-Rechnungen musst du einmalig in den Einstellungen aktivieren
Mit dem gewählten Format erstellst du die Rechnung als XML-Datei – ein maschinenlesbares Datenformat ohne Layout oder PDF. Damit du den Inhalt trotzdem einfach nachvollziehen kannst, visualisiert MOCO die XRechnung für dich im gewohnten Layout.
E-Rechnungen musst du einmalig in den Einstellungen aktivieren
Der Versand erfolgt wie gewohnt per E-Mail direkt aus MOCO – dabei wird ausschliesslich die XML-Datei verschickt, da nur die strukturierten Daten relevant sind. Auf Empfängerseite wird die XRechnung mit einem Buchhaltungstool eingelesen und dort entsprechend dargestellt.
XRechnung für Behörde
kommen demnächst (bisher über Faktoora-Intergration mit MOCO möglich).
ZUGFeRD
Dieses E-Rechnungsformat kommt bis Mitte 2025
Links
- Empfang & Verarbeitung von E-Rechnungen mit MOCO. Mehr Infos dazu
- Mehr Infos zur schrittweisen Einführung in Deutschland








