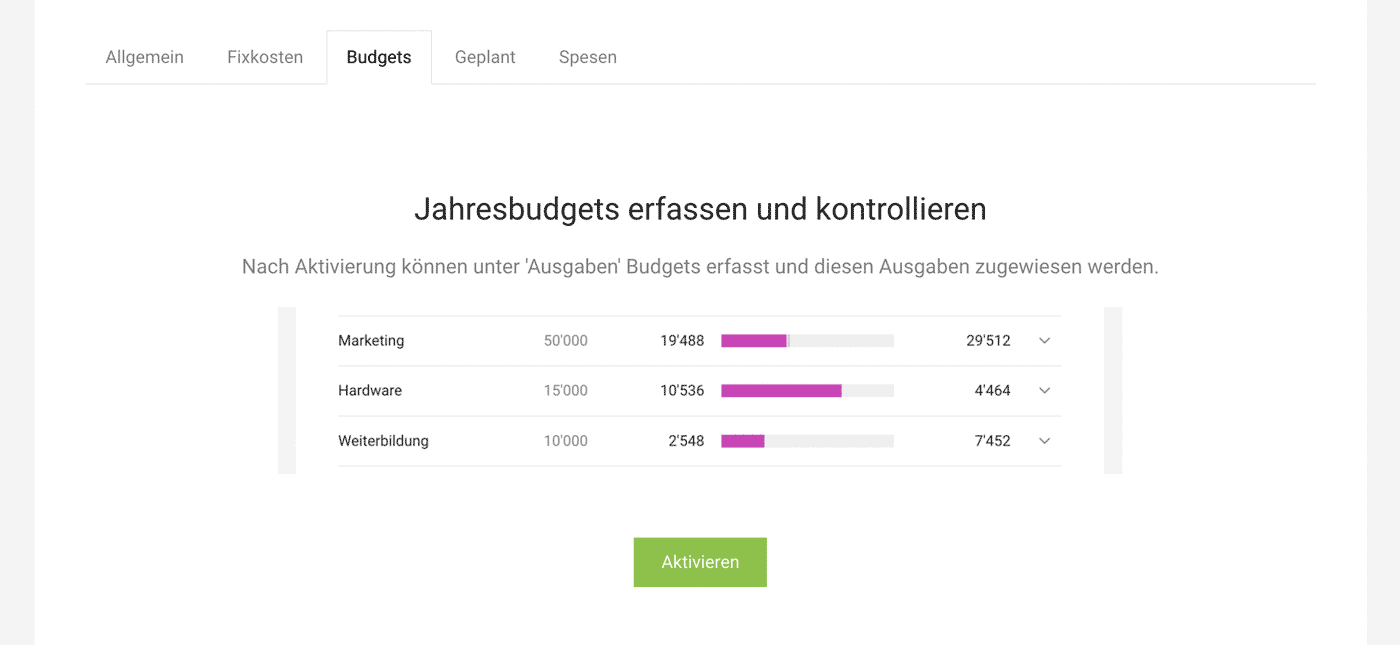Ausgaben
Allgemein | Fixkosten | Budgets | Geplant | Spesen | KSK Auswertung (DE)Allgemein
Einstellungen > Ausgaben > Allgemein
E-Mail-Adresse Rechnungseingang
MOCO bietet eine Account-spezifische nicht erratbare E-Mail-Adresse an. E-Mails, die an diese Adresse gehen, werden als Ausgaben-Entwurf im Rechnungseingang erfasst. Weitere Infos zur Handhabung.
Aus Sicherheitsgründen ist die E-Mail-Adresse keine triviale Adresse, die man einfach erraten kann.
Aus Sicherheitsgründen ist die E-Mail-Adresse keine triviale Adresse, die man einfach erraten kann.
➜ Im Mailclient als Kontakt erfassen und zur Weiterleitung von Eingangsrechnungen wählen.
➜ Bei Bedarf kann eine automatische Weiterleitung für eine eigens definierte E-Mail-Adresse wie z.B. "rechnungen@meinefirma.de" eingerichtet werden.
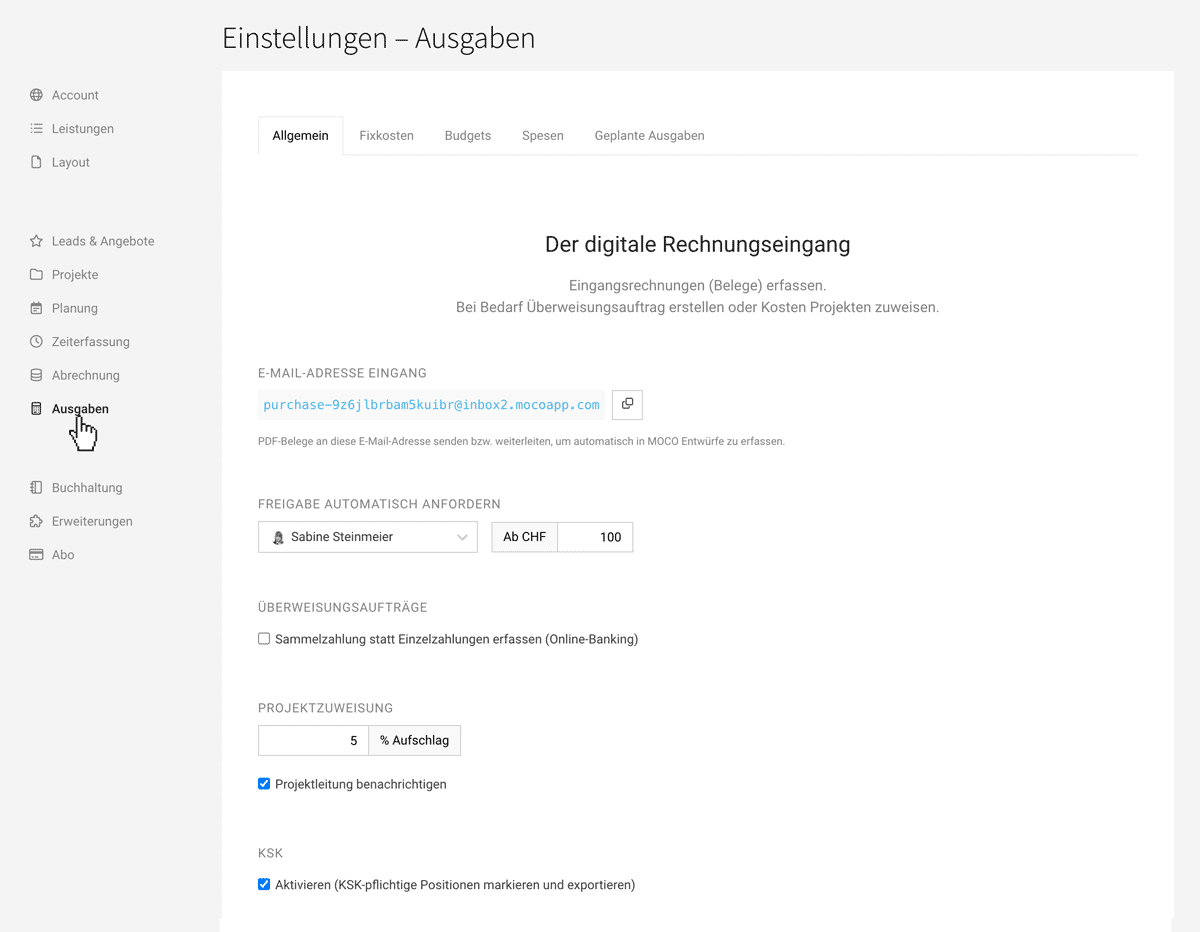
Freigabe automatisch anfordern
In MOCO kannst du Rechnungen einzeln freigeben lassen oder über den hier definierbaren Automatismus bestimmen, ab welchem Betrag Ausgaben von einer bestimmten Person freigegeben werden müssen. MOCO holt dann automatisch die Freigabe ein. Alle Infos zur Rechnungsfreigabe.
Überweisungsaufträge
Das Häkchen setzen, wenn Sammelzahlungen gewünscht sind.
Das voraussichtliche Datum der Sammelzahlung wird beim Erstellen des Überweisungsauftrags angezeigt.
Eine Sammelzahlung wird immer zum frühsten Termin ausgeführt. Eine Einzelzahlung ohne gesetztes Zieldatum (Zahlbar bis) – oder eine Sammelzahlung bei der mind. ein Zieldatum fehlt, wird sofort ausgeführt.
Das voraussichtliche Datum der Sammelzahlung wird beim Erstellen des Überweisungsauftrags angezeigt.
Eine Sammelzahlung wird immer zum frühsten Termin ausgeführt. Eine Einzelzahlung ohne gesetztes Zieldatum (Zahlbar bis) – oder eine Sammelzahlung bei der mind. ein Zieldatum fehlt, wird sofort ausgeführt.
Standards für Projektzuweisung
Die Ausgabe bzw. Positionen daraus, lassen sich Projekten zweck Kostentracking und Weiterverrechnung zuweisen. Hier in den Einstellungen können dazu Standards vordefiniert werden – z.B. ob ein allgemeiner Aufschlag angewendet werden soll.
Der Standard "Verrechenbar & Im Budget" ist in den Einstellungen > Projekte vordefinierbar.
Der Standard "Verrechenbar & Im Budget" ist in den Einstellungen > Projekte vordefinierbar.
KSK
Fixkosten
Einstellungen > Ausgaben > Fixkosten
Ergänzend zum Rechnungseingang unter "Ausgaben" erfasst du hier die Fixkosten.
Fixkosten sind z.B. Ausgaben wie Miete, Löhne, Bankgebühren – alles Ausgaben, zu denen es keine Eingangsrechnung gibt und die in der Buchhaltung anders verbucht werden. Regelmässige Abrechnungen wie z.B. Handy-Aborechnungen sind damit nicht gemeint – diese werden als Eingangsrechnung erfasst.
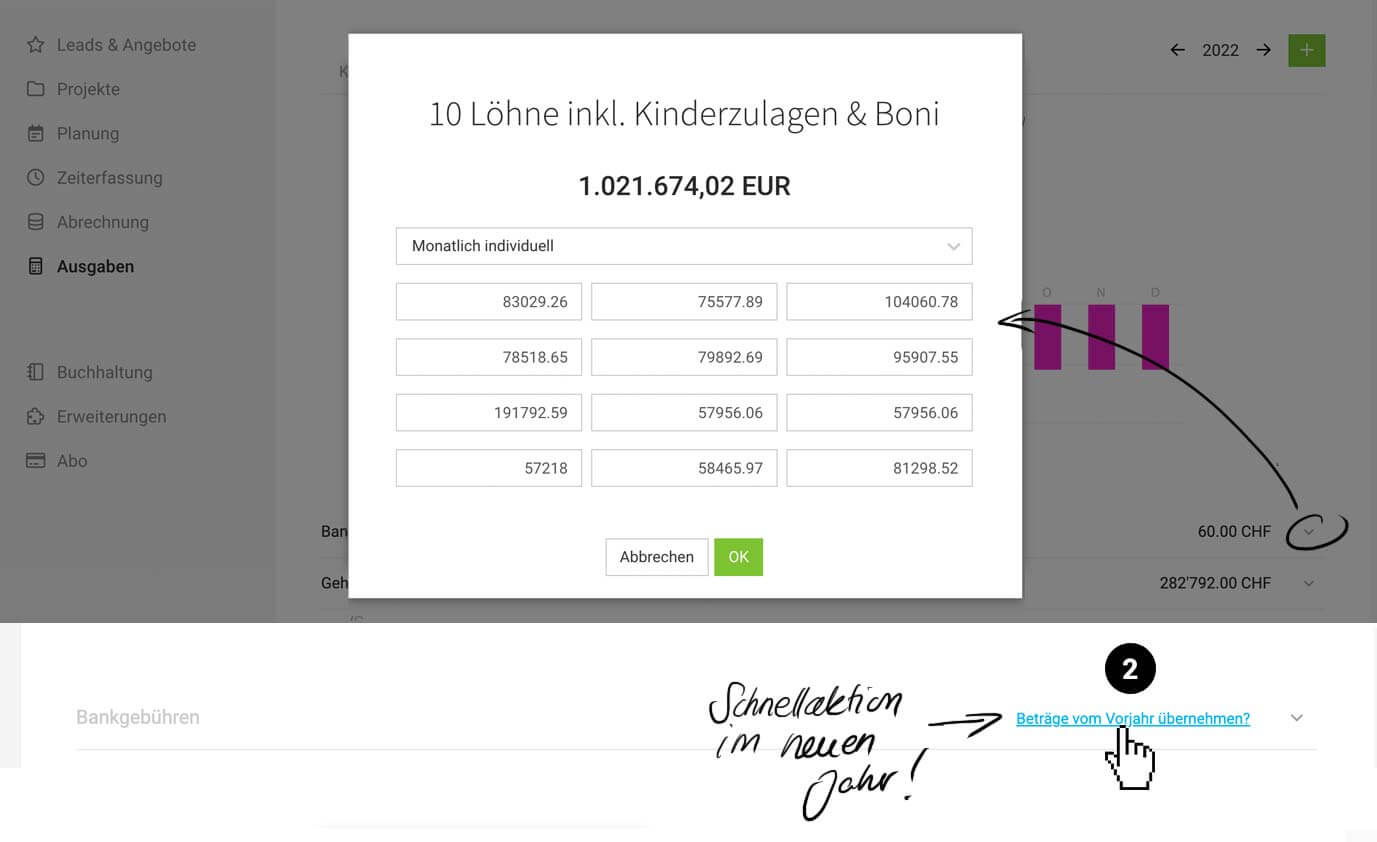
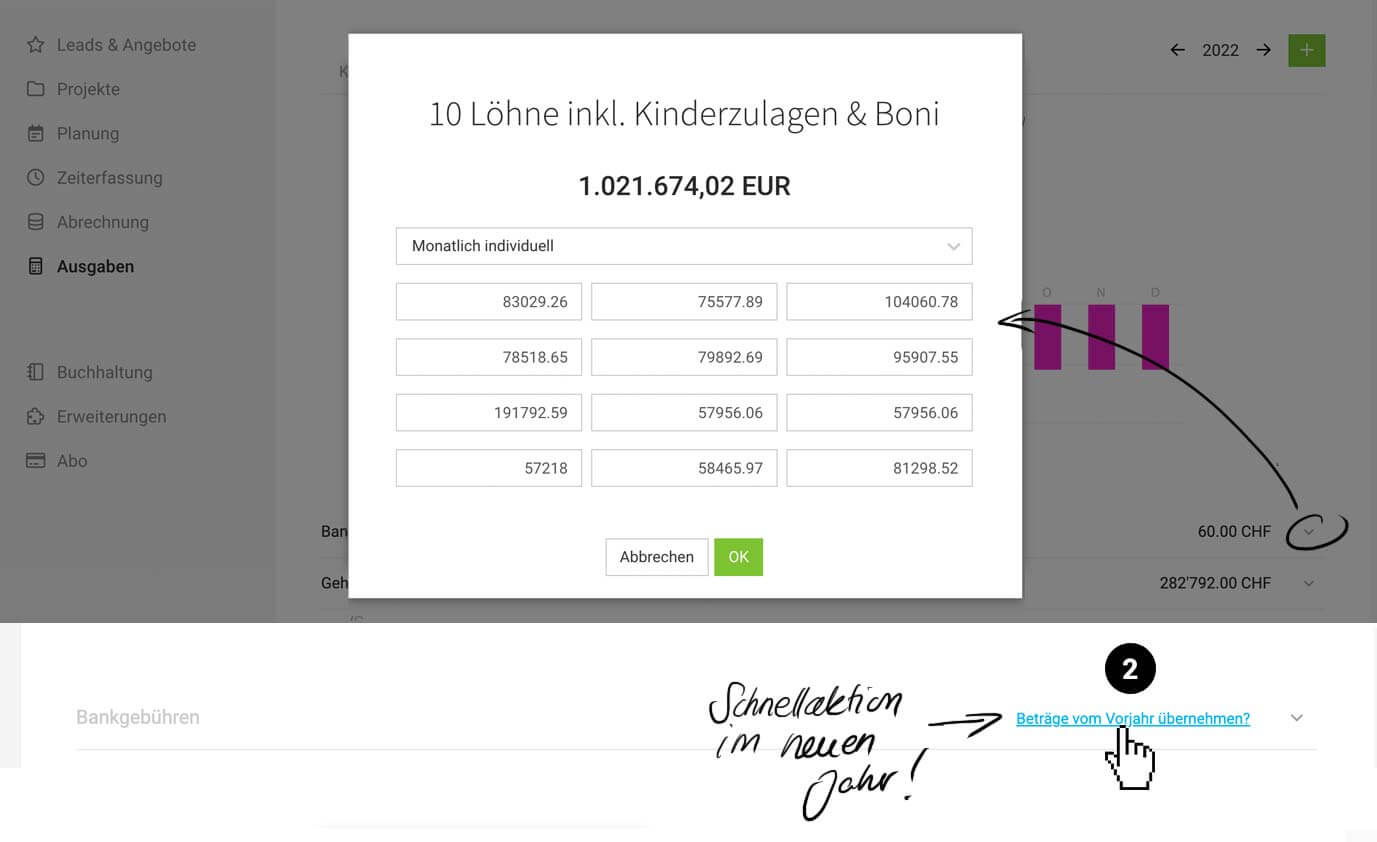
Berücksichtigung in Berichten
- Im Unternehmensbericht und Finanzbericht
- Ausgabenbericht Fixkosten sind Teil der Zahlungen
Unabhängige Zahlungen erfassen
Einzelne unabhängige Zahlungen können auch unter "Ausgaben" > "Zahlungen" > rechts oben "Zahlung ohne Beleg" erfasst werden.
Budgets
Einstellungen > Ausgaben > Budgets
Erfolgt die komplette Ausgaben- und Eingangsrechnungsverwaltung über MOCO, aktiviere hier die Budgets. Die Budgets kannst du für Kostenstellen nutzen.
Personal, Marketing, Weiterbildung, Cloud-Services etc. – Eingangsrechnungen und Fixkosten können dann diesen erfassten Budgets zugewiesen werden. So hast du jederzeit den effektiven und geplanten Stand im Blick.
Nach Aktivierung kannst du
Nach Aktivierung kannst du
- hier direkt die Budgets erfassen
- Ausgaben einem Budget zuweisen
- siehst unter Ausgaben den neuen Menüpunkt "Budgets" für die Budgetkontrolle
Geplant
Einstellungen > Ausgaben > Geplant
Geplante Ausgaben steuern die Finanzberichte und du kannst Eingangsrechnungen gezielt abgleichen.
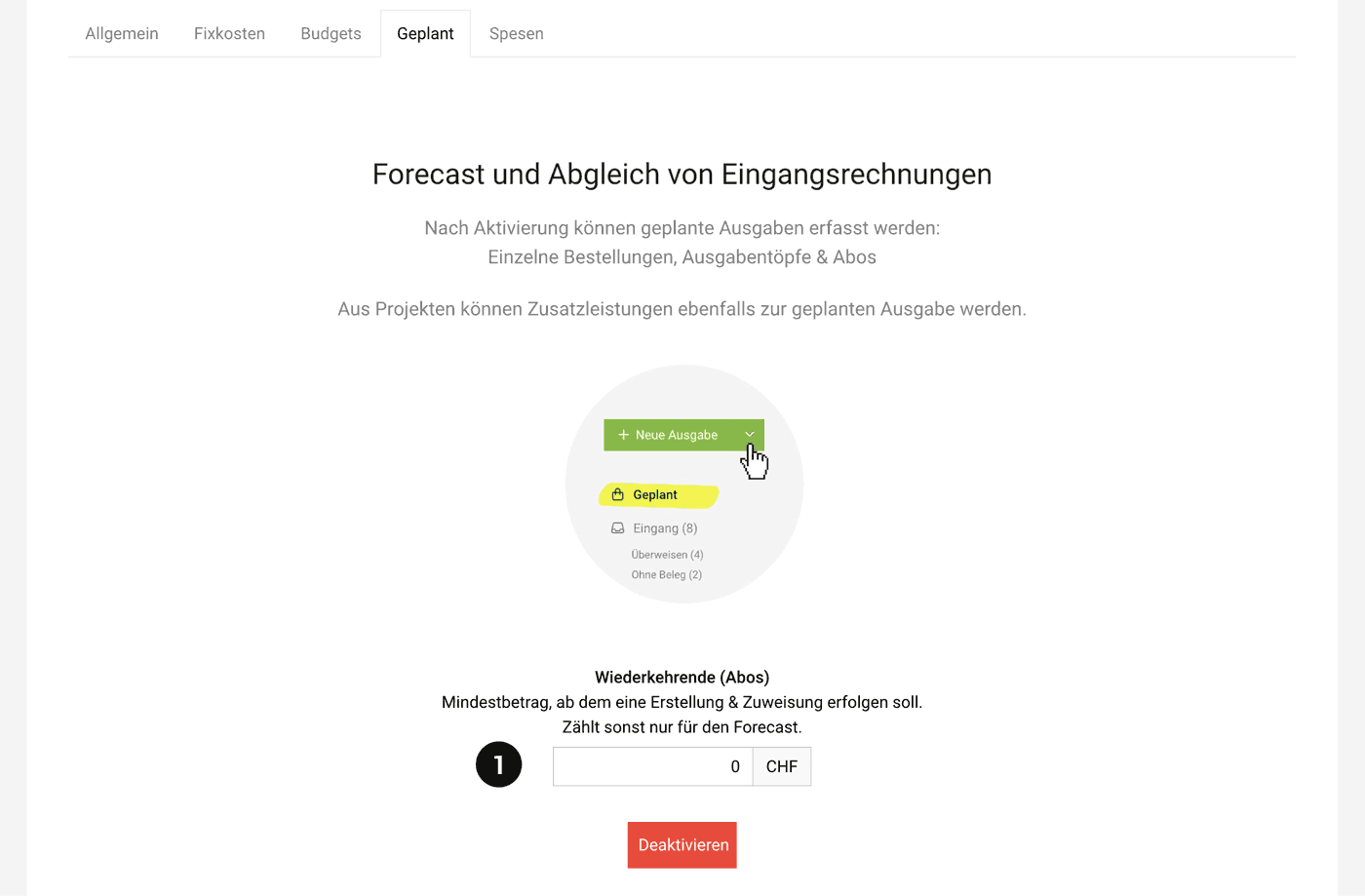
Aktiviere geplante Ausgaben in den Einstellungen, wenn du Ausgaben/Liquidität mit MOCO planen möchtest. Mit dieser Funktion kannst du auch Eingangsrechnungen abgleichen.
Der Mindestbetrag für wiederkehrende geplante Ausgaben (1) gibt an, ab welchem Betrag der Betrag nicht nur geplant wird sondern auch für die Zuweisung von Eingangsrechnungen erstellt wird.
Mehr Informationen zur Funktion
Spesen
Einstellungen > Ausgaben > Spesen
Nach Aktivierung können alle Benutzer in ihrem Profil unter "Spesen" Auslagen und Fahrtkosten und Tagespauschalen erfassen.
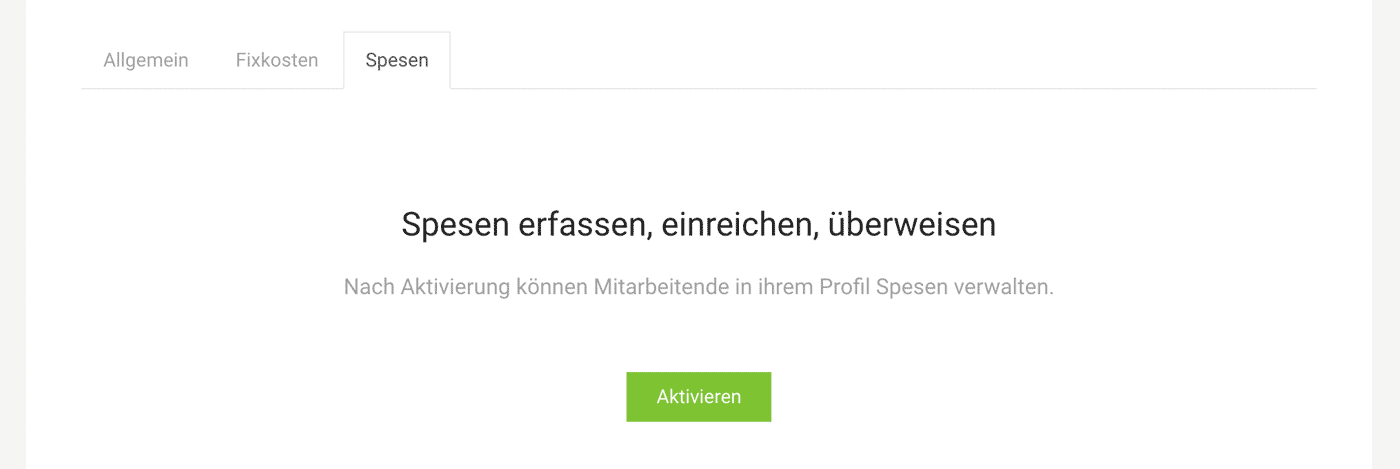
Überblick zum Workflow
Der Mitarbeitende erfasst die Belege bzw. Pauschalen (im Profil, via MobileApp oder per E-Mail) und reicht eine Spesenabrechnung ein. Die für seine Spesen zuständige Person wird informiert, kontrolliert die Belege und genehmigt oder lehnt ab. Bei Genehmigung wird aus der Spesenabrechnung eine Unternehmensausgabe erstellt.
Detailinfos zum Spesenworkflow
Soll die Person, die Spesen erfasst, auch gleich eine Kategorie (mit hinterlegtem Aufwandskonto) wählen können, zuvor in den Einstellungen definierte Kategorien als spesenrelevant auswählen.
KSK Auswertung (DE)
Nach Aktivierung kannst du Eingangsrechnungspositionen für KSK markieren und auswerten.
In Deutschland müssen Unternehmen, die Leistungen selbständiger Künstler/Publizisten in Anspruch nehmen, eine Abgabe an die Künstlersozialkasse entrichten. Die Höhe richtet sich nach dem Honorar und beträgt 5 %.
Option aktivieren
Deutsche MOCO Accounts können nun in den Einstellungen > Ausgaben > Allgemein die Option aktivieren.
Positionen markieren
Im Formular der Eingangsrechnung können die betreffenden Positionen markiert (ähnlich der geläufigen Labels) werden (1).
.png)
.png)
Auswerten
Unter "Ausgaben" in den Listen Eingang & Archiv findest du oben rechts einen neuen Export "KSK" (2). Mit gewähltem Zeitraum kannst du dir darüber die markierten KSK-pflichtigen Positionen exportieren.
Falls du keine Eingangsrechnungen in MOCO erfasst:
Eigenes Feld auf Zusatzleistung
1. Lege für Zusatzleistungen ein eigenes Feld an und bezeichne es mit "KSK" und Platzhaltertext "Betrag"
2. Fülle den Betrag bei jeder betreffenden Zusatzleistung aus.
3. Im Excel-Export (Projekte > Zusatzleistungen) gibt es dann eine eigene Spalte "KSK" über die die Summe für einen gewählten Zeitraum auswertbar ist.
Eigenes Feld auf Rechnung
1. Lege für Rechnungen ein eigenes Feld an (ohne Anzeige auf der Rechnung) und bezeichne es mit "KSK" und Platzhaltertext "Betrag"
2. Fülle den Betrag bei jeder Rechnung rechts oben in der Rechnung ein.
3. Im Excel-Export (unter Abrechnung) gibt es dann eine eigene Spalte "KSK" über die die Summe für einen gewählten Zeitraum auswertbar ist.