Stundenauszüge
Person, Projekt, Kunde, Global | Stundeneinträge bearbeiten und umbuchen | Felder, Spalten, Unterschrift | Export als PDF-, Excel- oder CSV-DateiPerson, Projekt, Kunde, Global
Stundenauszüge auf verschiedenen Ebenen erstellen:
Person, Projekt, Kunde
Bei der Person, Projekt oder Kunden unter "Stundenauszug" gezielt filtern und erstellen (PDF, Excel, CSV).
Projektgruppe
Bei Nutzung der Projektgruppen hast du zusätzlich auf dieser Ebene die Option eines Stundenauszugs.
Global
Bei > 10 Stundeneinträgen und mit Vollzugriff auf "Projekte" bietet MOCO unter "Projekte"den zusätzlichen Menüpunkt "Stundenauszug" an (siehe Abbildung). Dieser zeigt chronologisch sortiert alle Zeiteinträge an. Du kannst gezielt filtern – und bei Bedarf einen Export erstellen (Excel).
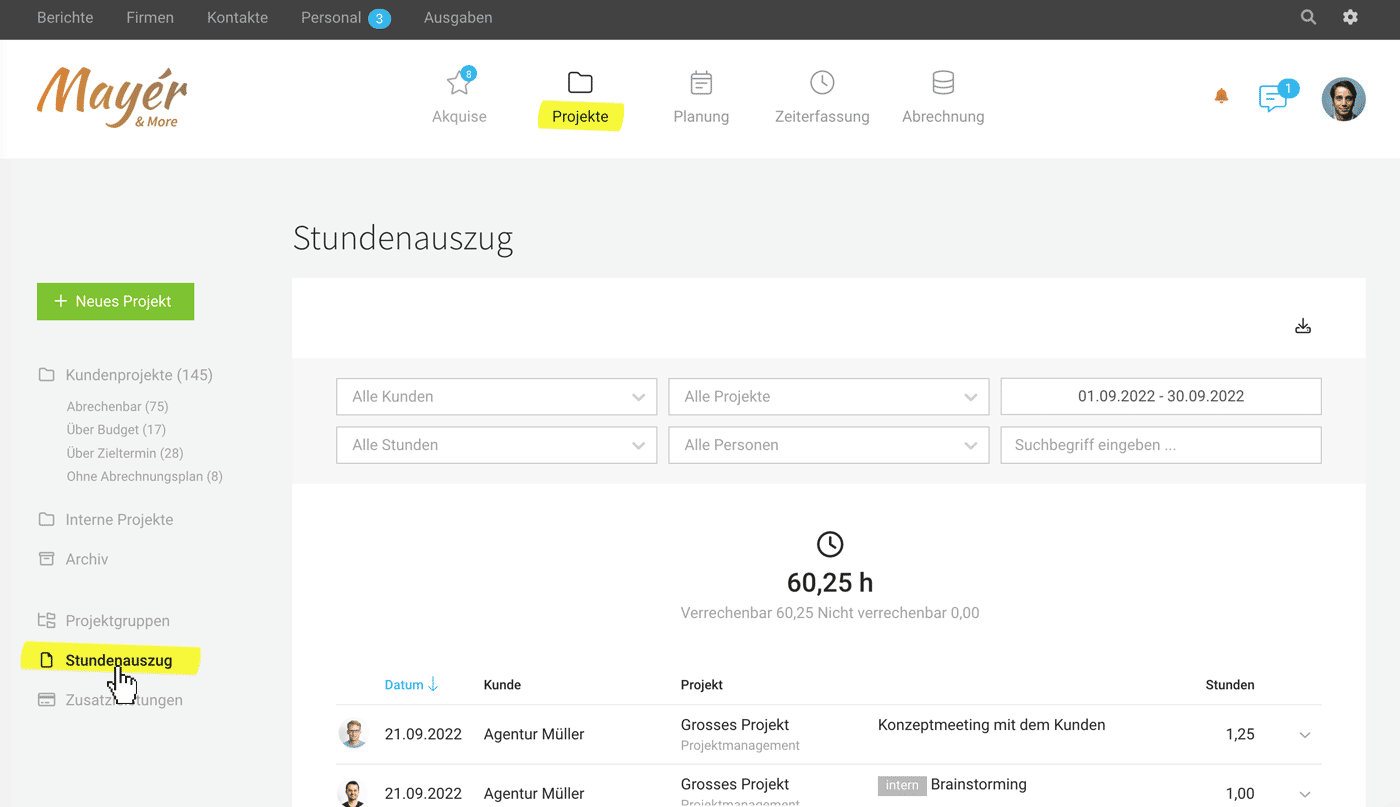
Zusätzlich gibt es auch einen monatlichen und jährlichen Gesamtexport unter "Berichte" > "Zeiterfassung" > "Projektzeit" oben rechts.
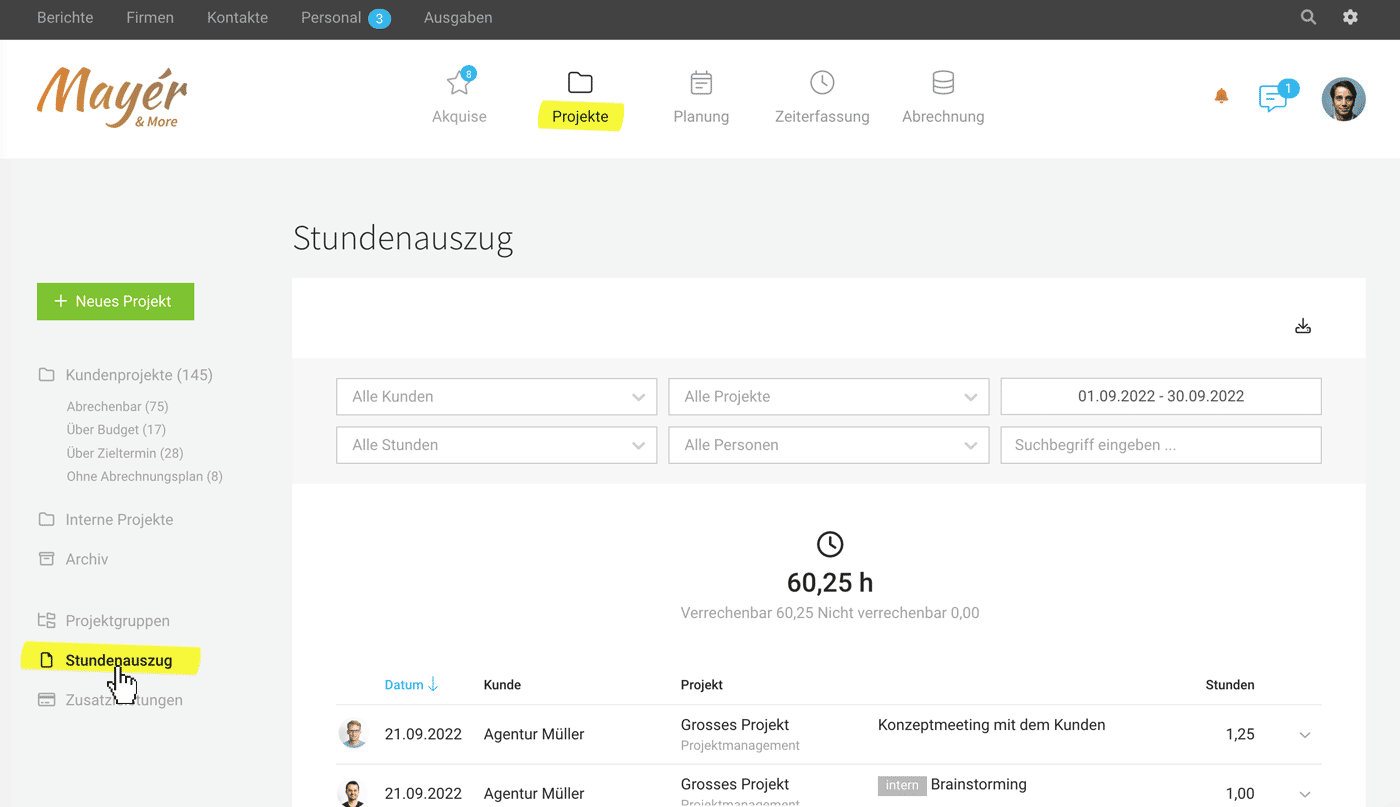
Zusätzlich gibt es auch einen monatlichen und jährlichen Gesamtexport unter "Berichte" > "Zeiterfassung" > "Projektzeit" oben rechts.
Der eigene Stundenauszug
Jeder Person kann unter "Zeiterfassung" > "Stundenauszug" einen eigenen Stundenauszug erstellen (PDF, Excel, CSV).
Stundeneinträge bearbeiten und umbuchen
Über die Stundenauszüge können Einträge gefiltert, korrigiert oder umgebucht werden.
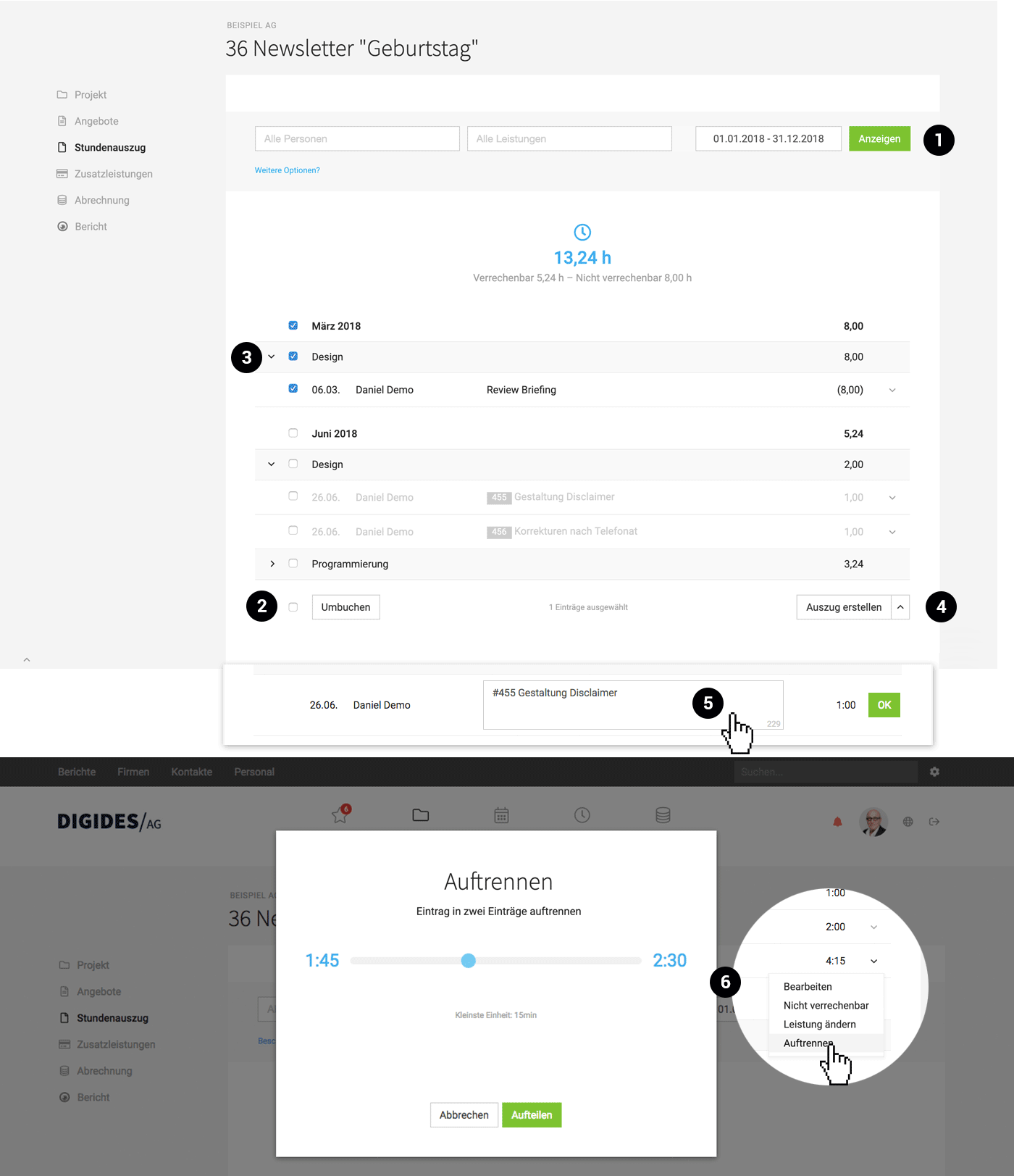
Stundeneintrag bearbeiten
- Tätigkeitsbeschreibung anpassen (Doppelklick (5) auf Eintrag oder Dropdown rechts: "Bearbeiten").
- Auf "nicht verrechenbar" setzen (Dropdown rechts (6): "Nicht verrechenbar").
- Auf andere Leistungen umbuchen (Dropdown rechts (6): "Leistung ändern").
- In zwei Einträge auftrennen (Dropdown rechts (6): "Auftrennen". Kleinste Einheit: 15 Min.).
- Stundenzahl ändern: Um Manipulation vorzubeugen kann die Stundenzahl nur vom Erfasser selber in seinem persönlichen Stundenauszug oder in der Zeiterfassung geändert werden. Eine anderer Benutzer kann das ebenfalls über den Benutzerwechsel tun.
Umbuchen
- Auf andere Projekte und Leistungen umbuchen (Einträge im Stundenauszug auswählen und unten links "Umbuchen" wählen (2)).
Durchsuchen, Filtern, Auswählen
- Einträge filtern bzw. textlich durchsuchen. Über den grauen Filterbereich. Ein Klick auf "Weitere Optionen?" klappt diese auf (1).
- Einträge markieren und danach durchsuchen
Stundeneinträge mit Ticketnummern oder Begrifflichkeiten können hier gefiltert werden, indem man der Tätigkeitsbeschreibung in der Zeiterfassung ein Tag vorneanstellt. Die Eingabe #455 wird dann als markierte 455 in der Zeiterfassung und dem Stundenauszug angezeigt. Es ist visuell und es lässt sch einfach danach filtern. Je nach Taskmanagement-Tool, mit dem MOCO zusammenarbeitet, wird die Ticketnummer automatisch im Hintergrund gespeichert. - Alle Einträge auswählen/abwählen: Mit einem Klick (2).
- Einzelne Einträge oder mit einem Klick ganze Bereiche anwählen/abwählen (3).
Auszug erstellen
- Der Stundenauszug als PDF, Excel- oder CSV-File exportieren (4).
- Sind Einträge markiert werden nur diese exportiert (3).
Automatisch generierter Stundenauszug zur Rechnung
Wird ein Rechnung aus geleisteten Stunden – also nach Aufwand – erstellt, erzeugt MOCO automatisch den zugehörigen Stundenauszug. Dieser kann einzeln heruntergeladen oder als Anhang zur Rechnung ausgewählt werden.
Felder, Spalten, Unterschrift
PDF-Stundenauszüge können in den Einstellungen unter "Layout" > "Stundenauszüge" individuellen Bedürfnissen angepasst werden.
Felder
Es kann gewählt werden welche automatischen Infos und welche eigenen Felder angezeigt werden sollen.
Spalten
Stundenauszüge können durch die Spaltenwahl stark individualisiert werden. So können beispielsweise Beträge angezeigt oder Personennamen ausgeblendet werden.
Unterschrift
Bei Bedarf kann ein Bereich für die Unterschriften des Auftragnehmers und des Auftraggebers angezeigt werden (1).
Seitenränder und Briefpapier
Felder
Es kann gewählt werden welche automatischen Infos und welche eigenen Felder angezeigt werden sollen.
Spalten
Stundenauszüge können durch die Spaltenwahl stark individualisiert werden. So können beispielsweise Beträge angezeigt oder Personennamen ausgeblendet werden.
Unterschrift
Bei Bedarf kann ein Bereich für die Unterschriften des Auftragnehmers und des Auftraggebers angezeigt werden (1).
Seitenränder und Briefpapier
Wir empfehlen, für Stundenauszüge ein reduziertes Briefpapier zu definieren. In der Regel genügt hier das Logo, da der Absender klar ist.
Die Seitenränder, Spaltenausrichtung/Spaltenbreite der Infos können wir in der Regel auf Anfrage kostenlos anpassen: In-App-Service kontaktieren.
Die Seitenränder, Spaltenausrichtung/Spaltenbreite der Infos können wir in der Regel auf Anfrage kostenlos anpassen: In-App-Service kontaktieren.
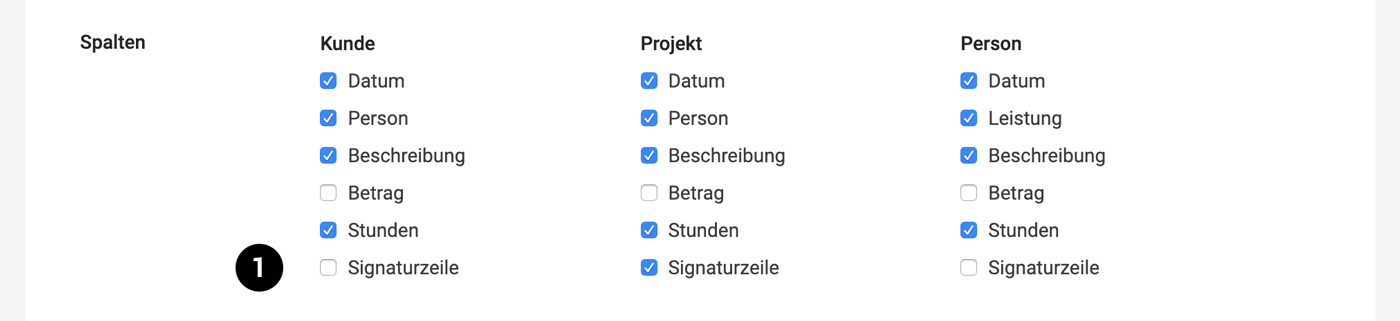
Export als PDF-, Excel- oder CSV-Datei
Fall einem Kunden monatlich ein Stundenauszug zugeschickt werden soll, lässt sich dieser im Projekt (oder Kunde) unter "Stundenauszug" erstellen.
Für den PDF-Export bzw. die Druckansicht kann ein Briefpapier, das in den Einstellungen unter "Account" > "Briefpapier" hochgeladen als Standard definiert werden. Sind andere Seitenränder gewünscht, einfach uns über den In-App-Support kontaktieren.
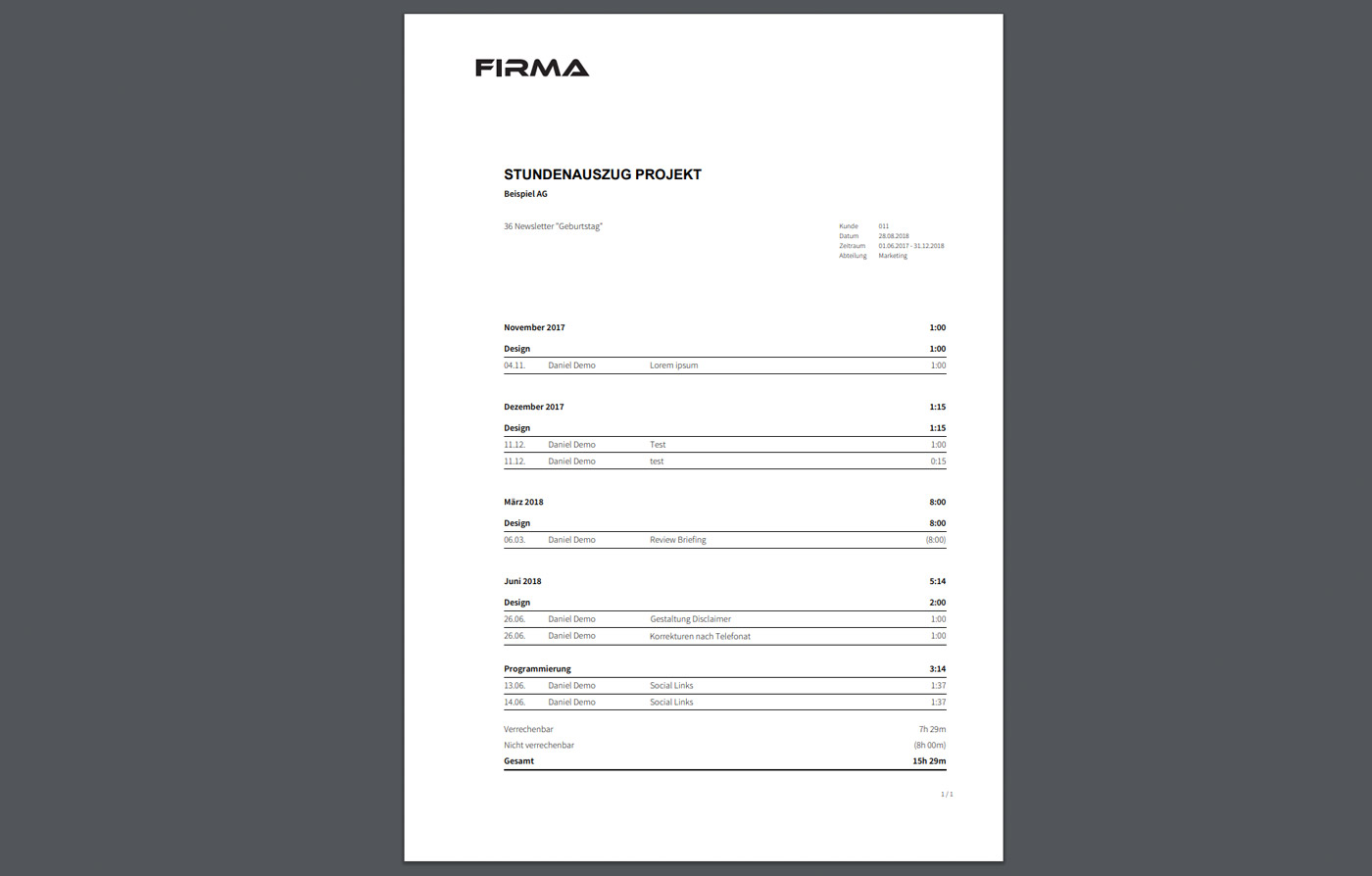
Für den PDF-Export bzw. die Druckansicht kann ein Briefpapier, das in den Einstellungen unter "Account" > "Briefpapier" hochgeladen als Standard definiert werden. Sind andere Seitenränder gewünscht, einfach uns über den In-App-Support kontaktieren.
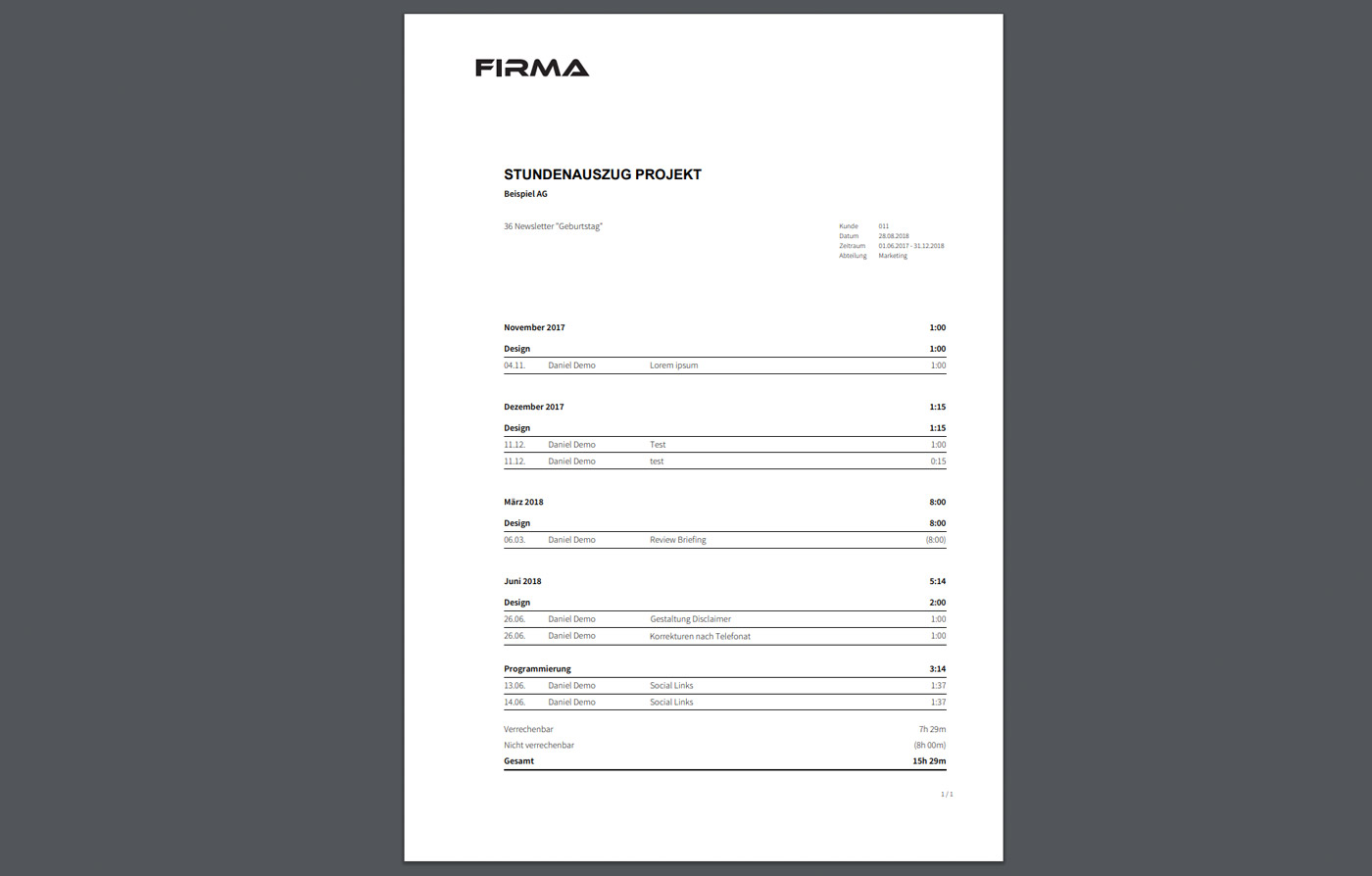
Reportingaufwand reduzieren und gleichzeitig Vertrauensbasis mit dem Kunden schaffen?
Projektbericht teilen
Mit dem Kunden kann man auch eine eingeschränkte tagesaktuelle Ansicht des Projektberichts über einen Link teilen. Das kann eine gute Vertrauensbasis sein und der Kunde hat zu jedem Moment den Überblick zum aktuellen Budgetstand bzw. Projektfortschritts.
Mit dem Kunden kann man auch eine eingeschränkte tagesaktuelle Ansicht des Projektberichts über einen Link teilen. Das kann eine gute Vertrauensbasis sein und der Kunde hat zu jedem Moment den Überblick zum aktuellen Budgetstand bzw. Projektfortschritts.








