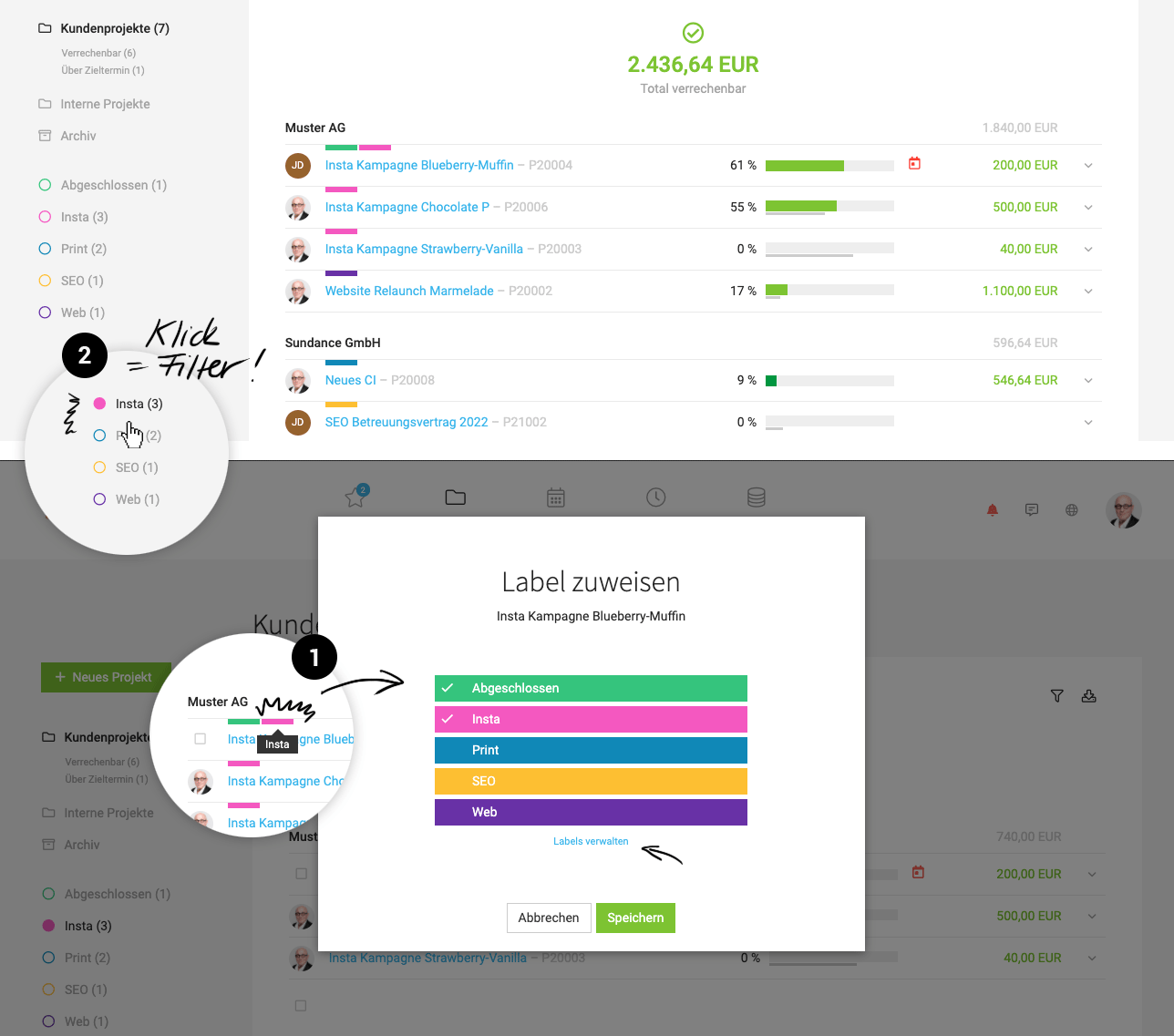Tipps
Kommentieren & Informieren | Notizen & Dateien | Labels (Tags) vs. Eigene Felder | Shortcuts / Tastaturkürzel | Die globale Suche | Excel-Exporte kombinierenKommentieren & Informieren
Bei fast allen Objekten auf der Detailseite > Notizen & Dateien
Die @mention-Funktionalität ist sicher den meisten bekannt, die Trello, Slack, Twitter oder WhatsApp-Gruppen nutzen. Man kann mit ihr einfach und gezielt Personen benachrichtigen. Das gibt es auch in MOCO!
Tippt man unter "Notzen & Dateien" @M... werden einem alle Kollegen, die mit "M" beginnen, zur Auswahl angeboten. Wählen wir also z.B. @MiaMaier aus und fügen eine Mitteilung an: "@MiaMaier Bitte erstelle hier ein Angebot zum Lead". Mia erhält dann eine Benachrichtigung mit dieser Aufforderung und kann entweder antworten oder gleich tätig werden.
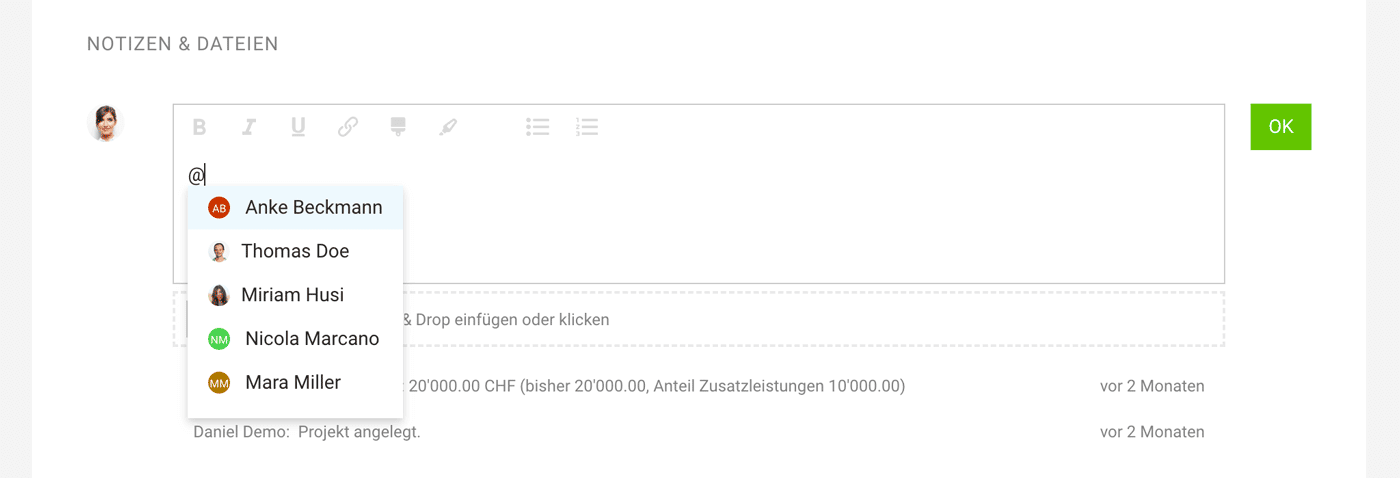
Die @mention-Funktionalität ist sicher den meisten bekannt, die Trello, Slack, Twitter oder WhatsApp-Gruppen nutzen. Man kann mit ihr einfach und gezielt Personen benachrichtigen. Das gibt es auch in MOCO!
Tippt man unter "Notzen & Dateien" @M... werden einem alle Kollegen, die mit "M" beginnen, zur Auswahl angeboten. Wählen wir also z.B. @MiaMaier aus und fügen eine Mitteilung an: "@MiaMaier Bitte erstelle hier ein Angebot zum Lead". Mia erhält dann eine Benachrichtigung mit dieser Aufforderung und kann entweder antworten oder gleich tätig werden.
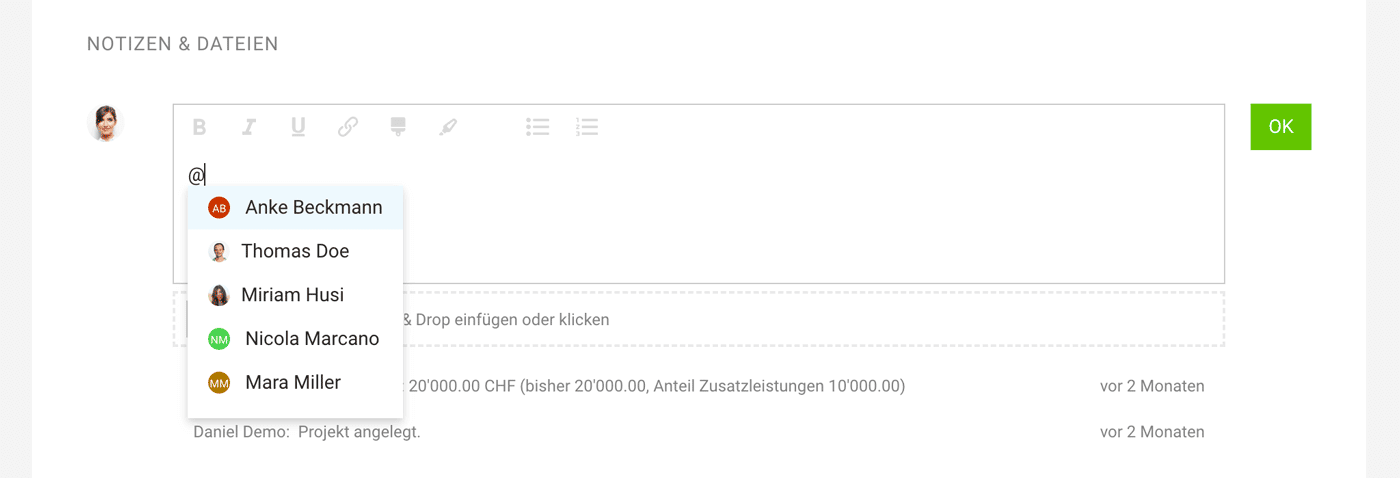
Anwendungs-Beispiele
Ausgaben
→ Bestätigung vom PL einholen, dass die Rechnung korrekt ist.
→ Nachfrage, welchem Projekt die Eingangsrechnung zugewiesen werden kann.
→ Bestätigung vom PL einholen, dass die Rechnung korrekt ist.
→ Nachfrage, welchem Projekt die Eingangsrechnung zugewiesen werden kann.
Angebote oder Rechnungen
→ Ok zum Versand einholen.
→ Informieren bei überfälliger Rechnung.
Akquise
→ Infos/Status schneller kommunizieren.
→ Aufforderung, Angebot zu erstellen oder ergänzen.
→ Infos/Status schneller kommunizieren.
→ Aufforderung, Angebot zu erstellen oder ergänzen.
Kontakte
→ Aufforderung, die Angaben zu aktualisieren.
Notizen & Dateien
Fast überall auf der Detailseite > Notizen & Dateien (siehe oben)
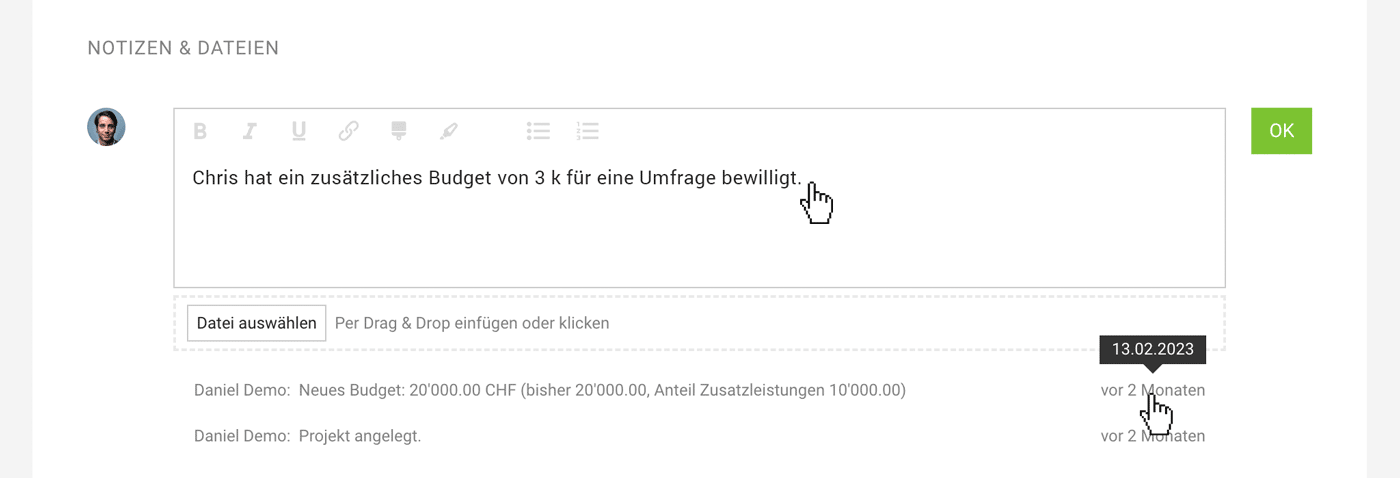
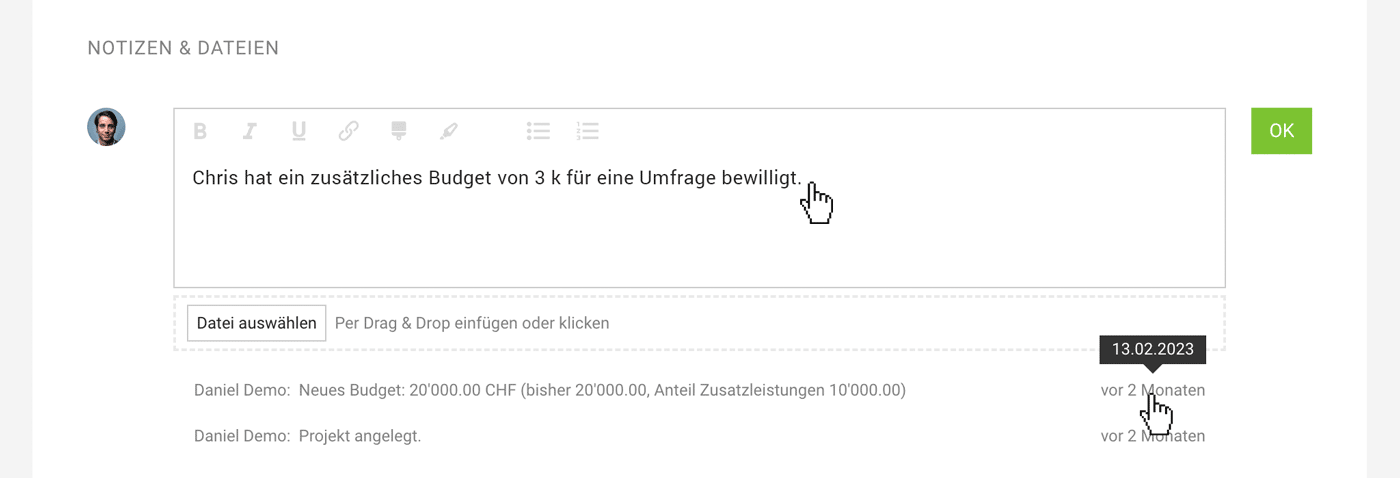
Historie
Auf der Detailseite zu Kunde, Projekt, Rechnung usw. gibt es am Ende der Seite einen Bereich, der sich Notizen & Dateien nennt. Hier kann man Begleitmaterial und eigene Infos erfassen. Auch MOCO zeigt hier automatisch Ereignisse für die Nachvollziehbarkeit an. beispielweise Budgetanpassungen, Statusänderungen, Texte und Infos zum E-Mail-Versand.
Dateien
Der Dateipuload ist für Begleitmaterial wie z.B. einen Vertrag oder ein Briefing gedacht und kann so z.B. für das Personal als Personalakte genutzt werden. Dateien werden für eine schnelle Verfügbarkkeit an einigen Orten direkt oben bei den Detailinfos mit gelistet.
Shortcuts / Tastaturkürzel
Allgemeines
- Suche aufrufen – /
(in der Regel = Shift + 7) Meist kommt man über die Suche am schnellsten zum Ziel, wenn man direkt eine Person, ein Projekt oder Kunde aufrufen möchte!
Listen
- Nur meine Items anzeigen – Q
Mit Q wird in den Listen nach den eigenen Projekten, Leads, Kontakten, Kunden, Ausgaben gefiltert. Ebenso bei den Ausgabenfreigaben und Urlaubsanträgen. - Filter aufrufen – F
Mit F kann der Filterbereich in den Hauptlisten ein- und ausgeblendet werden. Im Archiv ist der Filter standardmässig aufgeklappt. - Variablen im Einleitungs- und Schlusstext – {
Aufrufen und Einfügen
Zeiterfassung
- Vorschläge einblenden – B
- Eintrag kopieren – Drag + Alt/Opt
So kann ganz schnell ein Eintrag von gestern auch auf heute kopiert – und ggf. angepasst werden. - Ein Klick auf den Plus- bzw. Minus-Button + Alt/Opt
Rundet die Zeit in 5-Min-Schritten (statt 15-Min-Schritte). - Strg/Cmd + Shift + K
Zeiterfassungs-Fenster öffnen: Installiert man die Browsererweiterung kann man über dieses Kürzel egal in welchem Browser-Tab man sich gerade befindet, seine Zeit erfassen. Ggf. muss dieser Shortcut beim Browser noch eingestellt werden.
Arbeitszeiterfassung
- Alt/Opt + Enter (bzw. Cmd + Enter unter MacOS)
Automatisches Auffüllen mit Projektzeit - Minuten- oder Viertelstundenschritte steuern: Minuten mit +/- und Viertelstunden mit Up/Down
Benachrichtigungen
- Shift + W
Aufrufen oder Schliessen des Benachrichtigungsbereichs
Planung
- ALT/OPT + Klick auf Eintrag filtert nach Projekt – siehe Ansicht auf ein Projekt reduzieren
- Nur meine Planung anzeigen – Q
- ALT/OPT + Draggen kopiert einzelne Sequenzen bzw. Einträge
Projekte
- Stundenzahl und ein "h" eingeben,
um Budgets in Stunden eintragen (im Projekt muss ein Stundensatz hinterlegt sein).
Die globale Suche
Aufruf: Lupe oben rechts bzw. Tastaturkürzel "/ " (Shift + 7)
Über die globale Suche kannst du schnell zum gewünschten Kunden, Kontakt, Rechnung etc. springen – oder auch Lieferanten, Personen etc. über eigene Felder finden.
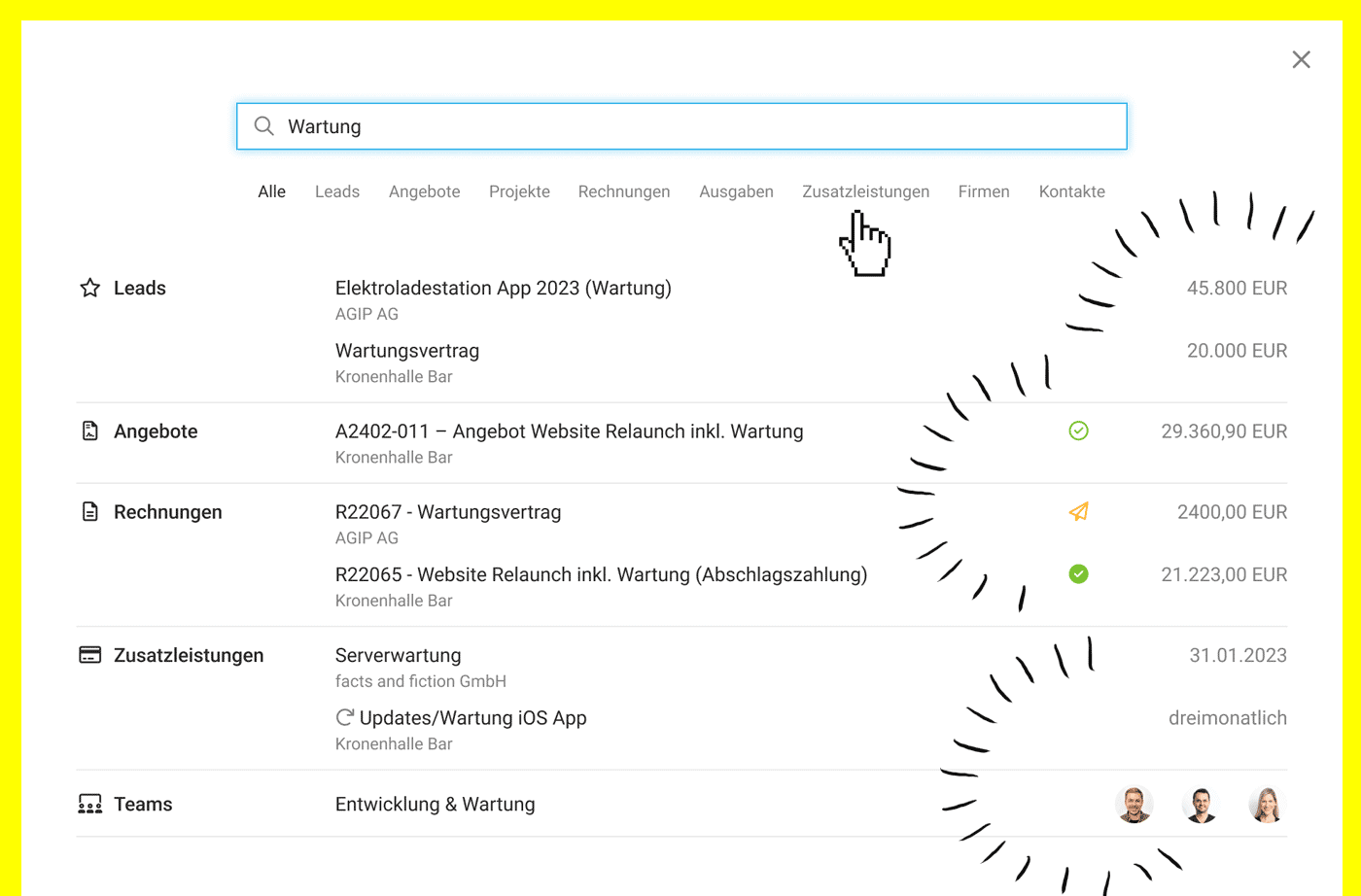
Über die globale Suche kannst du schnell zum gewünschten Kunden, Kontakt, Rechnung etc. springen – oder auch Lieferanten, Personen etc. über eigene Felder finden.
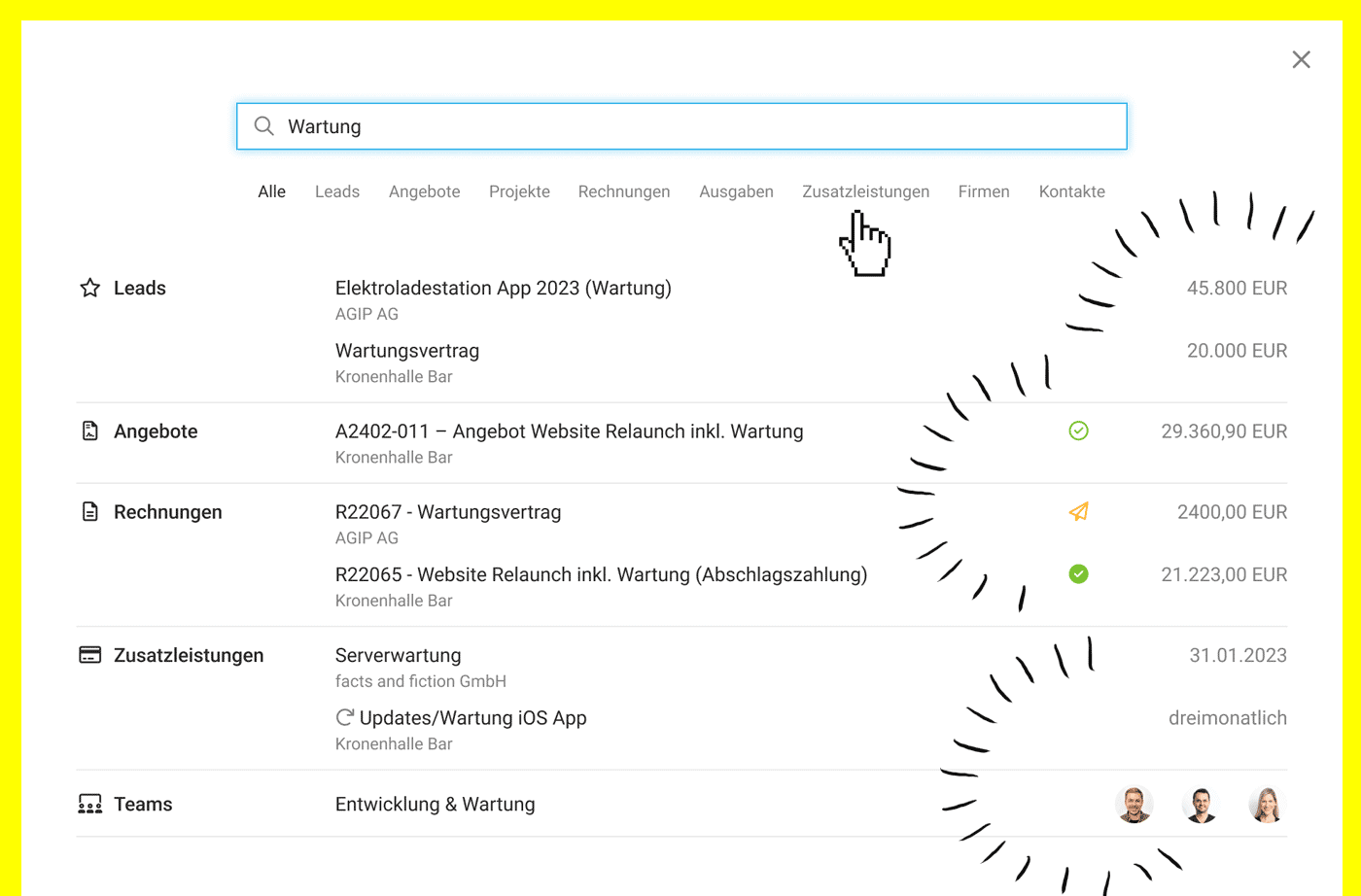
Suche über eigene Felder — Beispiel-Anwendungsfall
Du kategorisierst deine Lieferanten mit einem eigenen Feld "Mehrfachauswahl" nach Branchen oder Material: Litho, Druckerei, Services etc. In der Suche kannst du dann "Druckerei" eingeben und es werden alle Druckereien angezeigt.
Weiteres Beispiel zu Personal & Skills bei der genaueren Beschreibung zu eigenen Feldern und deren Nutzen.
Weiteres Beispiel zu Personal & Skills bei der genaueren Beschreibung zu eigenen Feldern und deren Nutzen.
Excel-Exporte kombinieren
Mit dem XVerweis kannst du Daten aus Excel-Exporten kombinieren bzw. verknüpfen.
Wie das geht zeigt dir Thomas hier im Video:
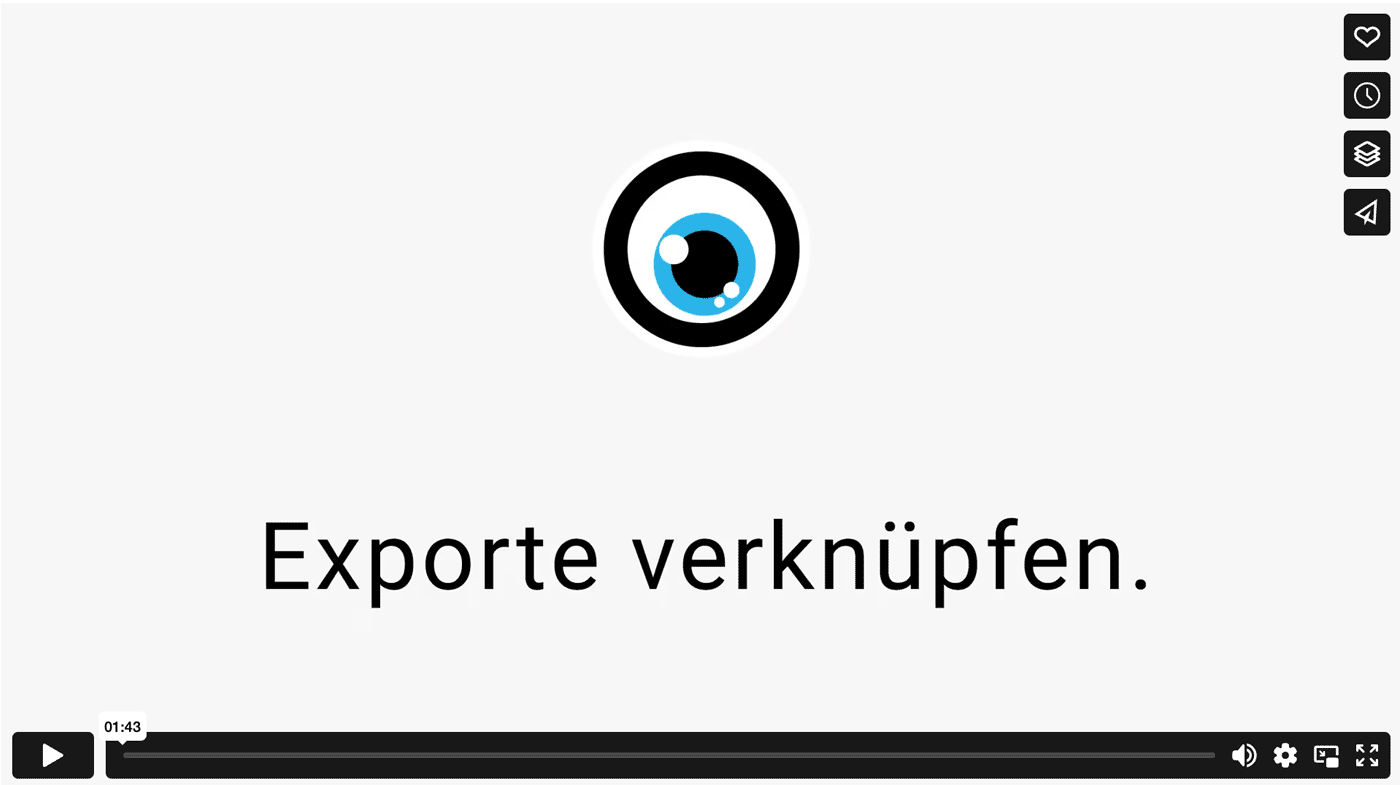
Diesen und weitere Excel-Tipps findest du hier
Wie das geht zeigt dir Thomas hier im Video:
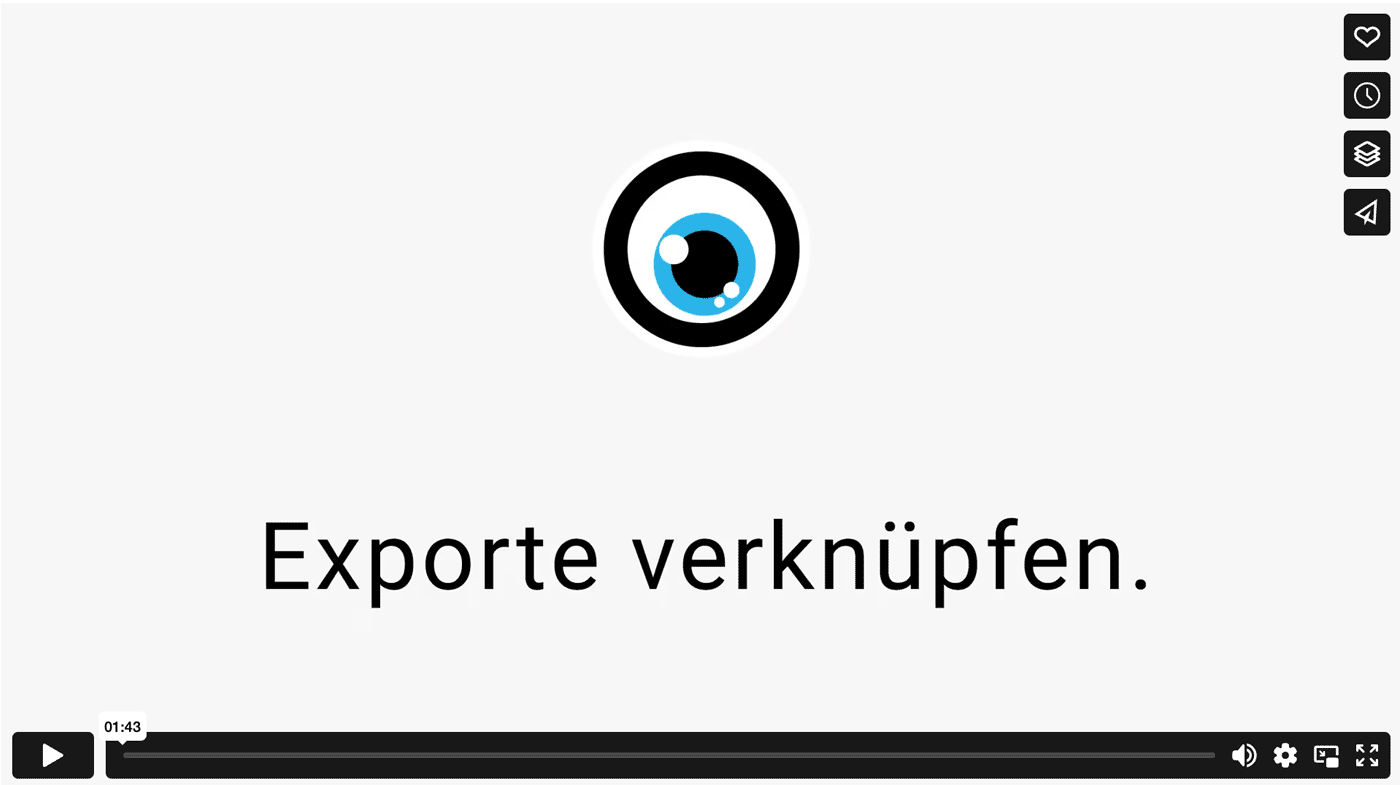
Diesen und weitere Excel-Tipps findest du hier