Alter News-Artikel!
» Hier geht's zur aktuellen Online-Hilfe
Article from
Personal expenses: Record, assign to projects, approve, pay.
End the annoying paper chase: Now even expense reporting can be fun! The simple recording and streamlined workflow provide clarity, traceability – and save time.
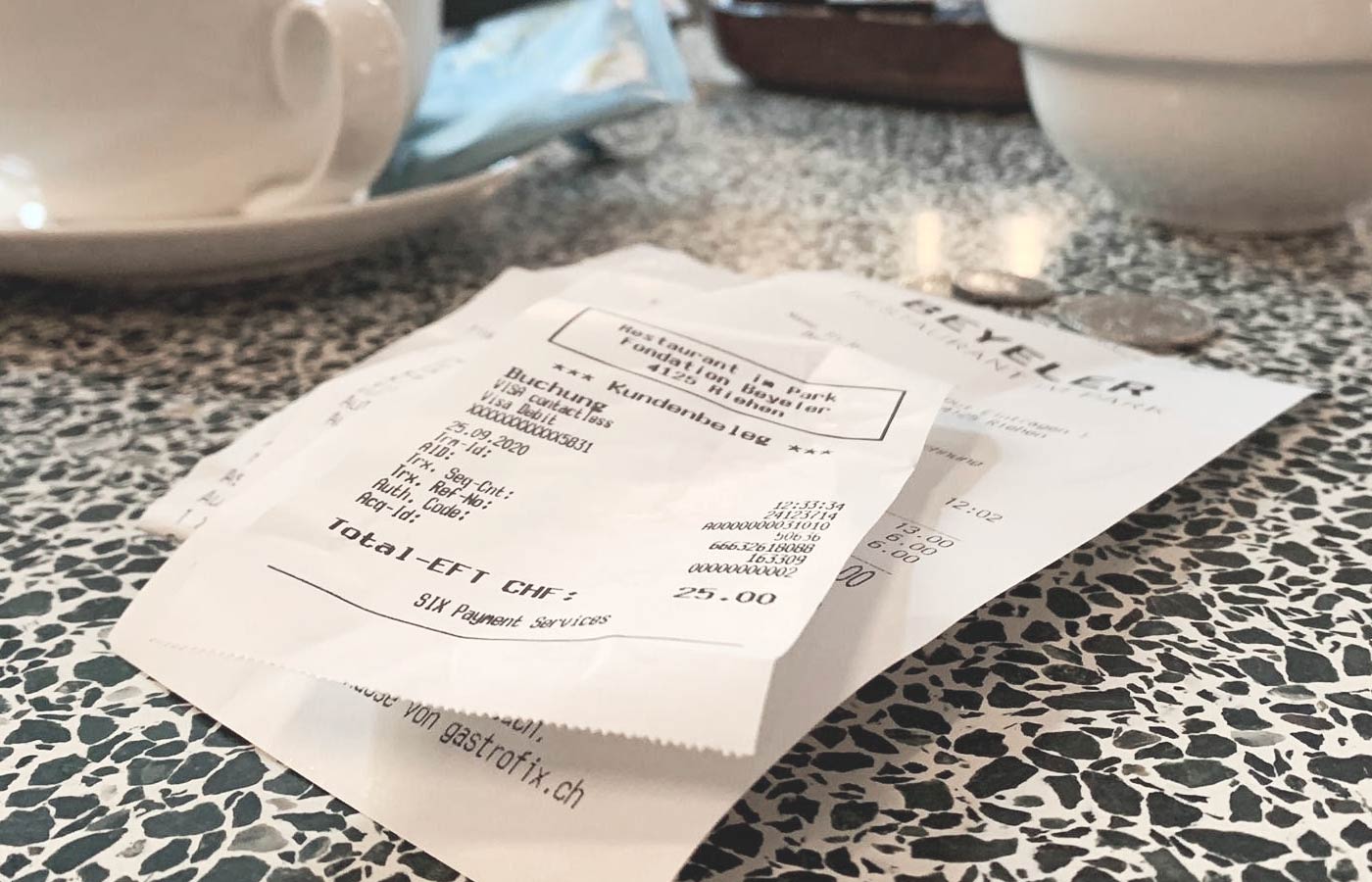 English image not yet available...
English image not yet available...
Overview of the workflow: The employee sends the receipts by email to MOCO or records them directly in the software – and submits the expense report. The person responsible for their expenses checks the receipts and approves or rejects them. Upon approval, a company expense is created from the expense report.
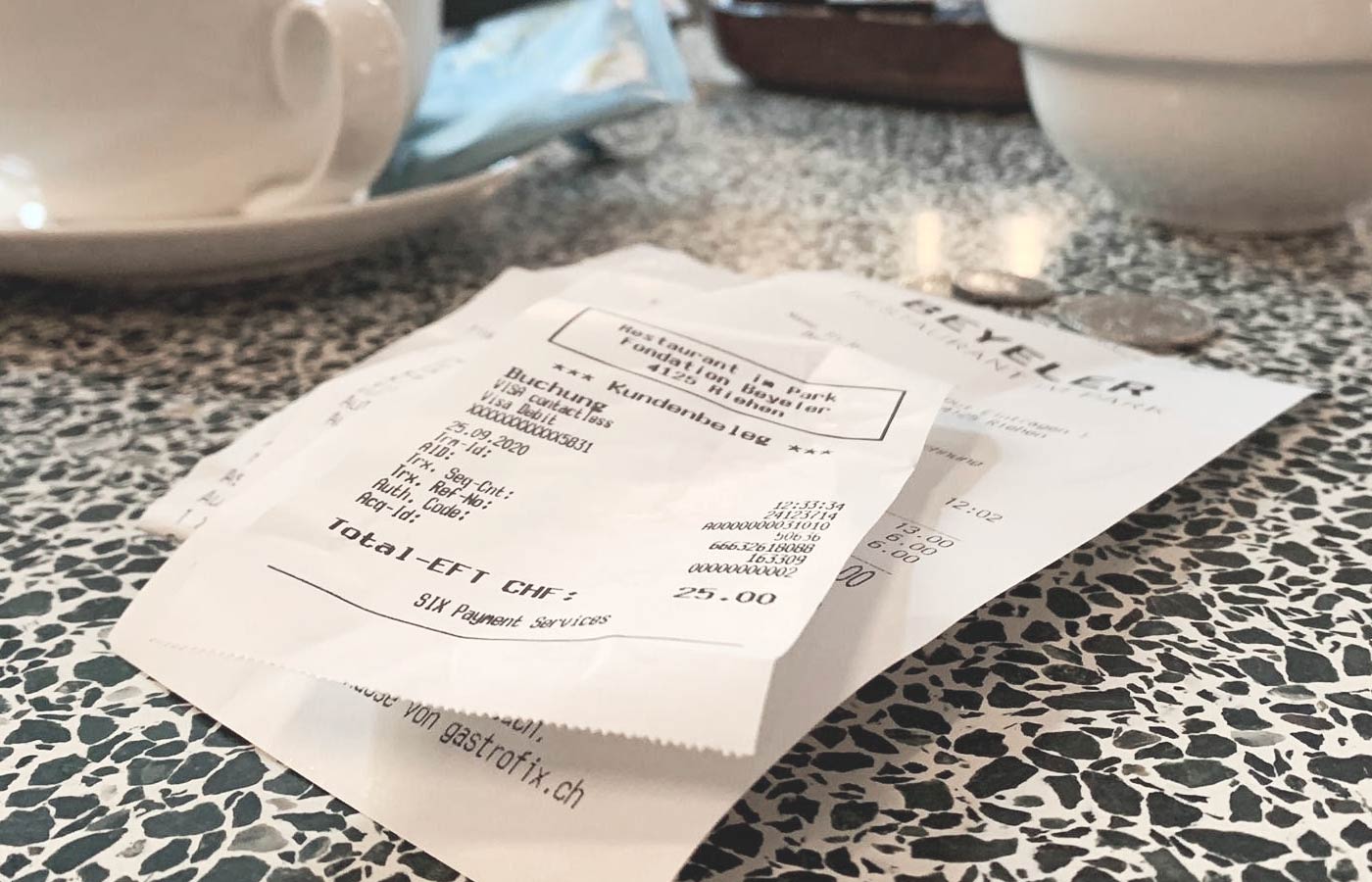 English image not yet available...
English image not yet available...Overview of the workflow: The employee sends the receipts by email to MOCO or records them directly in the software – and submits the expense report. The person responsible for their expenses checks the receipts and approves or rejects them. Upon approval, a company expense is created from the expense report.
Activate expenses for account
In the settings under "Expenses" > "Categories", activate the expense recording.
Predefined categories can also be marked for expenses. These categories are then available for the employee to choose from. If you define the standard VAT rate for a category, it will be automatically suggested to the employee when they select the category.
Predefined categories can also be marked for expenses. These categories are then available for the employee to choose from. If you define the standard VAT rate for a category, it will be automatically suggested to the employee when they select the category.
The employee manages their expenses in their profile
Record receipts
a) Record in the profile area (click on profile picture top right).
b) Send an email to MOCO. To do this, scan the receipts (e.g., with the Adobe Scan app) and save them as PDFs, then send them to the email address provided in the profile area. An expense item is created for each PDF. JPGs and PNGs are currently not considered (as images are often used in the signature and a receipt would be created for them).
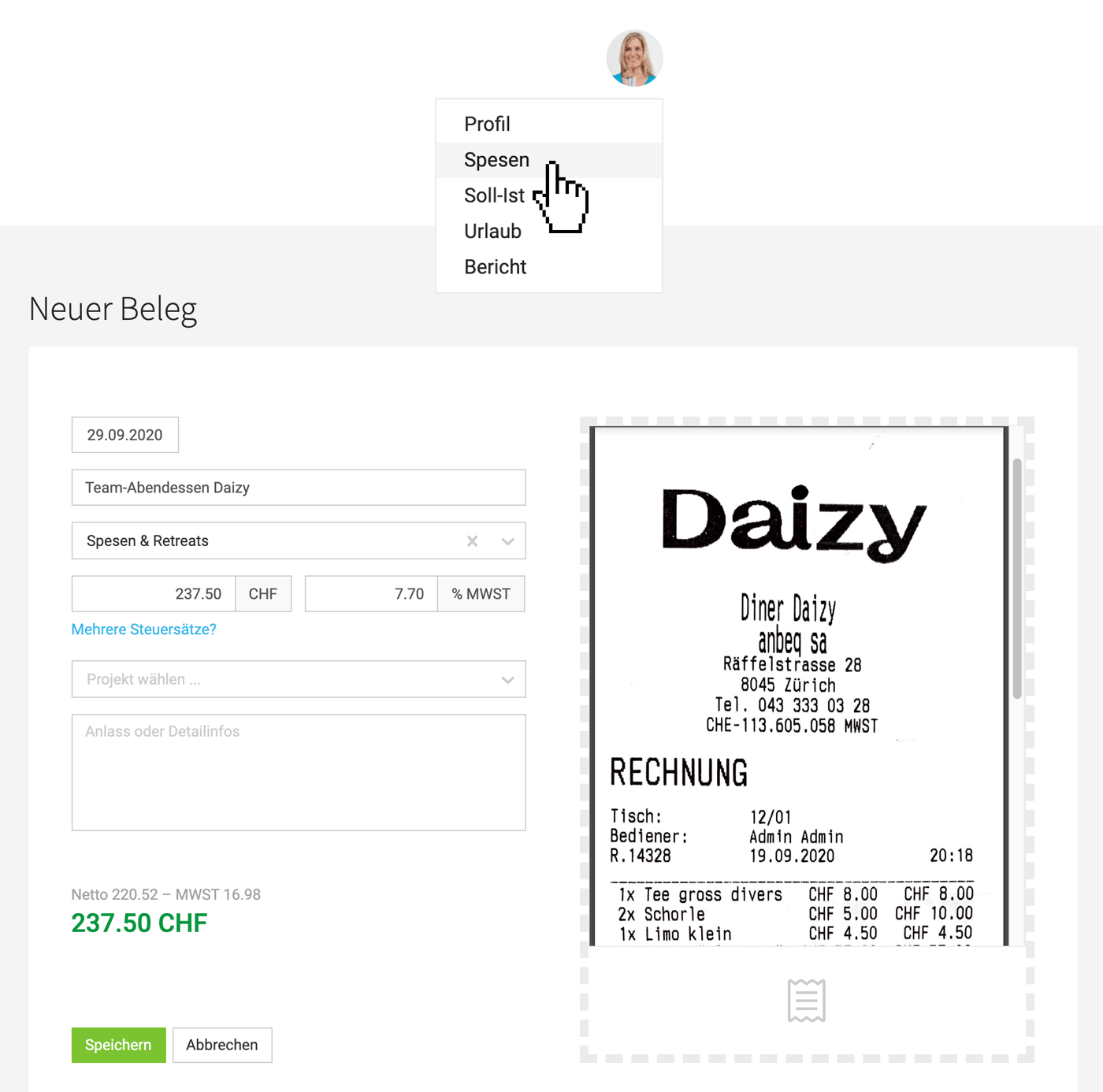 English image not yet available...
English image not yet available...Add information
Mandatory for submission: Date, title, amount > 0
Optional: Category, project, billable, detailed information, receipt (PDF, PNG, JPG)
Submit
Mandatory for submission: Date, title, amount > 0
Optional: Category, project, billable, detailed information, receipt (PDF, PNG, JPG)
Submit
Select the accumulated receipts in the profile under "Expenses" and submit them as an expense report. Choose a contact person and, if necessary, record a comment.
Responsible person approves it under "Expenses"
Contact person is informed
The chosen contact person is informed by email about the submitted expense report.
Review
Under "Expenses" > "Inbox" > "Expenses" (1,2) all open expense reports accumulate and need to be checked:
- Complete or adjust details
- If necessary, remove individual receipts. They go back to the employee.
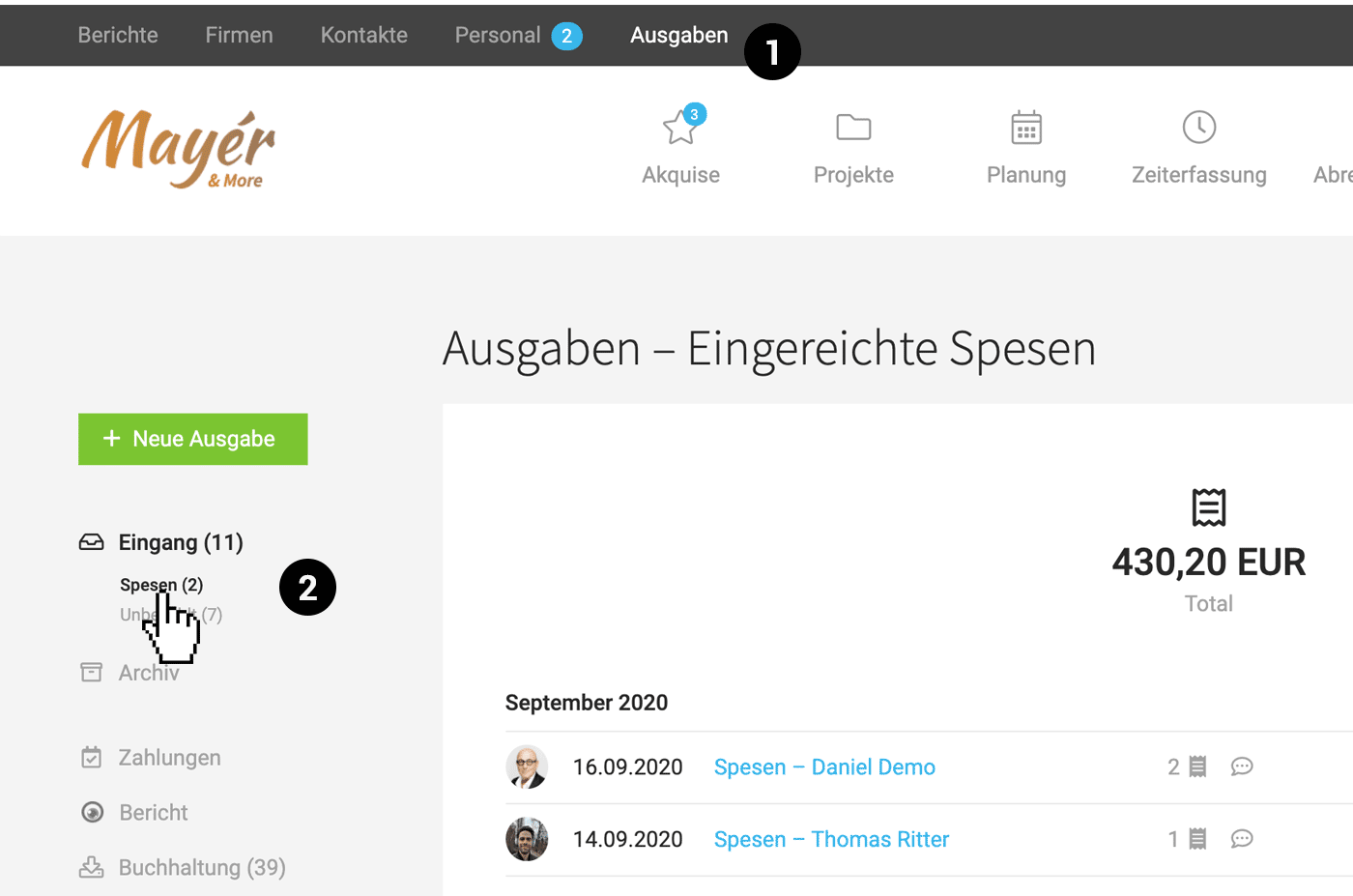 English image not yet available...
English image not yet available...Approve or Reject
Upon approval, a regular expense with the corresponding items is created from the expense report. And also the additional service for the assigned project is created (for cost tracking/rebilling).
The expense report can also be rejected (action top right "Thumbs Down symbol"). The receipts go back to the employee.
Pay
After transferring the amount to the employee, the payment is recorded as usual. The employee can track in their profile that the expense report has been settled.
Find expense reports retrospectively
- In the expense archive, you can specifically filter for expenses.
- Under "Personnel" for the person, all expense reports are listed.
-----------------------------------------------------------------------------------------------------------------------------------
Note for everyone who has previously had exclusive access to expenses Beta
The previous menu item "Expenses" no longer exists – the expenses are now listed directly under "Expenses" (see above "Review and approve"). ALL unpaid expense reports are offered here (again) for approval. Upon approval, the company expense and the additional service for the assigned projects are automatically created!








