Alter News-Artikel!
» Hier geht's zur aktuellen Online-Hilfe
Article from
New Project Focus for Planning.
With the new project favorites, the current planning status can be better overviewed, the planning view can be reduced to a favorite project, and projects can be directly dragged into the planning.
Project Favorites
Quick info on plannable remaining hours and planned volume of a project
Next to the project name and the client, the plannable remaining hours are displayed (1).
How the remaining budget is already planned is shown in the project popup (6).
Drag projects directly into the planning
A project can be dragged and dropped (2) directly into the planning.
Reduce entire planning to a specific project
A click on a project tile reduces the planning to the people who are assigned to the project for time tracking. Other scheduled people are also displayed.
Link to the project
By right-clicking on the project tile (3), you can jump directly to the project.
Adjust the color of the project
In addition to the previous option of adjusting the project color by right-clicking on an entry, this is now also possible directly in the project bar by right-clicking on the project tile (3).
Next to the project name and the client, the plannable remaining hours are displayed (1).
How the remaining budget is already planned is shown in the project popup (6).
Drag projects directly into the planning
A project can be dragged and dropped (2) directly into the planning.
Reduce entire planning to a specific project
A click on a project tile reduces the planning to the people who are assigned to the project for time tracking. Other scheduled people are also displayed.
Link to the project
By right-clicking on the project tile (3), you can jump directly to the project.
Adjust the color of the project
In addition to the previous option of adjusting the project color by right-clicking on an entry, this is now also possible directly in the project bar by right-clicking on the project tile (3).
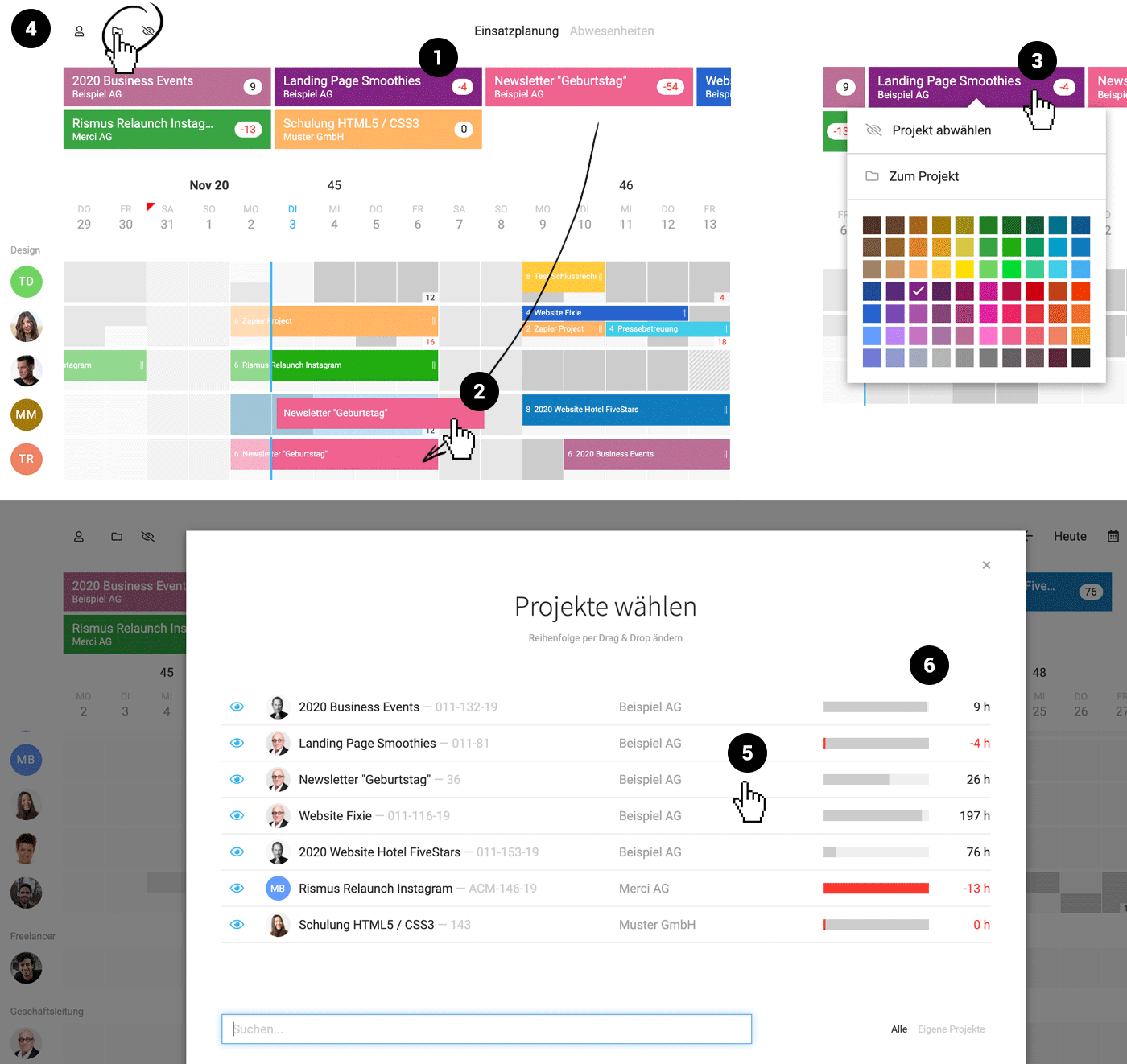 English image not yet available...
English image not yet available...Display Control
Select/Deselect project
After clicking on the project icon (4), a popup with the projects opens. Now select or deselect the favorite projects. The selected projects form a responsive project bar.
Quickly hide the entire bar
The project tiles can also be quickly hidden via the eye icon (4).
Adjust the order of the project tiles
The order of these tiles can be determined by yourself. To do this, move the projects in the desired order in the popup by drag & drop (5).
Deselect individual projects
Either click on the line in the popup or even faster: By right-clicking on the project tile (3).
After clicking on the project icon (4), a popup with the projects opens. Now select or deselect the favorite projects. The selected projects form a responsive project bar.
Quickly hide the entire bar
The project tiles can also be quickly hidden via the eye icon (4).
Adjust the order of the project tiles
The order of these tiles can be determined by yourself. To do this, move the projects in the desired order in the popup by drag & drop (5).
Deselect individual projects
Either click on the line in the popup or even faster: By right-clicking on the project tile (3).
Search or filter by your own projects
In the project selection, you can search for projects and filter on the right by your own projects.
New Projects
New projects for which you are listed as the project manager are automatically added to the project favorites.
Miscellaneous
- The settings wheel for hiding/showing teams is replaced by the person icon.
- The team selection shows all people and thus also provides a visual orientation.
- The time selection has moved to the right.








