Article from
Acquisition: Considering Leads in Capacity Planning.
Reserve individuals for project inquiries in advance and identify potential bottlenecks early? It's running smoothly. Add the larger leads to the planning. Now it's possible directly without detours. Upon commissioning, you create the project and can take over the planning.
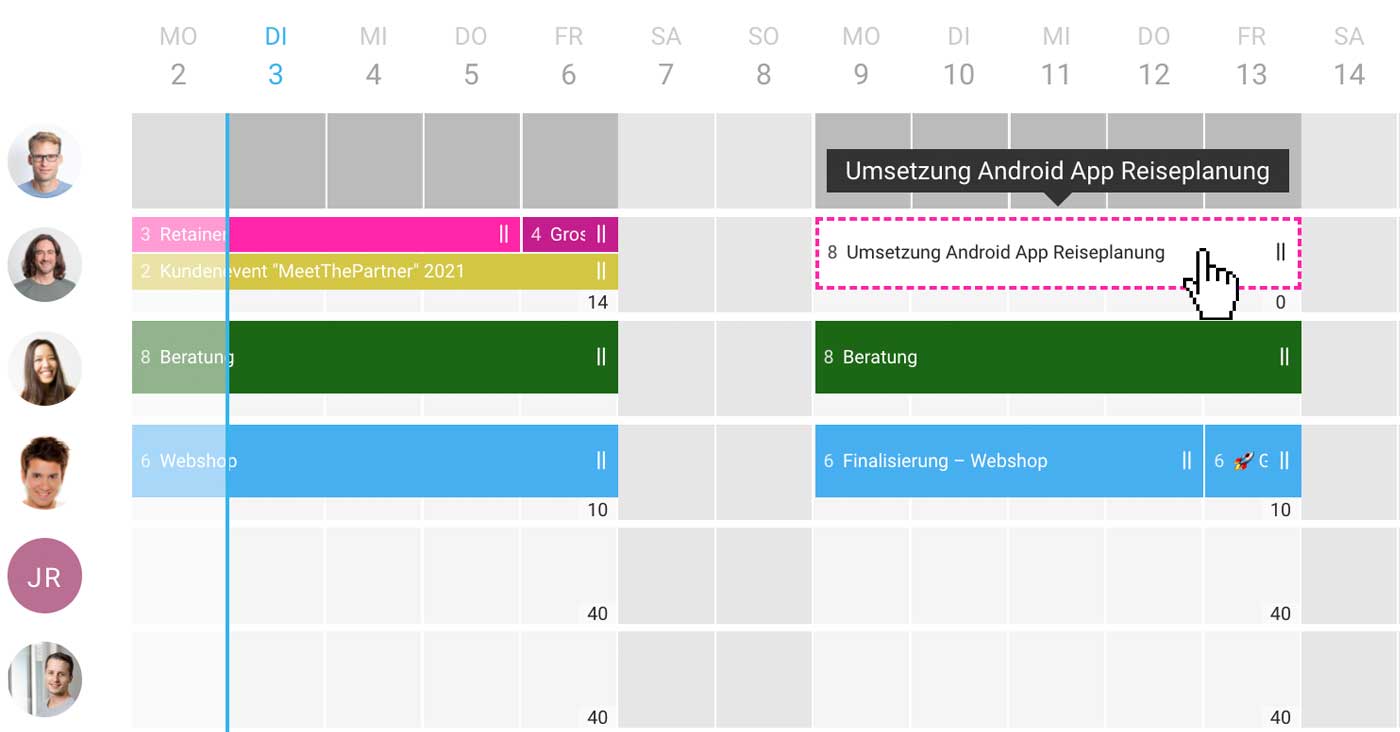 English image not yet available...
English image not yet available...Planning
Distinction by dashed border
Planned leads are displayed in white with a dashed border, in contrast to projects (see title image). The color is selectable or adjustable, just like with projects.
Enter leads
You can select and plan leads directly in the familiar entry popup, just like projects.
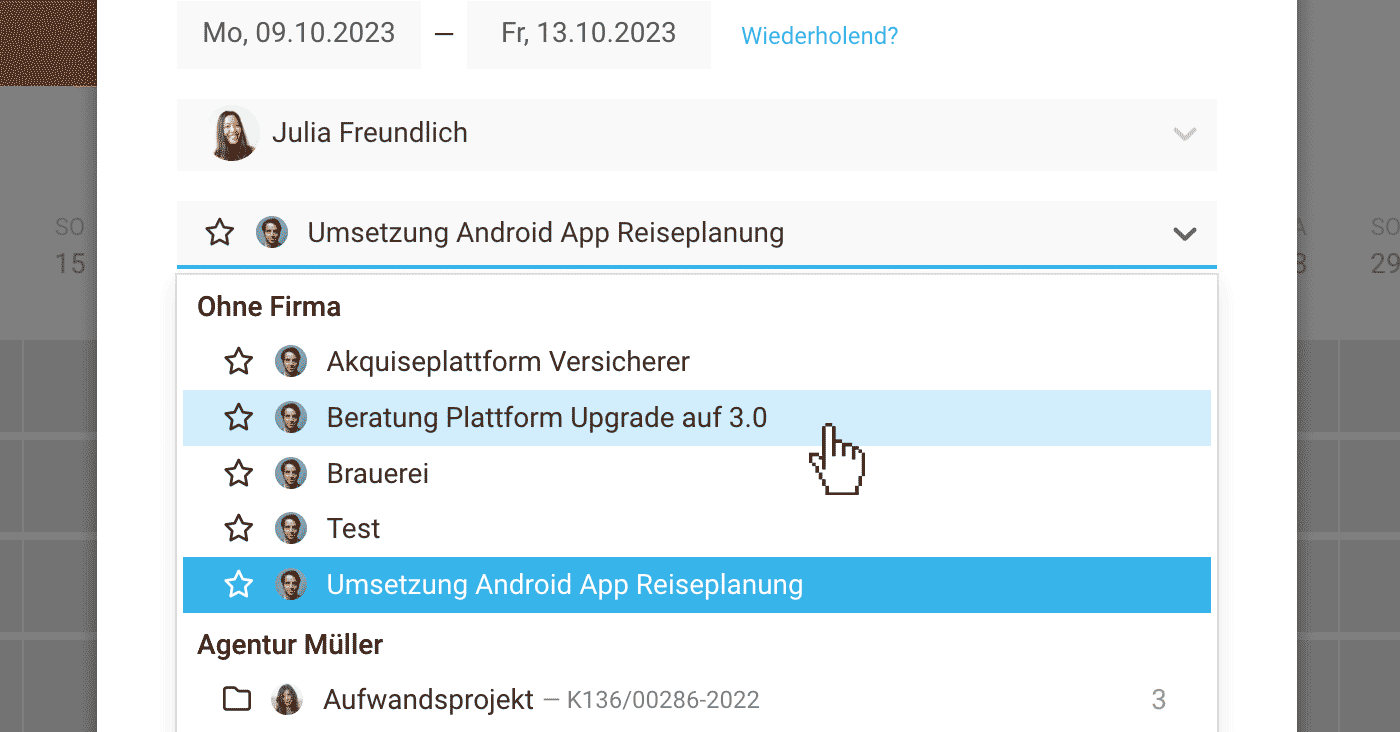 English image not yet available...
English image not yet available...
Planned leads are displayed in white with a dashed border, in contrast to projects (see title image). The color is selectable or adjustable, just like with projects.
Enter leads
You can select and plan leads directly in the familiar entry popup, just like projects.
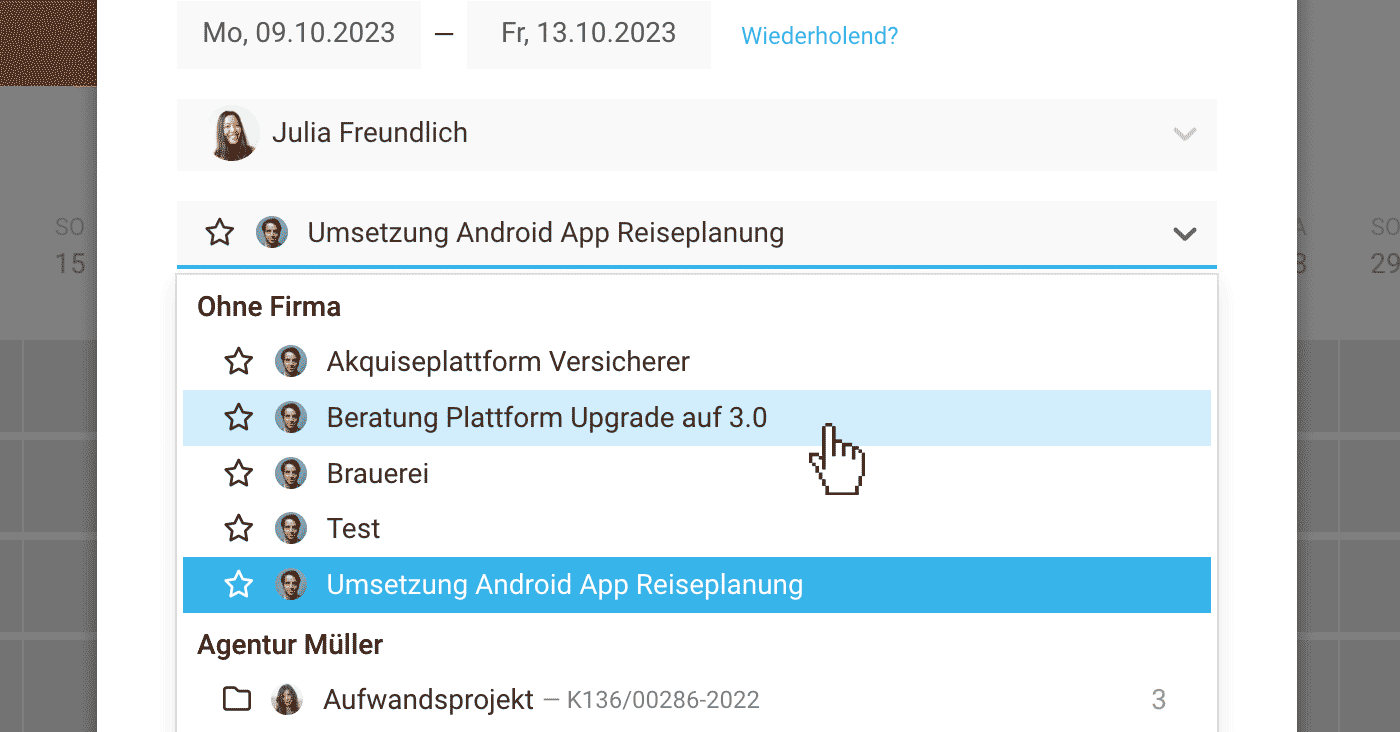 English image not yet available...
English image not yet available...Takeover for the project
Upon commissioning, you set the lead to "Won" and create the project. If you check the box "Take over planning" in this step, all planning entries will be transferred to the project.
Adjusting entries later
You can also adjust an entry later by simply selecting the new project instead of the lead. With a series entry, this changes all entries with one click.
Adjusting entries later
You can also adjust an entry later by simply selecting the new project instead of the lead. With a series entry, this changes all entries with one click.
Lead lost
If you do not get the contract, you set the lead to "Lost" or "Cancelled". As with an archived project, you will be made aware of potentially deletable entries through softened entries.
Deactivate leads for planning
If you do not want to be offered leads in the planning, deactivate the planning of leads in the settings under "Planning".
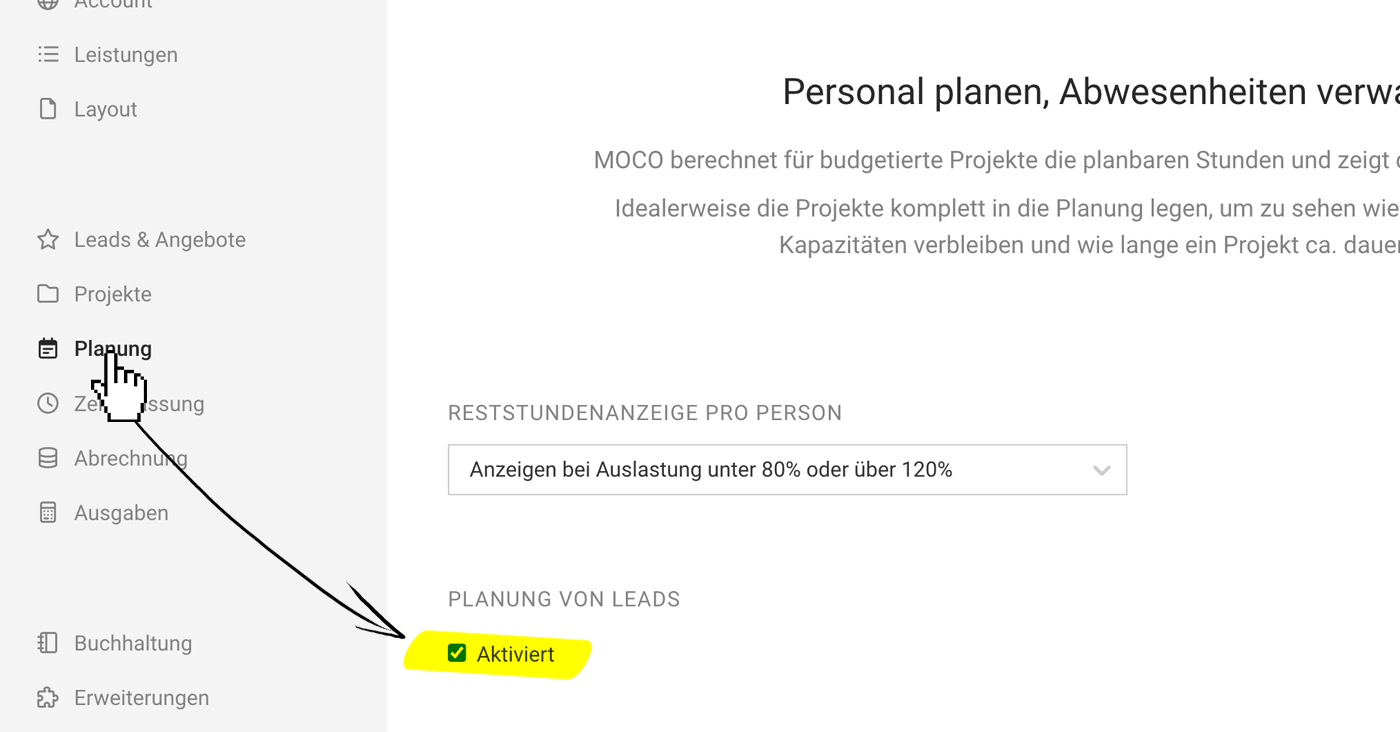 English image not yet available...
English image not yet available...
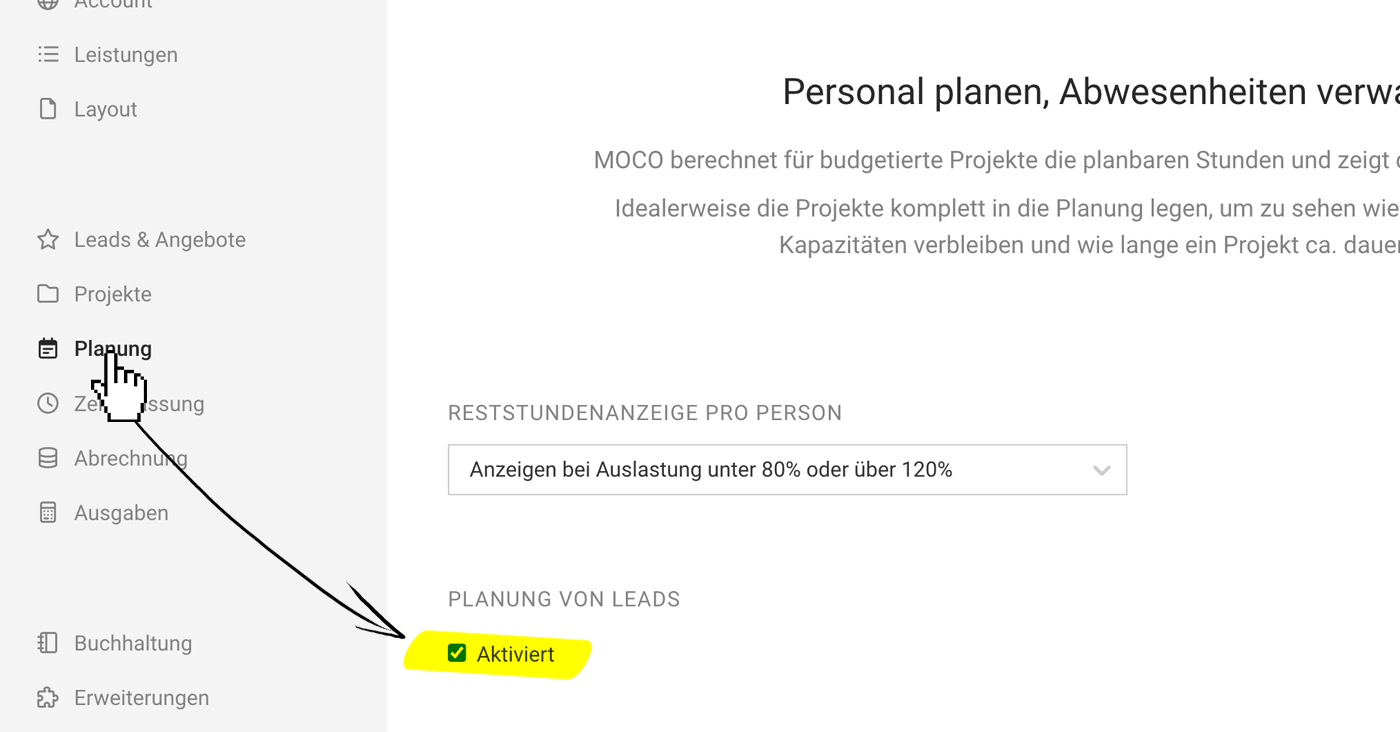 English image not yet available...
English image not yet available...







