Article from
Task Scheduling with MOCO.
Are you looking for a simple way to plan tasks in the Weekly Meeting and want all employees to be able to access their tasks directly in time tracking? You can implement such simple task scheduling with MOCO.
How MOCO differs from Task Management & Collaboration
MOCO focuses on project business – and thus on project administration and business figures.
To avoid becoming an unwieldy 'jack-of-all-trades', MOCO distinguishes itself from the area of Task Management & Collaboration. This area also includes numerous functionalities that are far from business management. There are already many good professional tools that cover this project management. MOCO offers free integration with many of these tools.
Mini Task Management & Collaboration with MOCO
If you're just looking for the option of a simple to-do list for your teams, MOCO can cover this with existing functionality. The current tasks of the teams can be planned more precisely and – for example, in a team meeting – discussed together. They are then available at any time for the employee in time tracking as a to-do list. Another advantage: Time tracking on the right project is simplified.
Project Tasks: Planning & Display in Time Tracking
Project tasks can be planned. The person scheduled receives an overview of the week by email and the to-do list directly in time tracking. Time entries can be created directly.
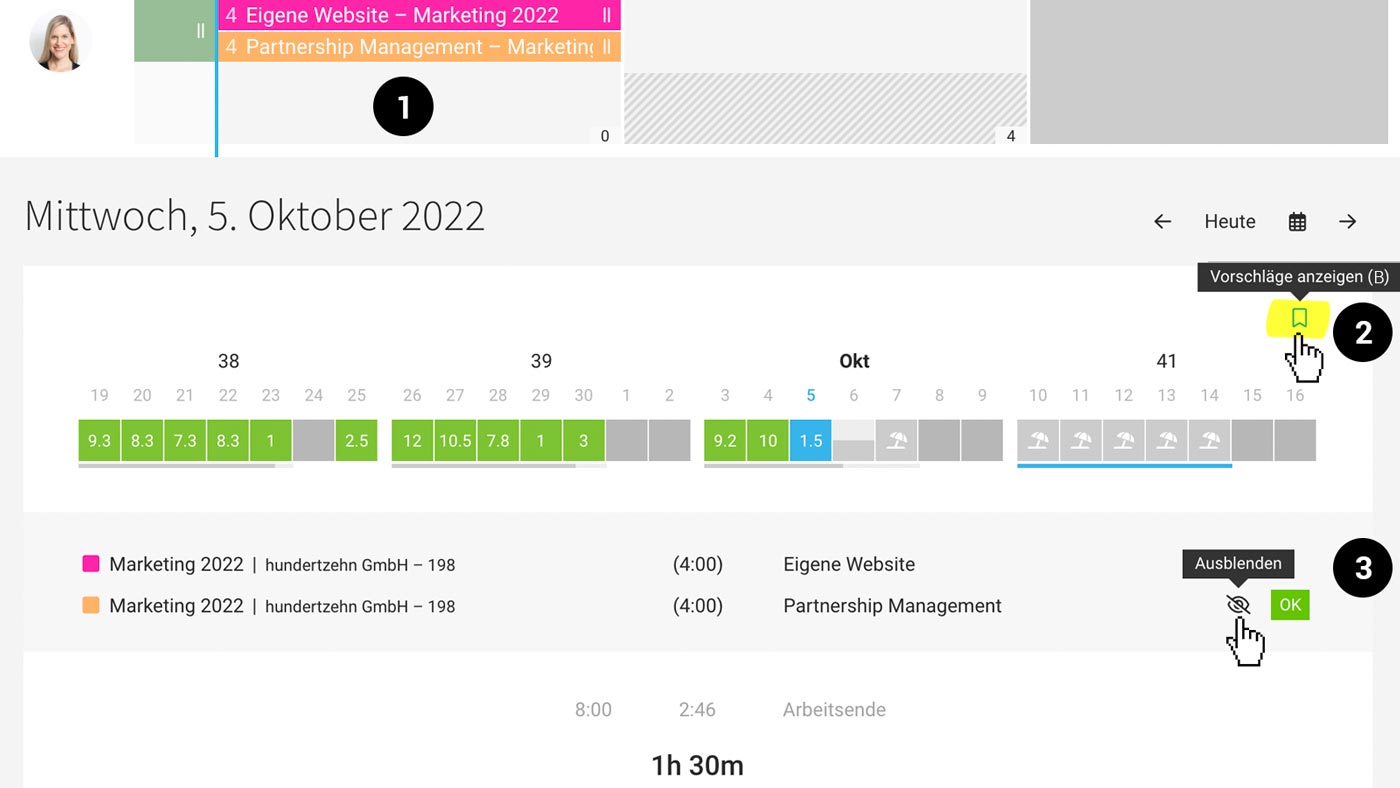 English image not yet available...
English image not yet available...
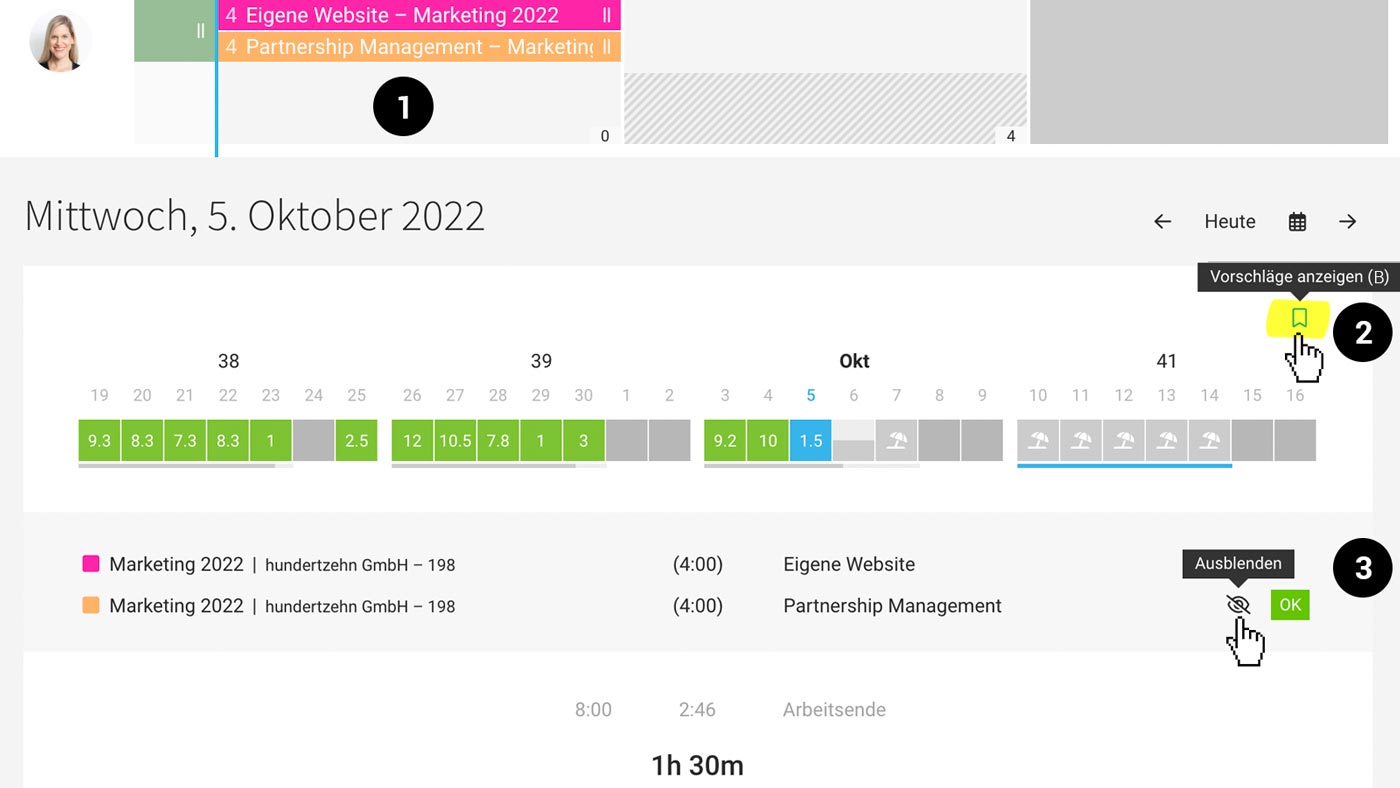 English image not yet available...
English image not yet available...Plan tasks by the hour (1)
Under "Planning" you record the tasks for the relevant persons. Basically, the planning is designed for capacity planning, so that capacities and availabilities can be quickly assessed in the coming weeks and months. However, since hourly planning is also possible, the clear tasks of the next 2-3 weeks can be planned in more detail.
💡 Name the task in the title or describe it in the note. These will later be displayed to the planned person and suggested for the time entry.
💡 Name the task in the title or describe it in the note. These will later be displayed to the planned person and suggested for the time entry.
Receive an email at the beginning of the week with an overview of upcoming tasks
Each person can subscribe to the weekly info in their profile under "Notifications" and will then receive an overview of the week's planning on Monday morning.
Show planning directly in time tracking (2)
The planning entries can be accessed in time tracking and thus represent the to-do list of the day. Project name, client name, project number, as well as title and note – and the number of hours are displayed.
Time tracking on the planned task (3)
With "OK" on the to-do, the time entry can be created. The service for the time entry is suggested as the last one used on the project. If none has been booked yet, then the first one.
Use calendar appointments for time tracking
Each user can connect their personal external calendar (e.g., Google Calendar) with MOCO and thus display their appointments or use them for time tracking.
Time tracking on the planned task (3)
With "OK" on the to-do, the time entry can be created. The service for the time entry is suggested as the last one used on the project. If none has been booked yet, then the first one.
Use calendar appointments for time tracking
Each user can connect their personal external calendar (e.g., Google Calendar) with MOCO and thus display their appointments or use them for time tracking.
Communication: Informing, notifying, replying, history regarding projects
View project information – but no invoicing information
If you give people access rights to "Projects" but no access rights to Invoicing, they see all project info but no invoicing figures. The most important info about the project is displayed on the project detail page – including the project history "Notes & Files".
If you give people access rights to "Projects" but no access rights to Invoicing, they see all project info but no invoicing figures. The most important info about the project is displayed on the project detail page – including the project history "Notes & Files".
Notify a person about the project & Replies
In the project under "Notes & Files", another user can be informed, notified, or called to action via @name about the project. The idea here is simple communication about the project at the top level. Individual communication about a task makes less sense here. For this, seek personal contact or use internal communication tools such as Slack.
Small project history
The "Notes & Files" area reflects your history with the project. In addition to the information automatically recorded by MOCO, such as budget changes, all notes, comments, etc., are displayed chronologically.








