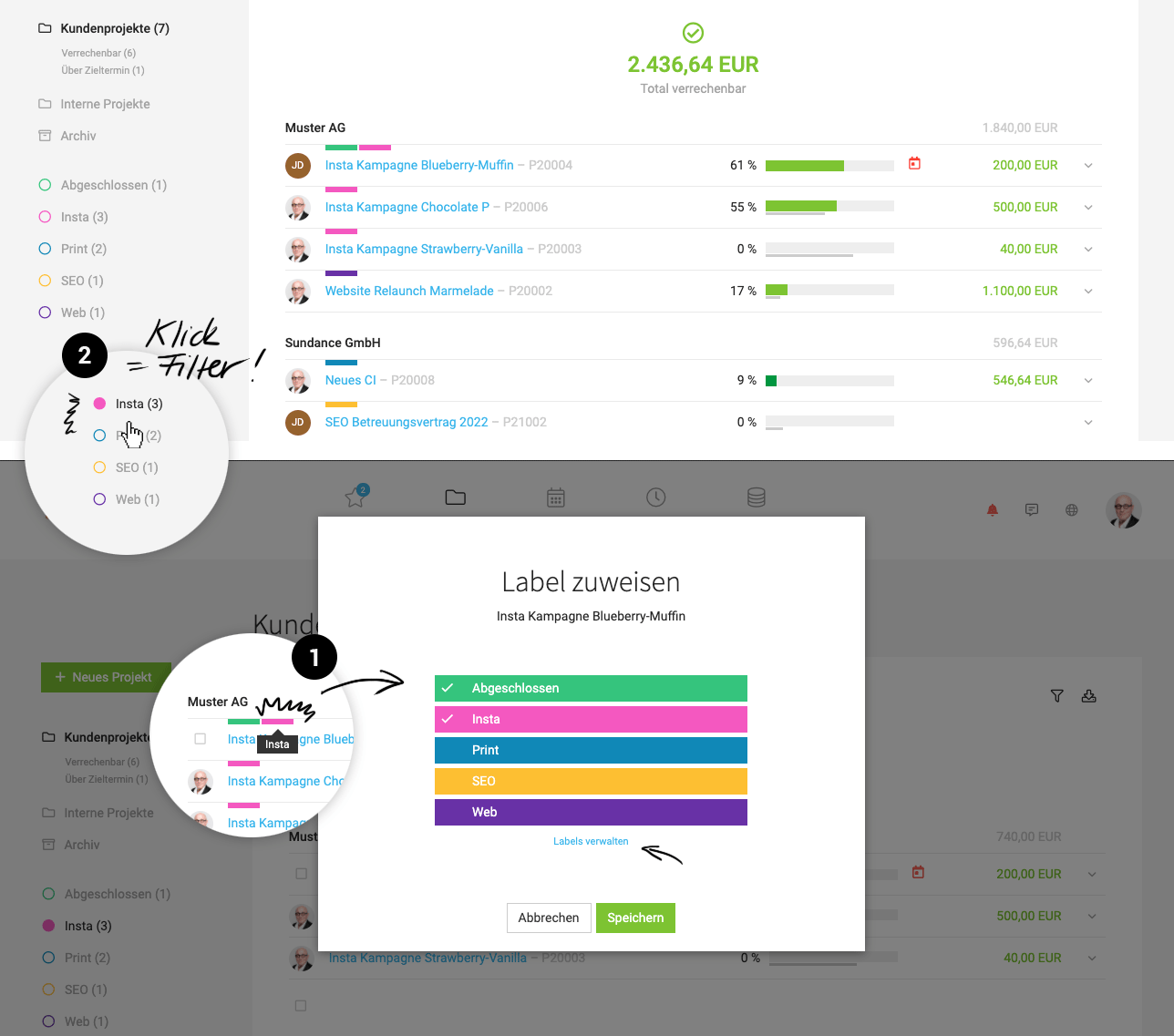Tips
Commenting & Informing | Notes & Files | Labels (Tags) vs. Custom Fields | Shortcuts / Keyboard Shortcuts | The Global Search | Combining Excel ExportsCommenting & Informing
For almost all items on the detail page > Notes & Files
The @mention functionality is probably well known to most people who use Trello, Slack, Twitter, or WhatsApp groups. It allows you to notify people simply and directly. This is also available in MOCO!
When you type under "Notes & Files" @M..., it offers you a selection of all colleagues whose names start with "M". So if we choose @MiaMaier for example, and add a message: "@MiaMaier Please create a Proposal for the lead". Mia will then receive a notification with this request and can either reply or take action.
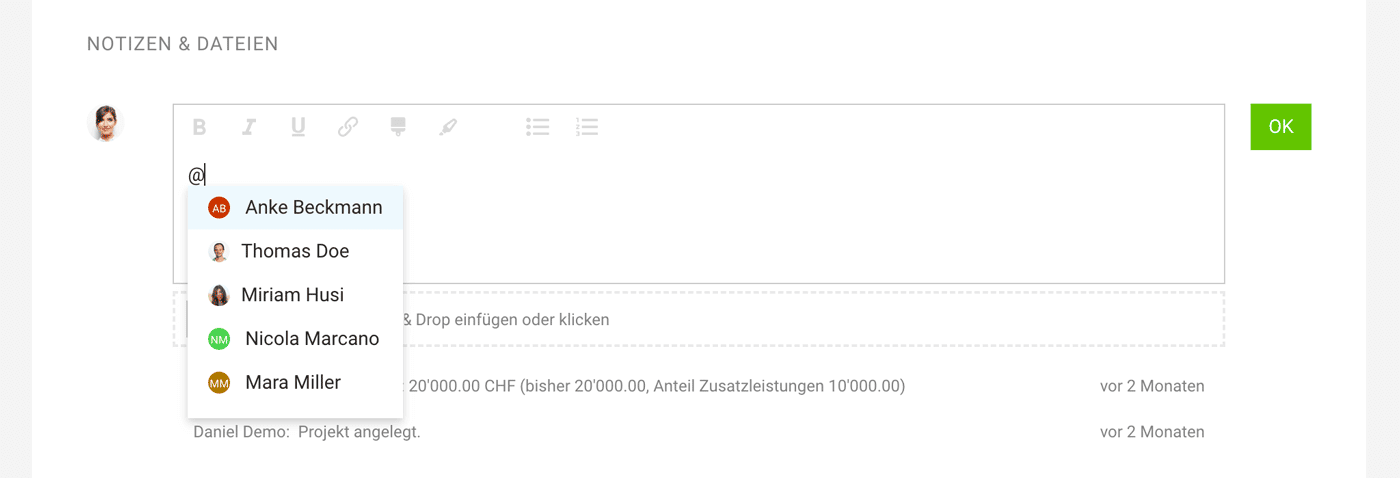 English image not yet available...
English image not yet available...
The @mention functionality is probably well known to most people who use Trello, Slack, Twitter, or WhatsApp groups. It allows you to notify people simply and directly. This is also available in MOCO!
When you type under "Notes & Files" @M..., it offers you a selection of all colleagues whose names start with "M". So if we choose @MiaMaier for example, and add a message: "@MiaMaier Please create a Proposal for the lead". Mia will then receive a notification with this request and can either reply or take action.
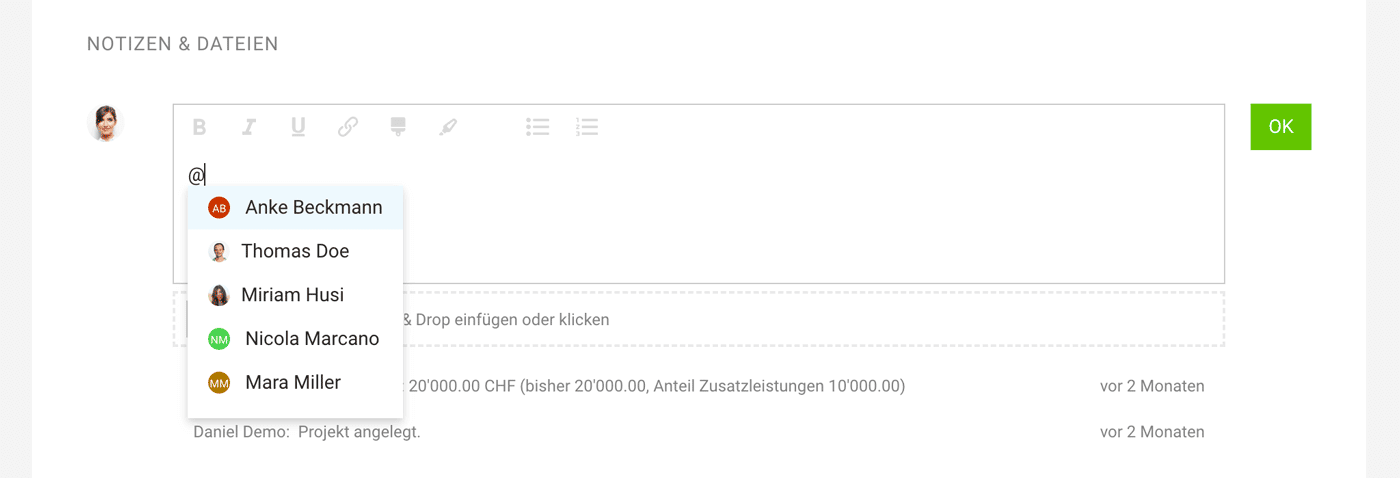 English image not yet available...
English image not yet available...Application Examples
Expenses
→ Obtain confirmation from the project leader that the Invoice is correct.
→ Inquiry about which project the incoming Invoice can be assigned to.
→ Obtain confirmation from the project leader that the Invoice is correct.
→ Inquiry about which project the incoming Invoice can be assigned to.
Proposals or Invoices
→ Obtain approval for dispatch.
→ Inform about overdue Invoice.
Acquisition
→ Communicate information/status more quickly.
→ Request to create or supplement a Proposal.
→ Communicate information/status more quickly.
→ Request to create or supplement a Proposal.
Contacts
→ Request to update the details.
Notes & Files
Almost everywhere on the detail page > Notes & Files (see above)
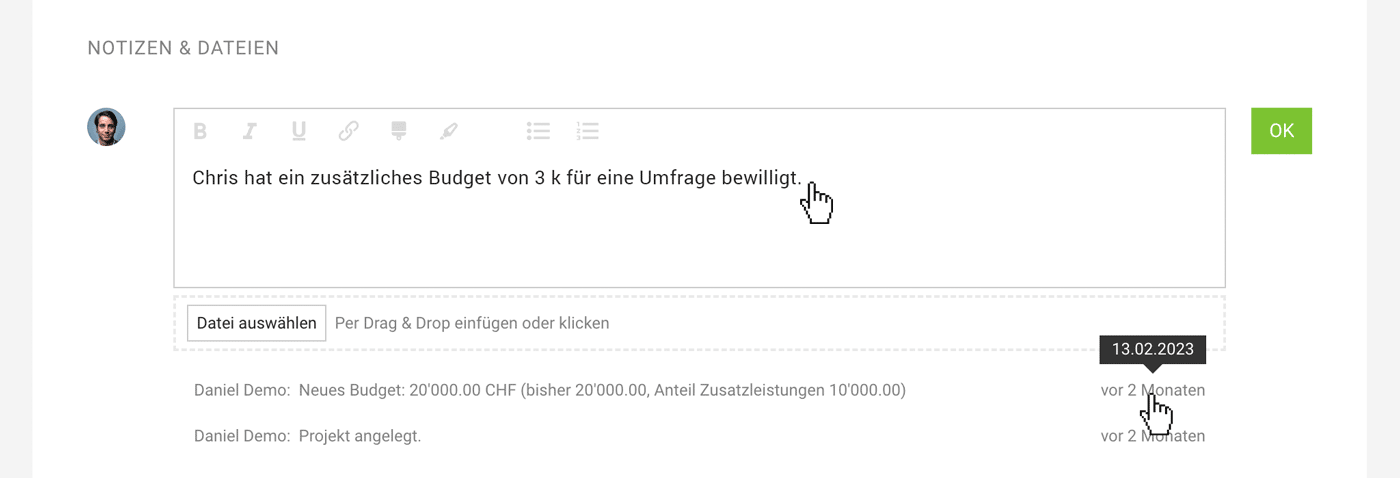 English image not yet available...
English image not yet available...
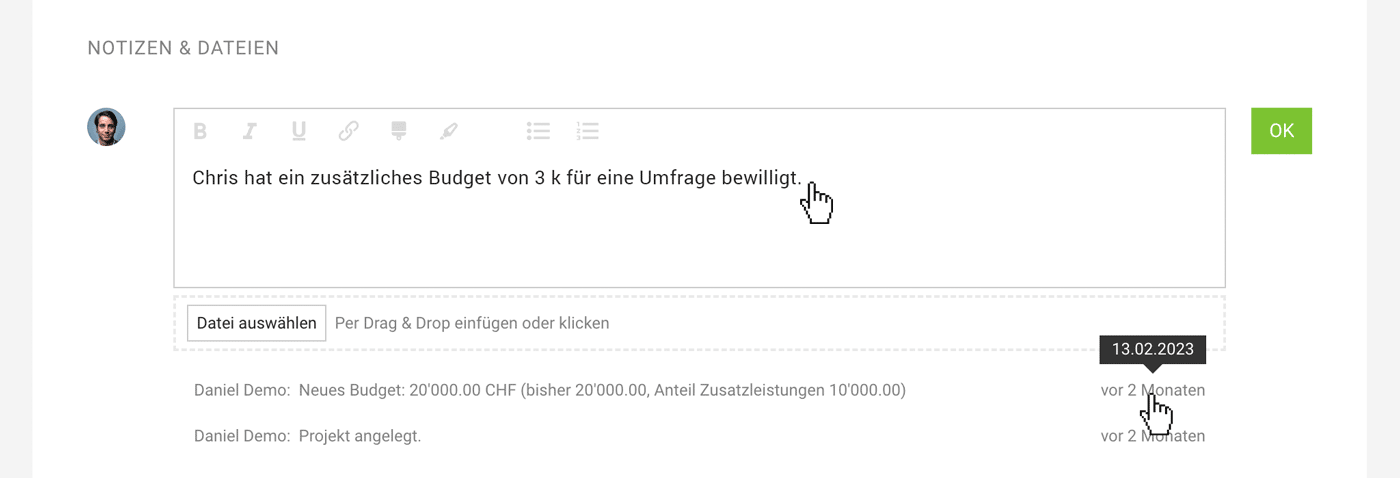 English image not yet available...
English image not yet available...History
On the detail page for a client, project, invoice, etc., there is a section at the end of the page called Notes & Files. Here you can record supporting materials and personal information. MOCO also automatically displays events for traceability, such as budget adjustments, status changes, texts, and information about email dispatch.
Files
The file upload is intended for supporting materials such as a contract or a briefing and can thus be used for staff as a personnel file, for example. Files are listed directly at the top of the detail information in some places for quick availability.
Shortcuts / Keyboard Shortcuts
General
- Activate Search – /
(usually = Shift + 7) The quickest way to reach your target is often through search, especially when you want to directly access a person, project, or client!
Lists
- Show Only My Items – Q
Pressing Q filters lists to show only your projects, leads, contacts, clients, and expenditures. This also applies to expenditure approvals and vacation requests. - Activate Filter – F
Press F to toggle the filter section in the main lists. In the archive, the filter is expanded by default. - Variables in Introductory and Closing Text – {
Call and Insert
Time Tracking
- Show Suggestions – B
- Copy Entry – Drag + Alt/Opt
Quickly copy an entry from yesterday to today and adjust if necessary. - One Click on the Plus or Minus Button + Alt/Opt
Rounds the time in 5-minute increments (instead of 15-minute increments). - Ctrl/Cmd + Shift + K
Open Time Tracking Window: By installing the browser extension, you can track your time from any browser tab using this shortcut. You may need to set this shortcut in your browser.
Work Time Tracking
- Alt/Opt + Enter (or Cmd + Enter on MacOS)
Automatically Fill with Project Time - Control minute or quarter-hour steps: Minutes with +/- and quarter-hours with Up/Down
Notifications
- Shift + W
Open or Close the Notifications Area
Planning
- ALT/OPT + Click on Entry Filters by Project – see Reduce View to a Project
- Show Only My Planning – Q
- ALT/OPT + Drag Copies Individual Sequences or Entries
Projects
- Enter Hours and an "h",
to log budgets in hours (a hourly rate must be set in the project).
The Global Search
Access: Magnifying glass at the top right or keyboard shortcut "/ " (Shift + 7)
With the global search, you can quickly jump to the desired customer, contact, invoice, etc. – or also find suppliers, people, etc. via custom fields.
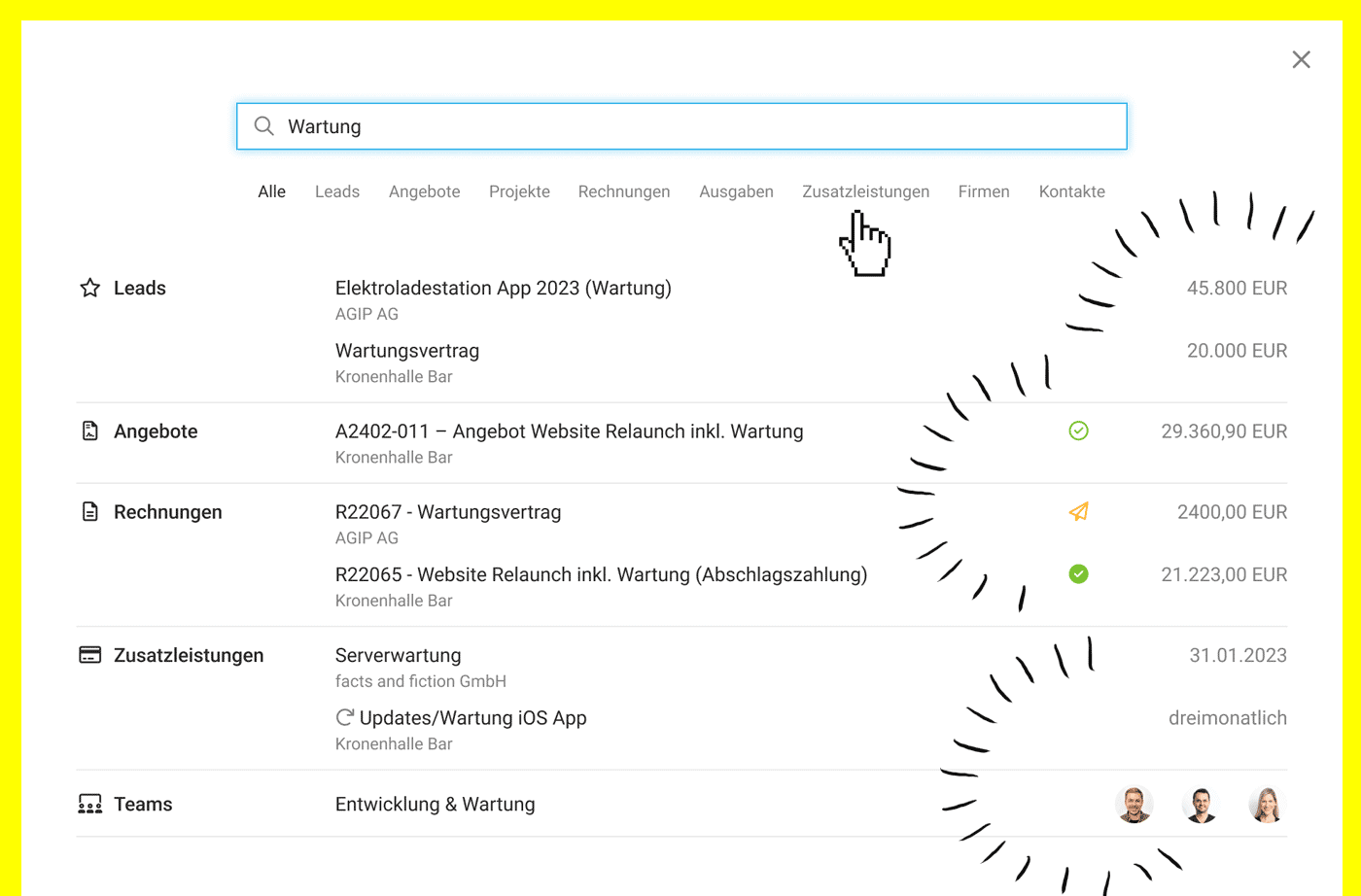 English image not yet available...
English image not yet available...
With the global search, you can quickly jump to the desired customer, contact, invoice, etc. – or also find suppliers, people, etc. via custom fields.
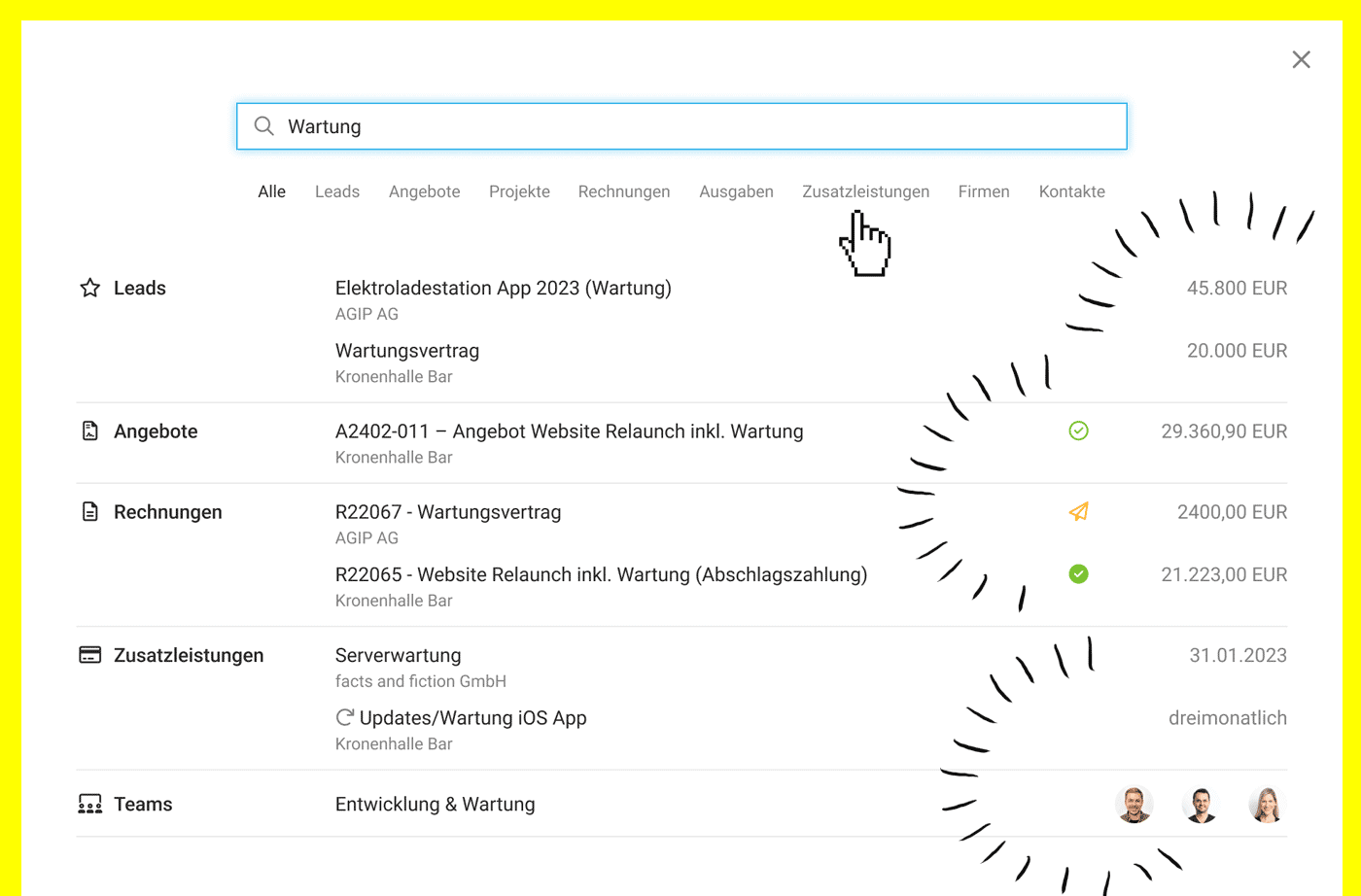 English image not yet available...
English image not yet available...Search via custom fields — Example use case
You categorize your suppliers with a custom field "Multiple selection" by industries or material: litho, printing house, services, etc. In the search, you can then enter "printing house" and all printing houses will be displayed.
Further example for personnel & skills in the detailed description of custom fields and their benefits.
Further example for personnel & skills in the detailed description of custom fields and their benefits.
Combining Excel Exports
With the XLOOKUP, you can combine or link data from Excel exports.
Thomas shows you how in this video:
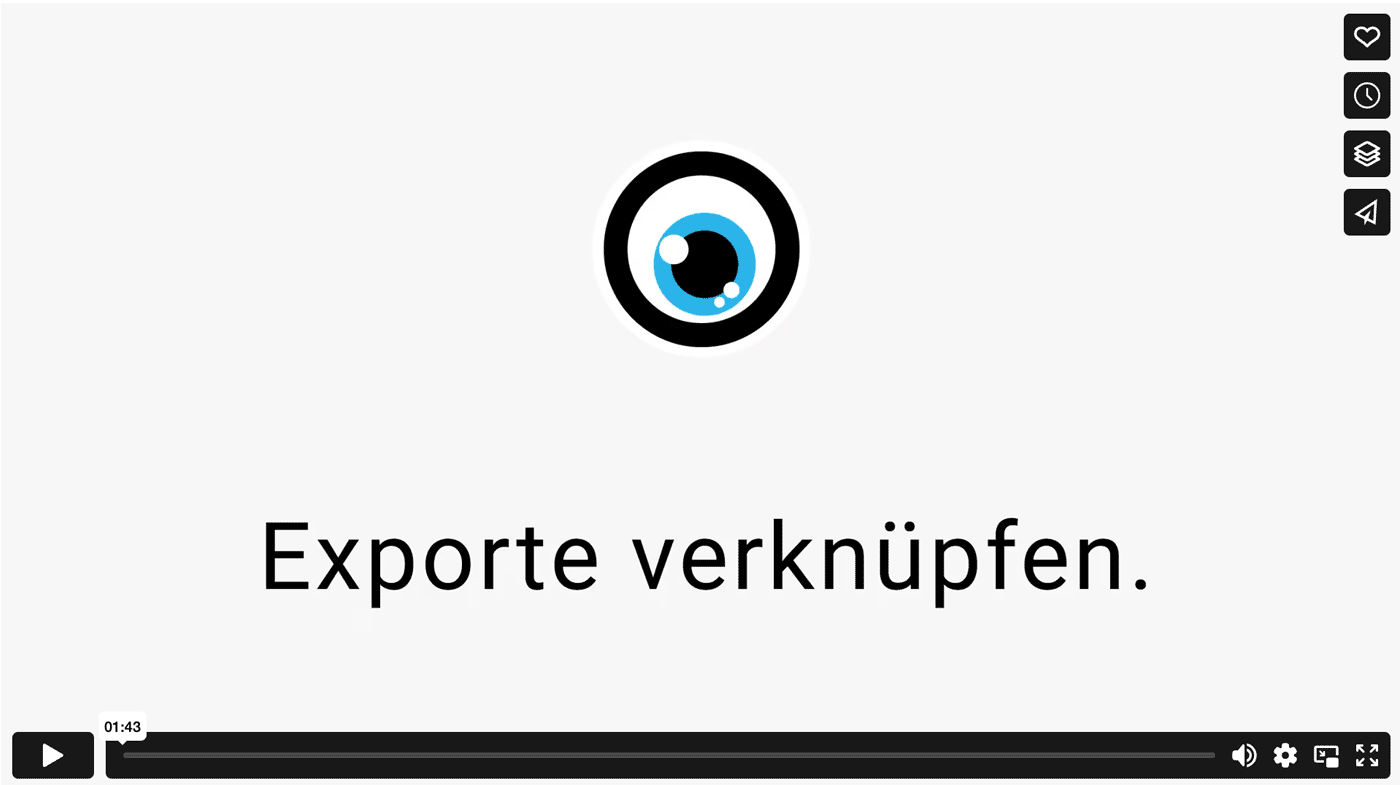 English image not yet available...
English image not yet available...
Find this and more Excel tips here
Thomas shows you how in this video:
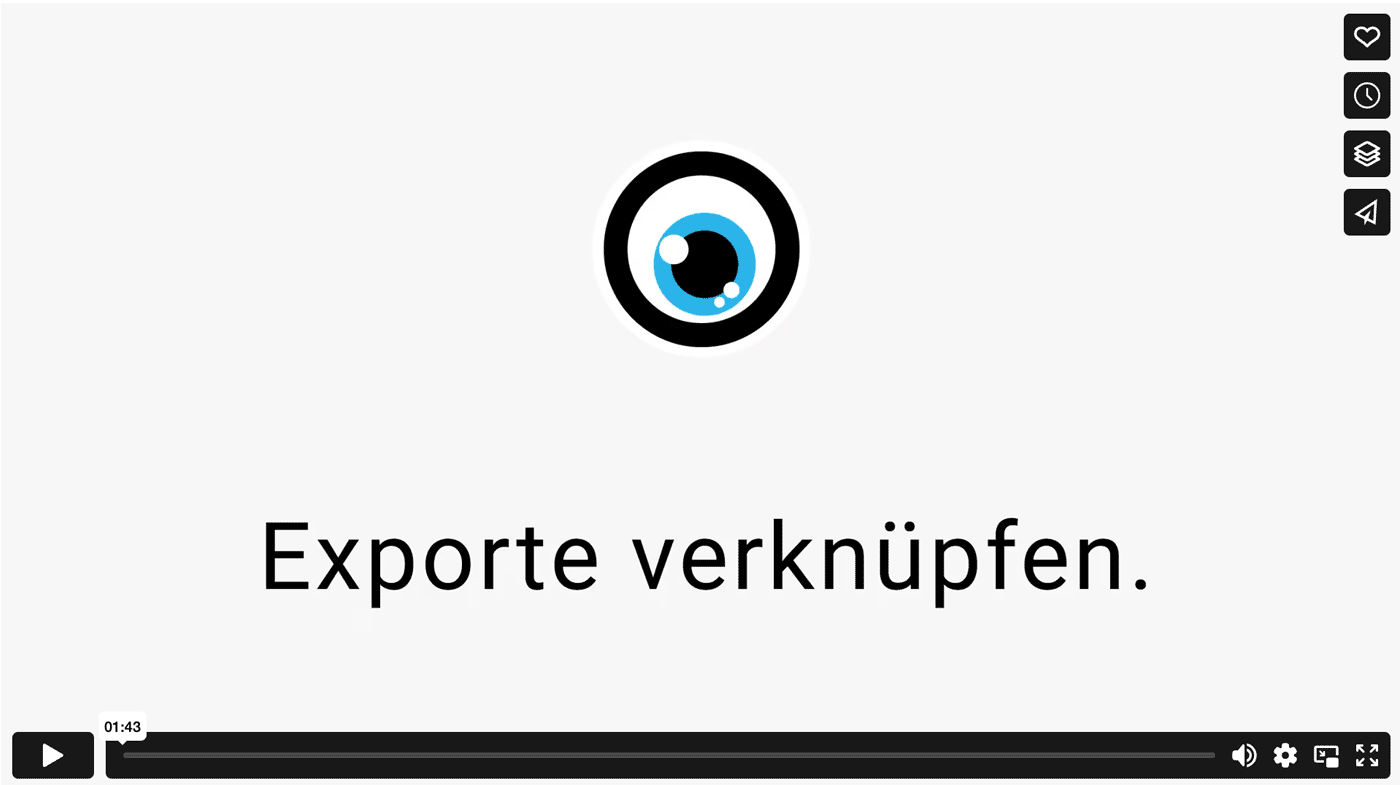 English image not yet available...
English image not yet available...Find this and more Excel tips here