Account
General | Custom Fields | Number Ranges | Email (Dispatch, SMTP) | Email (Signature) | Currency & Account | Payment Reconciliation | Smart FilterGeneral
The settings can be found under the gear icon at the top right.
Settings > Account > General
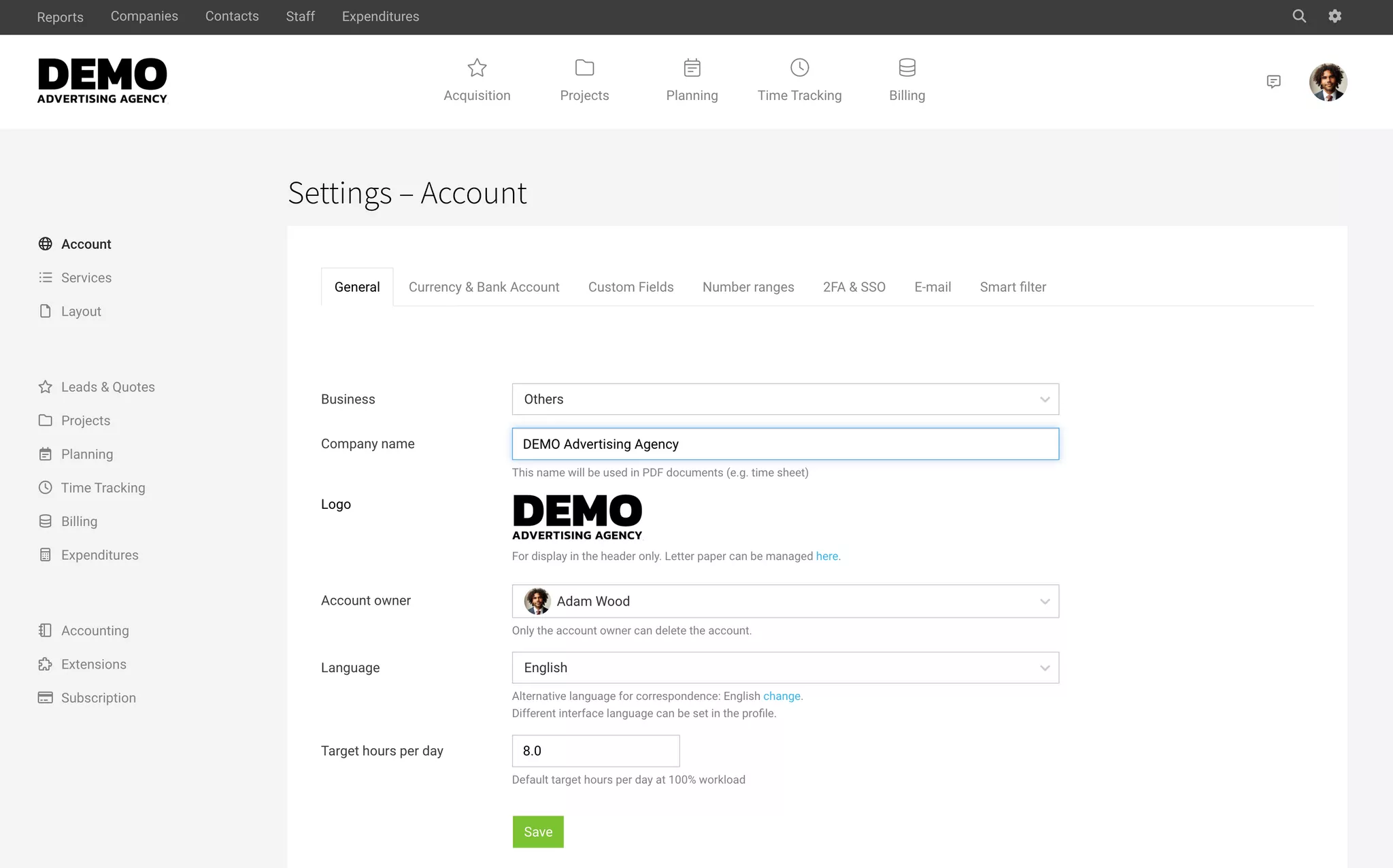
In "General," you can manage general settings such as:
Settings > Account > General
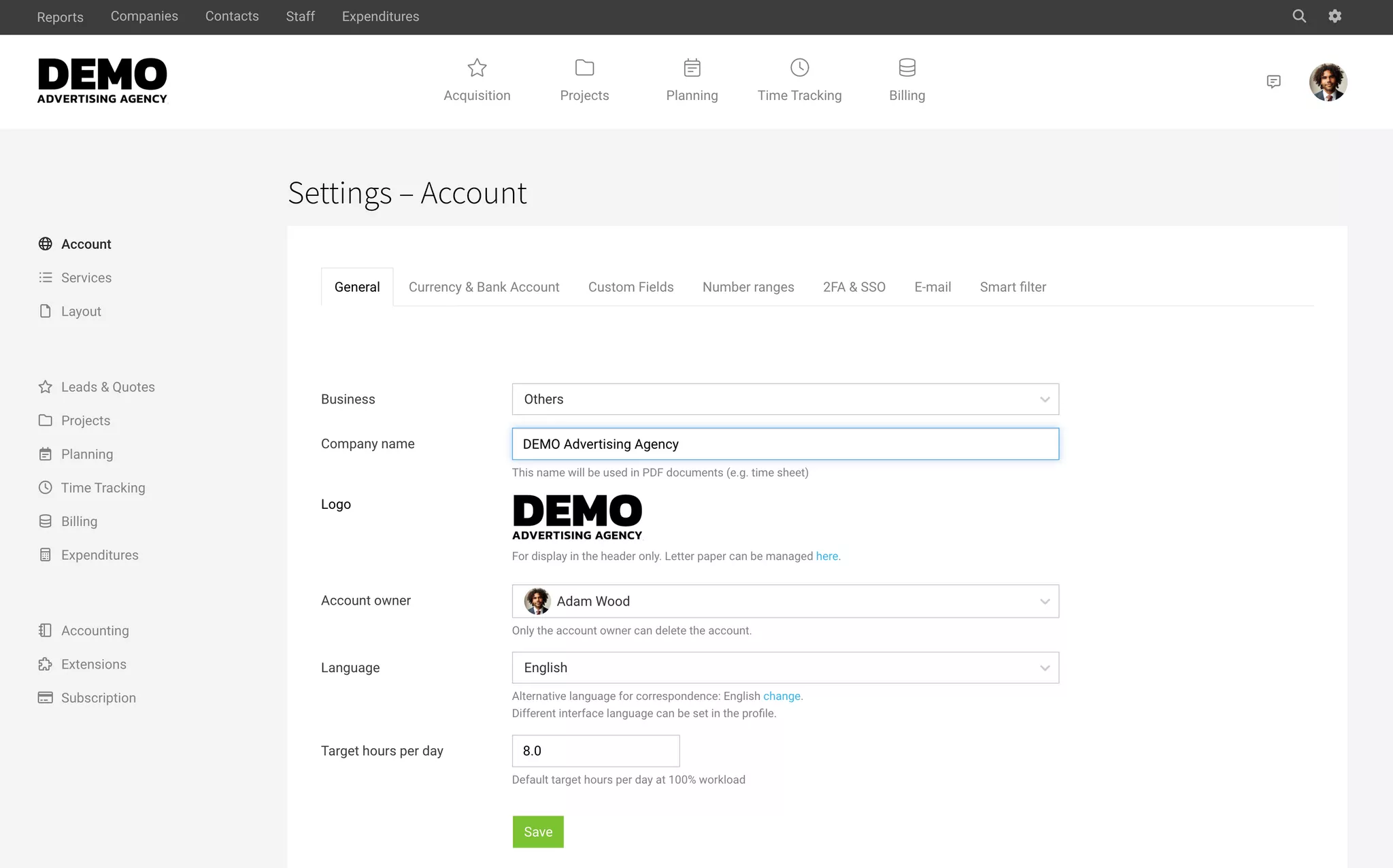
In "General," you can manage general settings such as:
- Company name
- Logo – for display interface only » Invoice layout
- Account owner
- Language Learn more about interface and client correspondence languages
- Base hours per day (Regular working hours per day at 100% capacity)
Custom Fields
Settings > Account > Custom Fields
Data related to customers, projects, contacts, invoices, etc., can be individually extended with custom fields.
You define these in the settings (gear icon at the top right next to the search) under "Account" > "Custom Fields". The custom field then appears as an additional form field.
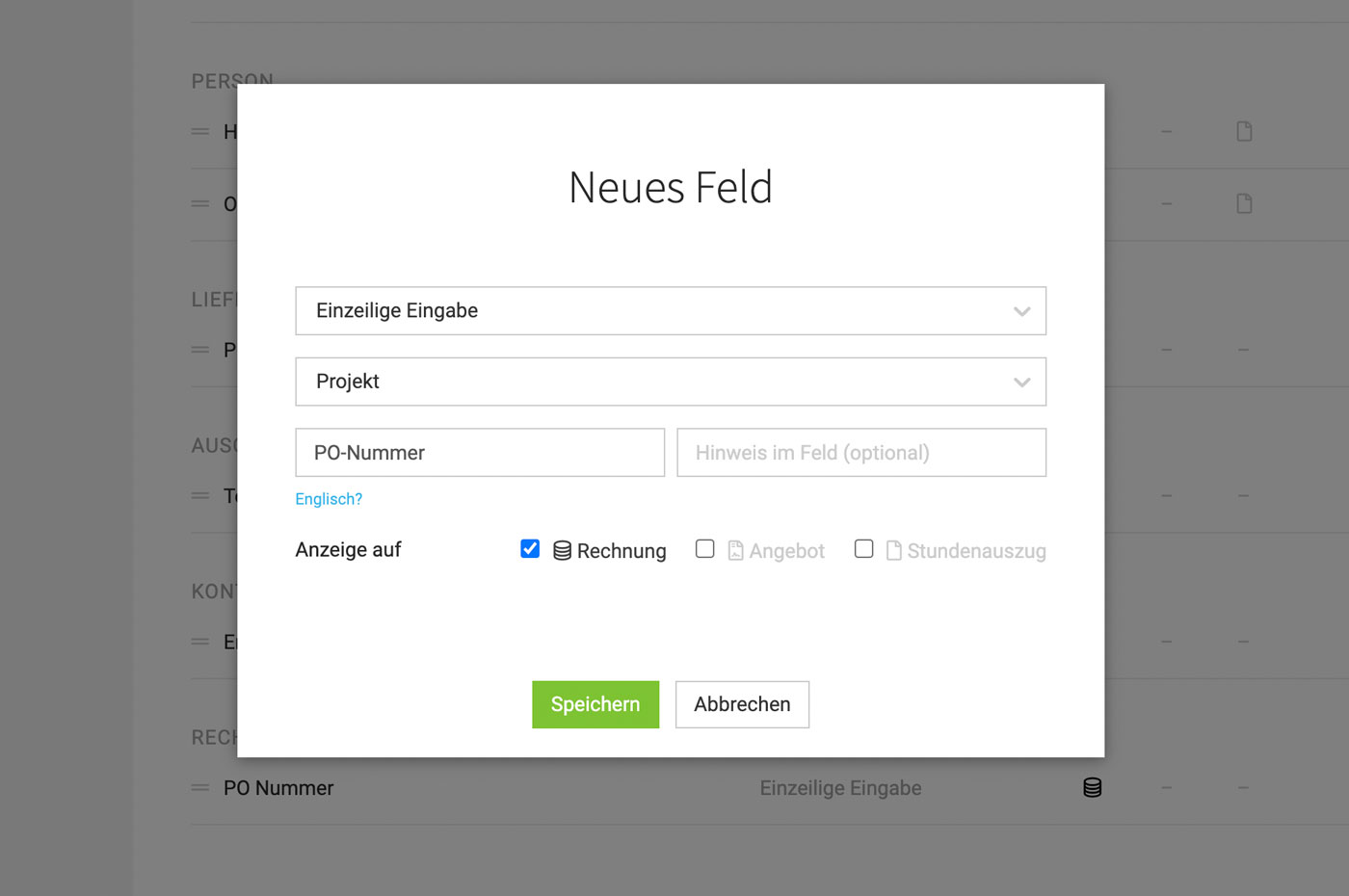 English image not yet available...
English image not yet available...
Field Types include, for example, Single-line input, Multi-line input, Link, Yes/No, Single choice, Multiple choice, Date. Entering a hint text allows you to control the expected input. Labels for the alternative language can also be recorded if needed.
Data Supplementation, Evaluation, Display on Invoice
In addition to the main feature of data supplementation (e.g., for personnel: date of next employee interview, project: PO number), custom fields also have these benefits:
Optional display on proposal, invoice, time report
Custom fields can be displayed in the info block on proposals, invoices, and time reports. Data at the customer, project, and invoice levels are only displayed if the field was filled out before saving the proposal or invoice.
Evaluations
Custom fields are also part of the Excel exports, providing additional evaluation options.
Use for targeted search
The data entered via custom fields is searchable. For example, you can quickly find people with specific skills: create a custom field "Skills" with multiple choice on personnel/person. Through the global search (magnifying glass at the top right – or Shift + 7), all corresponding people will be listed when entering a property.
» Compare with using labels
» Use custom fields for DATEV cost centers
Optional display on proposal, invoice, time report
Custom fields can be displayed in the info block on proposals, invoices, and time reports. Data at the customer, project, and invoice levels are only displayed if the field was filled out before saving the proposal or invoice.
Evaluations
Custom fields are also part of the Excel exports, providing additional evaluation options.
Use for targeted search
The data entered via custom fields is searchable. For example, you can quickly find people with specific skills: create a custom field "Skills" with multiple choice on personnel/person. Through the global search (magnifying glass at the top right – or Shift + 7), all corresponding people will be listed when entering a property.
» Compare with using labels
» Use custom fields for DATEV cost centers
Number Ranges
Settings > Account > Number Ranges
Here you can decide whether numbers for customers, projects, proposals, invoices, and expenditures should be managed manually or assigned automatically according to your specifications.
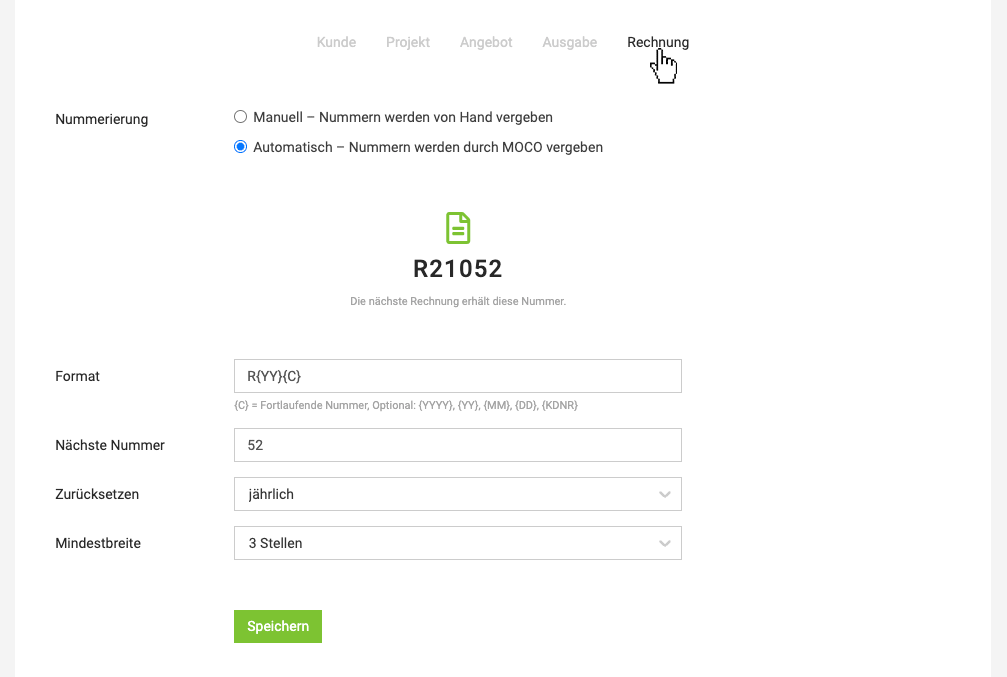 English image not yet available...
English image not yet available...Automatic Numbering
The composition can be defined and the numbering can be started or continued at a specific number.
Tips for choosing the invoice number range
The composition can be defined and the numbering can be started or continued at a specific number.
Tips for choosing the invoice number range
Mandatory Invoice Numbering in Germany, Austria, and Switzerland
Germany requires, according to § 14 Abs. 4 S. 1 Nr. 4 UStG, a sequential invoice numbering. The sequential number (invoice number) ensures that the invoice created by the entrepreneur is unique. However, a gapless sequence of this invoice number is not mandatory, according to VAT Application Decree
see also http://www.akademie.de/wissen/fortlaufende-rechnungsnummer
In Austria, the VAT law also requires a unique invoice number for clear identification.
In Switzerland, invoices do not need a number from a tax perspective. See the article on the SME portal of the Swiss Confederation.
Germany requires, according to § 14 Abs. 4 S. 1 Nr. 4 UStG, a sequential invoice numbering. The sequential number (invoice number) ensures that the invoice created by the entrepreneur is unique. However, a gapless sequence of this invoice number is not mandatory, according to VAT Application Decree
see also http://www.akademie.de/wissen/fortlaufende-rechnungsnummer
In Austria, the VAT law also requires a unique invoice number for clear identification.
In Switzerland, invoices do not need a number from a tax perspective. See the article on the SME portal of the Swiss Confederation.
Email (Dispatch, SMTP)
Settings > Account > Email
Here you can make various settings for email dispatch. From sending via your own email address (SMTP) to display and reply addresses to the signature logo.
Here you can make various settings for email dispatch. From sending via your own email address (SMTP) to display and reply addresses to the signature logo.
Sending via own mail server (SMTP)
By default, MOCO sends proposals and invoices via the MOCO server.
Advantage: You don't have to worry about anything
Disadvantage: The customer receives the email with the sender's name but the sender's email reads noreply@mocoapp.com
Sending via a central, own email address
Alternatively, you can set up dispatch via SMTP. The dispatch then takes place for all documents via the central, verified own email address. This should ideally be neutral and general (e.g., office@companydomain.com).
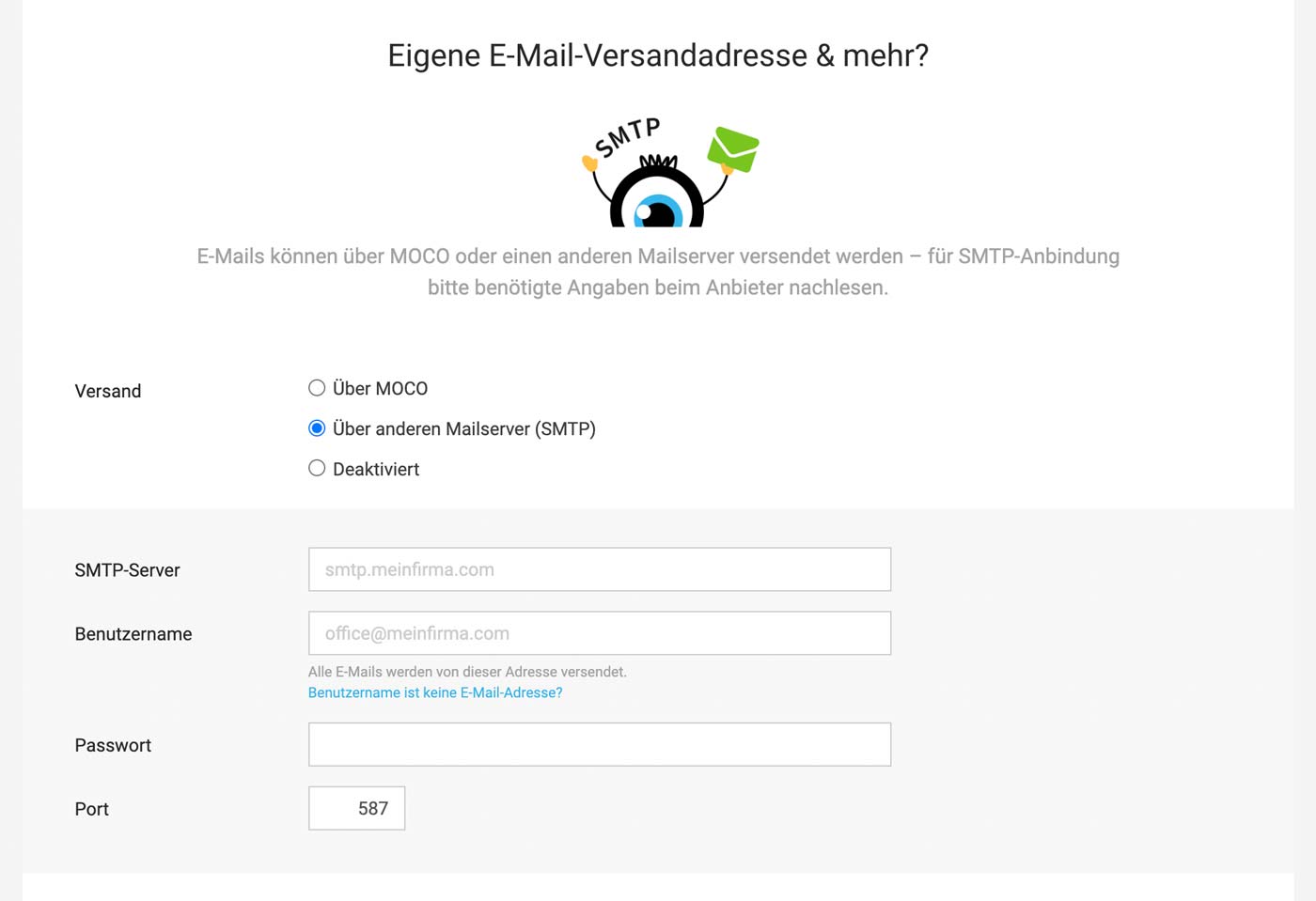 English image not yet available...
English image not yet available...
Assistance for setting up SMTP dispatch
» Microsoft Office 365
» Google Workspace
Advantage: You don't have to worry about anything
Disadvantage: The customer receives the email with the sender's name but the sender's email reads noreply@mocoapp.com
Sending via a central, own email address
Alternatively, you can set up dispatch via SMTP. The dispatch then takes place for all documents via the central, verified own email address. This should ideally be neutral and general (e.g., office@companydomain.com).
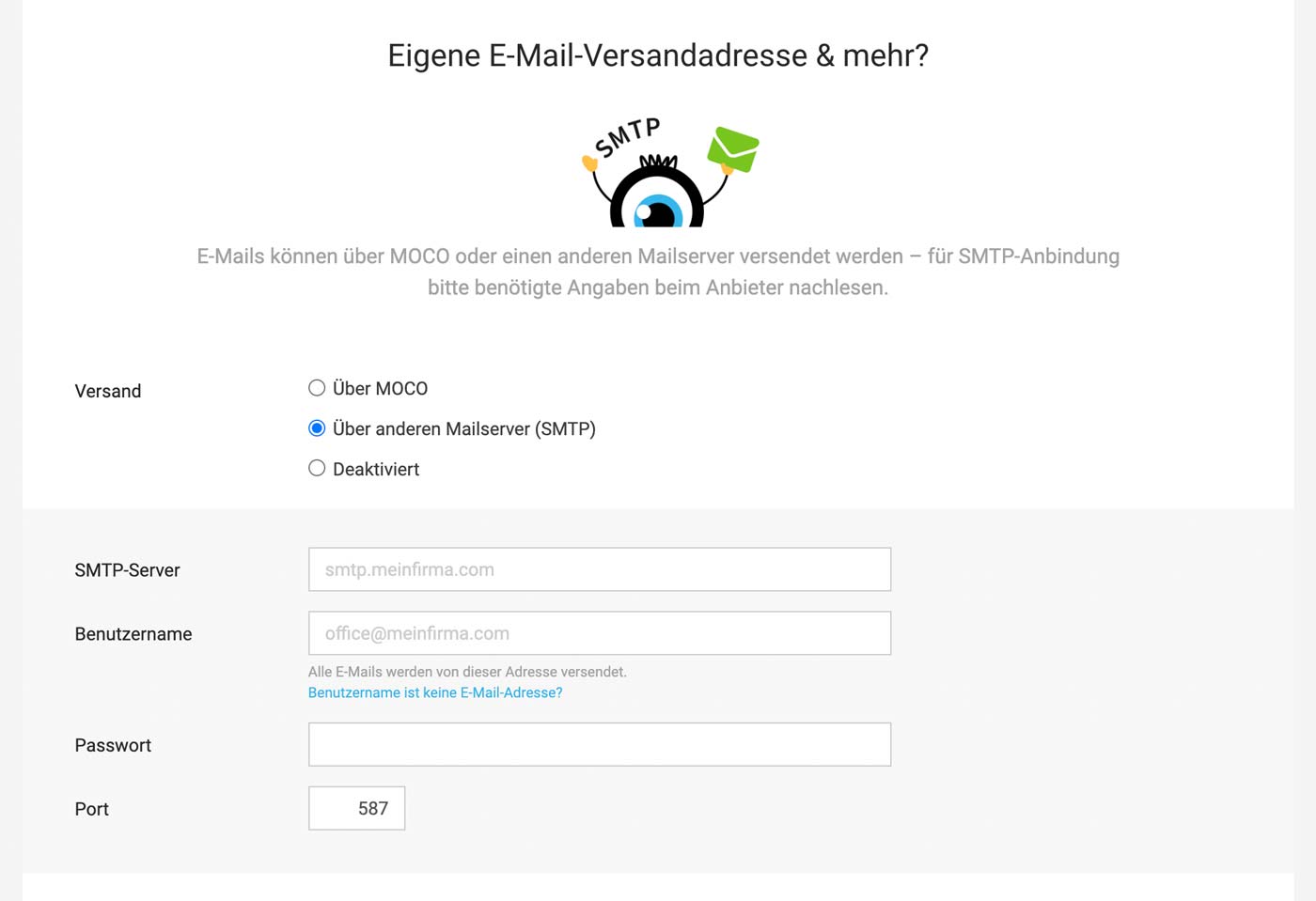 English image not yet available...
English image not yet available...Assistance for setting up SMTP dispatch
» Microsoft Office 365
» Google Workspace
Sender Display
By default the recipient is shown the name of the sender. Alternatively, the company name can be displayed as the sender.
Reply Address
If the recipient clicks on "Reply", the response is sent directly to the individual sender's email. Alternatively, a uniform reply email address can be set.
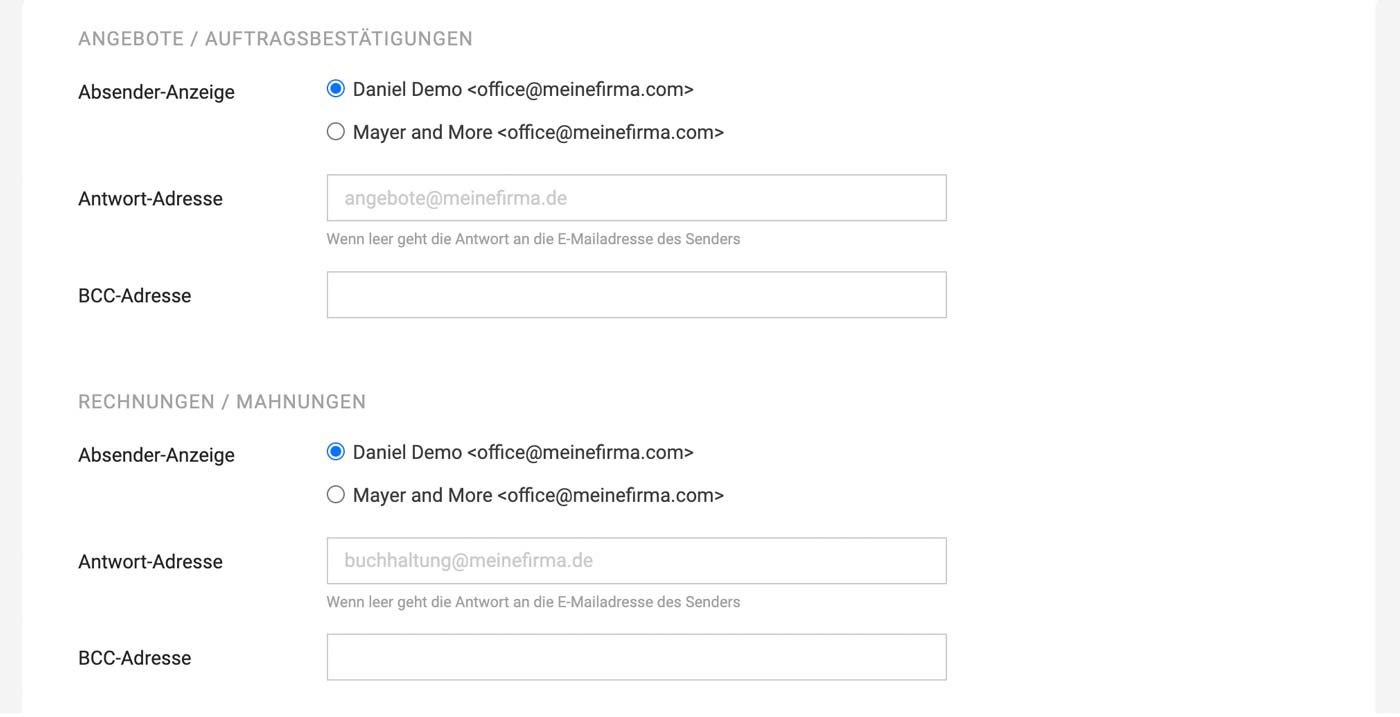 English image not yet available...
English image not yet available...BCC Address
In addition, a BCC address can be predefined if necessary (also removable in the dispatch dialog for individual cases).
Email (Signature)
Settings > Account > Email
Adding an Image (Logo) for Email Dispatch
If you want to use an image within the signature, store the image in the email settings. It can then be inserted into the various standard email texts using the variables (type { ) (1).
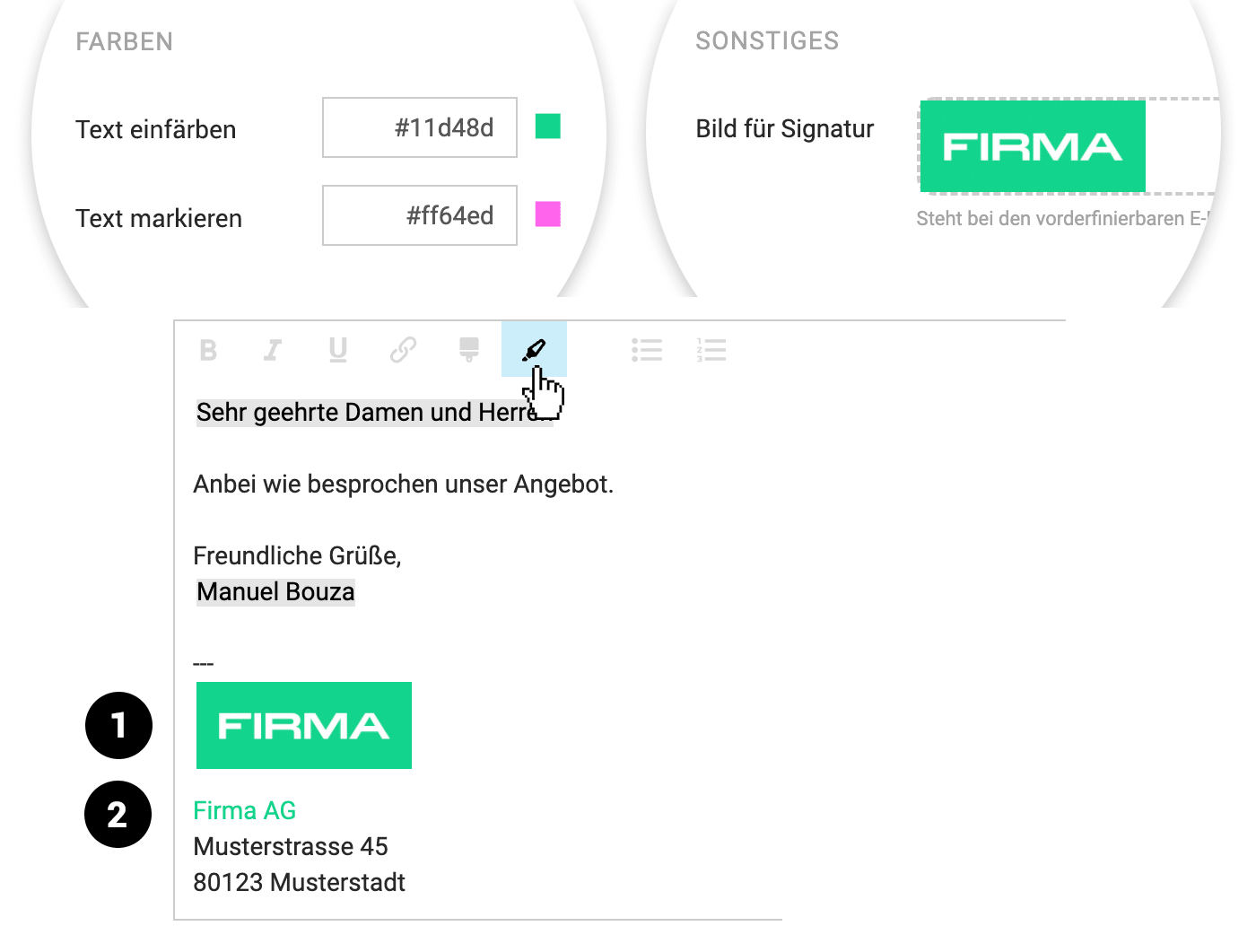 English image not yet available...
English image not yet available...
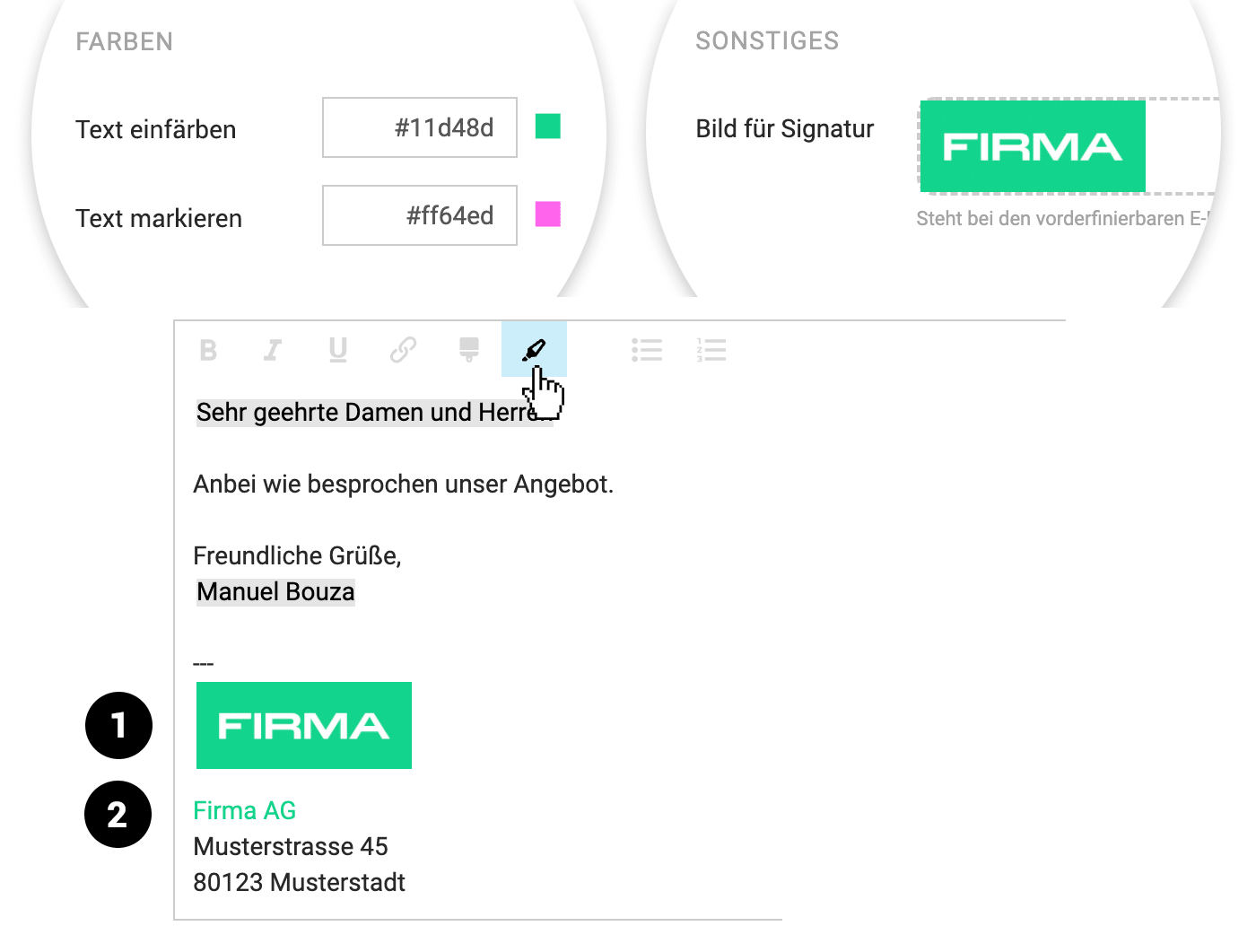 English image not yet available...
English image not yet available...Define Standard Email Text & Signature
- The standard email texts including signature (usually sender data such as company address and contact) are defined in the Settings in the respective area for Proposals and Invoices.
- For personalization, use the variables (accessible via the curly brace "{"").
- Texts can also be colored or a link can be added (2) The colors are based on the values defined under "Layout" > General".
Currency & Account
Settings > Account > Currency & Account
Account Currency
The account currency is displayed here, which is set according to the chosen country during account creation.
Add More Currencies
Additional currencies can be added. They can then be selected for customers, projects, proposals, expenditures, etc.
.png) English image not yet available...
English image not yet available...
.png) English image not yet available...
English image not yet available...Bank Account
Also, enter the account details of your company's default account here if you want to use, for example, transfer orders for expenditures.
Set up the bank reconciliation in the settings under invoicing.
Set up the bank reconciliation in the settings under invoicing.
Payment Reconciliation
Settings > Account > Payment Reconciliation
Direct Bank Connection
Connect Bank
1. Select from the dropdown which payments should be retrieved.
2. Then click "Connect Bank." Remember to choose "Save PIN" during the connection process to avoid frequent renewals. (Ultimately, it depends on the bank how often authentication is required)
3. After a successful connection via FinAPI, the bank and your accounts will be listed.
4. Select accounts.
1. Select from the dropdown which payments should be retrieved.
2. Then click "Connect Bank." Remember to choose "Save PIN" during the connection process to avoid frequent renewals. (Ultimately, it depends on the bank how often authentication is required)
3. After a successful connection via FinAPI, the bank and your accounts will be listed.
4. Select accounts.
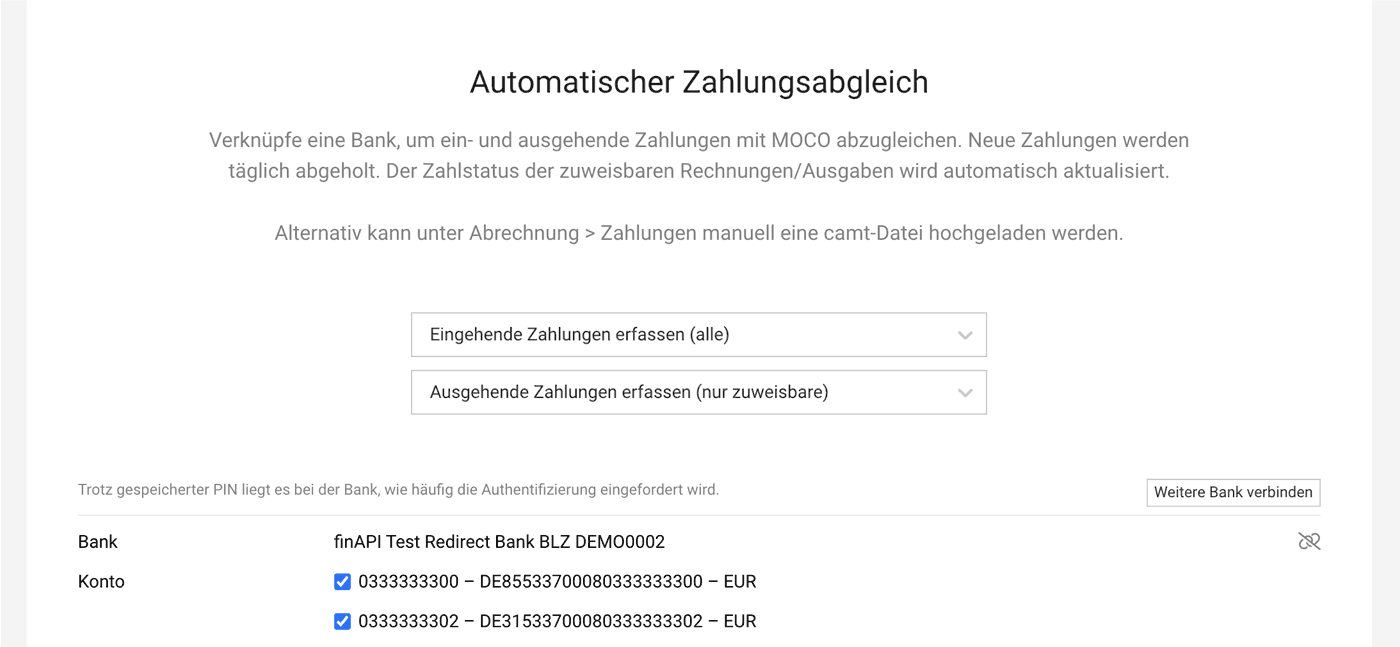 English image not yet available...
English image not yet available...Alternative: Reconciliation via Camt
finAPI covers numerous countries with banks – but not Switzerland. For Swiss accounts, reconciliation via CAMT is currently recommended. Here, you upload the bank's .camt file in the Invoicing or Expenditures section under "Payments" at the top right.
Also usable in addition to direct bank connection for more accounts.
Also usable in addition to direct bank connection for more accounts.
Incoming Payments
More detailed information on how the reconciliation of your sent invoices (incoming payments) works:
Outgoing Payments
More detailed information on how the reconciliation of your incoming invoices (outgoing payments) works:
Smart Filter
Settings > Account > Smart Filter
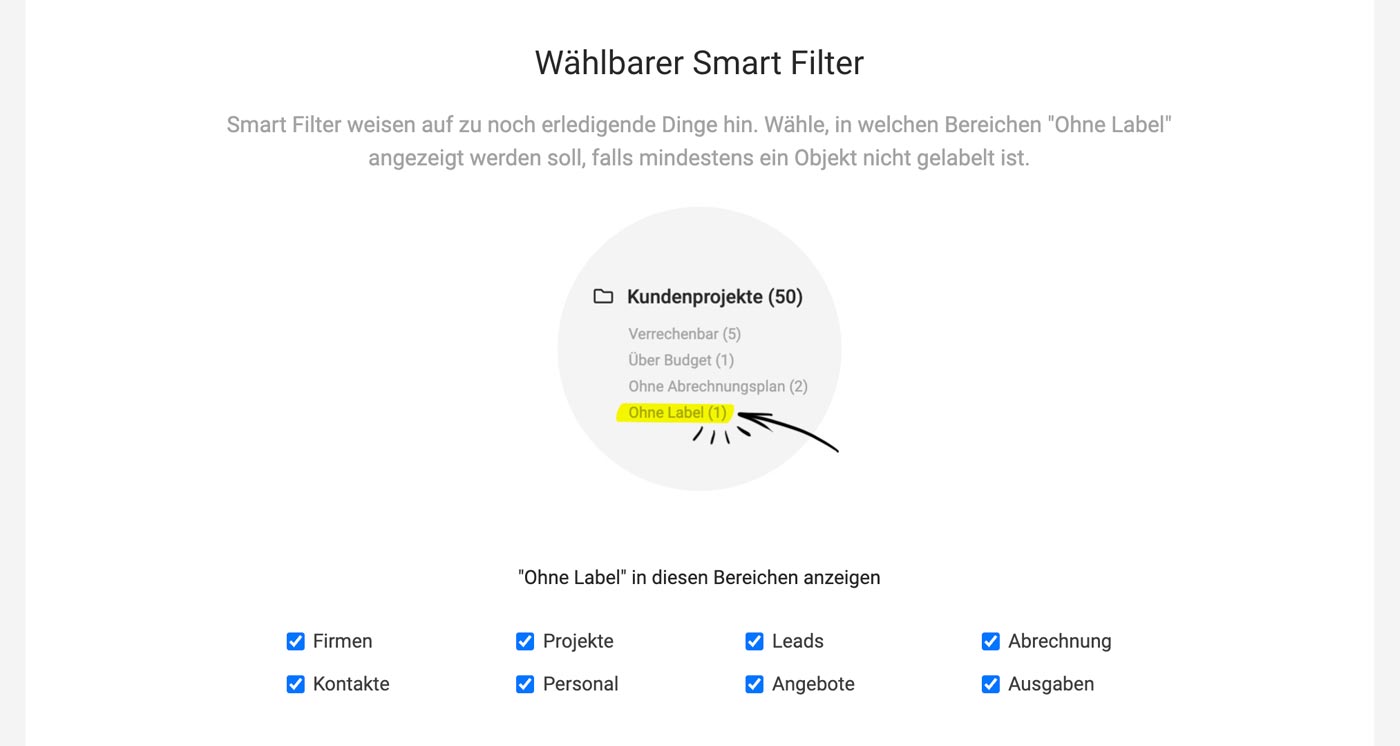 English image not yet available...
English image not yet available...
Selectable Smart Filter "Without Label"
If you want a note in various areas when objects have not been labeled, you can select the display of a Smart Filter "Without Label" in Settings > Account > Smart Filter. This allows for targeted filtering for relevant projects, invoices, etc.
What are Smart Filters?
Smart Filters are targeted filter options with the goal of completion.
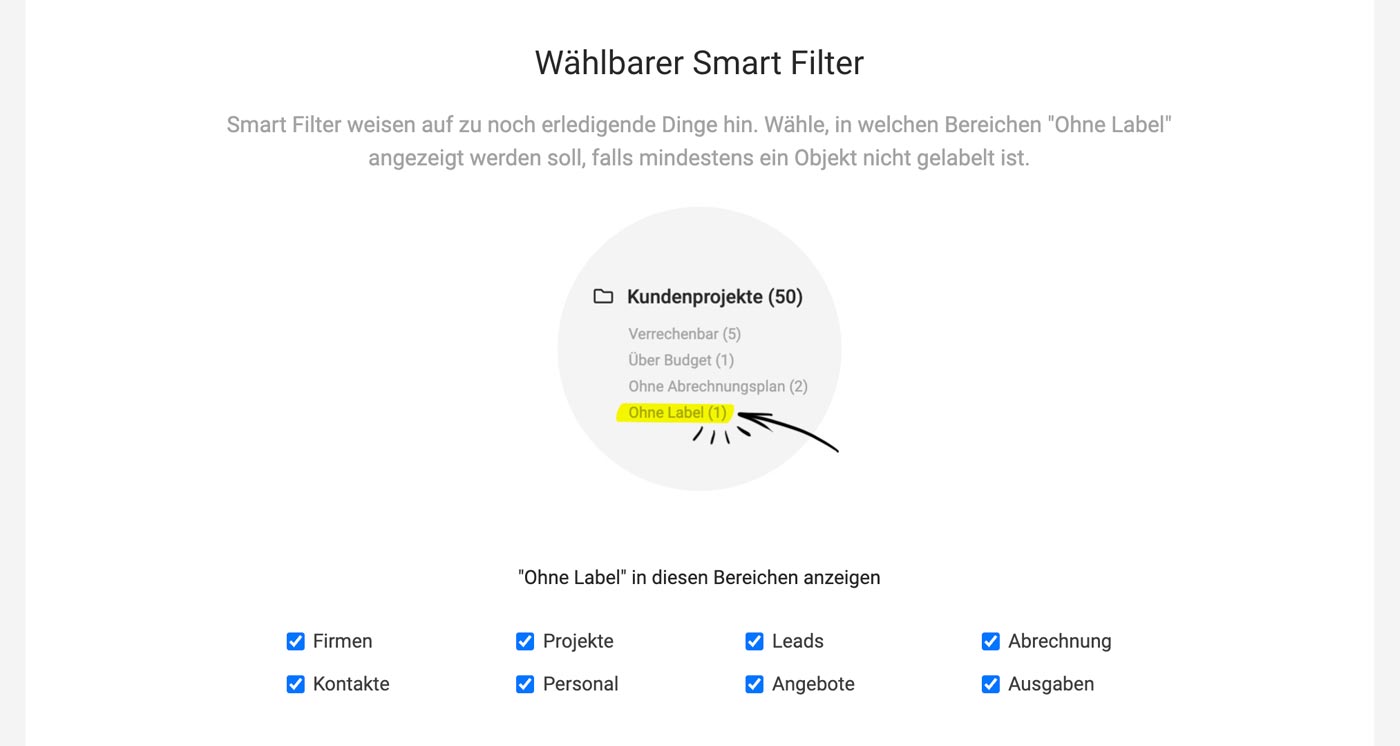 English image not yet available...
English image not yet available...Selectable Smart Filter "Without Label"
If you want a note in various areas when objects have not been labeled, you can select the display of a Smart Filter "Without Label" in Settings > Account > Smart Filter. This allows for targeted filtering for relevant projects, invoices, etc.
What are Smart Filters?
Smart Filters are targeted filter options with the goal of completion.
For example, in projects: Over budget, Past due date, Billable, is without Invoicing plan.








