Accounting
General: Choose Option | General: Standard Accounts and Tax Codes | Accounts Receivable | Revenue Accounts | Creditors | Expense Accounts/Categories | Cost Centers for DATEV | Tax RatesGeneral: Choose Option
What are the benefits of the accounting section?
MOCO focuses on project business and offers simple accounting preparation that doesn't burden daily work, reduces accounting effort, and ensures parallel oversight.
▶️ Tobias from MOCO introduces the activatable accounting in this video
Settings > Accounting > General
Settings > Accounting > General
After choosing an accounting option, the sub-item "Accounting" for accounting export (data and receipts) will appear additionally in the "Invoicing" and "Expenditures" sections.
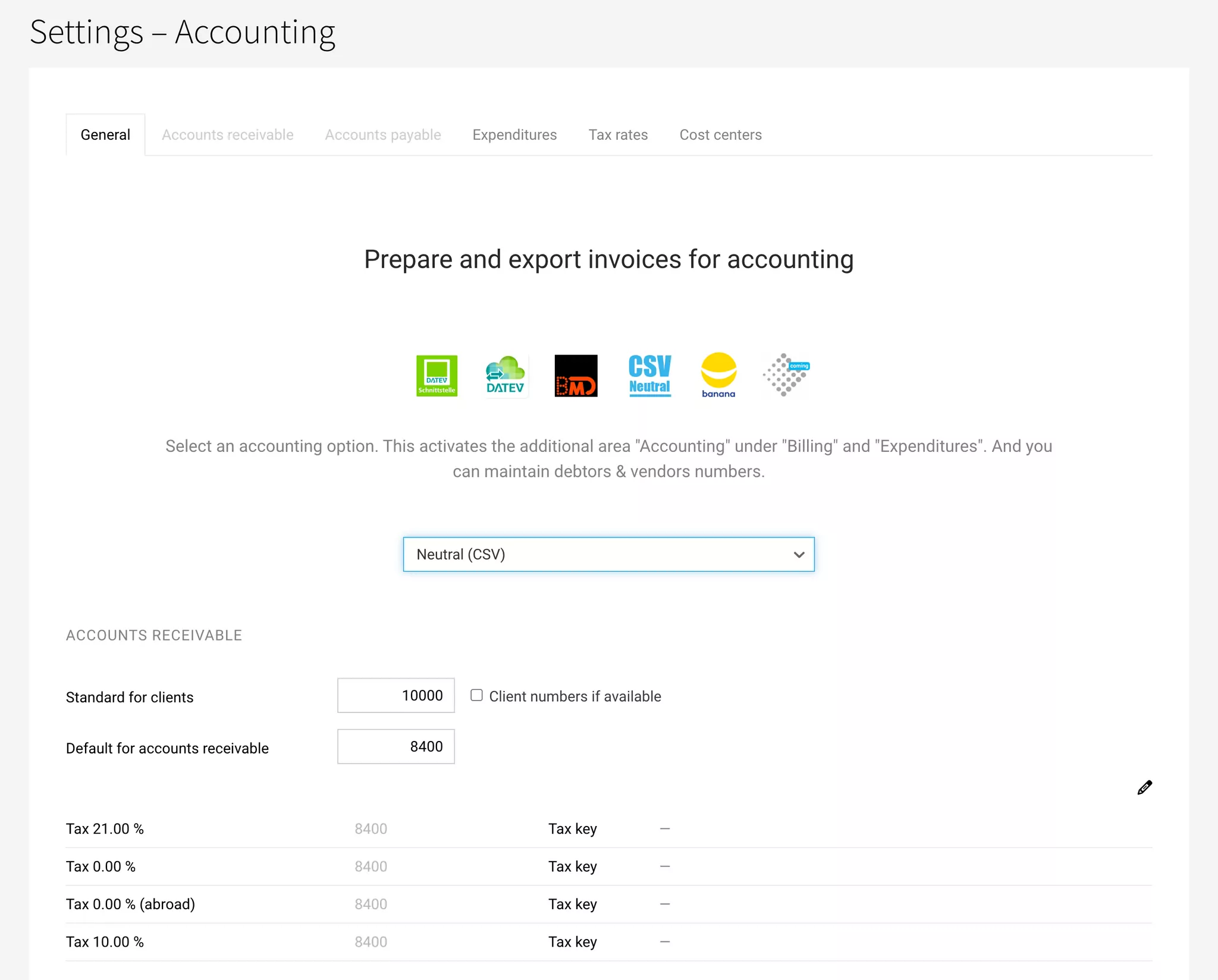
- Neutral
- DATEV Format
- DATEV Unternehmen online (Direct Transfer)
- BMD for Austrian accounts
- Banana for Swiss accounts
- Abacus (in progress – for Swiss accounts)
Neutral (CSV)
Neutral accounting export in CSV format, provided for import along with the collectively downloaded receipts.
Custom Extension
The CSV is automatically extended to include custom fields (invoice level – single choice and single line text).
Custom Extension
The CSV is automatically extended to include custom fields (invoice level – single choice and single line text).
DATEV Format (CSV)
CSV export in DATEV format (called "booking stack"), provided to the tax advisor along with the collectively downloaded receipts. The tax advisor imports the booking stack into DATEV (e.g., Kanzlei Rechnungswesen and DATEV Mittelstand Faktura mit Rechnungswesen).
DATEV Unternehmen online (Direct Transfer)
Invoice data including receipts are transferred directly to DATEV Unternehmen online with a click. After provisioning, you or your tax advisor can retrieve the data as booking proposals – depending on whether financial accounting is done by you or your tax advisor.
Here's how to set it up:
1. Your tax advisor has ordered and set up the DATEV Invoice Data Service 1.0 in DATEV for you. If you handle financial accounting yourself, you can independently activate the Invoice Data Service 1.0. More information can be found » here. Since setting up in DATEV is not straightforward, DATEV offers support for ordering the data service and setting it up in DATEV.
2. In DATEV Unternehmen online, the extended processing form is activated (see image).
 English image not yet available...
English image not yet available...
3. After selecting and saving "Direct Transfer to DATEV Unternehmen Online", DATEV authentication is required. You need DATEV SmartLogin for this. You will receive access to DATEV SmartLogin after successfully ordering the interface. If you already have a DATEV SmartLogin, it will be provided with the necessary rights during the setup process.
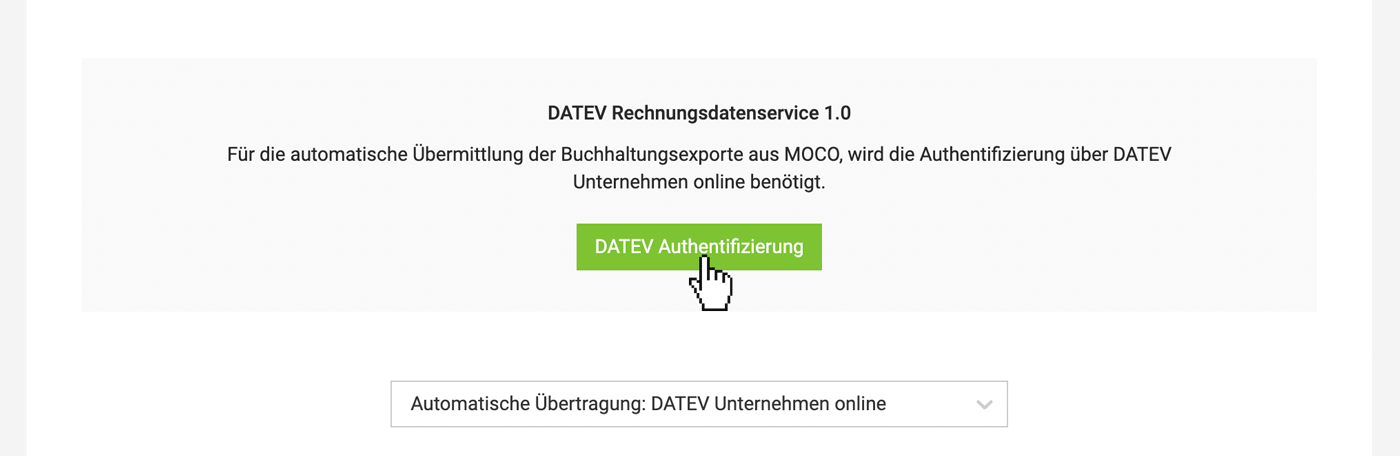 English image not yet available...
English image not yet available...
4. Once the connection is set up, create an export. With the export, DATEV assigns a "long-term token", so you don't have to log in every time.
5. If you encounter problems or error messages, visit the help page.
Here's how to set it up:
1. Your tax advisor has ordered and set up the DATEV Invoice Data Service 1.0 in DATEV for you. If you handle financial accounting yourself, you can independently activate the Invoice Data Service 1.0. More information can be found » here. Since setting up in DATEV is not straightforward, DATEV offers support for ordering the data service and setting it up in DATEV.
2. In DATEV Unternehmen online, the extended processing form is activated (see image).
 English image not yet available...
English image not yet available...3. After selecting and saving "Direct Transfer to DATEV Unternehmen Online", DATEV authentication is required. You need DATEV SmartLogin for this. You will receive access to DATEV SmartLogin after successfully ordering the interface. If you already have a DATEV SmartLogin, it will be provided with the necessary rights during the setup process.
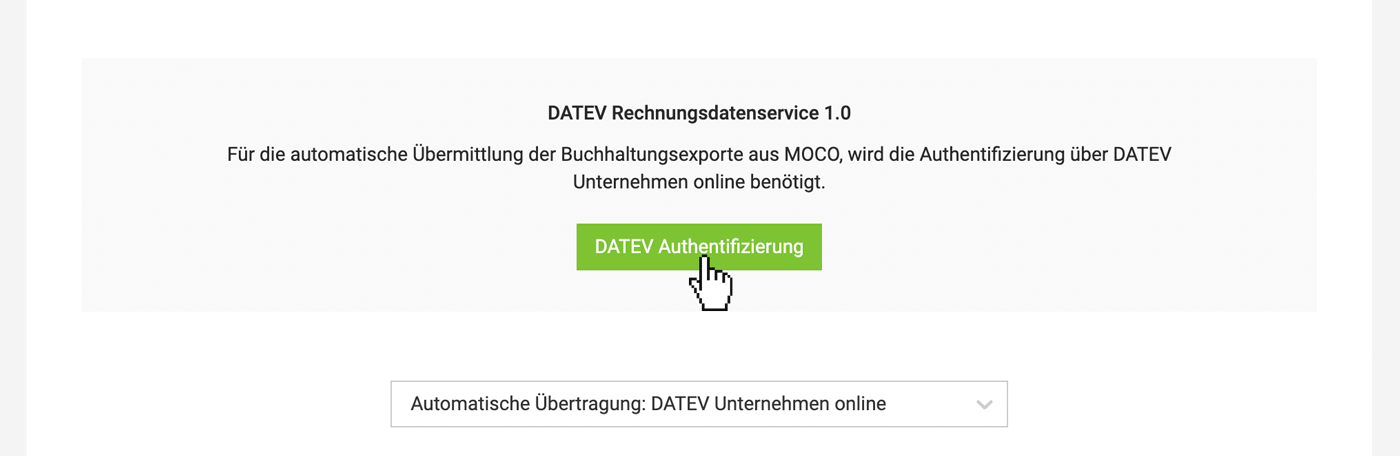 English image not yet available...
English image not yet available...4. Once the connection is set up, create an export. With the export, DATEV assigns a "long-term token", so you don't have to log in every time.
5. If you encounter problems or error messages, visit the help page.
BMD (CSV)
Export tailored to the BMD accounting software (Austria). Incoming and outgoing invoices (invoice data and receipts) can be exported from MOCO and then imported into BMD by accounting/tax advisory. The structured invoice data (CSV) is specifically prepared for BMD.
More info
Tip for importing into BMD
If all receipts are unzipped in the same folder as the CSV file, BMD can directly assign the receipts.
More info
Tip for importing into BMD
If all receipts are unzipped in the same folder as the CSV file, BMD can directly assign the receipts.
Banana (CSV)
With the integration of Banana, MOCO makes digital accounting easier for sole proprietors and small businesses in Switzerland.
With the MOCO file interface, invoice data can be exported in the appropriate format for Banana – and then transferred to Banana via copy-paste. Banana accounting option: Setup and workflow
Application
After choosing the accounting option, set up accounts, etc., in consultation with your accounting. Then MOCO is ready for accounting export.
General: Standard Accounts and Tax Codes
Under "General" you enter the standard accounts that should apply as a fallback.
Standard Debtors
Standard Debtors
If you select "Customer numbers if available", the customer number will be set as standard. The customer number is automated – or can be managed manually)
Tax Codes
Enter codes for the tax codes.
Tax Codes
Enter codes for the tax codes.
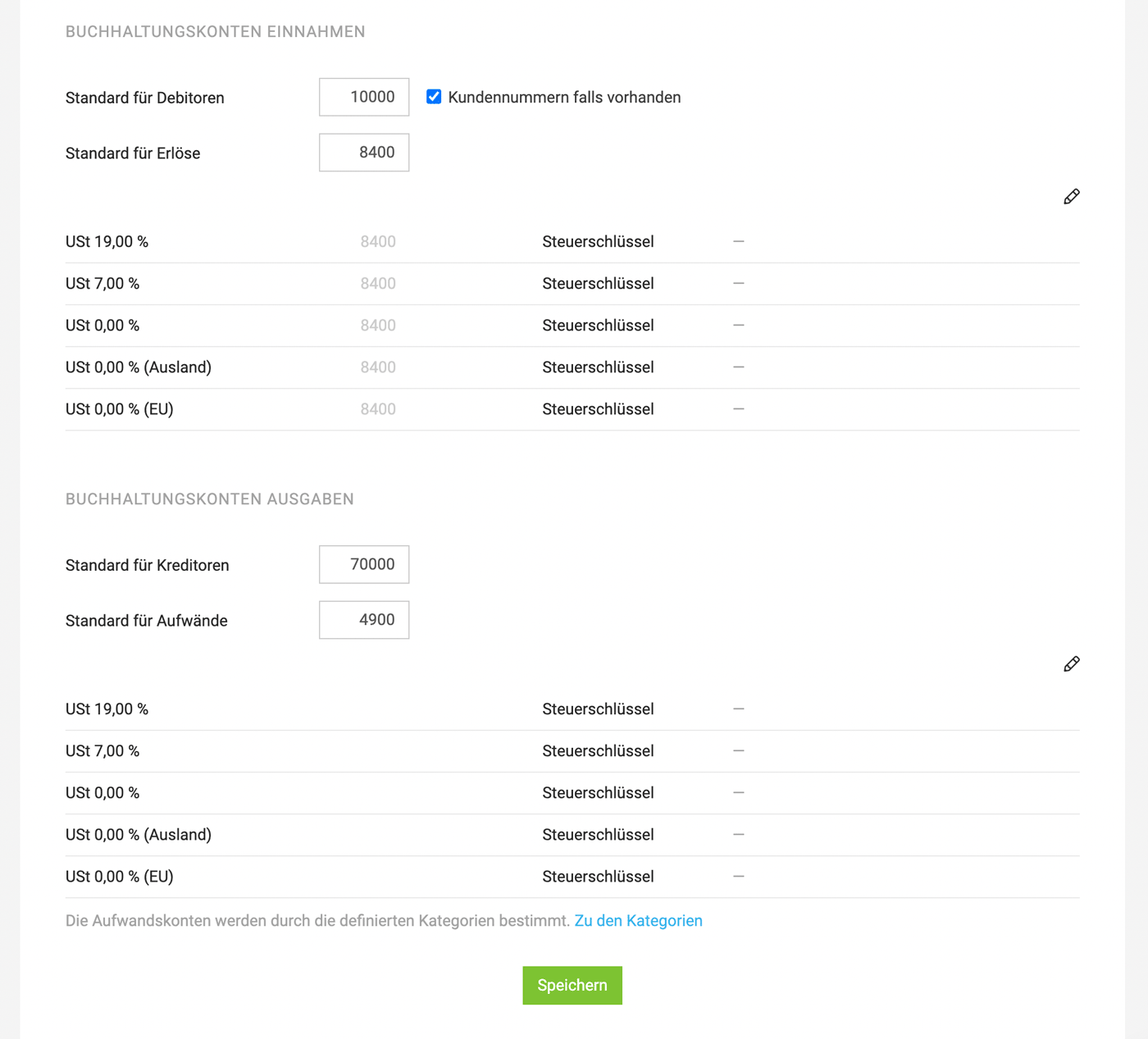 English image not yet available...
English image not yet available...Accounts Receivable
Settings > Accounting > Accounts Receivable
Select the default account. This can always be overwritten.
The accounts receivable numbers or accounts can be managed or changed in four places:
a) in the customer form
b) in the settings under "Accounting"
c) under "Invoicing" > "Accounting" >"Accounts" (sortable in ascending and descending order).
d) In the last step directly before the export, you can set a different account in the list.
With the customer import you can import the accounts receivable numbers.
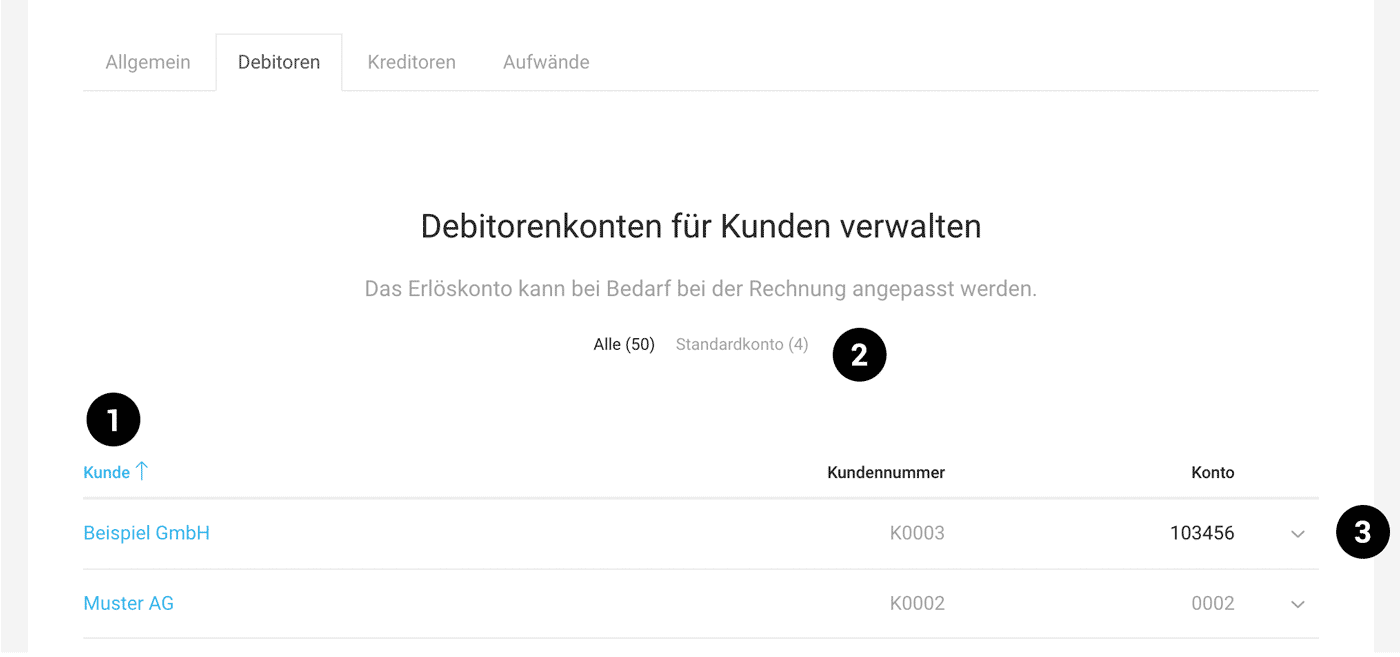 English image not yet available...
English image not yet available...
(1) Columns sortable
(2) Through the smart filter, you can see how many customers are managed with the default account. This can be the registered default account or, if chosen, the customer number.
(3) The accounts can always be overwritten via the dropdown
Select the default account. This can always be overwritten.
The accounts receivable numbers or accounts can be managed or changed in four places:
a) in the customer form
b) in the settings under "Accounting"
c) under "Invoicing" > "Accounting" >"Accounts" (sortable in ascending and descending order).
d) In the last step directly before the export, you can set a different account in the list.
With the customer import you can import the accounts receivable numbers.
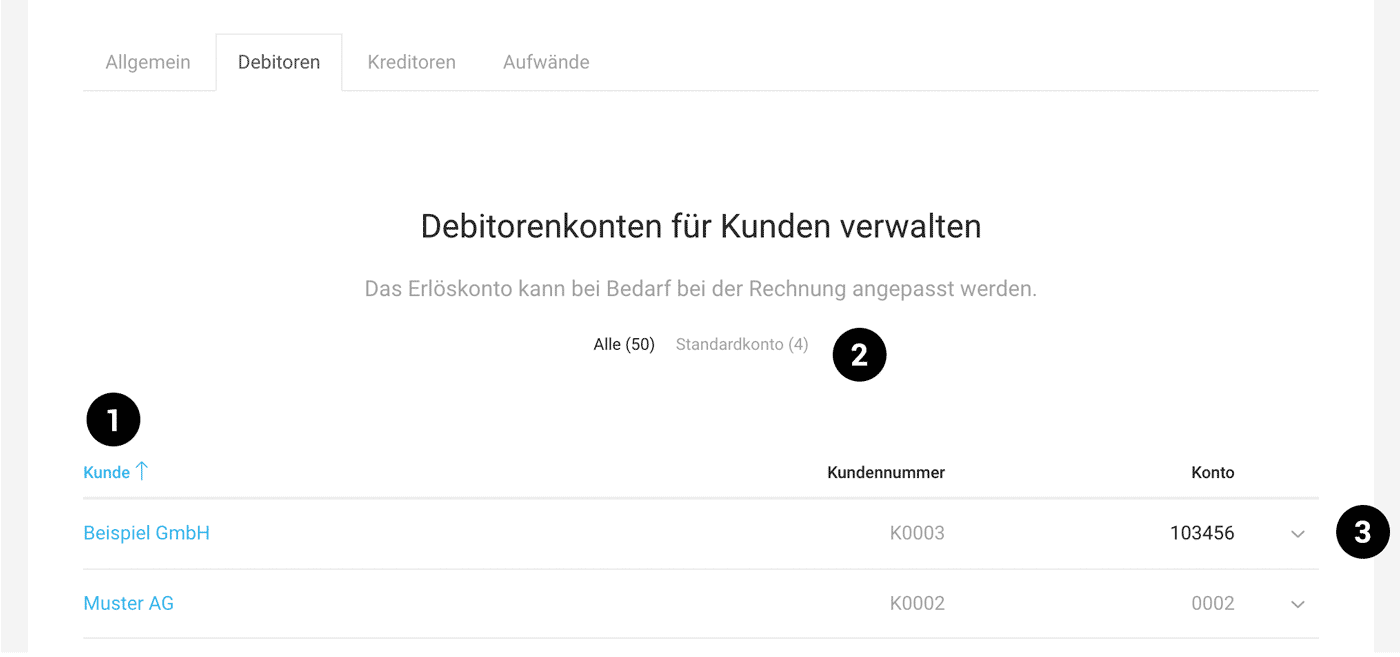 English image not yet available...
English image not yet available...(1) Columns sortable
(2) Through the smart filter, you can see how many customers are managed with the default account. This can be the registered default account or, if chosen, the customer number.
(3) The accounts can always be overwritten via the dropdown
Revenue Accounts
Set Default Account
Select in the settings under Accounting > General.
Revenue Accounts for Tax Codes
Select these in the settings under Accounting > General.
Additional Revenue Accounts are currently limited in management: Revenue accounts can be set per invoice before export (under Invoicing > Accounting) if they differ from the standard. More options (e.g., revenue accounts at the invoice item level) are on the roadmap for the first half of 2025.
Workaround with Labels:
The labels used to mark/categorize invoices are also available in the accounting section (filtering in the side menu + in manual export).
Select in the settings under Accounting > General.
Revenue Accounts for Tax Codes
Select these in the settings under Accounting > General.
Additional Revenue Accounts are currently limited in management: Revenue accounts can be set per invoice before export (under Invoicing > Accounting) if they differ from the standard. More options (e.g., revenue accounts at the invoice item level) are on the roadmap for the first half of 2025.
Workaround with Labels:
The labels used to mark/categorize invoices are also available in the accounting section (filtering in the side menu + in manual export).
Creditors
Enter Standard Account
Select the Standard Account under Accounting > General, which will be set automatically if no supplier is chosen for an expenditure (= fallback) or if no creditor number is recorded for the supplier.
Import Creditor Numbers When Starting with MOCO
This can be done via the Supplier Import
Select the Standard Account under Accounting > General, which will be set automatically if no supplier is chosen for an expenditure (= fallback) or if no creditor number is recorded for the supplier.
Import Creditor Numbers When Starting with MOCO
This can be done via the Supplier Import
Manage Creditor Numbers
MOCO assumes that creditor numbers are assigned outside of MOCO – usually through accounting. They can be entered directly when creating a supplier or set later. Creditor numbers can be manually managed in the following places:
1. In the Supplier Form
Directly when creating the supplier or later via "Edit" (note the blue link "More Options").
2. In the Settings
Settings > Accounting > Creditors
Under Accounting > Creditors, you always have an overview of all creditor numbers (also called creditor accounts). By clicking on the "Standard Account" filter, you can see for which suppliers the set standard account is still used as a fallback (see above). The list can also be sorted in ascending and descending order. This makes it easy to find out which creditor accounts might still be missing. They can be set directly here by double-clicking on "Account". You have the same editable overview directly when exporting in the "Accounts" tab. "Expenditures" > "Accounting" > "Accounts"
.png) English image not yet available...
English image not yet available...3. Directly Before Export
As a last option, you can overwrite the numbers directly in the list before export. Note: This change will only be saved for the respective expenditure and does not set the number for the supplier.
Automatically Assign Creditor Numbers
Please contact us if you would prefer this option – if there is a greater demand, it will directly influence further development.
Expense Accounts/Categories
General Expense Account
In the settings under Accounting > General, you select the default account that is set when no expense accounts are stored.
Settings > Accounting > Expenditures
Settings > Accounting > Expenditures
Define Expense Categories and Use for Expense Accounts
Receipts recorded under expenditures can be categorized at the item level. The stored expense accounts support the preparation of accounting.
Categories can be activated in the settings under Accounting > Expenditures – and expense accounts can be stored.
After activation (1), you record the categories (2) and, if necessary, you can also fill in account suggestions (e.g., SKR 03 or SKR 04) via the blue link "Use suggestions for expense accounts?". The chosen standard tax rate is automatically preselected when the category is selected.
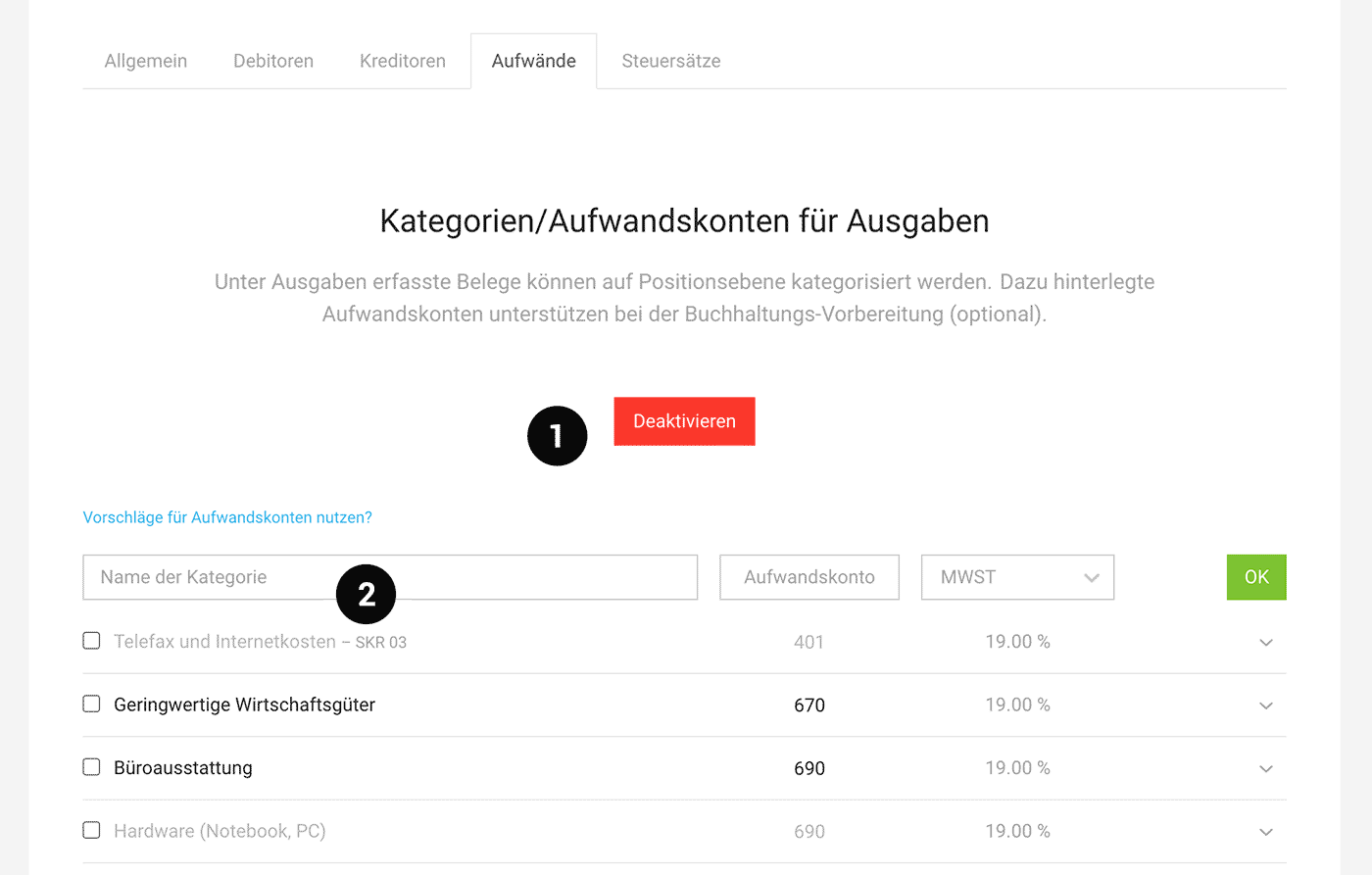 English image not yet available...
English image not yet available...
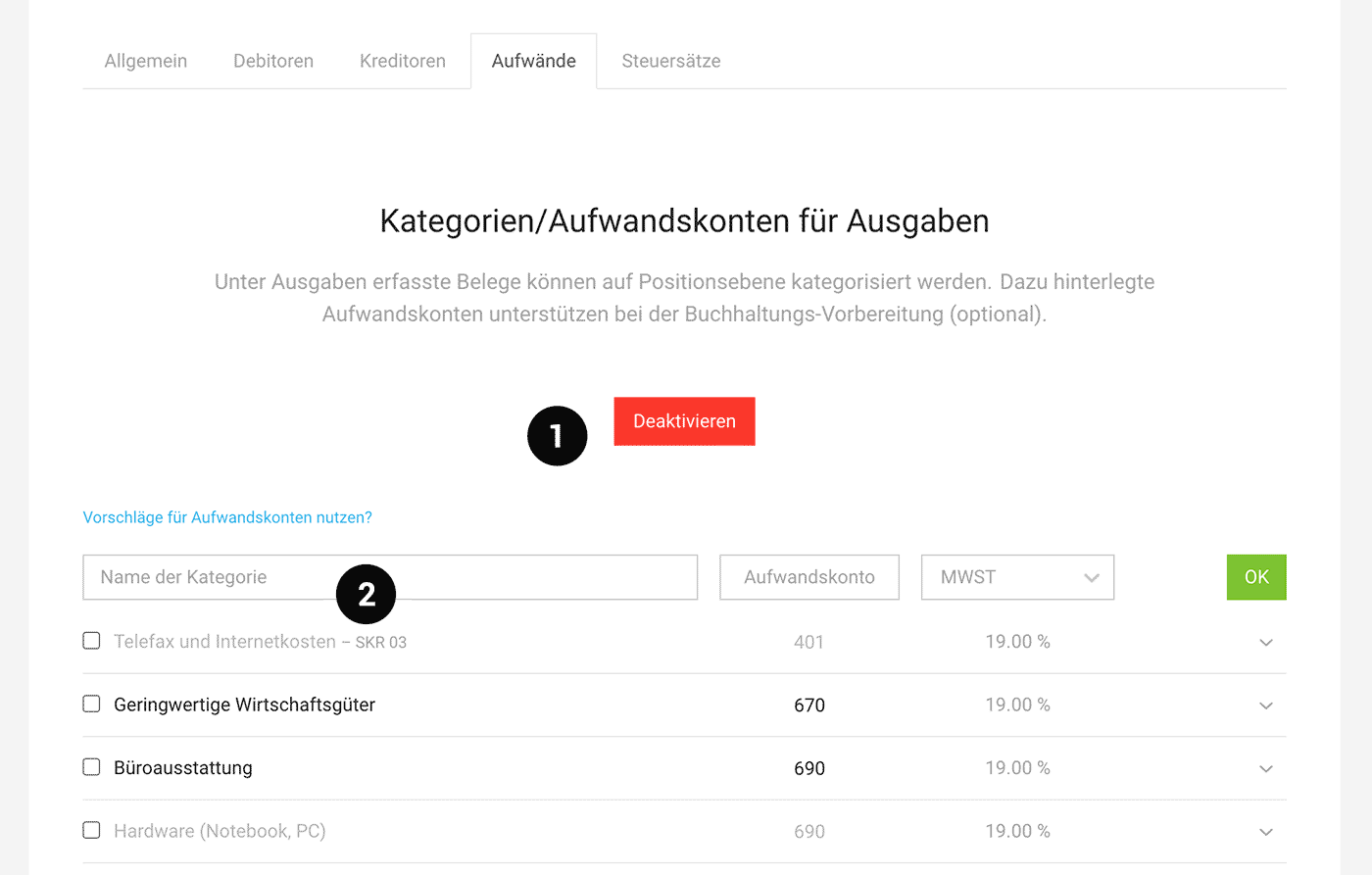 English image not yet available...
English image not yet available...Cost Centers for DATEV
Settings > Accounting > Cost Centers
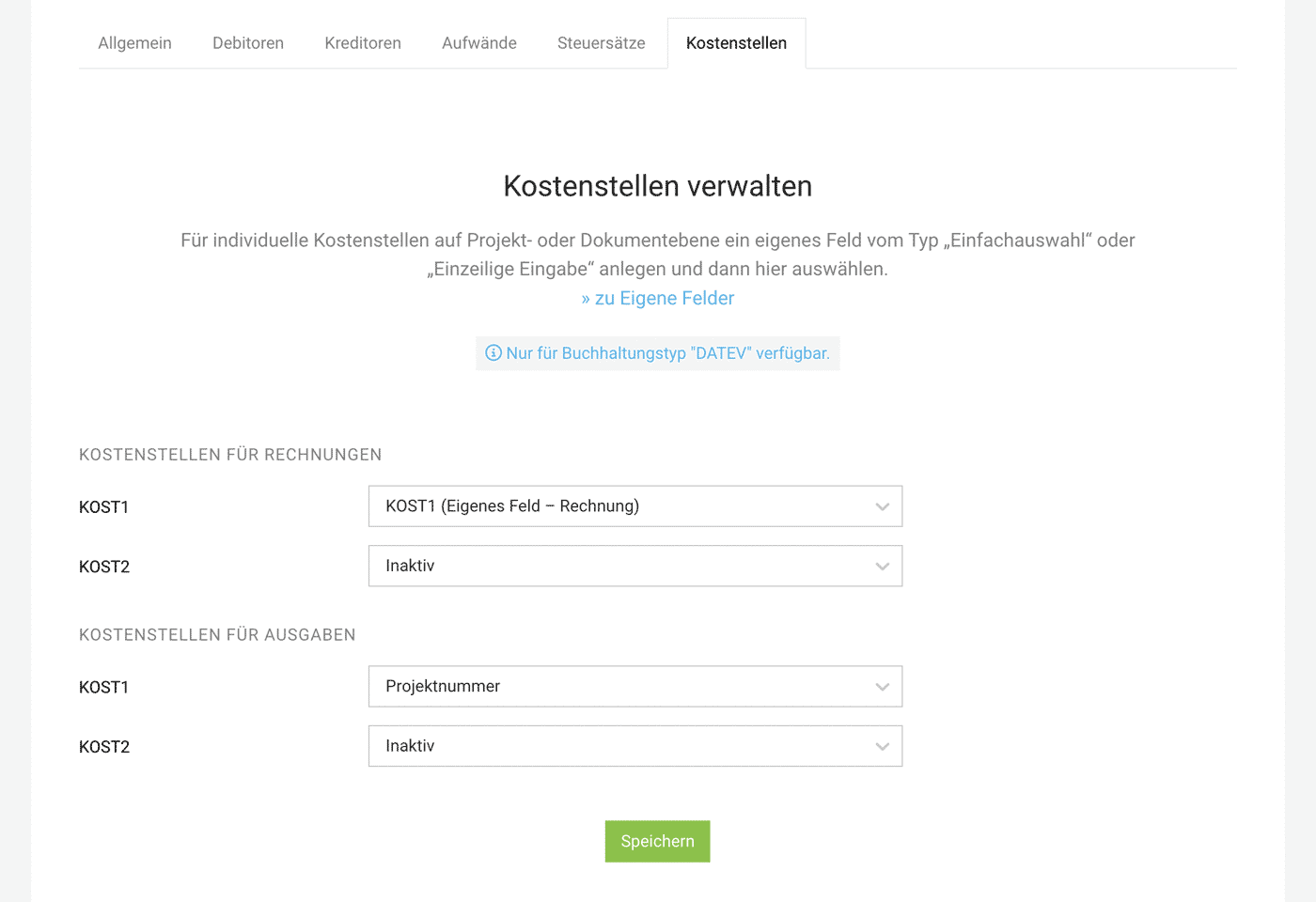 English image not yet available...
English image not yet available...
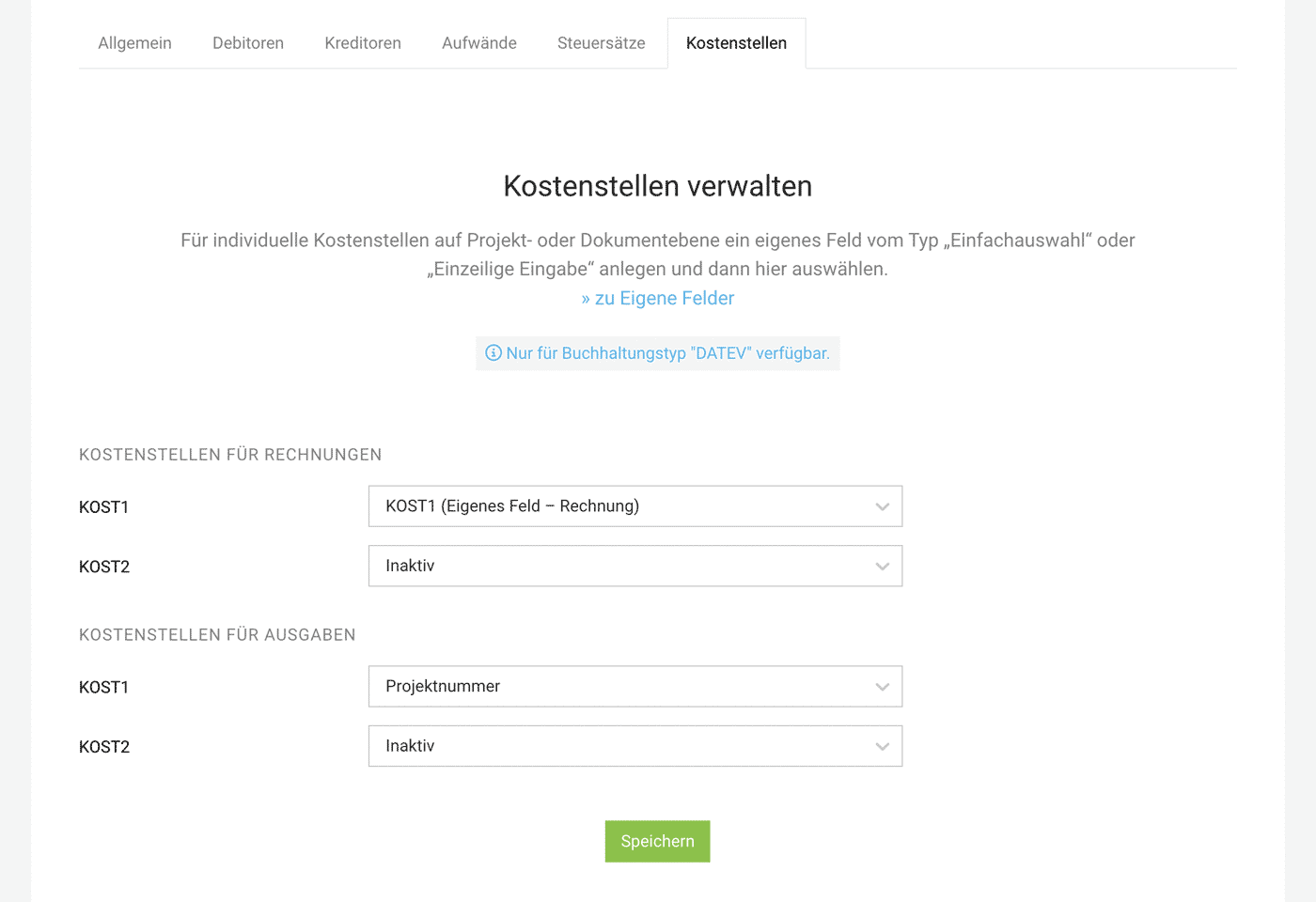 English image not yet available...
English image not yet available...Set up cost centers for invoices and expenditures for DATEV
KOST1 and KOST2 in DATEV are populated
For incoming and outgoing invoices (see example image from DATEV), the fields KOST1 and KOST2 can be populated via MOCO.
 English image not yet available...
English image not yet available...
 English image not yet available...
English image not yet available...Setup in MOCO
In the settings (Settings > Accounting > Cost Centers), select which information should be transferred to DATEV. This can either be the project number – or a custom-defined entry at the project or document level (invoice/expenditure).
- Project number Is transferred if the invoice was created directly for the project.
- Custom control via custom fields Via a custom field (type single selection or single line entry) on project or invoice or on the expenditure, you can define individual cost centers for selection (1).
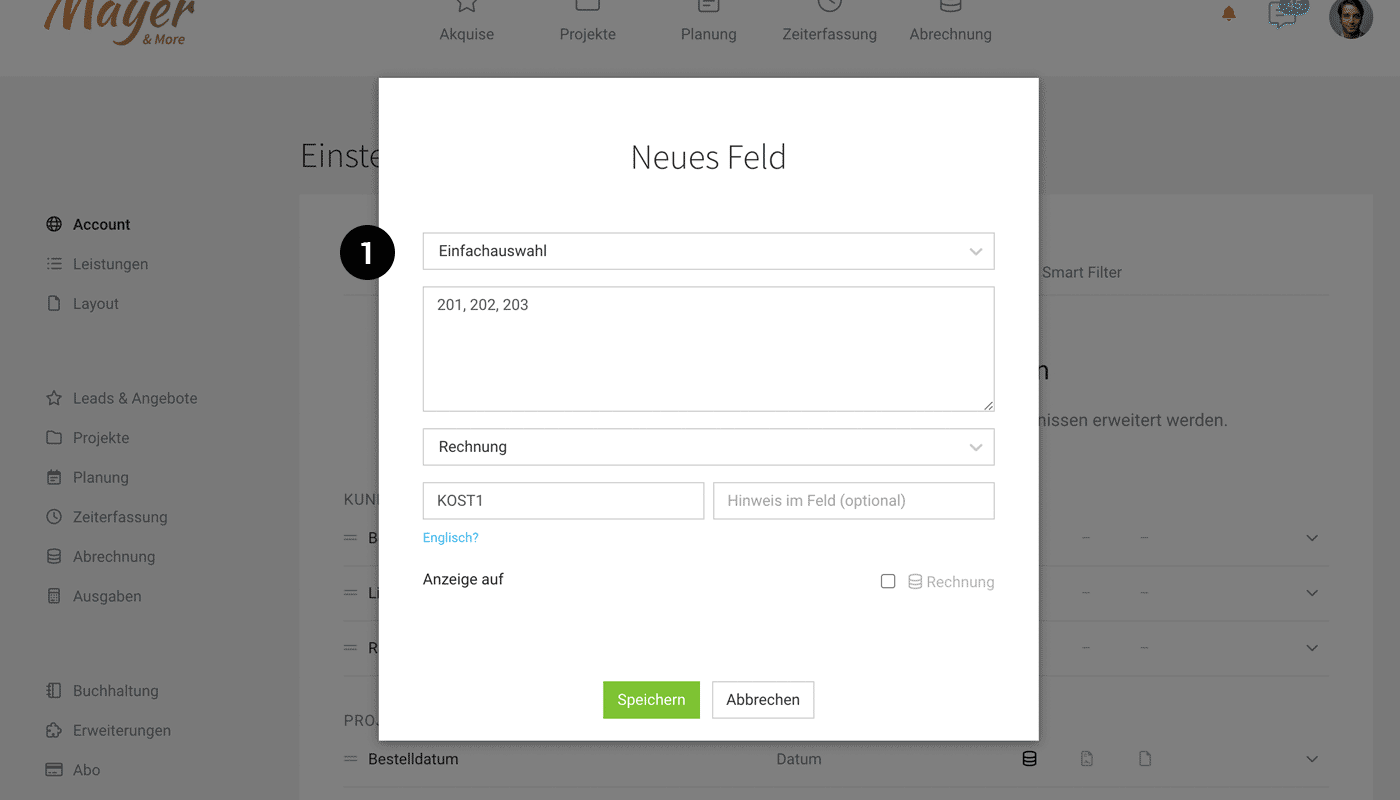 English image not yet available...
English image not yet available...It can then be selected in the settings via the dropdown for mapping (2)
If you then select the desired cost center at the destination (3), it will be transferred with the accounting export.
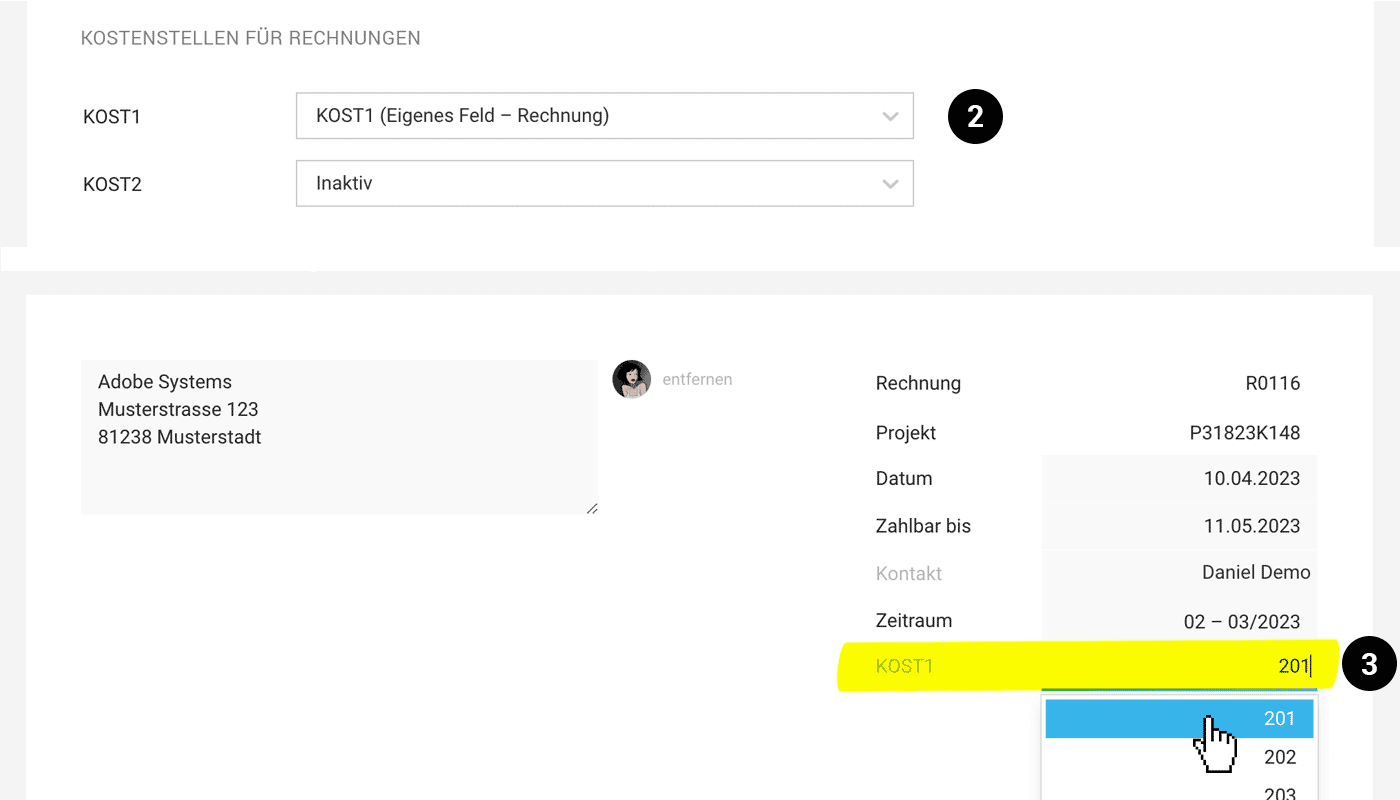 English image not yet available...
English image not yet available...Tax Rates
Settings > Accounting > Tax Rates
Here you will find the tax rates that were automatically added by MOCO (according to the selected country at account creation).
Standard Tax Rate
A standard tax rate is preselected for incoming and outgoing invoices. You can adjust the standard tax rate if necessary. It can be adjusted again at any time at the company or directly on the invoice.
Add More Tax Rates
Add more tax rates if you are also registered as a business in another country.
Note: For expenses from abroad and the EU that include taxes, always record them with the gross amount 0% (EU) or 0% (foreign) if you can no longer reclaim the tax.
Here you will find the tax rates that were automatically added by MOCO (according to the selected country at account creation).
Standard Tax Rate
A standard tax rate is preselected for incoming and outgoing invoices. You can adjust the standard tax rate if necessary. It can be adjusted again at any time at the company or directly on the invoice.
Add More Tax Rates
Add more tax rates if you are also registered as a business in another country.
Note: For expenses from abroad and the EU that include taxes, always record them with the gross amount 0% (EU) or 0% (foreign) if you can no longer reclaim the tax.
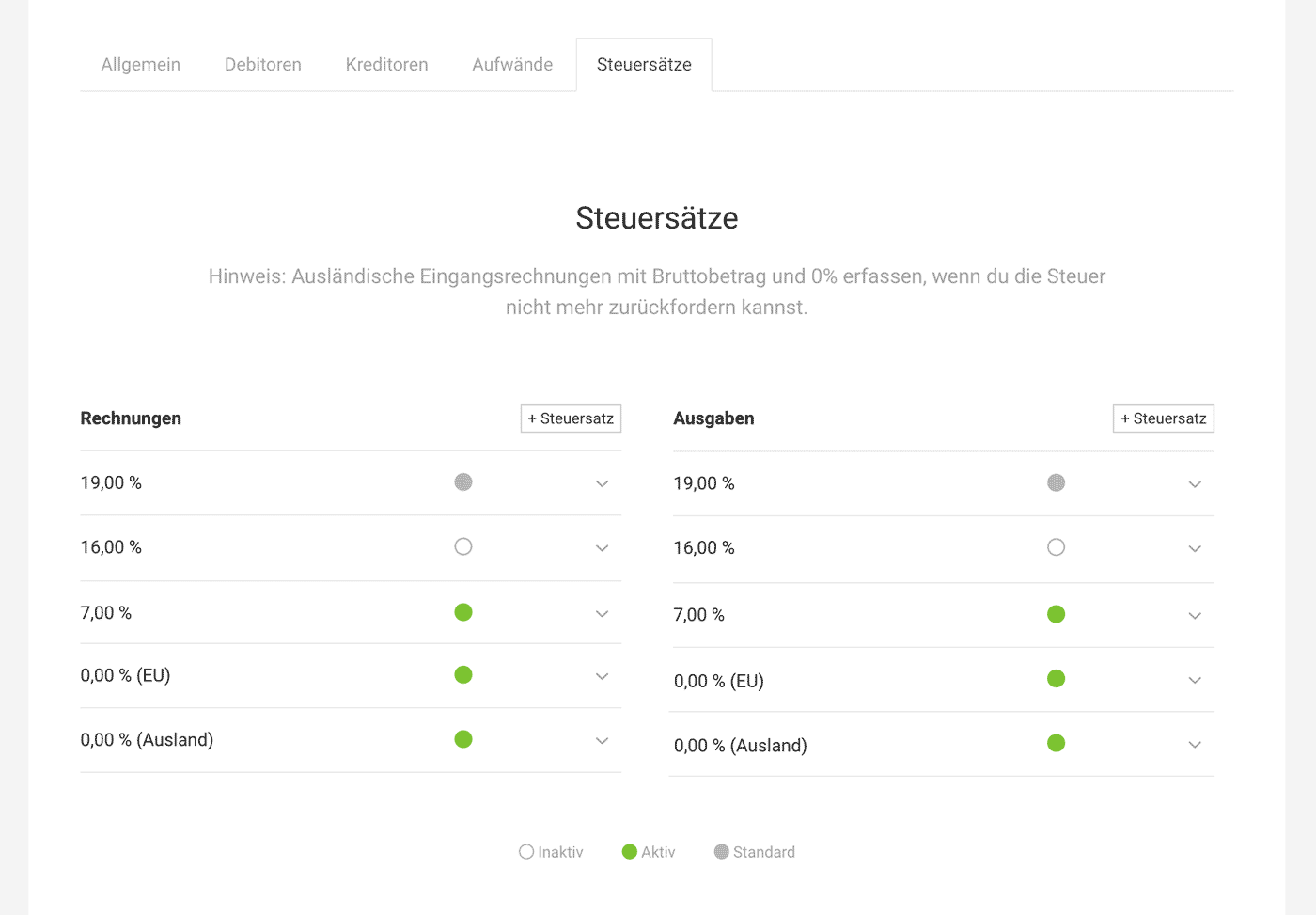 English image not yet available...
English image not yet available...Small Business Owners
If you are a small business owner and therefore exempt from tax, select the 0% tax rate. You can also enter a standard note (e.g., for Germany "According to § 19 UStG no VAT is charged") for the tax rate, which will automatically be displayed on every invoice – and, depending on preference, completely hide the lines tax and gross. Coordinate the legally correct text for you with your tax office.
Invoices Abroad
For your invoice recipients (i.e., customers) abroad, you will usually have already preselected the correct tax rate. You can also enter a standard note (e.g., "Reverse charge" or "VAT due to the recipient") for the tax rate, which will automatically be displayed on every invoice – and, depending on preference, completely hide the lines tax and gross. Coordinate the legally correct text for you with your tax office.








