Exports & Accounting
Excel Export & Receipts | Accounting Export | TransmissionExcel Export & Receipts
There are simple exports for invoice data and receipts. For accounting, we recommend the accounting export (topic follows).
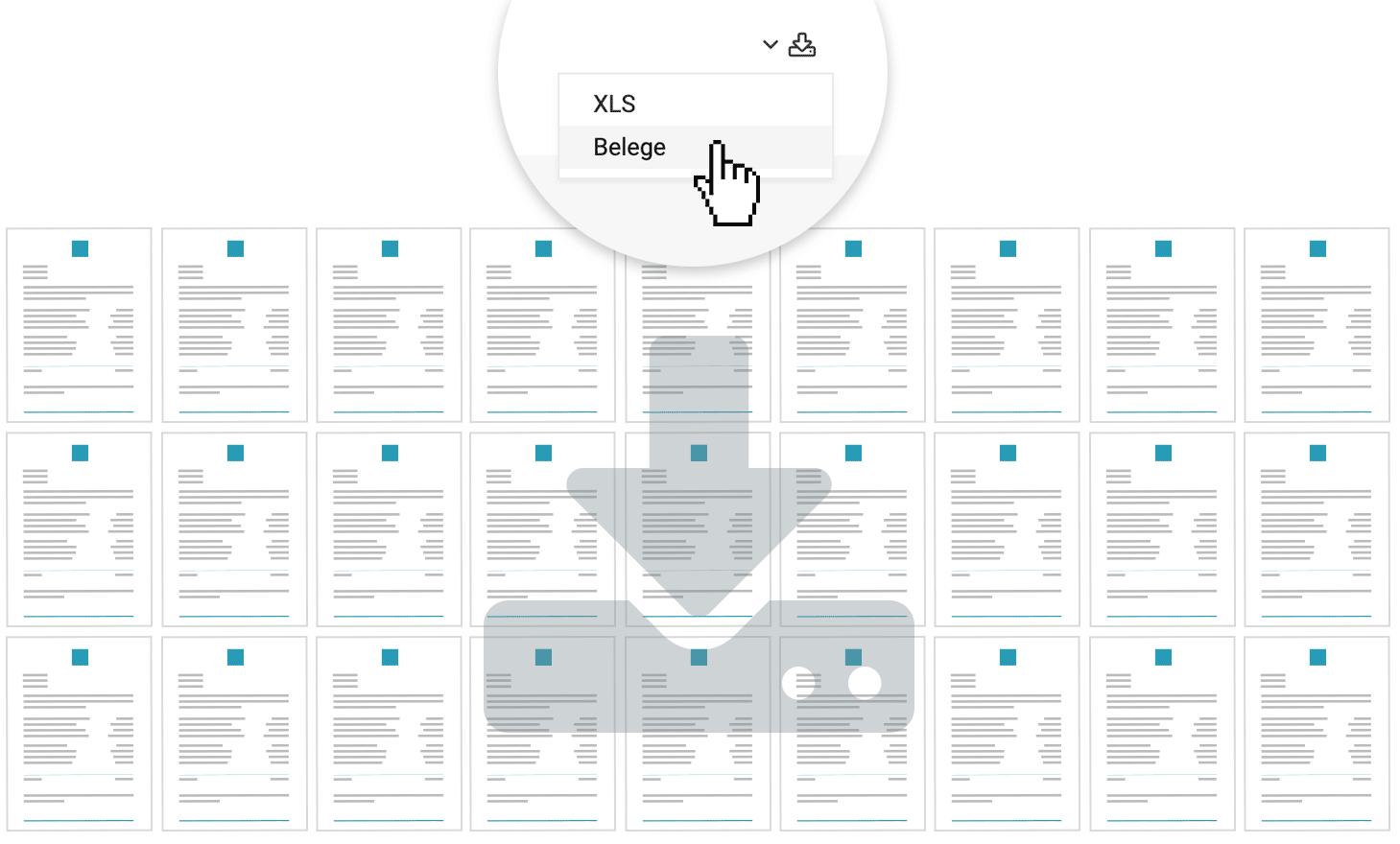 English image not yet available...
English image not yet available...Simple Export Invoices (XLS & Receipts)
Under "Invoicing" > "Invoices", the pre-filtered invoices can be exported as Excel in the top right or the invoice receipts can be downloaded collectively.
Note: When filtering, select the desired status via the icons
Export of Payments
Under "Invoicing" > "Payments" you can
- Export the payments as Excel.
- Export invoice receipts by payment date.
For target-actual taxation (the payment date applies, not the invoice date)
Export of Invoices for Target-Actual Taxation
For target-actual taxation, the payment date applies, not the invoice date for tax calculation.
Use this export under "Invoicing" > "Invoices". Filter by the invoices from the relevant period and export as Excel. Filter only the desired period in Excel via the "Paid on" column to get the total tax amount.
Use this export under "Invoicing" > "Invoices". Filter by the invoices from the relevant period and export as Excel. Filter only the desired period in Excel via the "Paid on" column to get the total tax amount.
Accounting Export
Invoicing > Accounting
Using Accounting Export without Pre-Accounting
Use the accounting export even if you are not optimizing for a specific accounting system. This way, you can benefit from all the advantages:
- Ignored and canceled invoices are automatically offered (these do not play a role in debtor management under "Invoices", which is why they are excluded from the standard filtering).
- You always know which invoices have not yet been exported for accounting
- You can determine to what extent you want to pre-account
MOCO bridges the gap to accounting with its accounting section. Outgoing invoices can be pre-accounted and transmitted to accounting. This not only enables synchronous management of accounting & MOCO but also reduces effort and costs in accounting.
▶️ Tobias from MOCO presents the activatable accounting in this video.
Activating the Accounting Section
After selecting an accounting option in the settings, the additional sub-item "Accounting" (1) is available to you under "Invoicing" (similarly under "Expenditures"). Before an export is made, the accounts should be set up.
» All information on activation and accounting accounts
» All information on activation and accounting accounts
Preparing and Exporting Invoices
MOCO offers all invoices for accounting export under "Accounting".
Typically, you export monthly and proceed as follows:
1. Check debtor (debtor number) and revenue (counter account/revenue account) in the list and, if necessary, maintain missing debtor numbers via the "Accounts" tab.
Typically, you export monthly and proceed as follows:
1. Check debtor (debtor number) and revenue (counter account/revenue account) in the list and, if necessary, maintain missing debtor numbers via the "Accounts" tab.
2. Select invoices for export
3. Create the export using the "Export invoices" button at the bottom right.
3. Create the export using the "Export invoices" button at the bottom right.
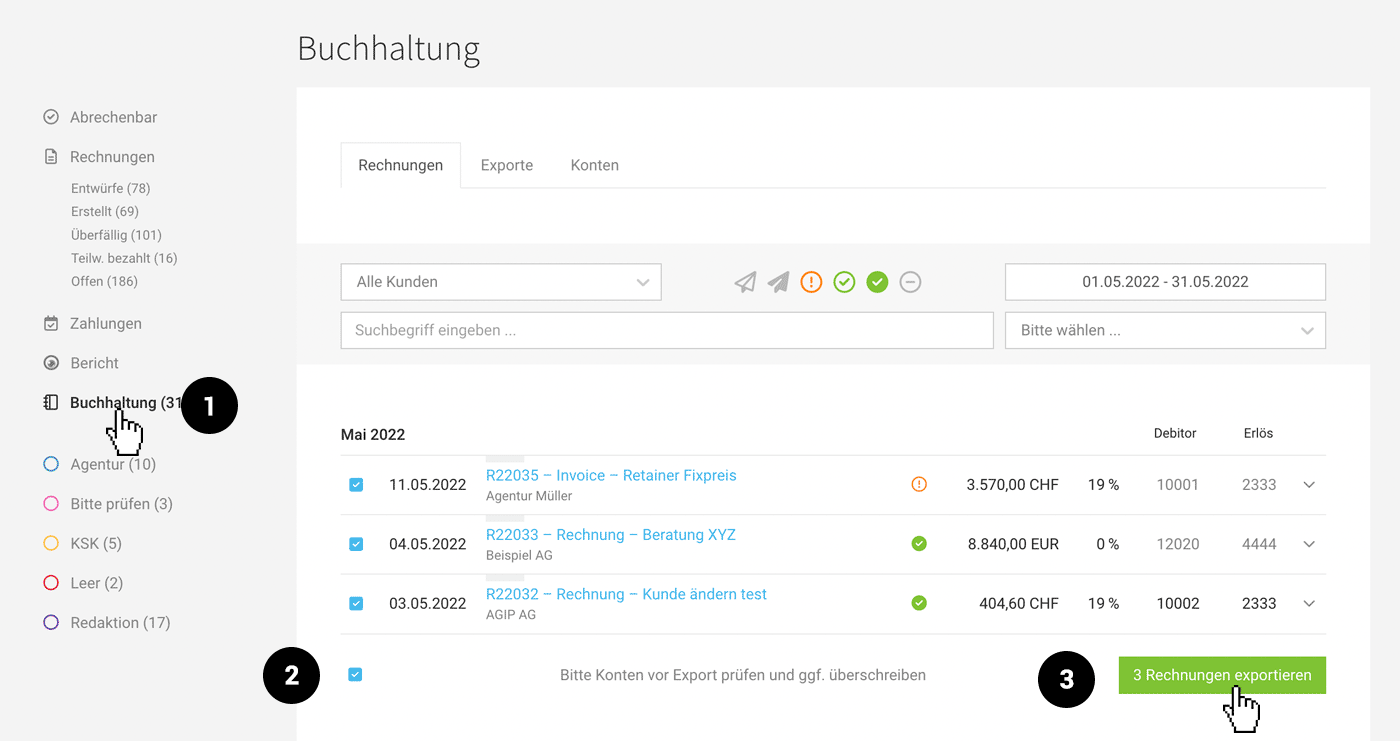 English image not yet available...
English image not yet available...Filtering and Editing in the List
Debtor account and revenue account can be overwritten directly here in the list by double-clicking.
- Debtors can also be managed additionally in the "Accounts" tab. » More about debtors
- Revenue accounts are currently still limitedly manageable » More about revenue accounts
The labels, with which invoices were marked or categorized, are also available in the accounting section (filtering in the side menu + in manual export).
Status Ignored/Handling Canceled Invoices
The status "Ignored" can include canceled invoices as MOCO automatically sets these invoices to canceled if no payment has been recorded.
If an invoice is immediately canceled (instead of being deleted), you could ignore this + canceled invoice for the export.
Exports
On the page under "Exports", all exports are listed with the indication of the period. The outgoing invoices belonging to the export are listed and linked by clicking on the export.
Exported invoices are automatically locked and cannot be selected for export a second time.
Exported invoices are automatically locked and cannot be selected for export a second time.
Transmission
Depending on the chosen accounting option, the transmission of invoice data + documents to the accounting/tax consultancy is done manually or via direct transfer:
Manually
Generic CSV export, DATEV CSV format, etc. You can find all accounting export options here
The created CSV export is listed under "Exports" with the specified period and provided to the tax consultant (e.g., monthly) along with the collected downloaded documents.
Custom fields on invoices (simple selection & single-line text entry) are also included in the generic CSV export.
Custom fields on invoices (simple selection & single-line text entry) are also included in the generic CSV export.
Direct Transfer
DATEV Unternehmen online (DUO)
Invoice data including documents are transferred directly to DATEV Unternehmen online with a click during the export process. After the data is made available, the tax consultant can retrieve the data as booking suggestions and process them further.
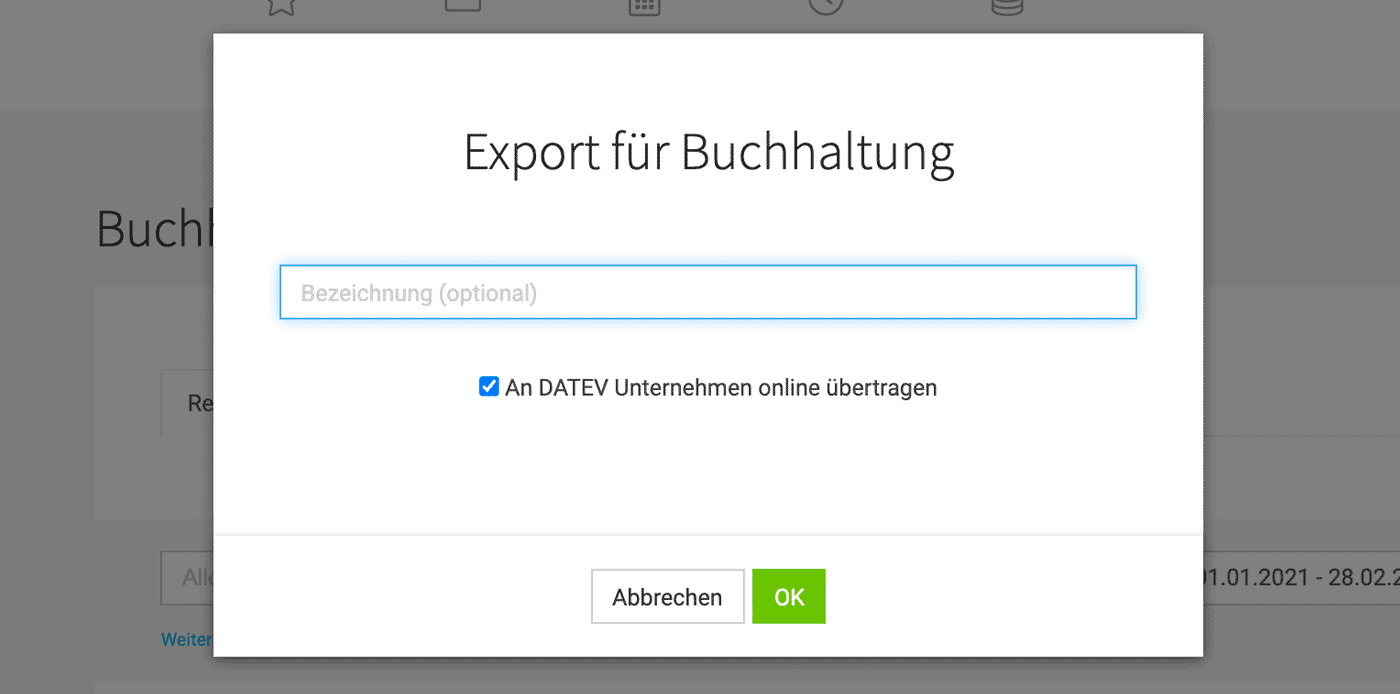 English image not yet available...
English image not yet available...
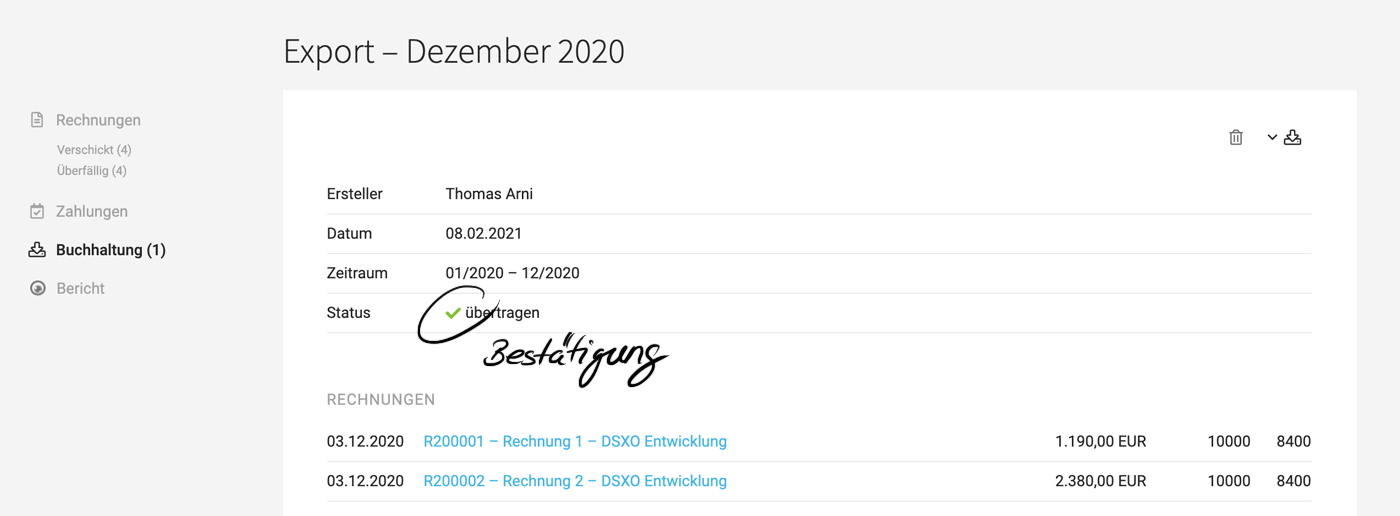 English image not yet available...
English image not yet available...
Assistance with error messages
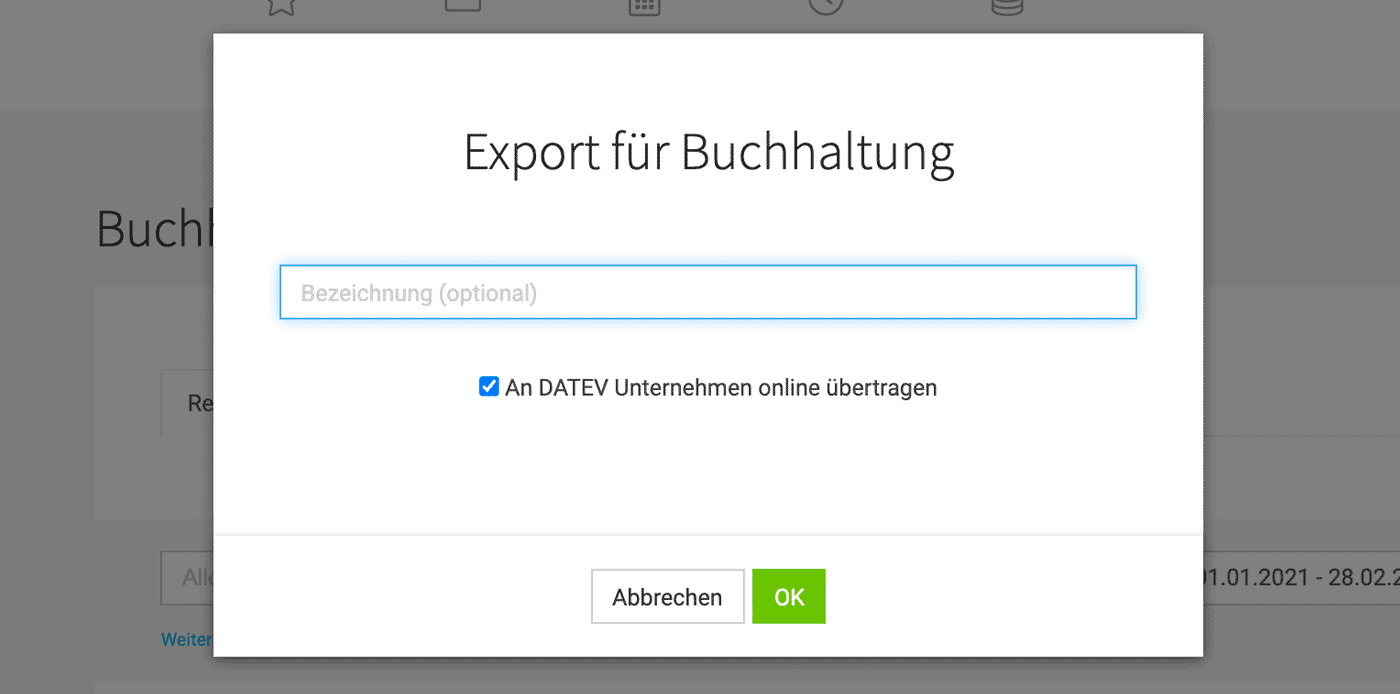 English image not yet available...
English image not yet available...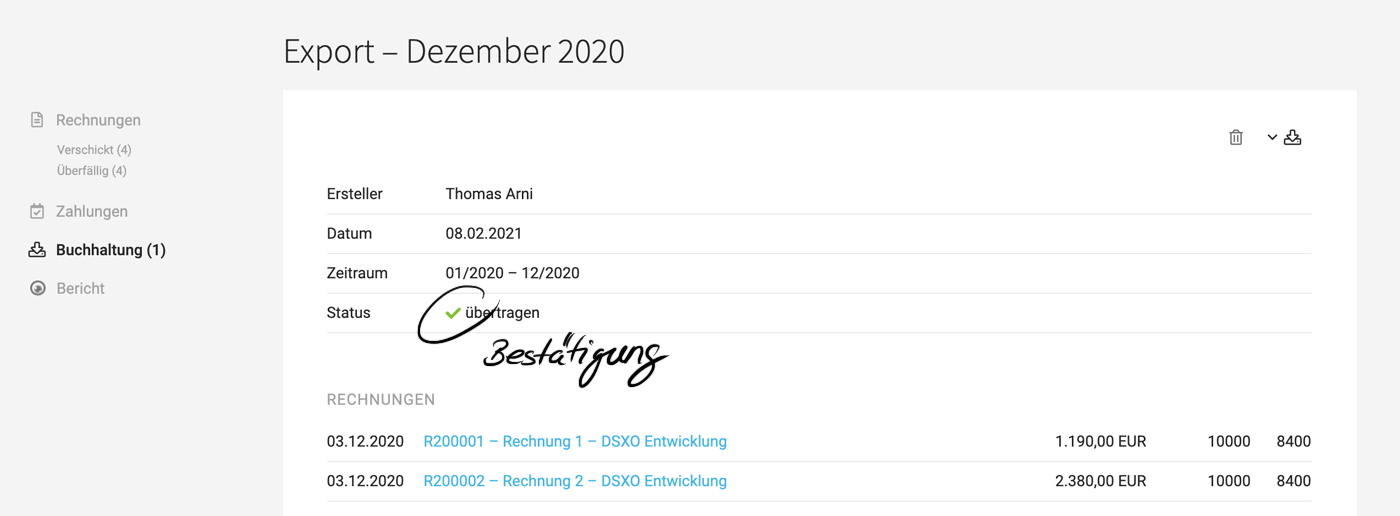 English image not yet available...
English image not yet available...Assistance with error messages
Delete Exports
You can trace which invoices have been exported in the detailed view. The CSV export can be deleted by yourself within 24 hours. If an export to DATEV Unternehmen online needs to be deleted, please let us know briefly through the service. For safety reasons, self-deletion is currently not possible.








