Exports & Accounting
Excel Export + Receipts | Accounting Export | Transmission | Edit Export RetrospectivelyExcel Export + Receipts
An export option for invoice data and receipts is standard in every account. By enabling the accounting option in the settings, you can create a targeted accounting export in an additional submenu (see next chapter).
Invoice Data (Excel) and Receipts (PDFs)
At the top right, MOCO offers filtered incoming invoices as Excel exports and a batch download of receipts. Access the filter in the inbox with the keyboard shortcut "F" – or click the icon at the top right.
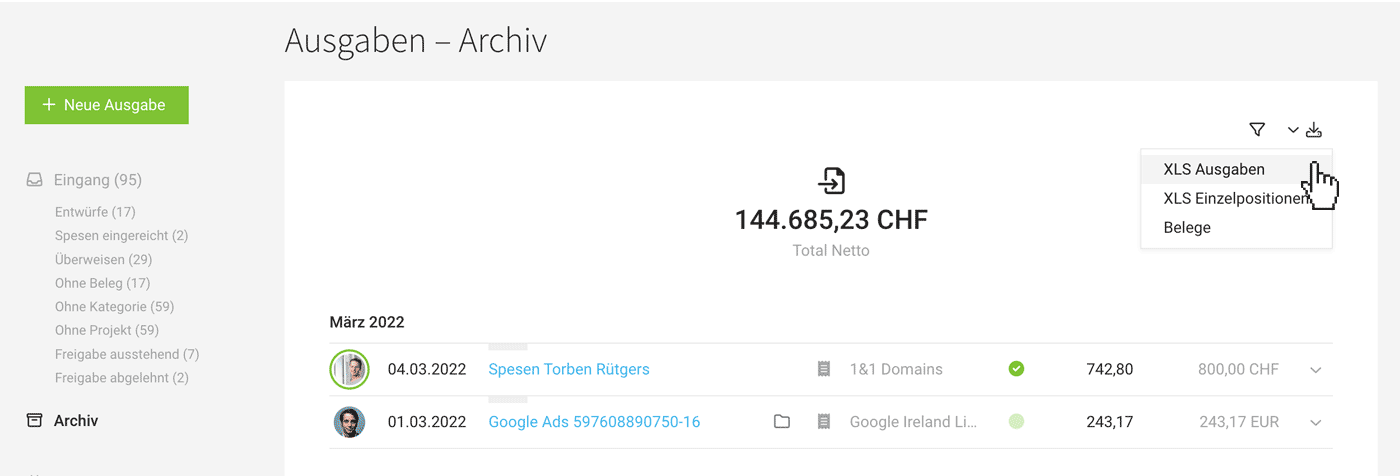 English image not yet available...
English image not yet available...
Once invoices in the inbox are completed, move them to "Archive." Typically, you use the export option under "Archive" for this purpose (see illustration).
Additional exports for expenditures – e.g., budgets
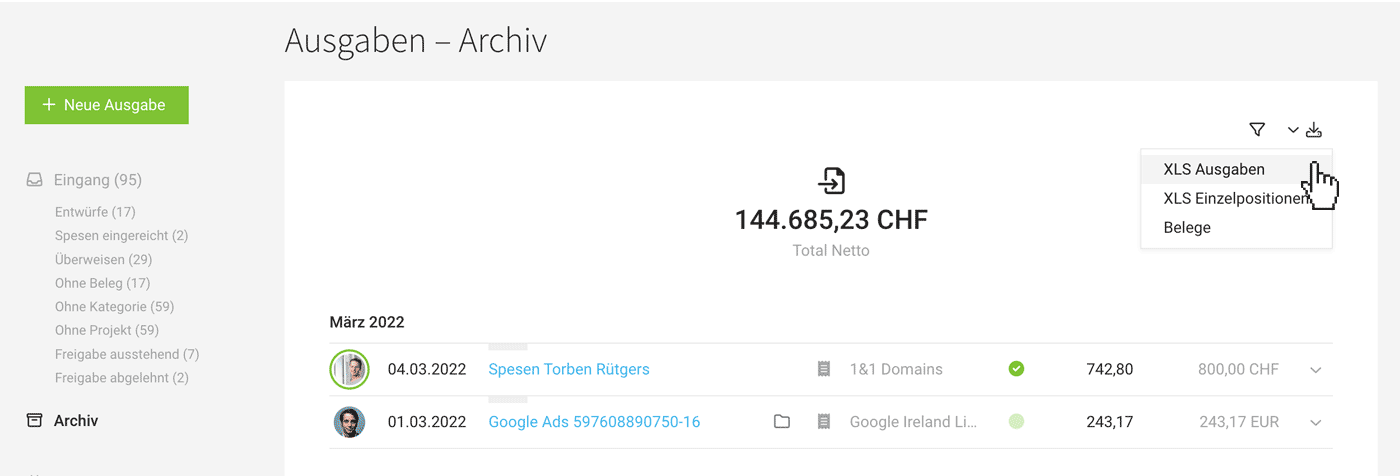 English image not yet available...
English image not yet available...Once invoices in the inbox are completed, move them to "Archive." Typically, you use the export option under "Archive" for this purpose (see illustration).
Additional exports for expenditures – e.g., budgets
Accounting Export
MOCO creates a bridge to accounting with its accounting area. Incoming invoices can be pre-accounted and transferred to accounting. This not only enables synchronous management of accounting & MOCO but also reduces effort and costs in accounting.
▶️ Tobias from MOCO introduces the activatable accounting in this video
Activation & Setup
By choosing an accounting option, a new subsection "Accounting" appears under "Expenses" (1).
Before an export is made, the accounts should be set up.
» All information on activation and accounting accounts
Before an export is made, the accounts should be set up.
» All information on activation and accounting accounts
Prepare and export incoming invoices
A monthly export is generally recommended. However, individually selected incoming invoices can also be exported.
Proceed monthly as follows:
1. At the end of the month, check and complete the outstanding incoming invoices for the month. The smart filters will assist you.
2. Under "Accounting", check the accounts in the list (3)
3. Select the invoices for the month and create the export by clicking on "Export invoices".
4. Exported expenses are therefore no longer listed and selectable under "Accounting". You can find the created export under "Exports" (2). The expenses related to the export are listed and linked by clicking on the export.
Proceed monthly as follows:
1. At the end of the month, check and complete the outstanding incoming invoices for the month. The smart filters will assist you.
2. Under "Accounting", check the accounts in the list (3)
3. Select the invoices for the month and create the export by clicking on "Export invoices".
4. Exported expenses are therefore no longer listed and selectable under "Accounting". You can find the created export under "Exports" (2). The expenses related to the export are listed and linked by clicking on the export.
Full control over which expenses have not yet been exported for accounting
Under "Accounting", all expenses that have not yet been exported for accounting are always listed – whether they are still incoming or already archived (= Completed).
If you check the box "Archive expenses afterwards" during the export, MOCO automatically moves any incoming invoices that are still incoming to "Archive".
Exported expenses are automatically locked – but you have the following options for corrections
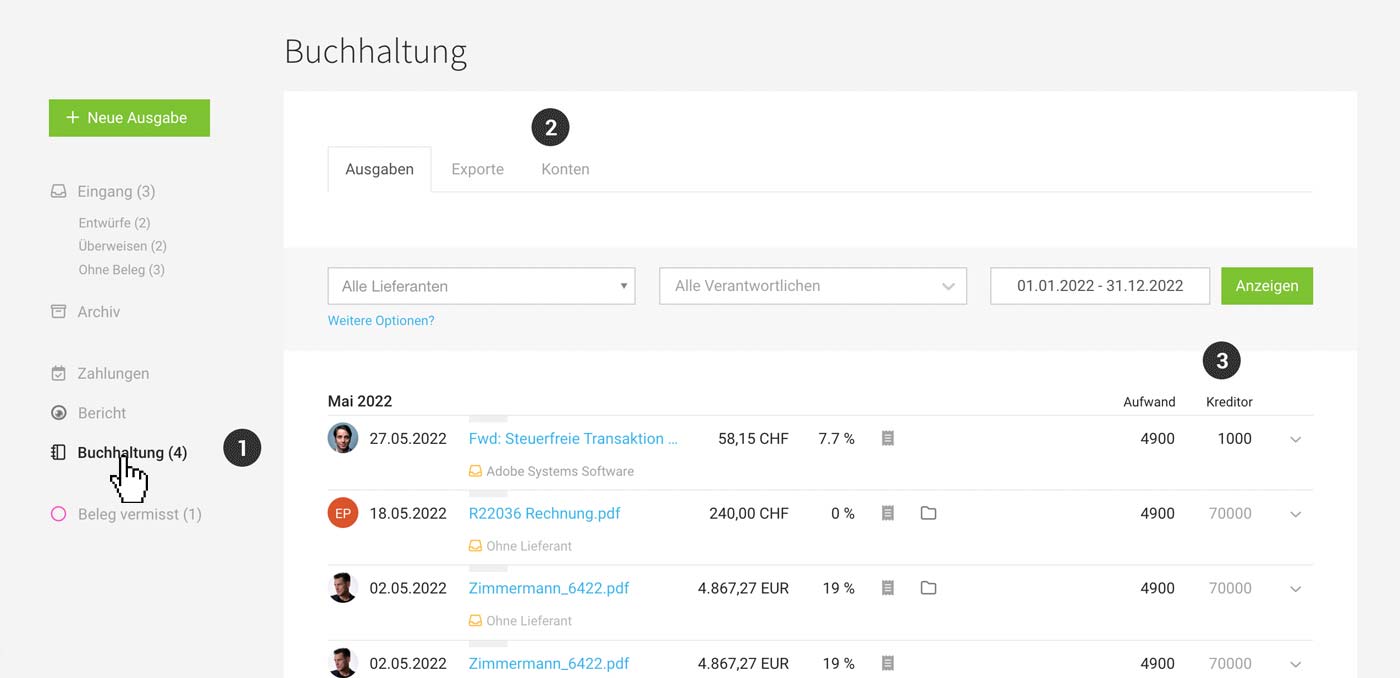 English image not yet available...
English image not yet available...
If you check the box "Archive expenses afterwards" during the export, MOCO automatically moves any incoming invoices that are still incoming to "Archive".
Exported expenses are automatically locked – but you have the following options for corrections
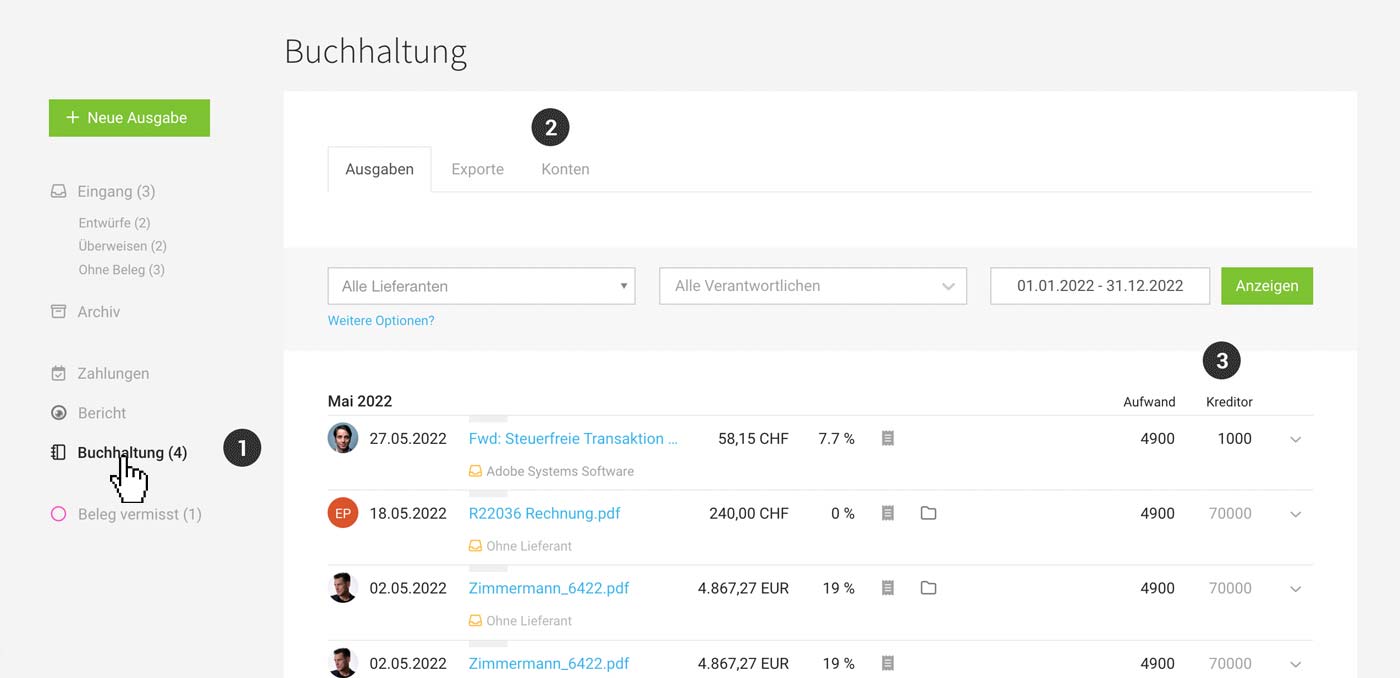 English image not yet available...
English image not yet available...Filtering and Editing in the List
The creditor account and expense account can also be overwritten directly here in the list by double-clicking.
- "Creditor" refers to the creditor account. Creditors can also be managed additionally in the "Accounts" tab (2).
» More about creditors - Under "Expense", the standard expense account is displayed. Specific expense accounts can be predefined via expense categories if necessary and assigned to the expense items.
» More about expense accounts
The labels, with which incoming invoices have been marked or categorized, are also available in the accounting area (filter option in the side menu + in the manual export).
Transmission
The steps leading up to the export can be seen in the previous section.
Transmission to accounting/tax consultancy is done manually or automatically, depending on the chosen invoicing option.
Manual
Generic CSV export, DATEV CSV format, etc. You can find all accounting export options here
The created CSV export is listed under "Exports" with the specified period and provided to the tax consultant (e.g., monthly) along with the collected receipts for download.
Custom fields on expenses (single choice & single line text input) are also included in the generic CSV export.
Custom fields on expenses (single choice & single line text input) are also included in the generic CSV export.
Automatic Transfer
DATEV Unternehmen online (DUO)
Invoice data including receipts are transferred directly to DATEV Unternehmen online with a click during the export process. After the data is made available, the tax consultant can retrieve it as proposed entries and process it further.
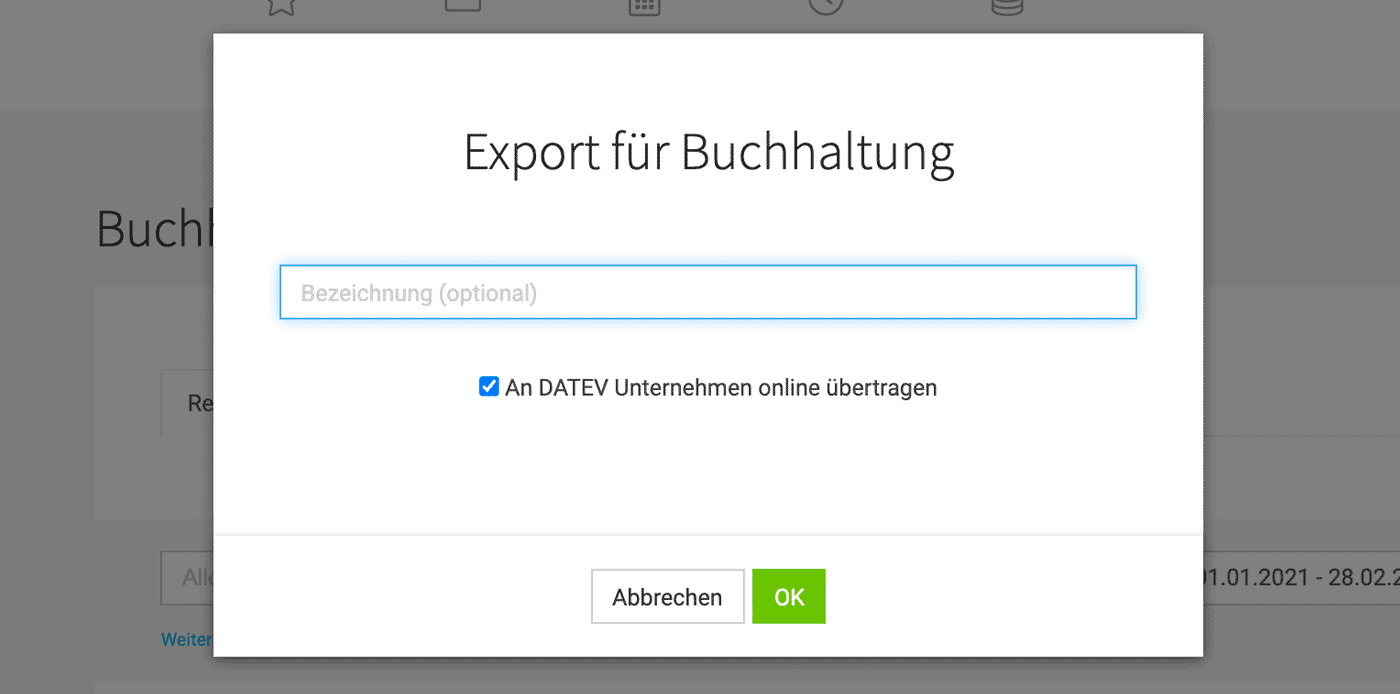 English image not yet available...
English image not yet available...
Receipts for incoming invoices with payment methods such as credit card, PayPal, cash, or direct debit are transmitted with paid status to DUO. This prevents an accidental payment instruction from being created in DUO.
Assistance with error messages
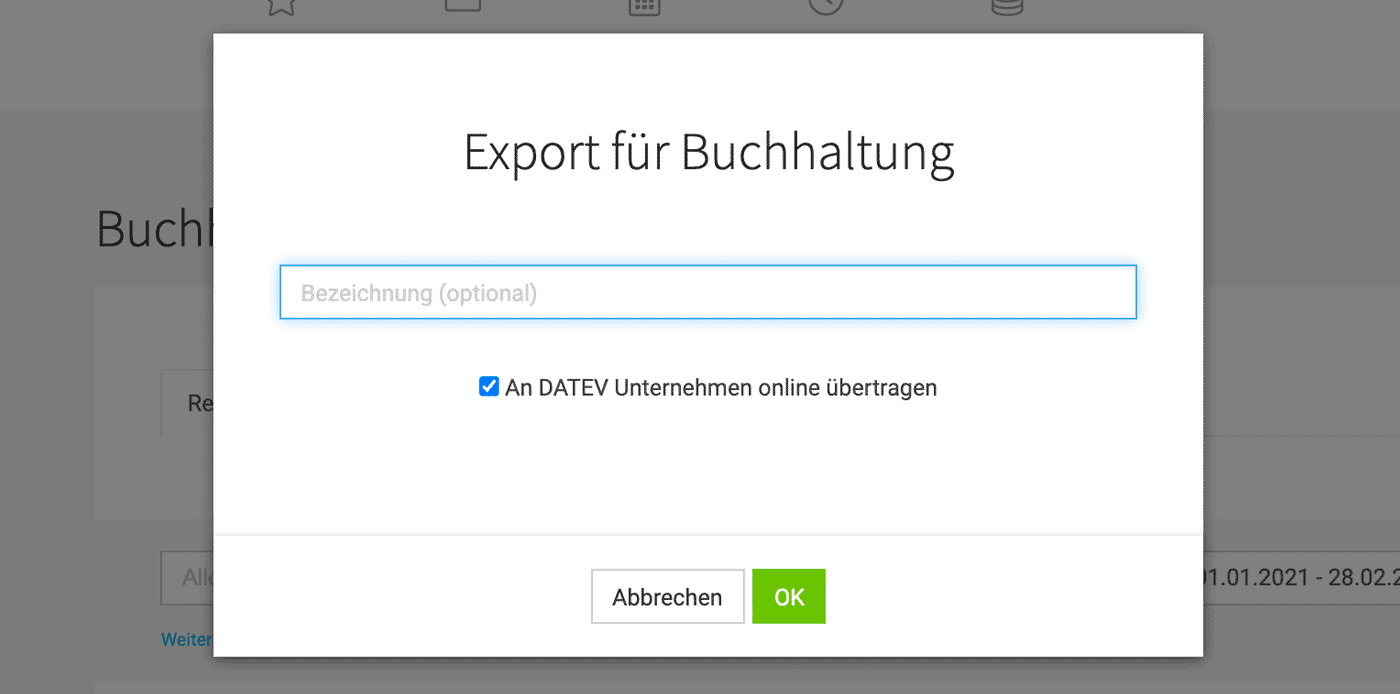 English image not yet available...
English image not yet available...Receipts for incoming invoices with payment methods such as credit card, PayPal, cash, or direct debit are transmitted with paid status to DUO. This prevents an accidental payment instruction from being created in DUO.
Assistance with error messages
Edit Export Retrospectively
Expenses exported for accounting are locked to ensure synchronous management with accounting.
Undo Export
For certain cases, such as after tests, exports can be deleted within 24 hours (export detail page top right). An exception is the direct export to DATEV Unternehmen online, as there is too great a risk of confusion. In these exceptional cases, you can contact our service.
Edit Individual Expenses Retrospectively
Supplier or category can be adjusted at any time after export on the saved view of the expenses (blue text notes).
Minimal deviations in the amount can be neglected, as MOCO as a business management tool does not have to match the accounting to the cent. For example, if an employee has recorded the wrong tax rate on a personal expenses receipt.
Then only make the corrections in the accounting and record a note below the invoice in MOCO for traceability.
If you want to adjust an expense retrospectively, this is possible as follows:
On the expense, select "Edit" (see illustration) to decide whether an adjustment should be made parallel to accounting or whether the expense should be released and re-exported (or deleted). After saved changes, they are recorded in the change log and a note is created stating who released and changed the expense.
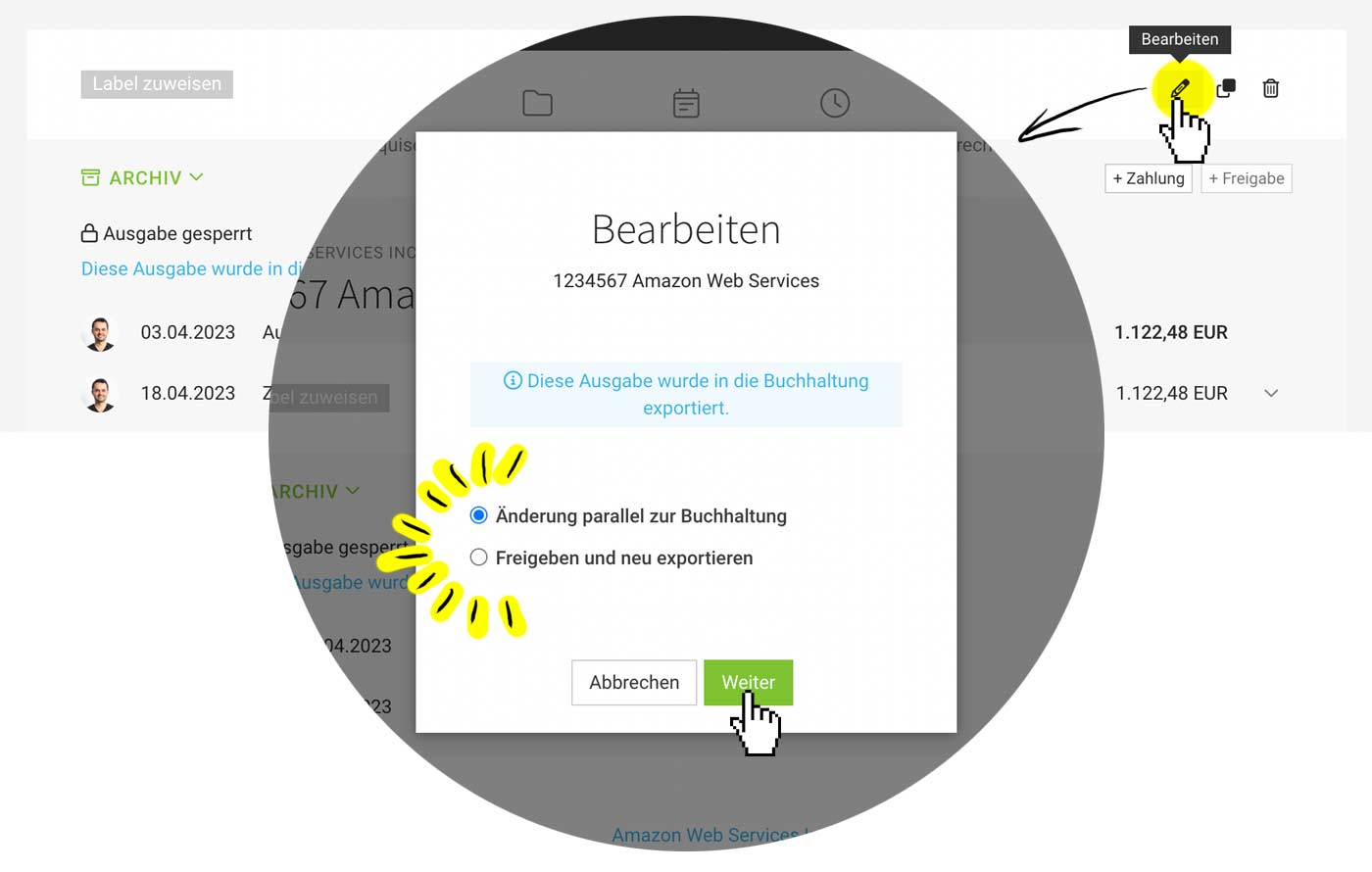 English image not yet available...
English image not yet available...
Minimal deviations in the amount can be neglected, as MOCO as a business management tool does not have to match the accounting to the cent. For example, if an employee has recorded the wrong tax rate on a personal expenses receipt.
Then only make the corrections in the accounting and record a note below the invoice in MOCO for traceability.
If you want to adjust an expense retrospectively, this is possible as follows:
On the expense, select "Edit" (see illustration) to decide whether an adjustment should be made parallel to accounting or whether the expense should be released and re-exported (or deleted). After saved changes, they are recorded in the change log and a note is created stating who released and changed the expense.
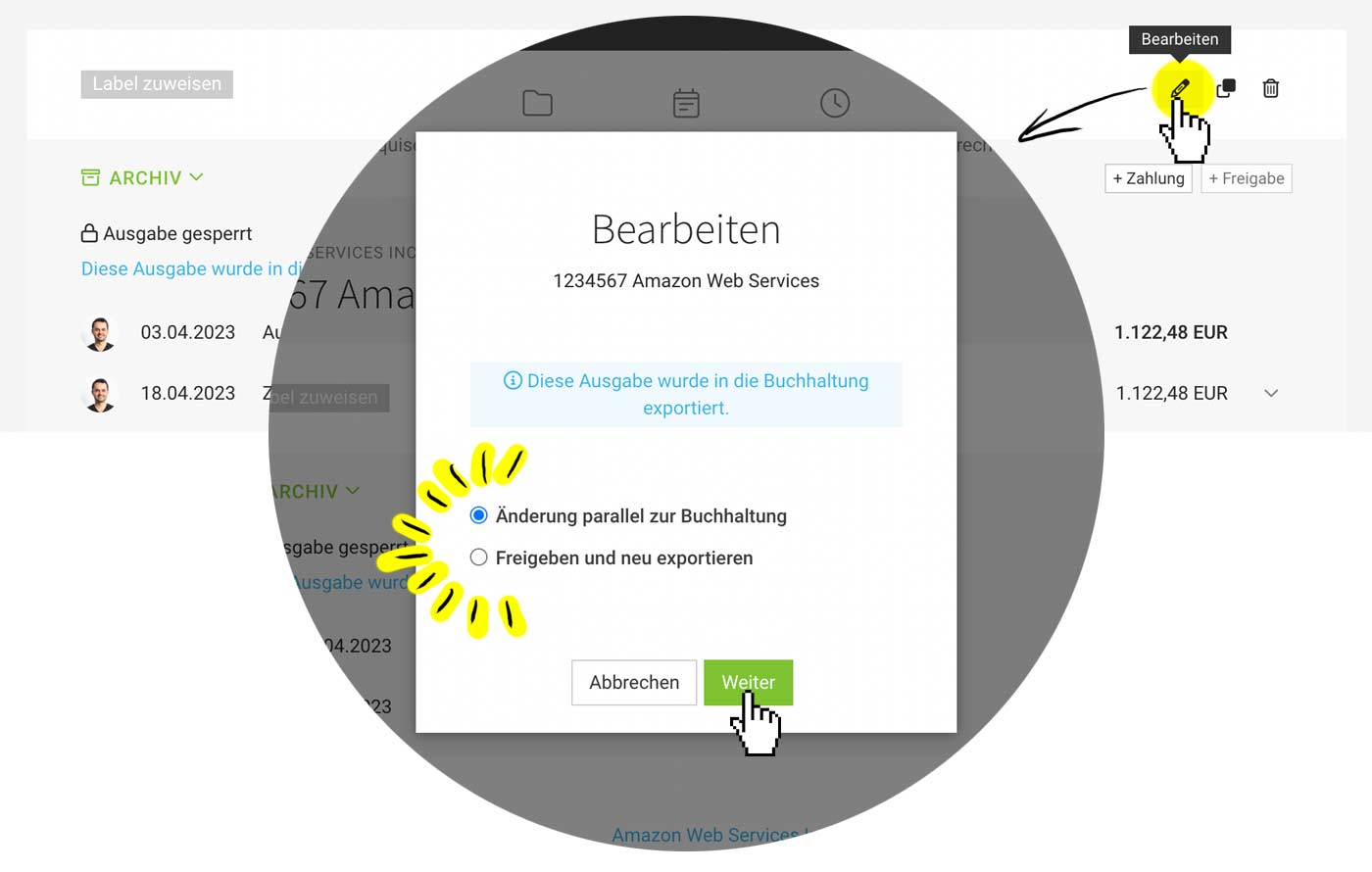 English image not yet available...
English image not yet available...Notes for Re-Export
If invoices are to be transferred back to DUO: Make sure that the data has also been deleted in DUO beforehand to avoid duplicate invoices. The easiest way to do this is to cancel the import via the import log.
If expenses are to be exported after editing but NOT transferred: In the export dialog, uncheck the box for DUO transmission:
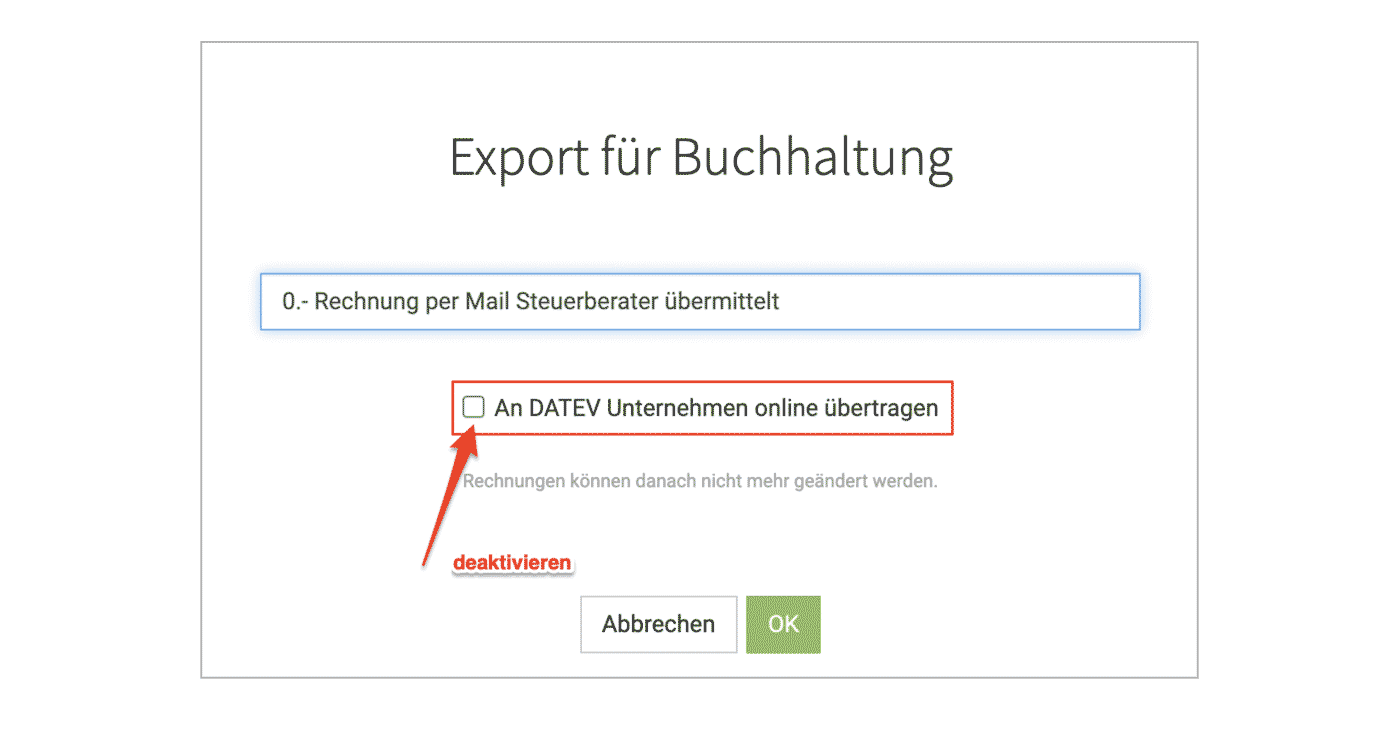 English image not yet available...
English image not yet available...







