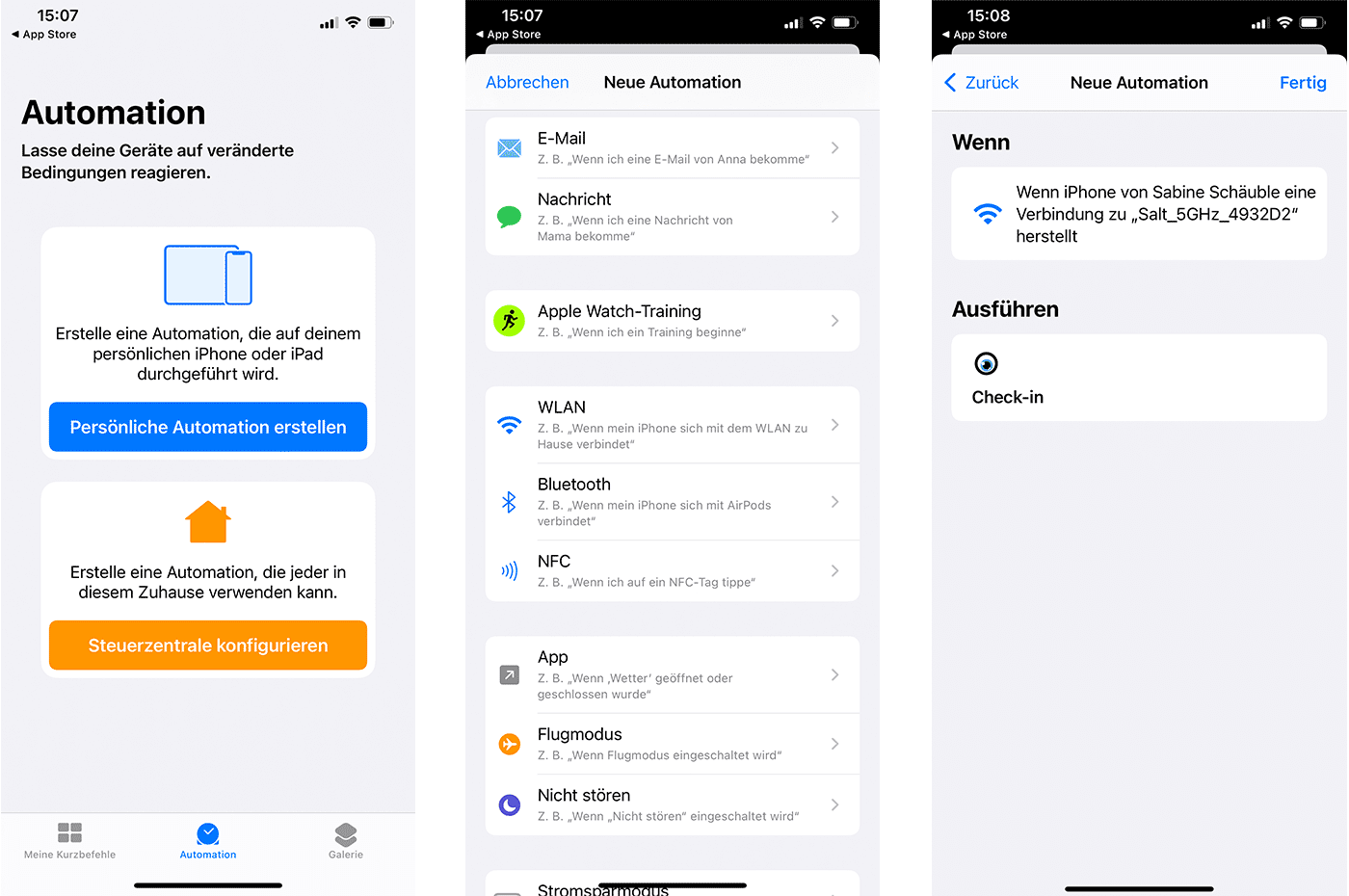Time Tracking
Capture & Predefine | Mobile App, Automation, Button, Terminal | Documenting Home Office | Overview, Extract, Exports | Filling Work Hours with Project Time | Irregularities, Control of Legal RequirementsCapture & Predefine
Activate Time Tracking
Time tracking can be activated additionally. It is independent of the regular (project) time tracking – and is intended for companies that are legally or contractually obligated to record the start and end of work as well as longer breaks.
The running work time also helps to orientate how long a task has taken or how many project hours should be recorded for the day.
Activation for individual employees Time tracking can be activated with 'Personnel' access rights in the employee's form.
Activation for everyone If time tracking is selected as the basis for the Target-Actual comparison (Settings > Time Tracking), it will automatically be activated for all employees.
The running work time also helps to orientate how long a task has taken or how many project hours should be recorded for the day.
Activation for individual employees Time tracking can be activated with 'Personnel' access rights in the employee's form.
Activation for everyone If time tracking is selected as the basis for the Target-Actual comparison (Settings > Time Tracking), it will automatically be activated for all employees.
Capture
In the regular time tracking, a new row 'Work Start' & 'Work End' is displayed above the input form (1). Use Play and Stop to start the work time with a click and stop it (on the current day) – or use the popup by clicking on the work time to manually capture your work units (2). The breaks are calculated automatically.
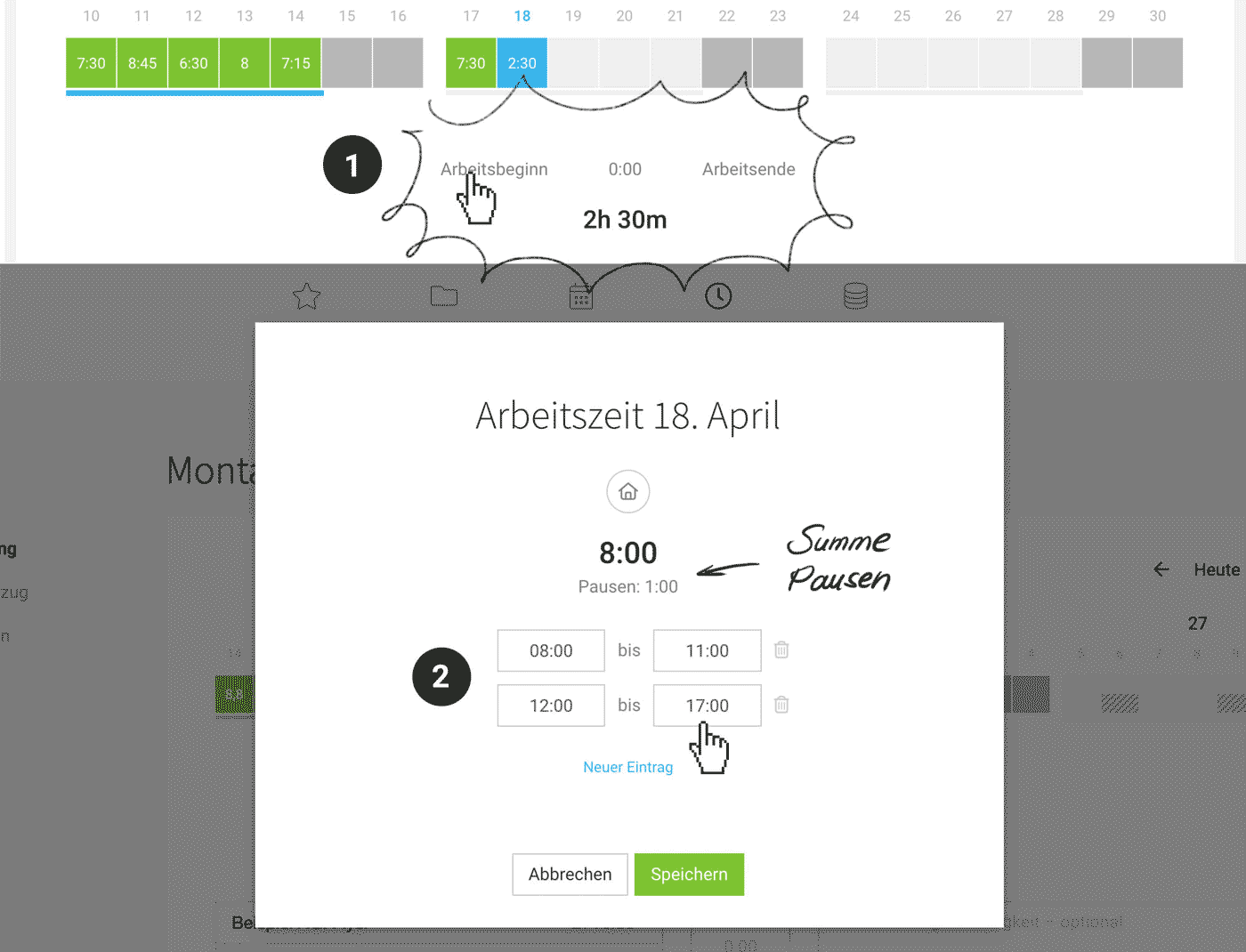 English image not yet available...
English image not yet available...
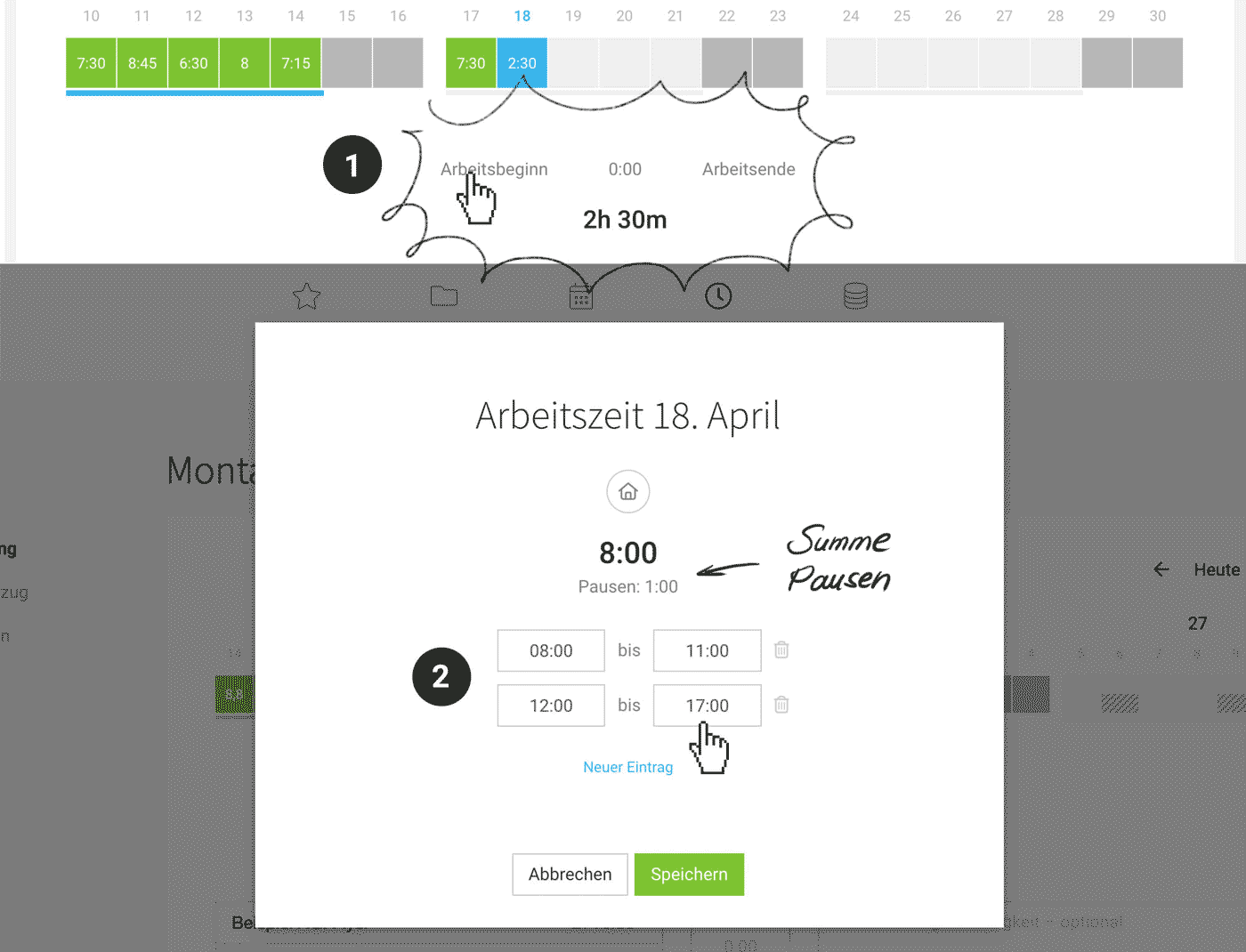 English image not yet available...
English image not yet available...Predefine Working Hours & Automatically Fill In
For regulated working hours, the preset makes time tracking much easier. Only minor adjustments are then needed. For other preferences, for example, automatic recording via NFC/RFID tag is also an option.
Preset in the Profile
In the profile settings (1), you can specify the working hours from Monday to Friday under 'Working Hours'.
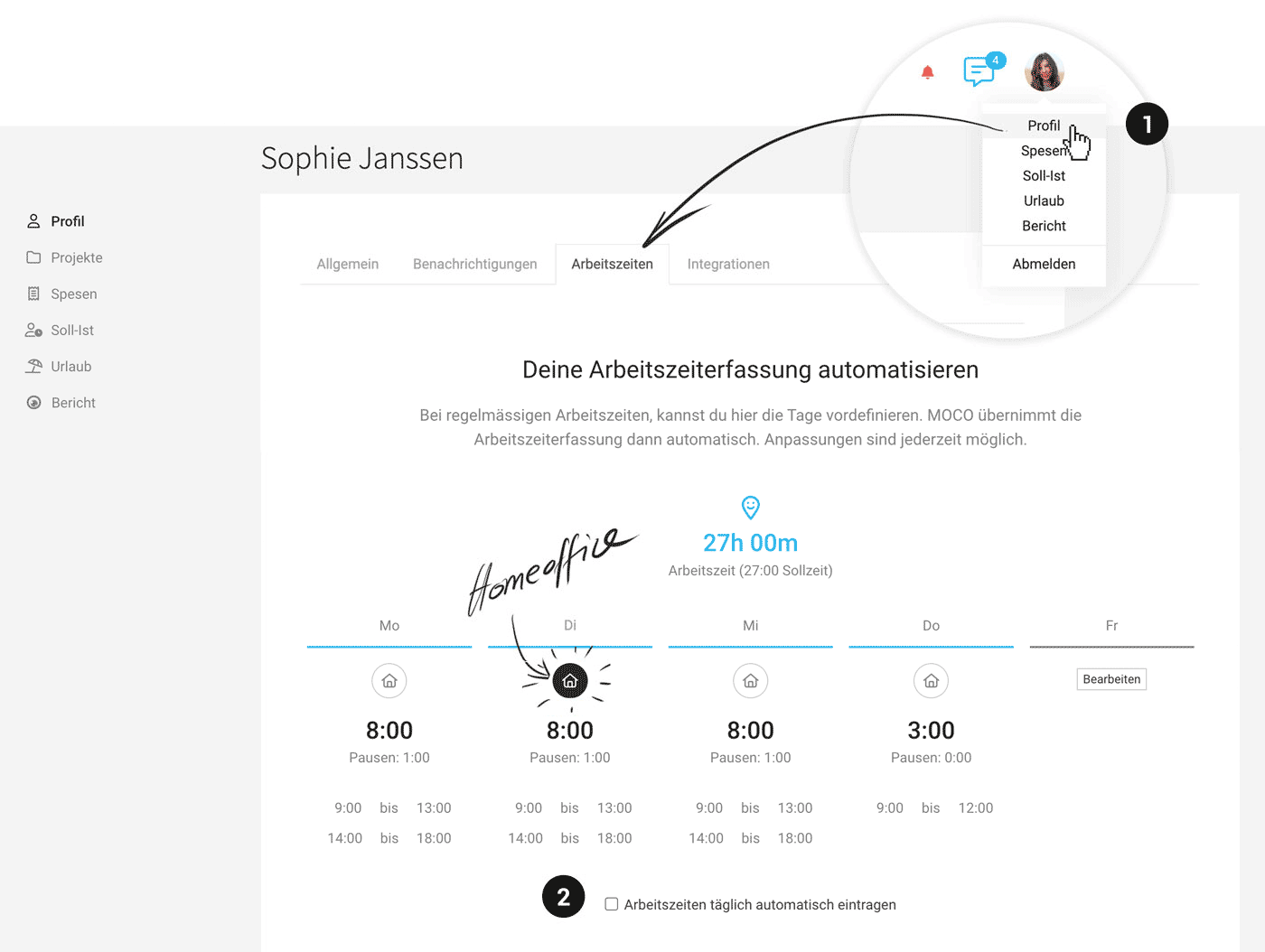 English image not yet available...
English image not yet available...
MOCO enters for you
MOCO offers the predefined times via a blue link during time tracking. If you select the checkbox 'Enter working hours automatically every day' in the settings (2), it will be entered shortly after the start of the new day – and is ready for filling in with project hours at the start of work.
In the profile settings (1), you can specify the working hours from Monday to Friday under 'Working Hours'.
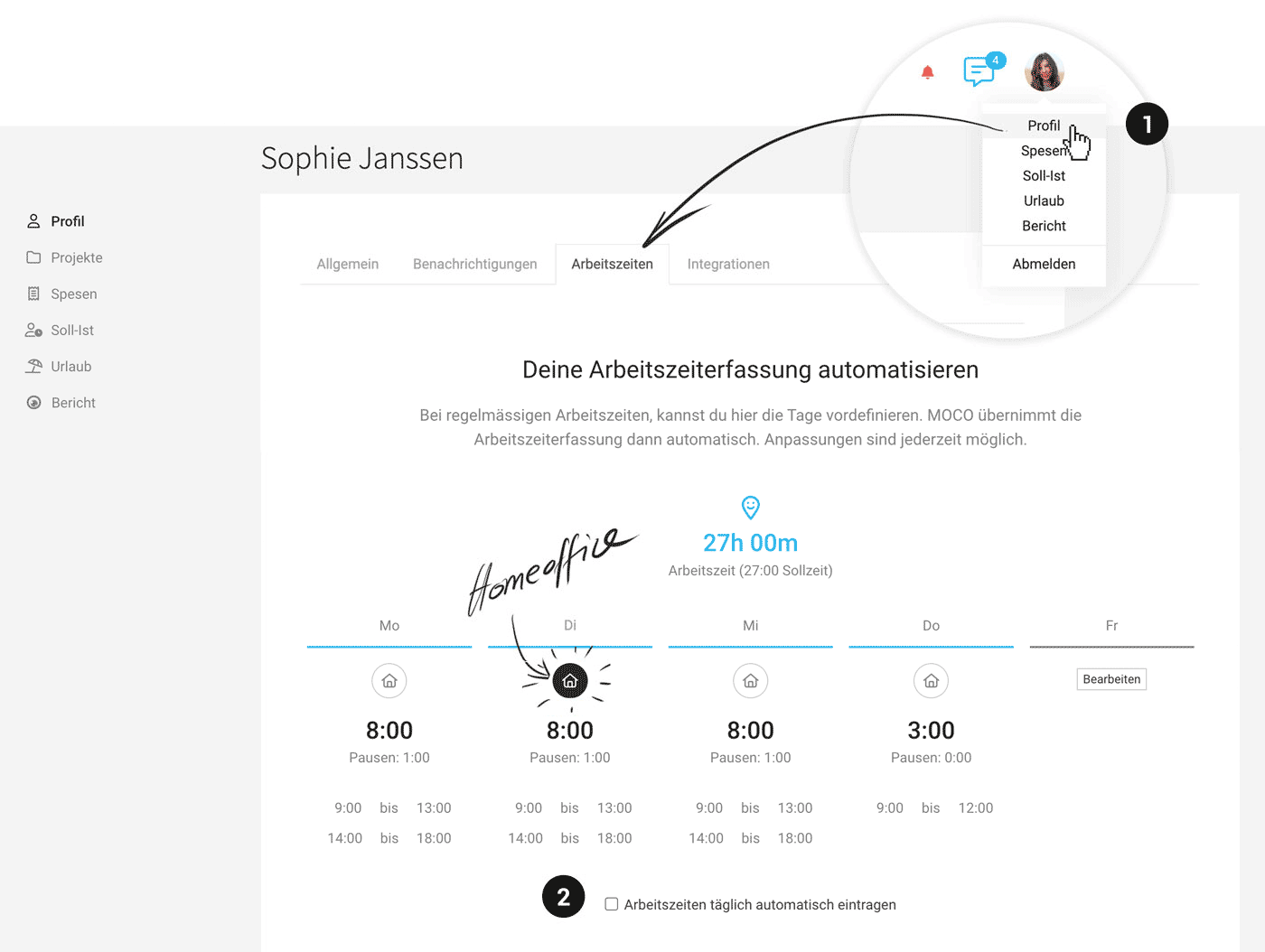 English image not yet available...
English image not yet available...MOCO enters for you
MOCO offers the predefined times via a blue link during time tracking. If you select the checkbox 'Enter working hours automatically every day' in the settings (2), it will be entered shortly after the start of the new day – and is ready for filling in with project hours at the start of work.
Documenting Home Office
The time tracking feature also includes an option for documenting home office days.
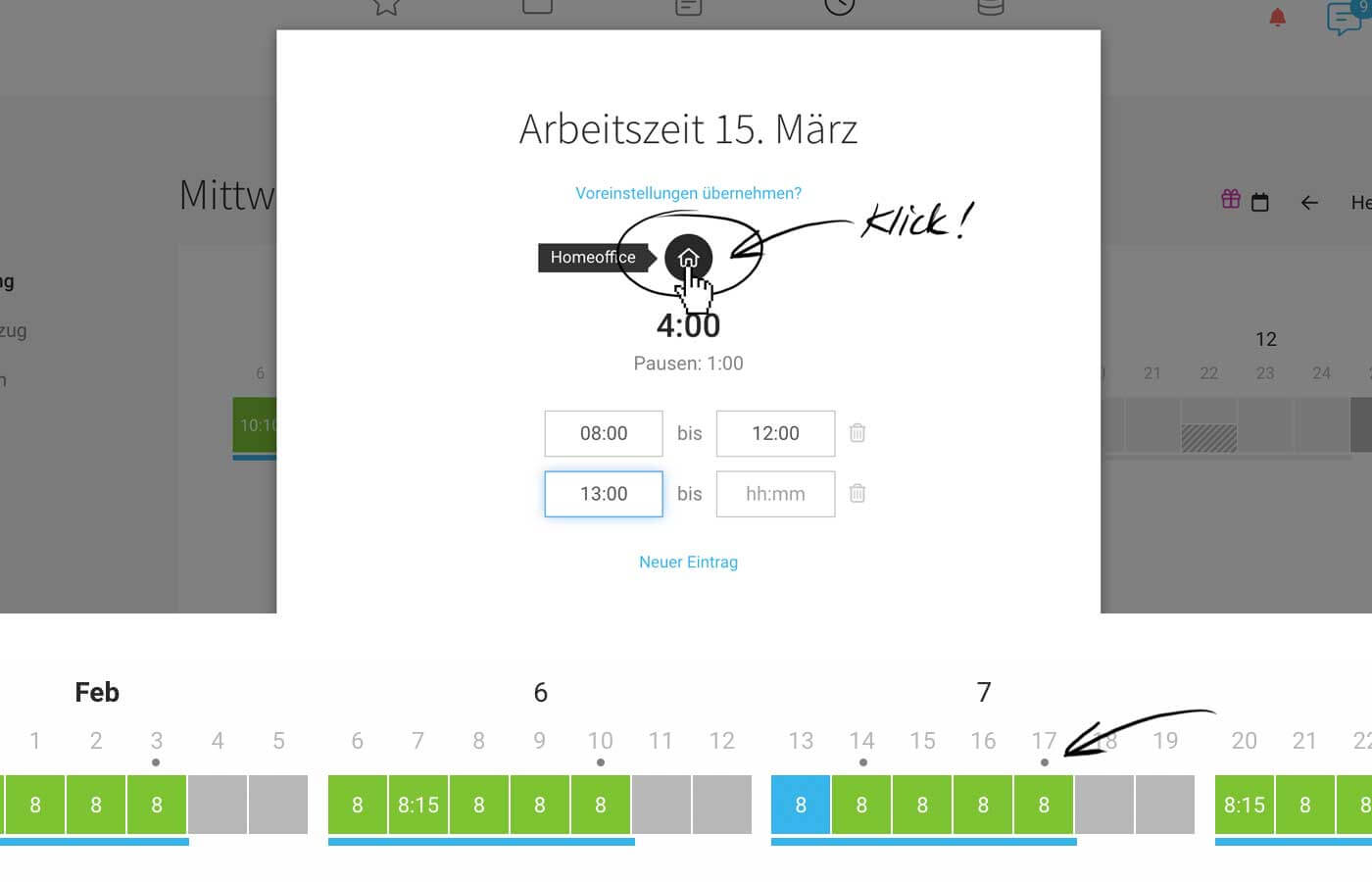 English image not yet available...
English image not yet available...
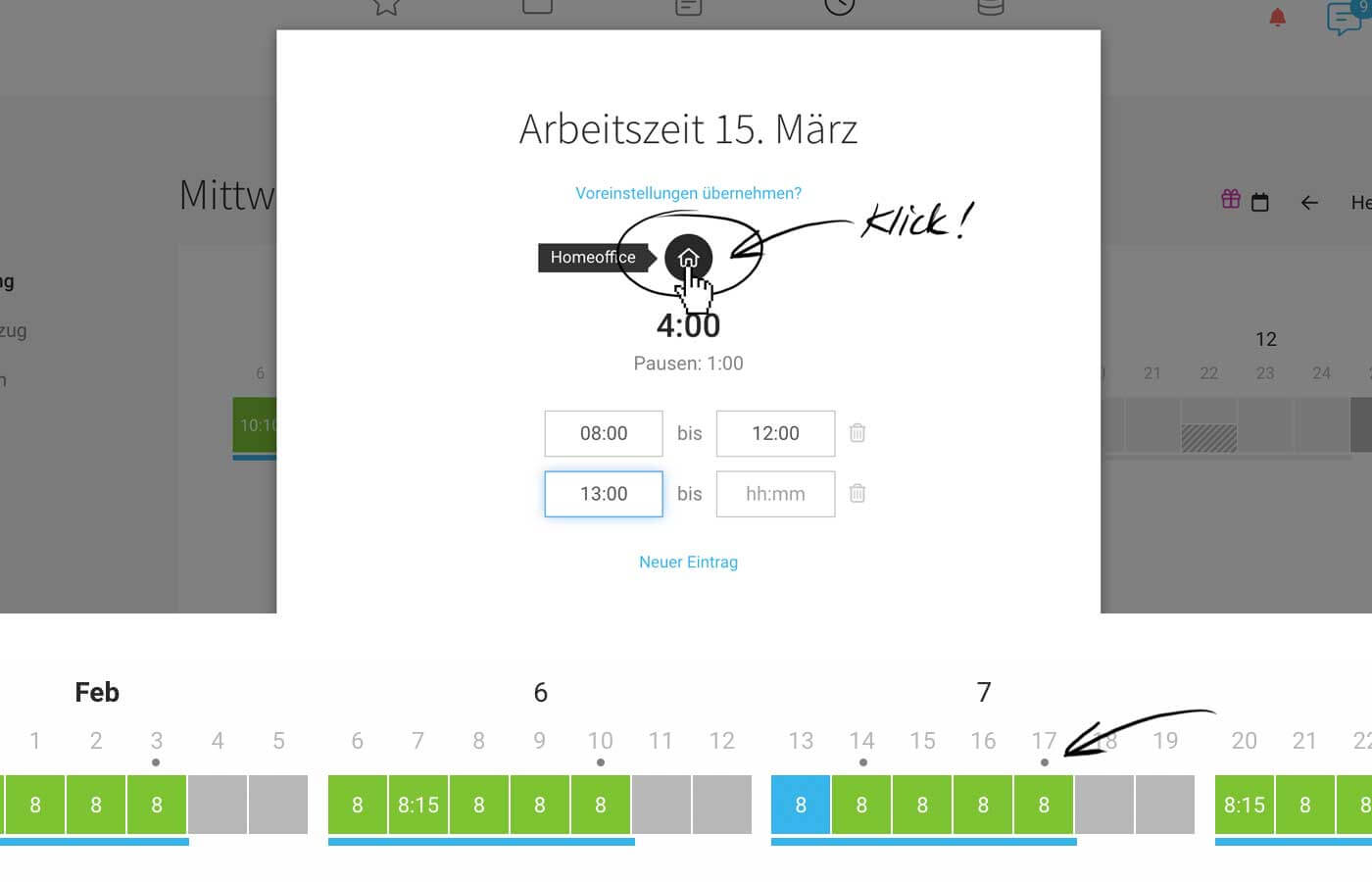 English image not yet available...
English image not yet available...Print or Export Documentation:
Export with Number of Home Office Days per Person
In the Target-Actual export, there is also a "Home Office" column. Per Day & Person under "Target-Actual" for the individual. Per Month and Person under "Reports" > "Personnel".
Display
Display
Under "Working Hours," home office days are shown in an additional column. In the PDF extract there, there is also a "Home Office" column.
See next section:
Overview, Extract, Exports
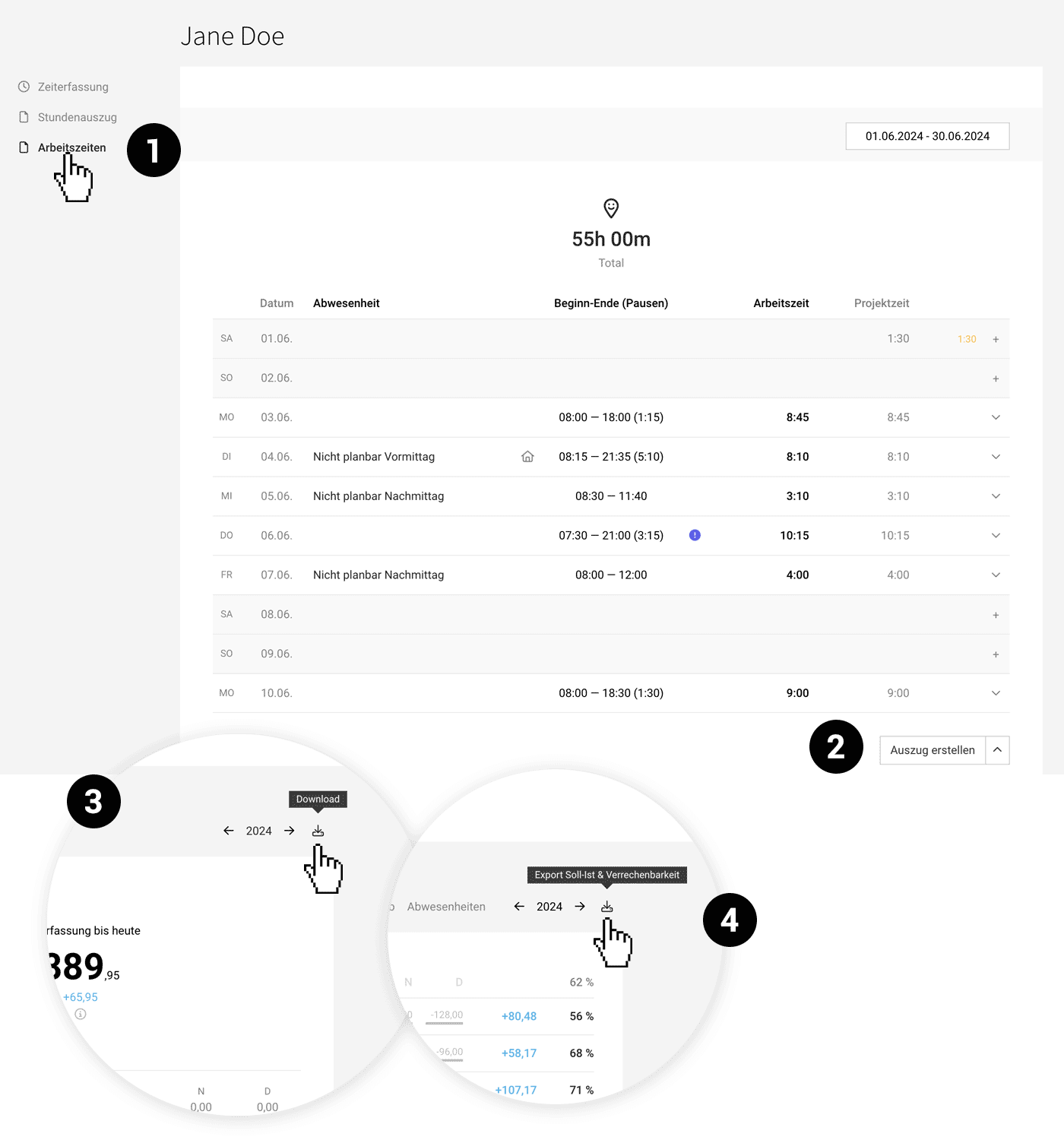 English image not yet available...
English image not yet available... In addition to the possibility of recording working hours under "Time Tracking" – the user has an overview & an extract available under the menu item "Working Hours" (1). As a personnel manager, you have this overview and extract option mirrored under "Personnel" for the person.
- Filterable by period
- Absence and home office are traceable.
- Entries can still be edited here.
- An extract can be created as a PDF (overview analogous to web view) with the relevant information: date, start of working time, end of working time, duration of daily working time, weekly working time
- Additionally, individual work slots or break times can be traced via the alternative csv or xls extract. (2)
Custom fields selected for the hourly extract are displayed on the PDF extract for the working hours.
Working hours are also part of the
- Target-Actual export per person and day (3) – for the person under "Target-Actual"
- Target-Actual export per person and month (4) under "Reports" > "Personnel"
An overview of all persons is also available under "Reports" > "Time Tracking" > "Working Hours":
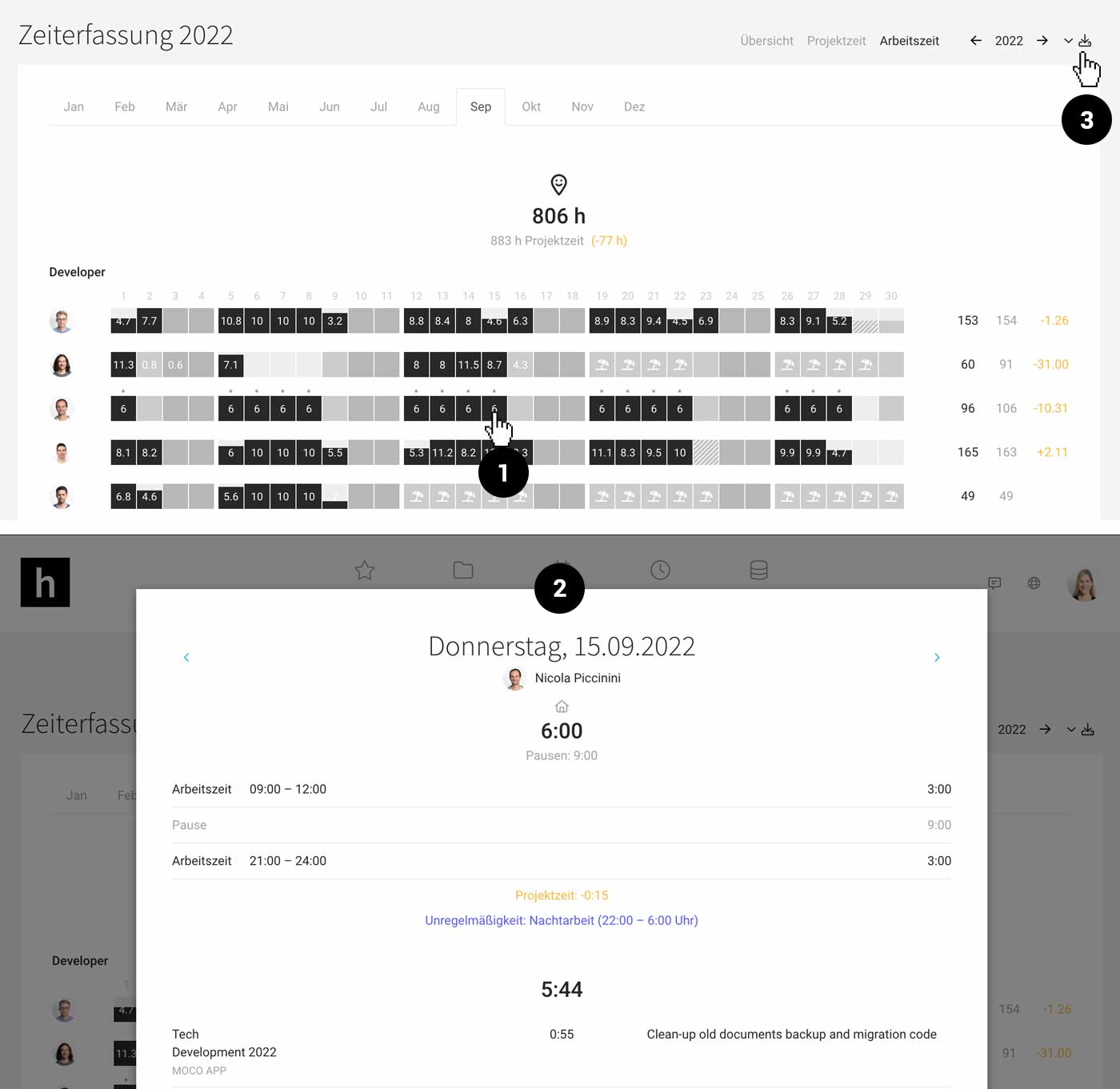 English image not yet available...
English image not yet available...By clicking on the day (1) the details are retrievable (2).
Global export (Excel) of working hours (Excel) per month and year: top right (3).
Filling Work Hours with Project Time
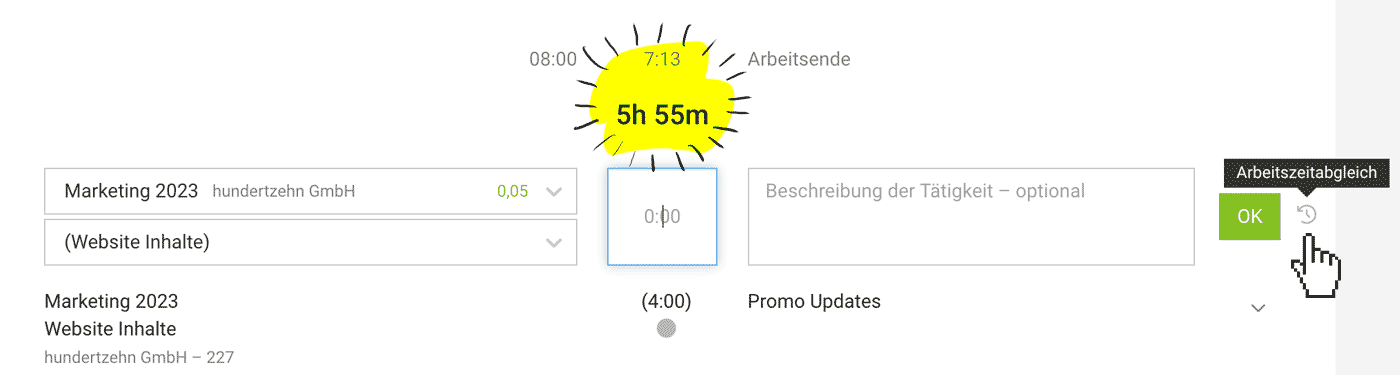 English image not yet available...
English image not yet available...The difference between project time and working hours can be filled with a single click. This works for both a new entry and an existing one.
Tip for accounts that have automatic rounding of project hours enabled
In general, a small deviation in working hours is not a problem. However, if you want to prevent any deviation, we recommend recording the working hours in quarter-hour or 5-minute steps as well.
Stopwatch automatically ends at the end of working hours
If you use the stopwatch and click on the stop symbol, the running timer for the project time also stops automatically.
Irregularities, Control of Legal Requirements
Employees quickly identify the need for corrections and supervisors are relieved
MOCO can inform about deviations or irregularities. Once the display is activated in the settings under "Time Tracking" > "Work Time Recording", the information is shown for the individual as well as in the overview.
Your own personal note
Directly in their own time tracking, the individual can see if there are deviations on the day and can correct them (1,2).
In the extract under "Working Hours", each person can also review the entire month (or a specific period).
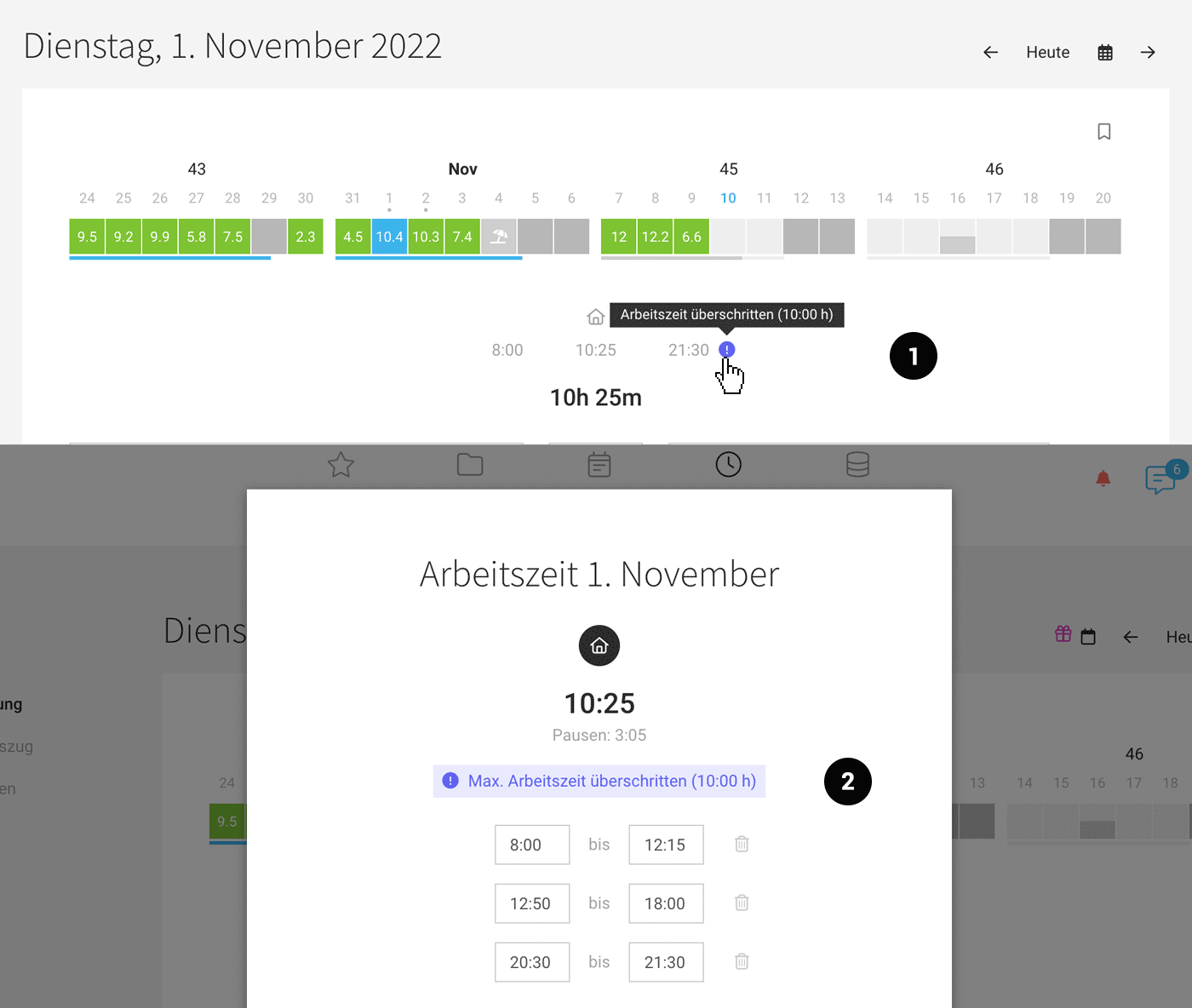 English image not yet available...
English image not yet available...
In the extract under "Working Hours", each person can also review the entire month (or a specific period).
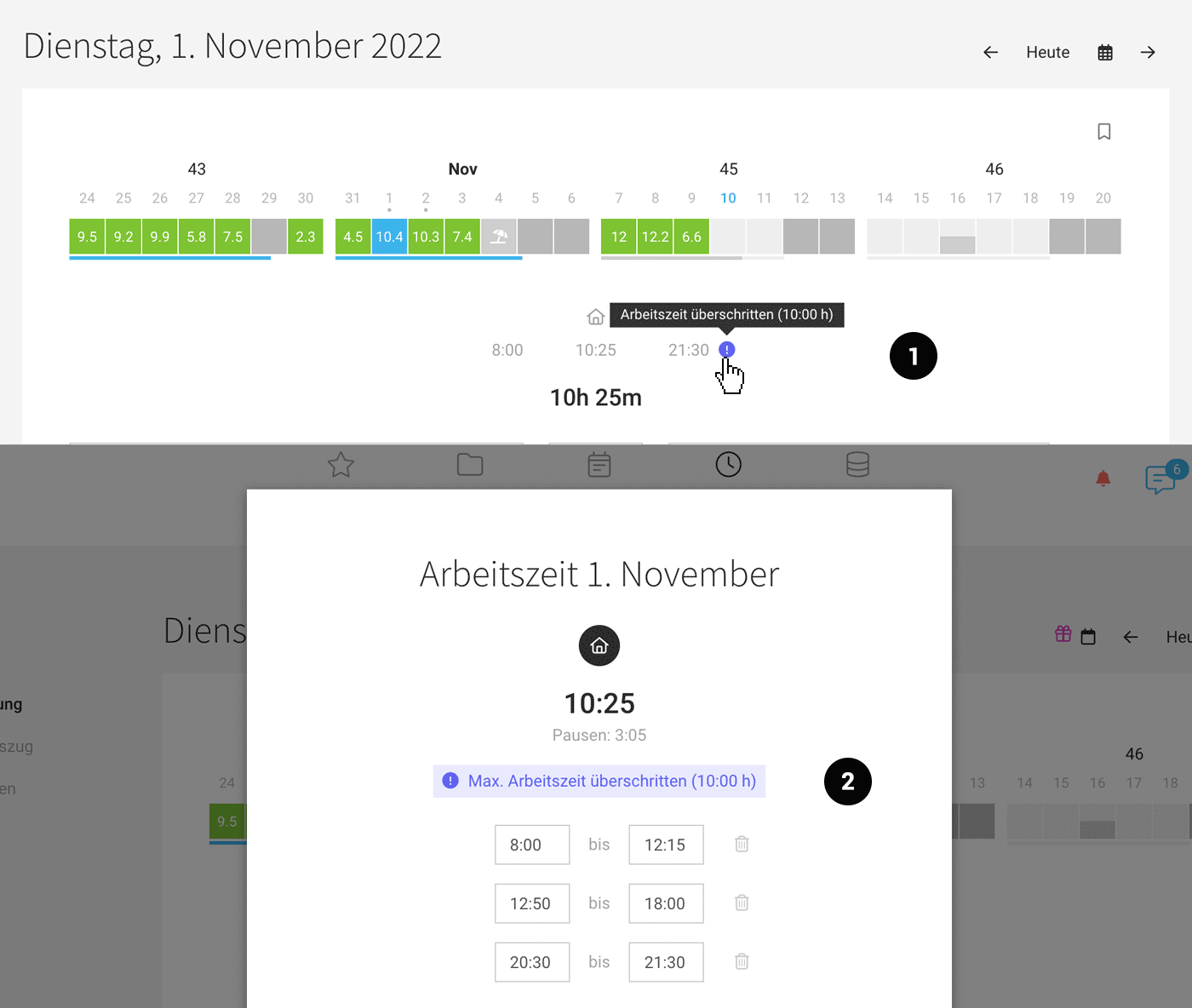 English image not yet available...
English image not yet available...Overview for the individual and all employees
For the employee under "Working Hours" (1) and in the overall report under "Reports > "Time Tracking" > "Working Time" (2), the person responsible for personnel can quickly see if there are irregularities. At both places, details for the day can also be accessed with a click. Additionally, at the top right, you will find an Excel download that lists the irregularities.
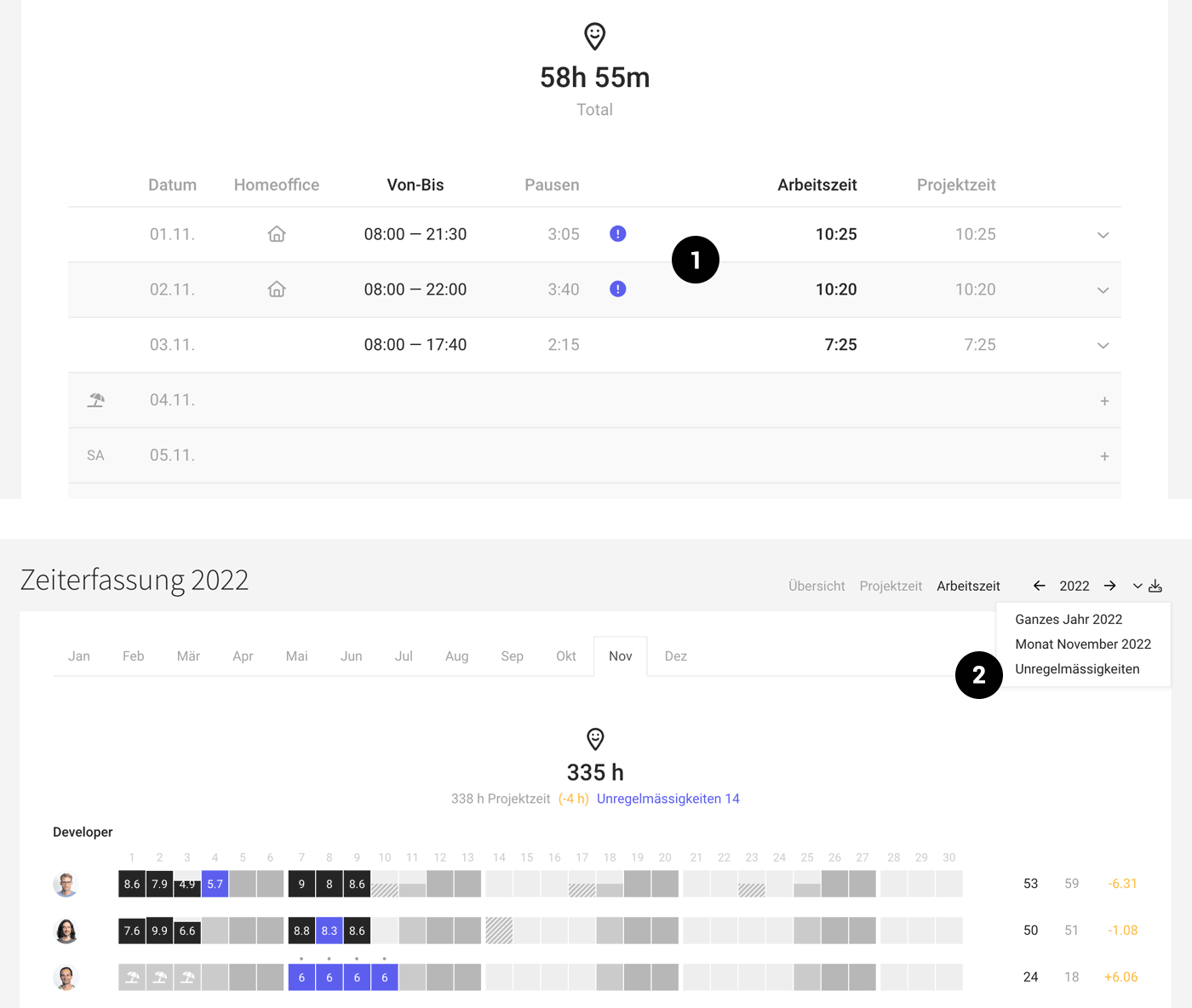 English image not yet available...
English image not yet available...
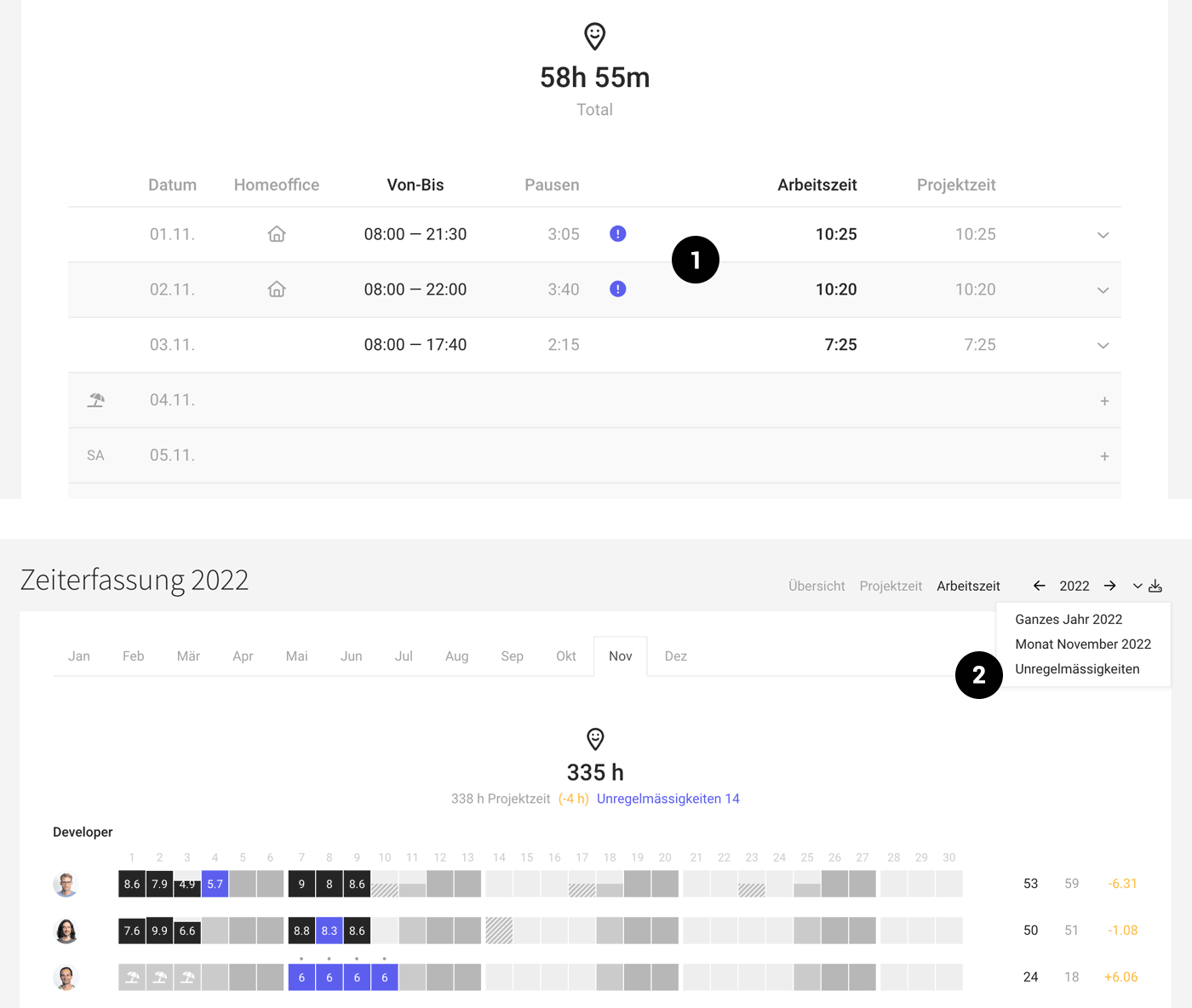 English image not yet available...
English image not yet available...Note on Time Tracking Despite Illness
If there are time tracking entries despite an absence day, an irregularity is displayed. This is especially helpful when using automatic time tracking and subsequently entering a sick day!