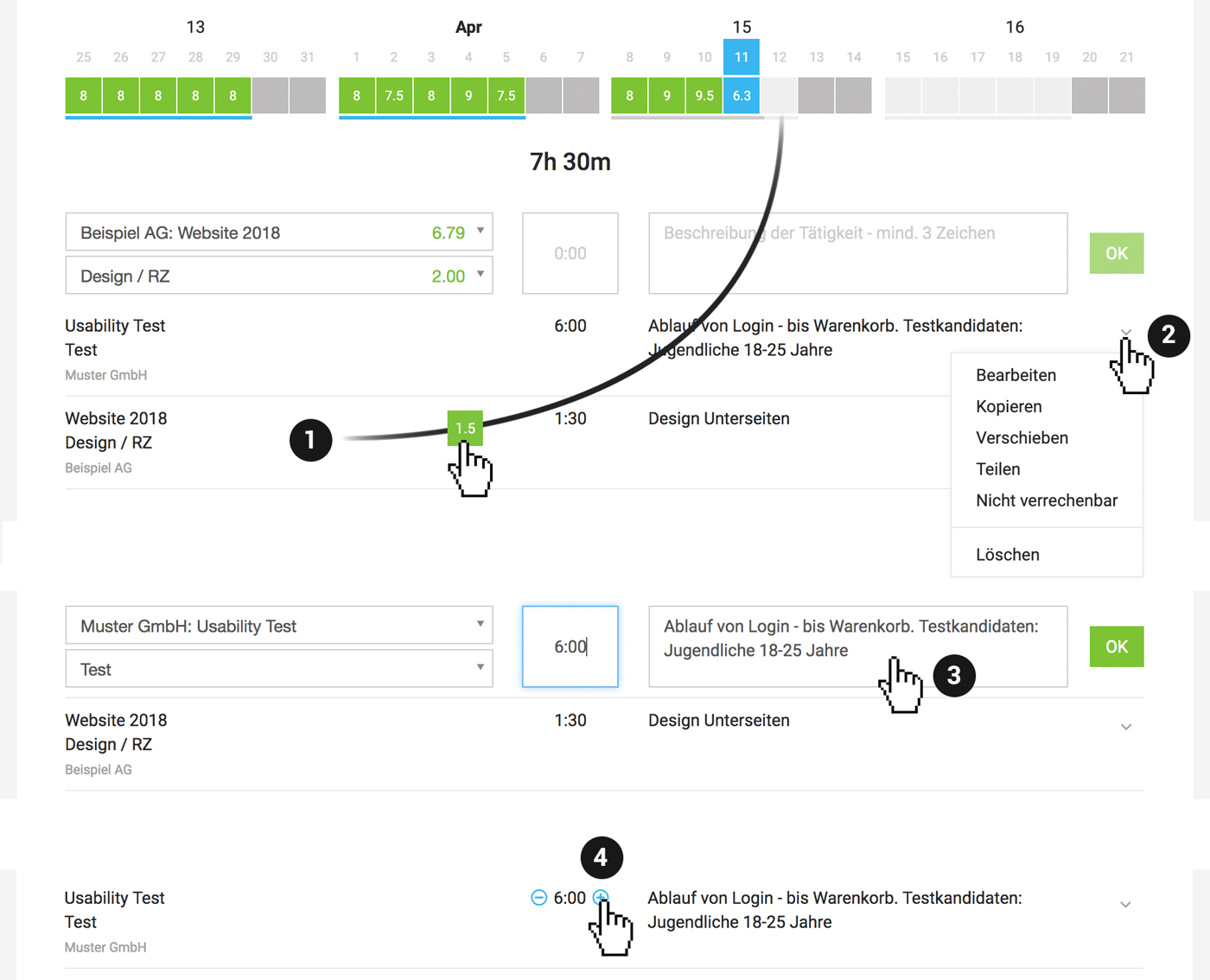Project Time Tracking
Input & Display | Move, Copy, Share, etc. | Stopwatch | Non-billable Hours | Self-MonitoringInput & Display
In time tracking, the employee enters their project times (customer projects and internal efforts). The project + service, which was last booked, is preselected.
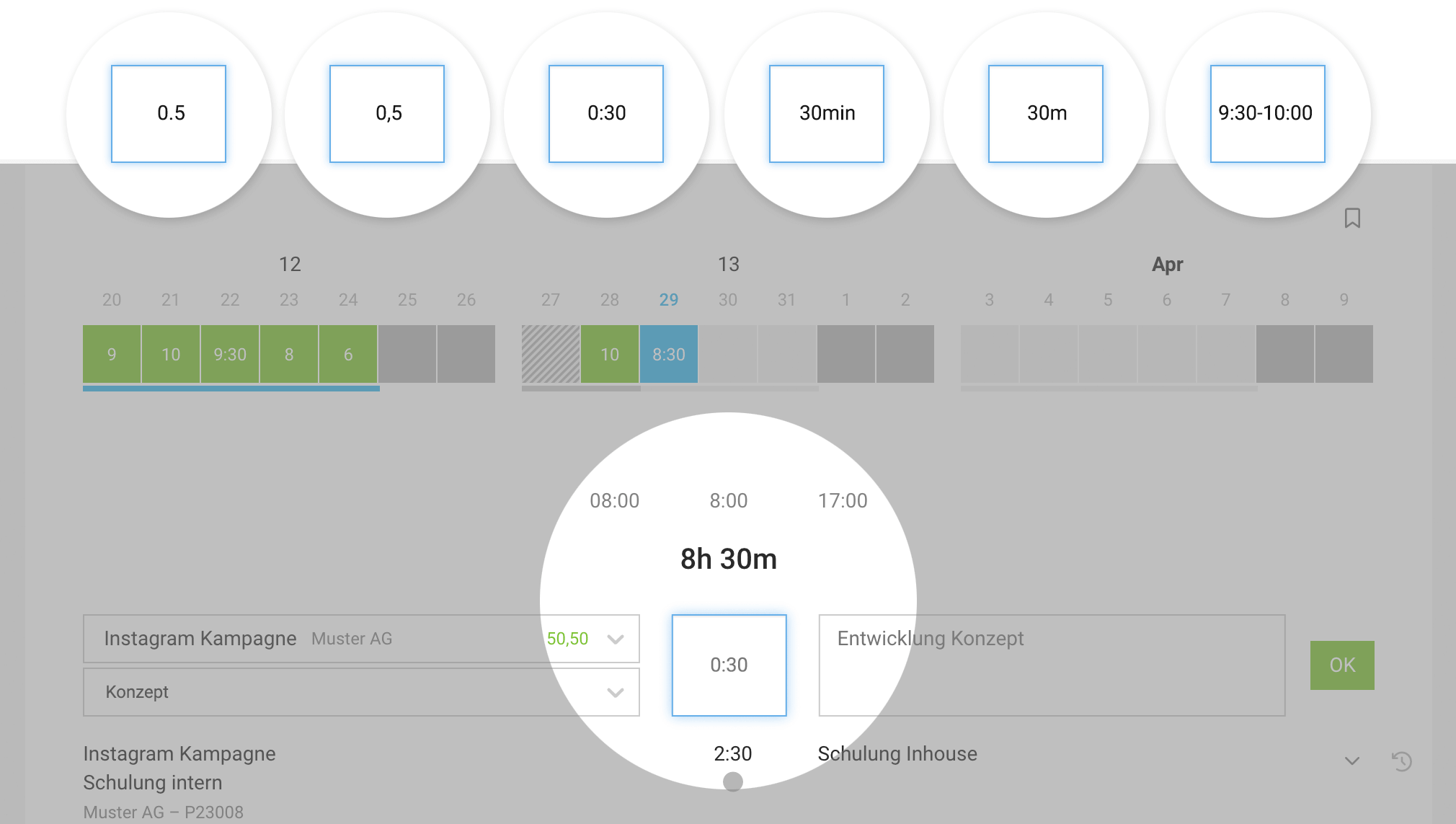 English image not yet available...
English image not yet available...Input
- Manually in various formats (see illustration)
- Using a stopwatch
Our recommendation: Capture times simply and pragmatically in quarter-hour increments, as there are often discussions with the client when capturing every minute. The entire working time is realistically distributed across customer projects and internal tasks.
Times captured by the minute can be rounded up or down to the nearest quarter-hour via +/-!
In addition, working hours (start, breaks, end) can also be recorded. The combination helps to orientate how many hours were needed for the last task.
Other options include recording in conjunction with activity tracking via timeBro or directly from a task management tool such as Trello or Asana.
Times captured by the minute can be rounded up or down to the nearest quarter-hour via +/-!
In addition, working hours (start, breaks, end) can also be recorded. The combination helps to orientate how many hours were needed for the last task.
Other options include recording in conjunction with activity tracking via timeBro or directly from a task management tool such as Trello or Asana.
Display
- The saved entries are automatically displayed in hh:mm or decimal numbers (industrial minutes, which are also used for invoicing). The preferred display can be set by each employee in their profile (click on profile picture).
- The recording shows the last two weeks, the current week, and a future week.
- Absences are displayed.
- A progress bar below the week shows live whether the Target of the week has already been met or not (detail info on mouseover).
- Project and client names are linked in an entry (with appropriate access rights).
Stopwatch
For those who like to work with a stopwatch (works on the current day) – here's how:
- 1. Select project and service
- 2. Enter a description if necessary
- 3. Start the stopwatch with "Ok"
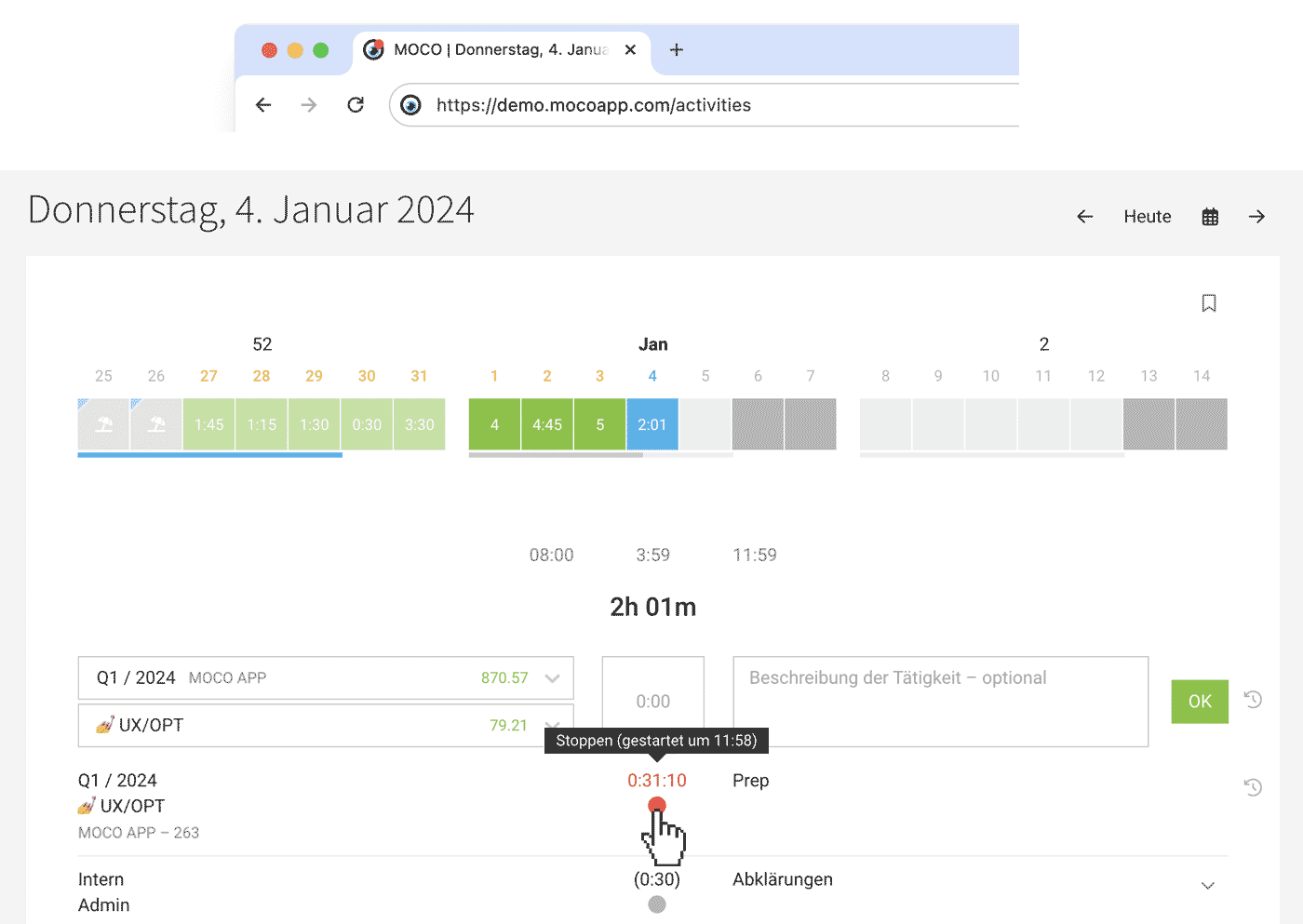 English image not yet available...
English image not yet available...A red dot on the tab indicates the running stopwatch (see figure). The time recording stops after clicking on the dot – and can be reactivated by clicking on it again – for example, when resuming work on a project after a phone call.
Good to know
- While the stopwatch is running, the activity description can be edited or supplemented by double-clicking on the entry.
- The stopwatch automatically stops after 8 hours, because MOCO assumes that stopping was forgotten. MOCO will notify accordingly.
- The start time is displayed when hovering over the red dot for information.
- The iPhone and Android app are also equipped with the stopwatch function. The stopwatch is synchronized live with the web app and can be started and stopped at both places.
Recommendation when using the stopwatch
To deactivate the quarter-hour rounding when using the stopwatch (Settings > Time tracking), as it rounds off the stopped time at each save. It can be quickly rounded up or down as needed with a click on the +/-.
Stopwatch automatically ends at the end of working hours
If you use the time tracking and click on the stop symbol, the running timer for the project time also stops automatically.
Non-billable Hours
Out of goodwill towards the client, for example, a time entry can be set to "non-billable". It will then be excluded from budget progress. Entire services – such as "acquisition" in a project can also be set to "non-billable".
Non-billable hours are displayed in parentheses
Non-billable hours are displayed in parentheses
Parentheses can be added manually – or "non-billable" can be selected from the dropdown on the right (1).
Internal projects are generally non-billable and therefore automatically appear in parentheses when entering hours. If you change an internal project to a client project later, please check briefly whether services need to be set to billable.
Internal projects are generally non-billable and therefore automatically appear in parentheses when entering hours. If you change an internal project to a client project later, please check briefly whether services need to be set to billable.
 English image not yet available...
English image not yet available...Self-Monitoring
Weekly Email
In the profile, the weekly email can be activated/deactivated.
This informs about the time tracking of the past week and thus shows any omissions.
This informs about the time tracking of the past week and thus shows any omissions.
Target-Actual
As an employee, you can always check on a daily basis whether you have met the target:
weekly: Blue progress bar in time tracking
monthly, overall: In the profile under "Target-Actual"
More information
weekly: Blue progress bar in time tracking
monthly, overall: In the profile under "Target-Actual"
More information
Fill Working Hours with Project Hours
The ongoing working time tracking (optionally activatable for recording start, breaks, end) provides guidance on which project time should still be recorded for the last task or the entire day.
If you use the working time adjustment (see image), you can have the time automatically filled in.
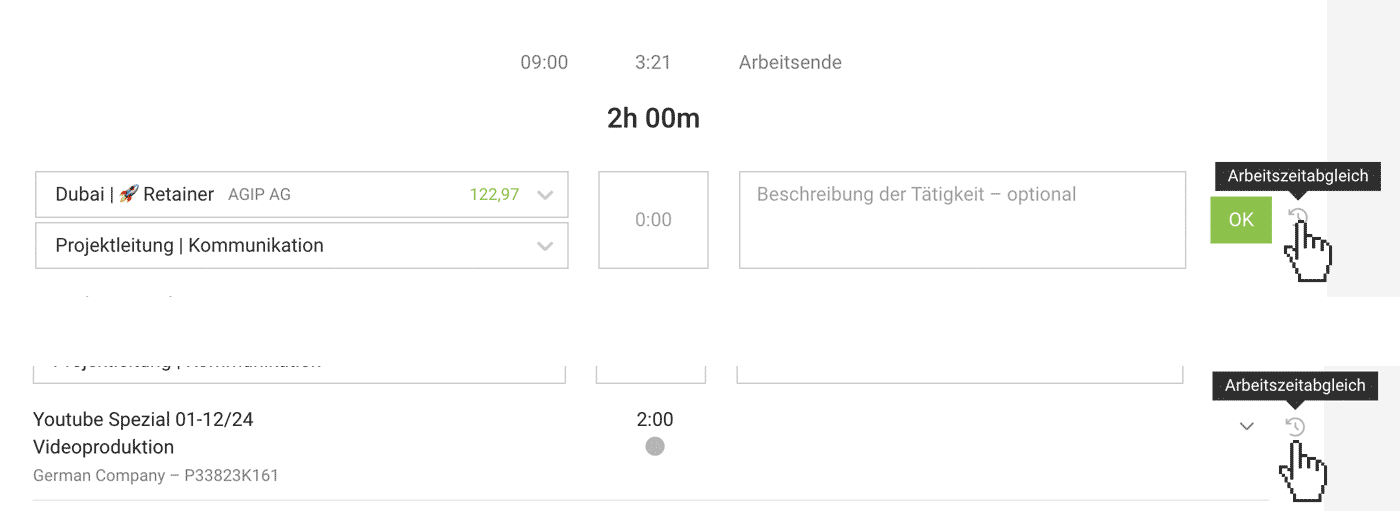 English image not yet available...
English image not yet available...
If you use the working time adjustment (see image), you can have the time automatically filled in.
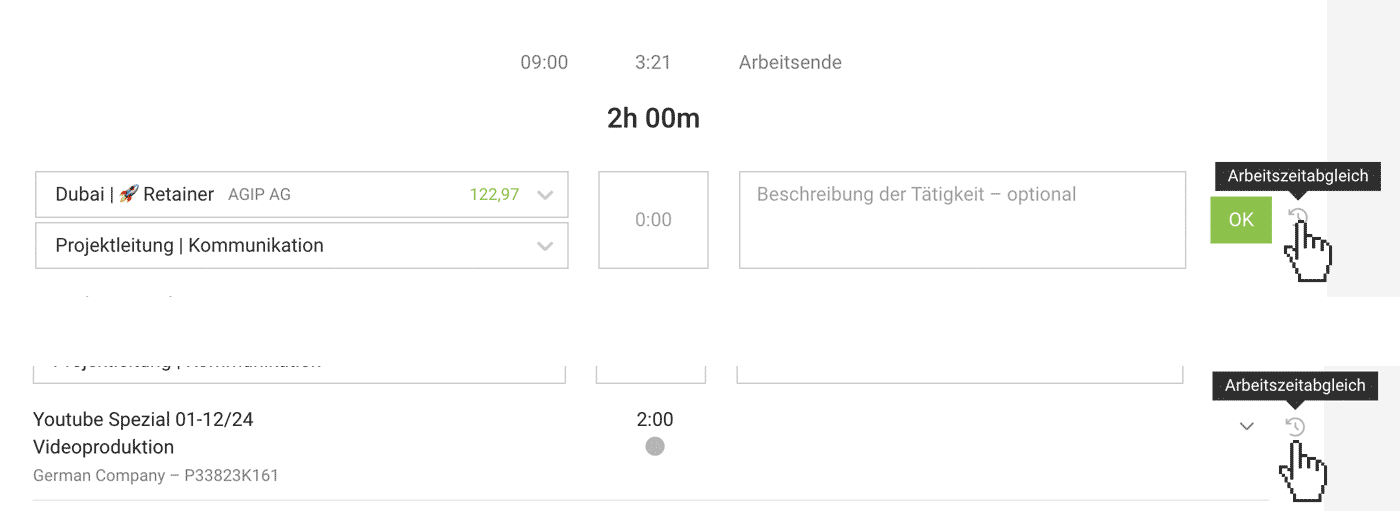 English image not yet available...
English image not yet available...