The Planning
Interface | Select Teams / People | Selecting Favorites (Project Bar) | Project Bar in Action | Focus on a Single Project | Plannable Remaining Hours for Project/ServiceInterface
(1) Select Team & Project Favorites
Use the person and project icons to control the display of teams, individuals, and project favorites. When selecting project favorites, you can also see how many unplanned hours remain per project.
The project bar can be quickly hidden using the eye icon.
The project bar can be quickly hidden using the eye icon.
(2) Switch Between Planning and Absence Management
Here you can switch from the planning view to the absence view.
(3) Month/Week & Compact/Detailed
Use the Month vs. Week and Compact vs. Detailed options to switch between views.
Additional Options
Pressing the keyboard shortcut Q collapses the planning to your own schedule
Clicking on a project favorite (or clicking on a project entry while holding the Alt key) reduces the planning to that project
Additional Options
Pressing the keyboard shortcut Q collapses the planning to your own schedule
Clicking on a project favorite (or clicking on a project entry while holding the Alt key) reduces the planning to that project
(4) Time Selection
Switch to the next month, a specific date, or back to "Today".
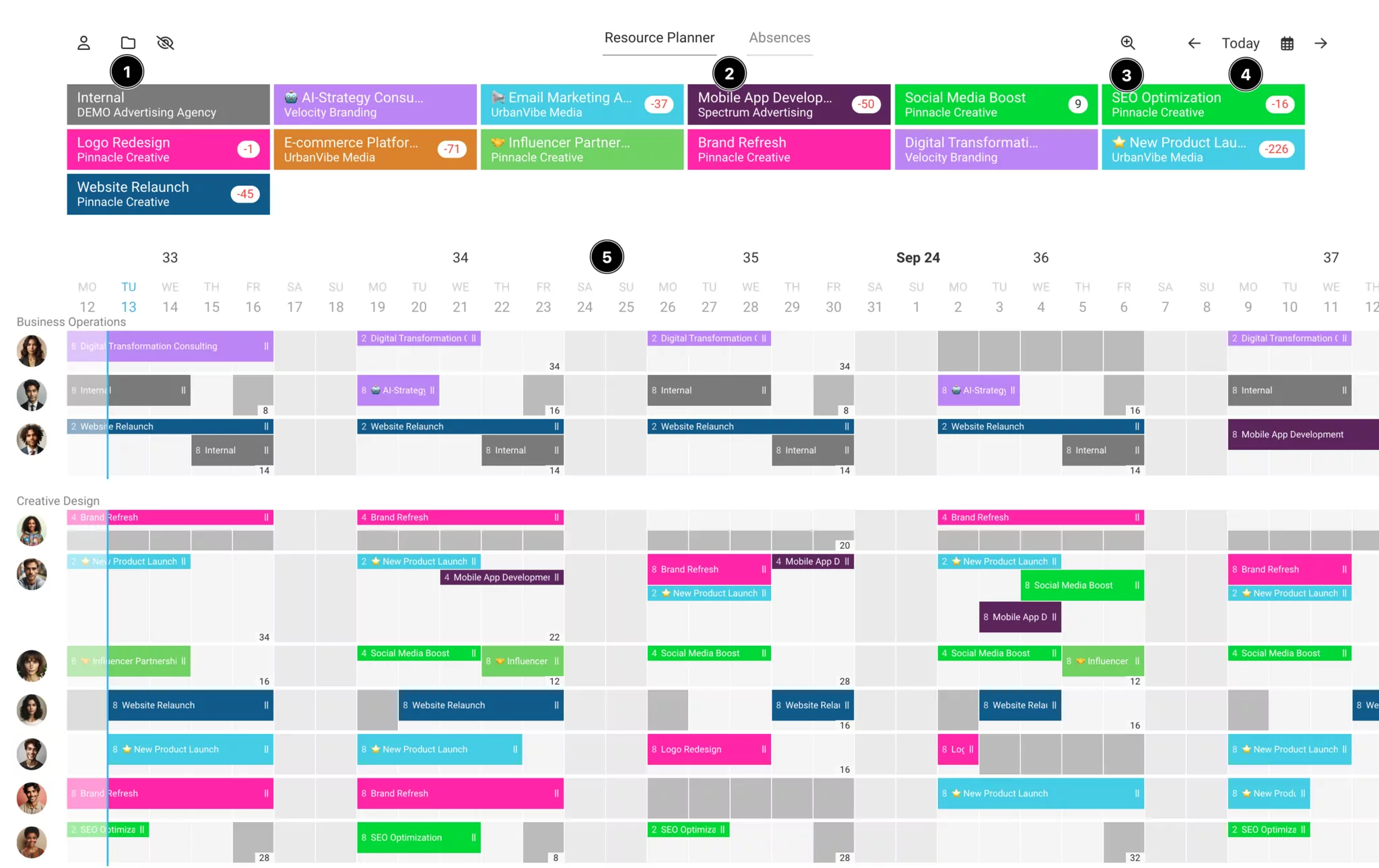
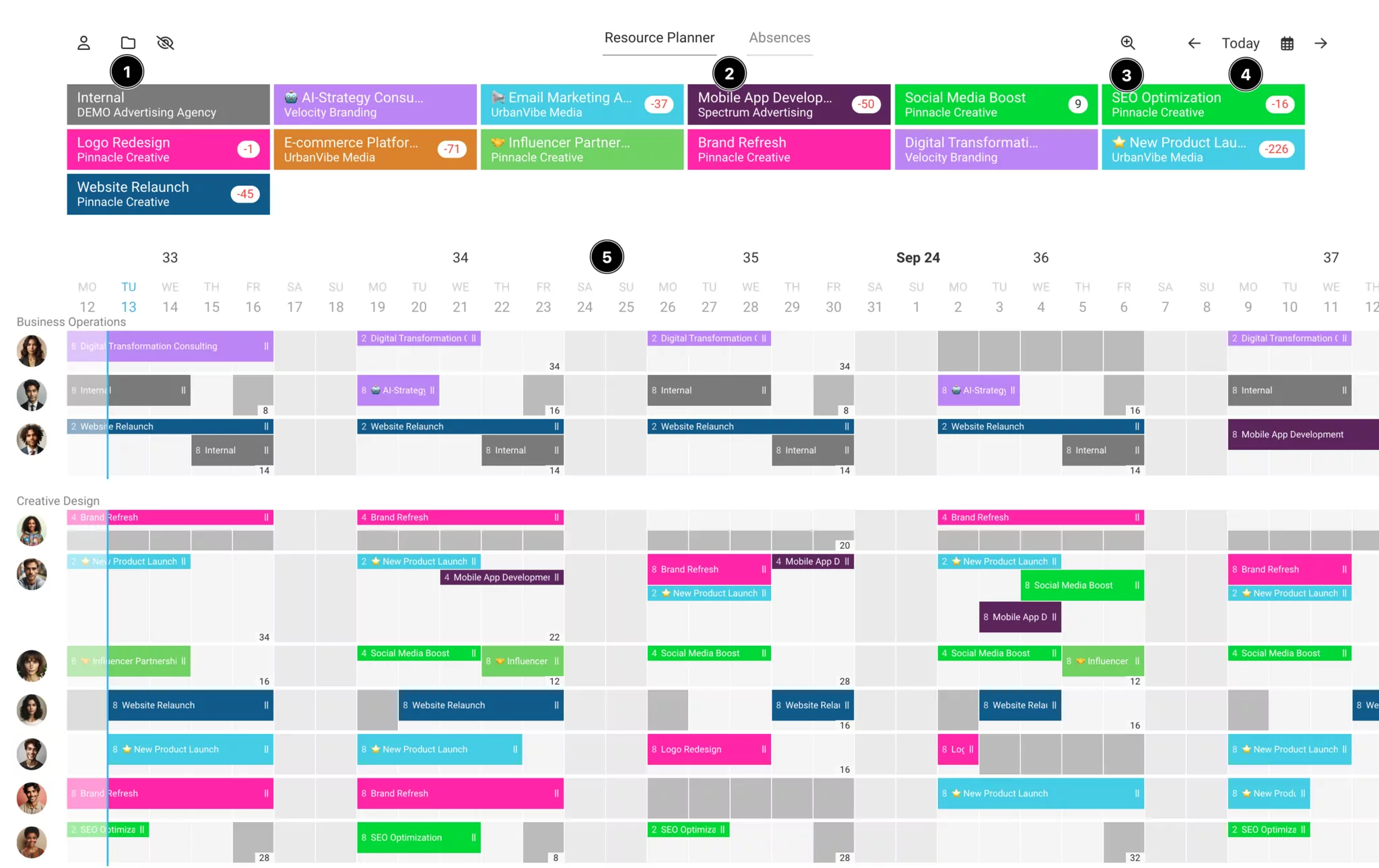
(6) The project favorites selected in (1) are displayed as a bar.
By displaying the remaining planable hours, you can always see if a project is under- or over-planned and adjust accordingly.
Right-clicking on the field allows you to control the project or client color, jump directly to the project, or deselect the favorite.
Learn more about project selection
Right-clicking on the field allows you to control the project or client color, jump directly to the project, or deselect the favorite.
Learn more about project selection
(6) Horizontal Navigation with "Dragging"
In the planning view, move forward and backward by dragging (click, hold, and drag horizontally left or right). On the iPad, use the touch function.
Select Teams / People
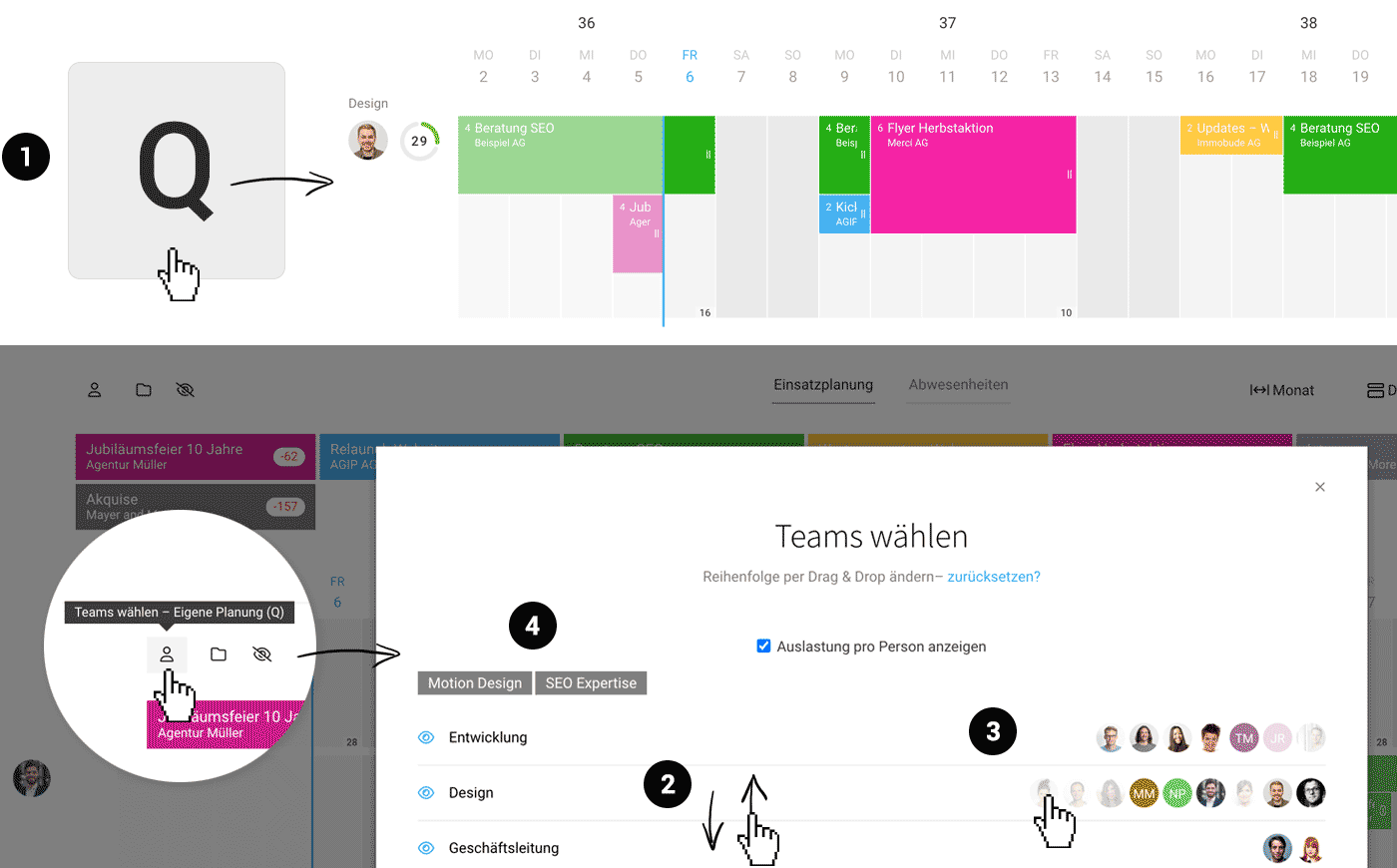 English image not yet available...
English image not yet available...(1) Access Your Own Schedule with One Click
Press the keyboard shortcut "Q" to collapse the view and display only your detailed schedule. Press "Q" again to switch back.
(2) Select and Sort Teams
Click the "Person" icon at the top left to select the desired teams. Change the order as needed.
Without selected teams, the schedule will be empty.
Without selected teams, the schedule will be empty.
(3) Hide Irrelevant People
If certain people are irrelevant to the schedule, you can hide them with a click.
(4) Custom Filtering (e.g., by Skills)
In addition to teams, you can also select people based on assigned labels. This is useful for planning by skills or managing a secondary team level.
Filter by Project Team
To filter by the project team (i.e., all people assigned to the project plus any other already scheduled individuals), simply click on the relevant project tile (favorite) in the planning view. Learn more
Selecting Favorites (Project Bar)
By clicking on the project icon at the top left, you can select your personal project favorites for the project bar. This project bar can be hidden if necessary by clicking on the eye icon.
The project favorites enable particularly fast planning and direct information about color and remaining hours. It is advisable not to choose more than 2 rows of project favorites so that the planning area is not too restricted.
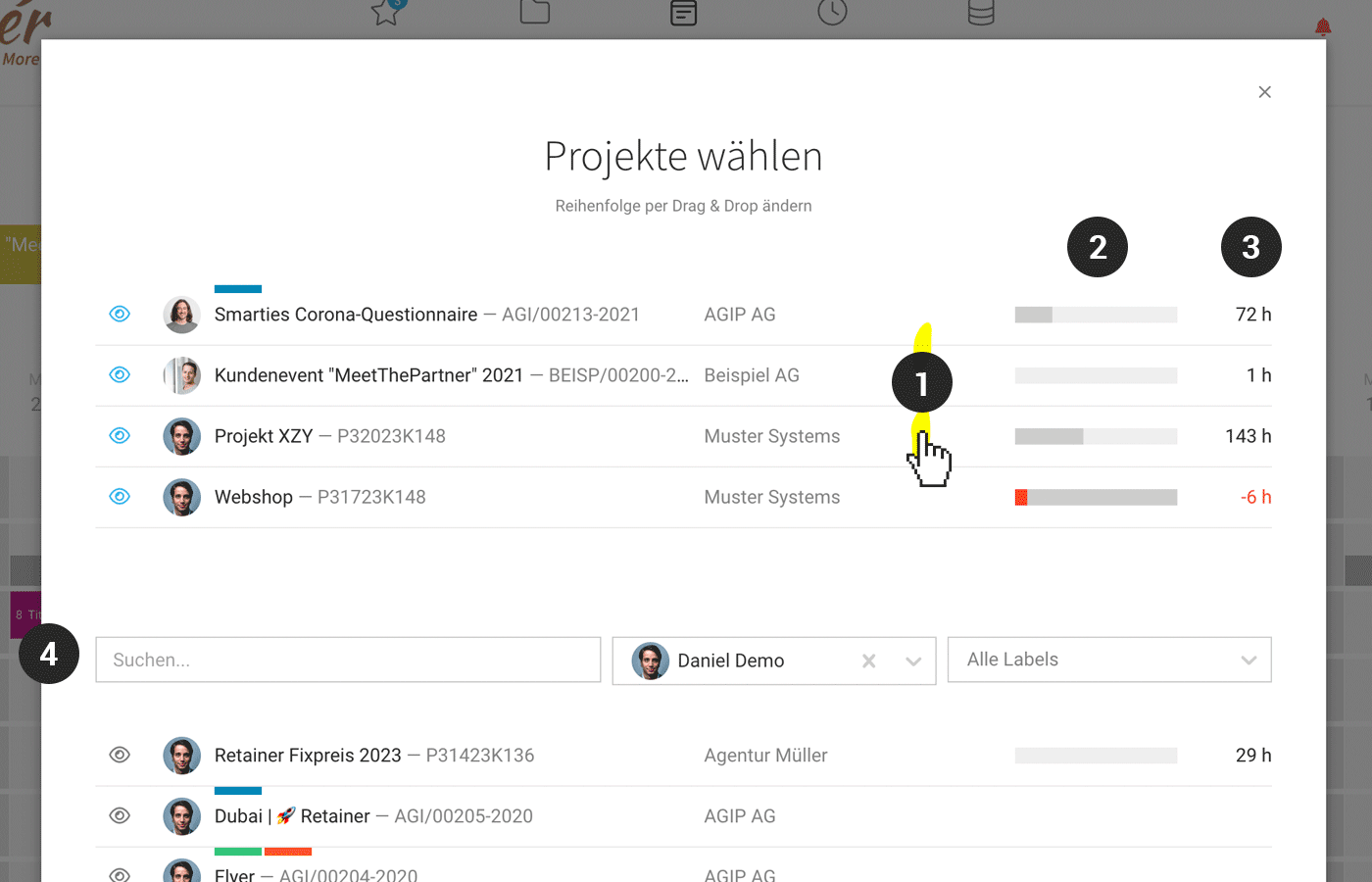 English image not yet available...
English image not yet available...
The project favorites enable particularly fast planning and direct information about color and remaining hours. It is advisable not to choose more than 2 rows of project favorites so that the planning area is not too restricted.
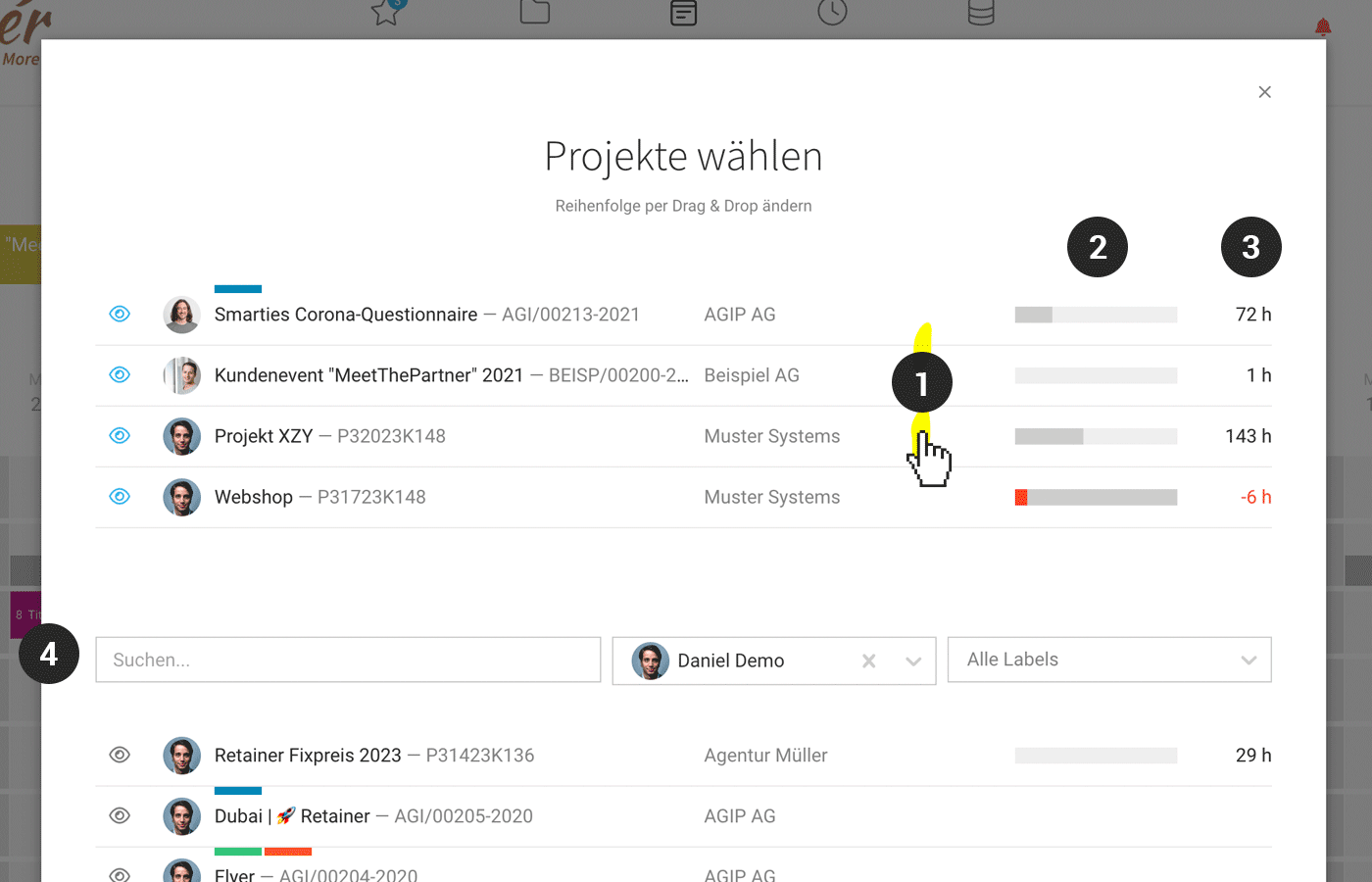 English image not yet available...
English image not yet available...- Selecting and deselecting individual projects as favorites: Simply click on a project in the list. You can then deselect individual projects from the saved favorites list by right-clicking on them.
- Adjusting the order of project favorites: The order of favorites can be determined by yourself. To do this, move the projects in the desired order in the popup by drag & drop (1).
- Searching & Filtering (4): In the project selection, you can search for and filter projects. With the keyboard shortcut "Q" you filter with one click only for your own projects!
New projects for which you are listed as the project manager are automatically added to the project favorites.
The progress bar and the remaining hours (net budget of personal services minus planned hours) in the popup show for each project with a budget how the project is already planned (2).
Project Bar in Action
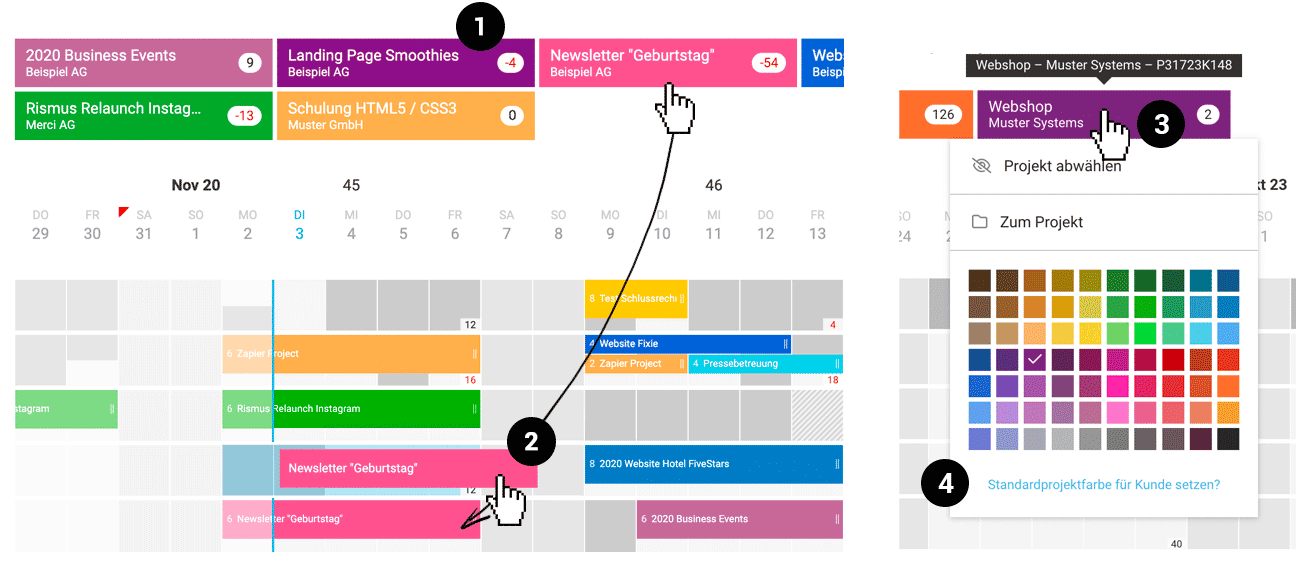 English image not yet available...
English image not yet available... Benefits of the Project Bar
- Quick info on plannable remaining hours: Next to the project name and the client, the plannable remaining hours are displayed (1).
- Drag projects directly into planning: A project can be dragged and dropped (2) directly into the planning.
- Jump to project: Right-click on the project tile > Go to Project (3)
- Adjust project color or client color: Right-click on the project tile > Choose color (3)
- Adjust client color: Right-click on the project tile > Set chosen color as default for client via blue link (4)
- Focus on planned project: A click on the project field reduces the planning to that project
- Deselect project for bar: Right-click > Deselect project
Focus on a Single Project
Click on Project Tile or Alt+Click on Entry
Clicking on the project tile or Alt-clicking on an entry will hide other projects and display only the people assigned and planned for the time tracking of the selected project.
If you need to assign a person to the project for time tracking later, click on the planned entry and quickly do so with "Add Person to Project".
If you need to assign a person to the project for time tracking later, click on the planned entry and quickly do so with "Add Person to Project".
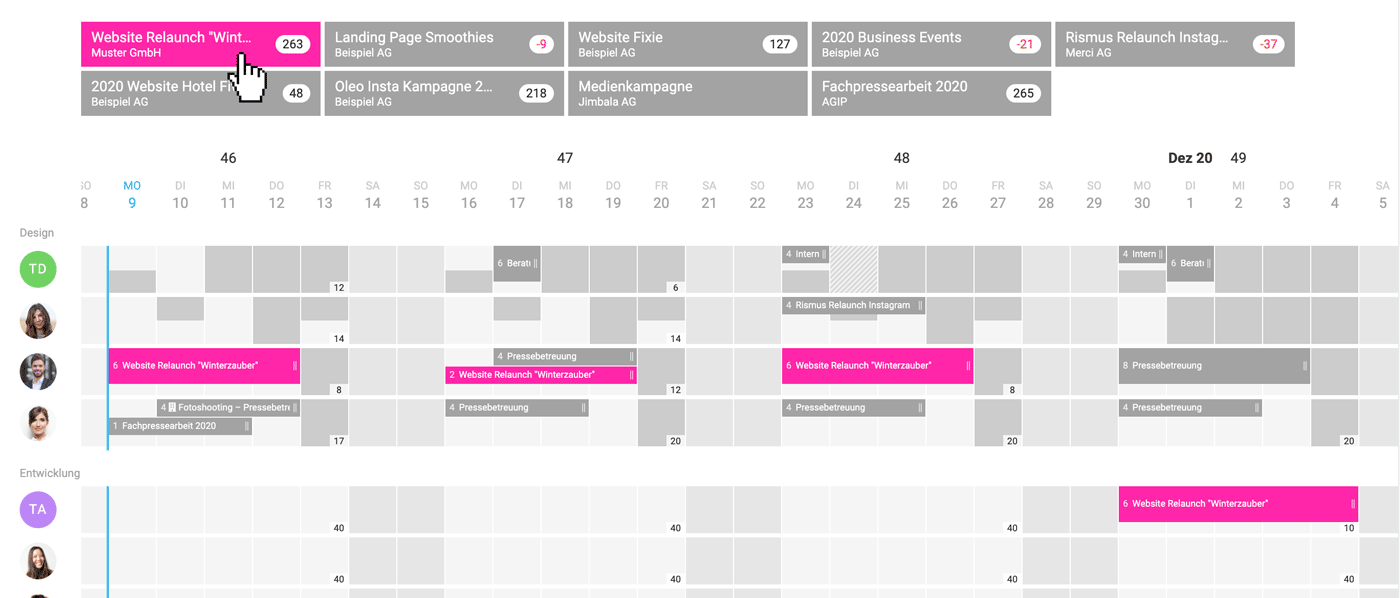 English image not yet available...
English image not yet available...Plannable Remaining Hours for Project/Service
Plannable remaining hours are displayed when a budget is allocated to the project or a service:
- When entering in the dropdown (1)
- In the bar with your selected project favorites (2)
- In the project selection
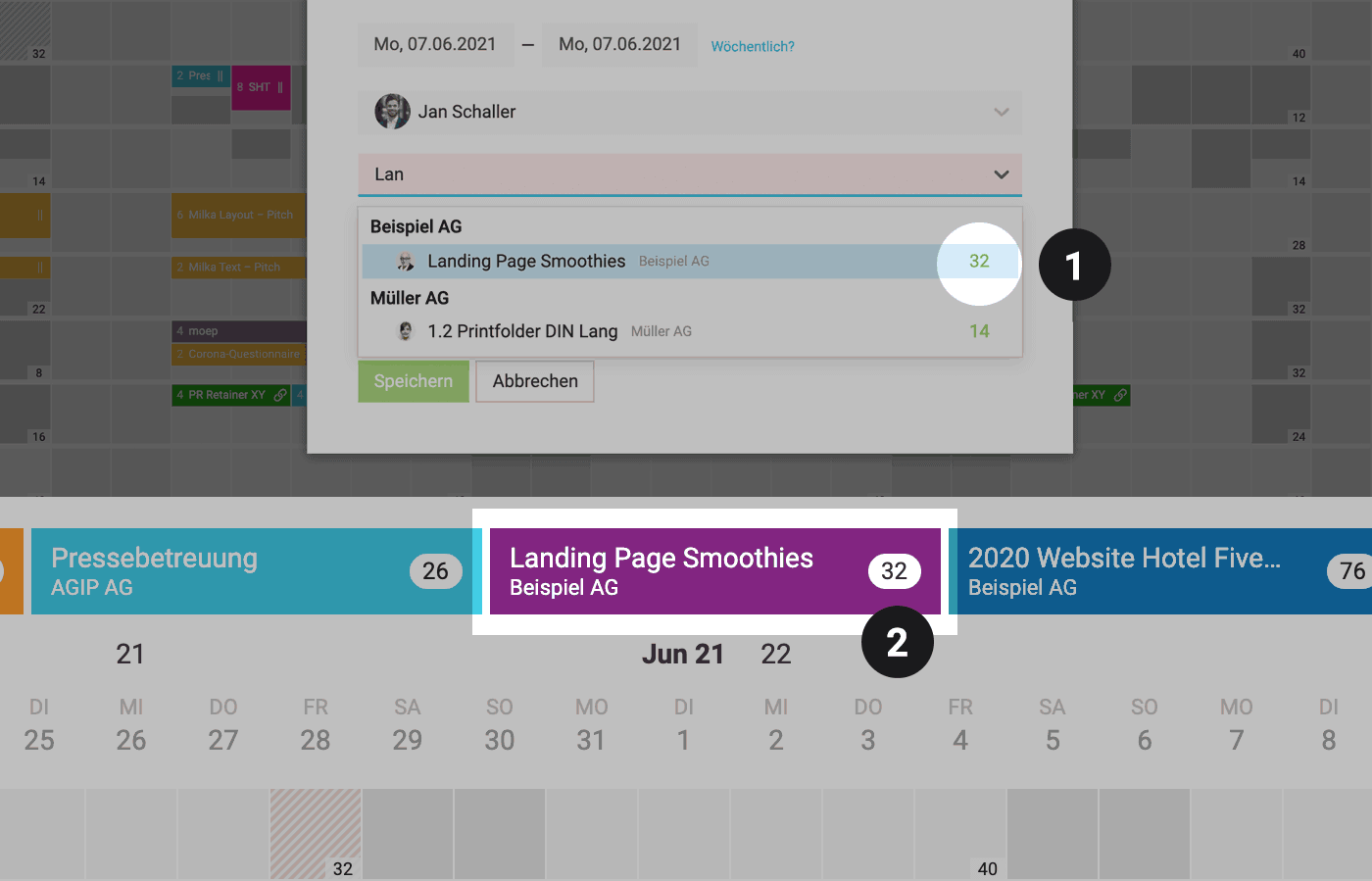 English image not yet available...
English image not yet available...Calculation of Remaining Hours
They are calculated for the project based on the project budget concerning the share of additional services, minus the hours already worked and planned. The plannable remaining hours for the service are also determined after deducting the hours worked and planned. They can be calculated more precisely if the hourly rate per service is defined.
Past plans and plans for the current day are no longer considered, as the actual performance counts. For the service, the goal is to roughly plan the entire project "down to zero." This way, you can quickly see how long the project will approximately take and how capacities will develop in the long term.
Past plans and plans for the current day are no longer considered, as the actual performance counts. For the service, the goal is to roughly plan the entire project "down to zero." This way, you can quickly see how long the project will approximately take and how capacities will develop in the long term.








