Article from
Checklist for Year-End Transition 2024 > 2025.
A year ends, a new one begins. There are a few tasks to complete regarding personnel management in the coming weeks. Here is your checklist for the year-end transition.
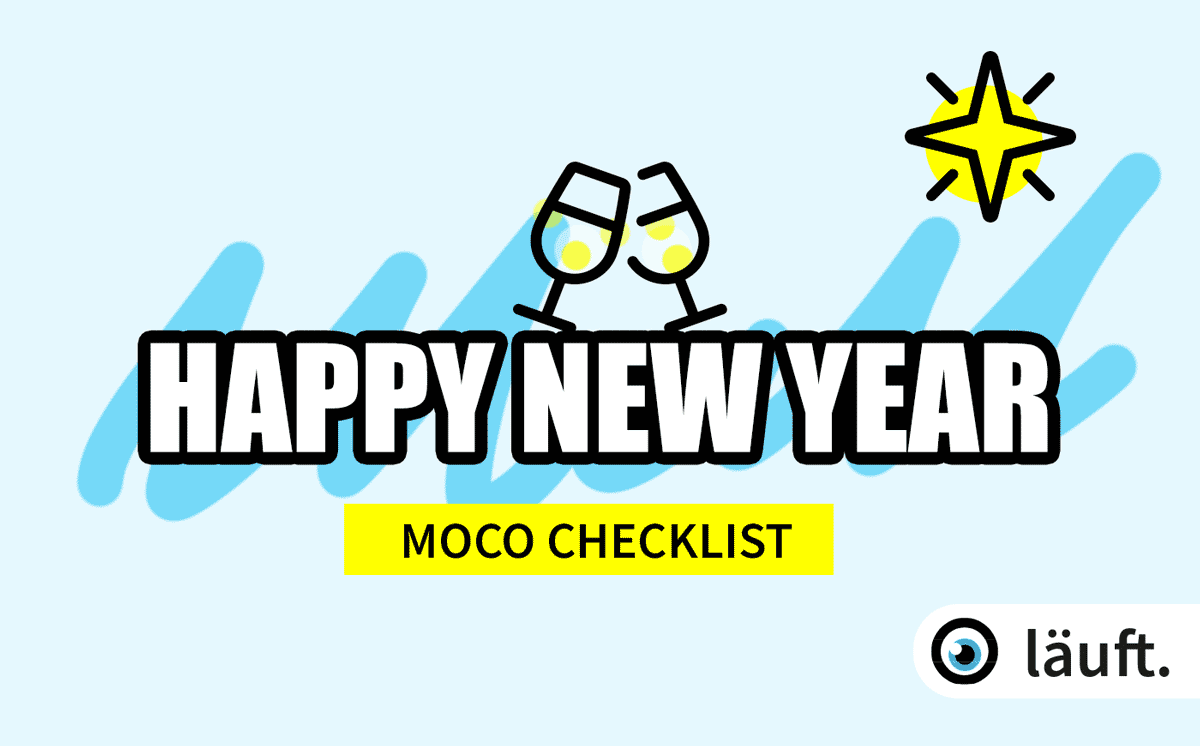 English image not yet available...
English image not yet available...Prepare in December...
1. Enter Holidays for 2025
With the series entry, you can enter full and half holidays for all personnel at once for 2025. MOCO provides a template with all common holidays (1). You can adjust the days and apply the selection to all personnel.
If holidays differ for certain individuals, make adjustments for that person (directly in the planning under "Absences"). You can apply this person's holidays to others (2).
You can also find the link to enter holidays in the time account of each person (3).
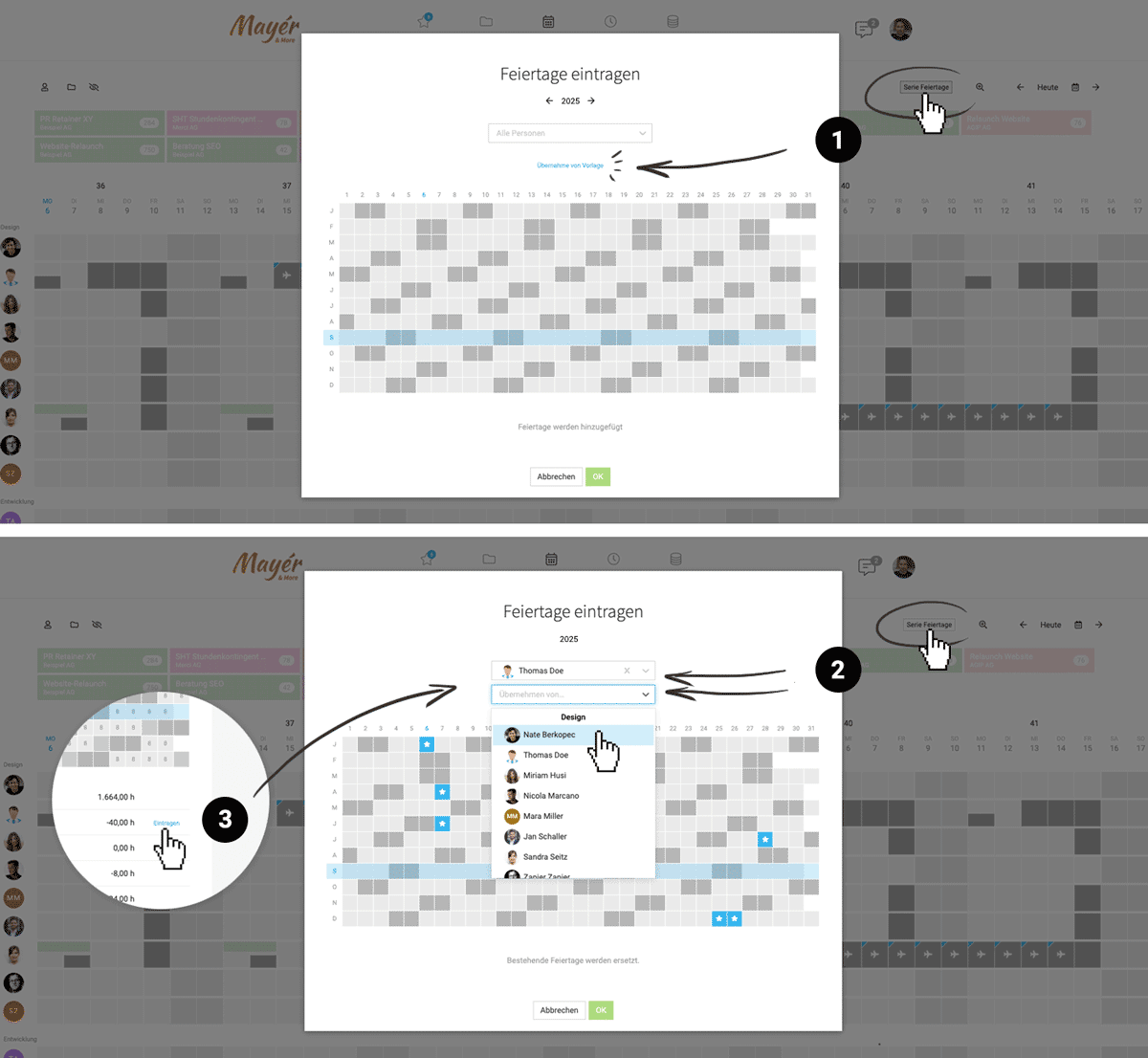 English image not yet available...
English image not yet available...
If holidays differ for certain individuals, make adjustments for that person (directly in the planning under "Absences"). You can apply this person's holidays to others (2).
You can also find the link to enter holidays in the time account of each person (3).
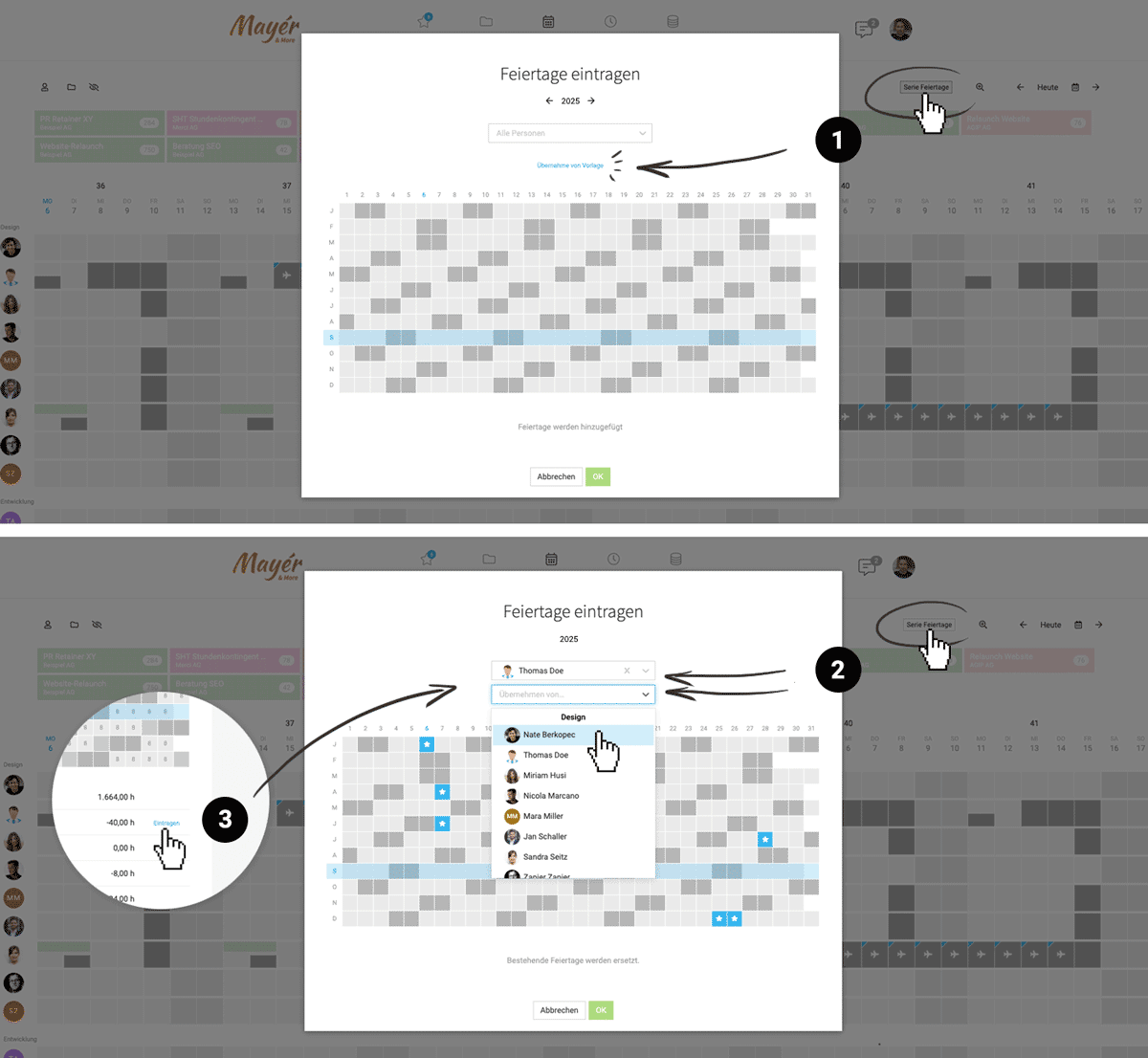 English image not yet available...
English image not yet available...2. Reminder to Employees
Remind all employees to log all hours by December 31.
Note on Vacation Requests for 2025
Vacation can be requested for 2025 at any time, even if the vacation balance has not yet been recorded. The balance will initially be negative and will recalculate once the vacation balance is recorded.
Note on Vacation Requests for 2025
Vacation can be requested for 2025 at any time, even if the vacation balance has not yet been recorded. The balance will initially be negative and will recalculate once the vacation balance is recorded.
... Complete in Early January:
3. Lock Time Tracking for 2024
The period lock (Settings > Time Tracking) ensures that employees can no longer change their hours, thus preventing changes to overtime.
 English image not yet available...
English image not yet available...
Export for Filing
Use all exports under "Reports" > "Time Tracking" for your records.
 English image not yet available...
English image not yet available...Export for Filing
Use all exports under "Reports" > "Time Tracking" for your records.
4. Manage Overtime/Undertime
Go to Reports > Personnel > Target-Actual & Billability (1) and select the year 2024 in the top right.
Get an overview of all personnel and export the status for your records.
Get an overview of all personnel and export the status for your records.
Transfer Target-Actual Balance to the New Year
a) Transfer all overtime/undertime to the new year with one click
The overview offers the automatic transfer of all balances (2). This option is active between December and February.
b) Transfer hours individually per person
By clicking on the balance of individual persons (3), you can directly access the "Target-Actual" detail view of the person. There, you can use the Quick Action (4) to transfer the balance to the new year.
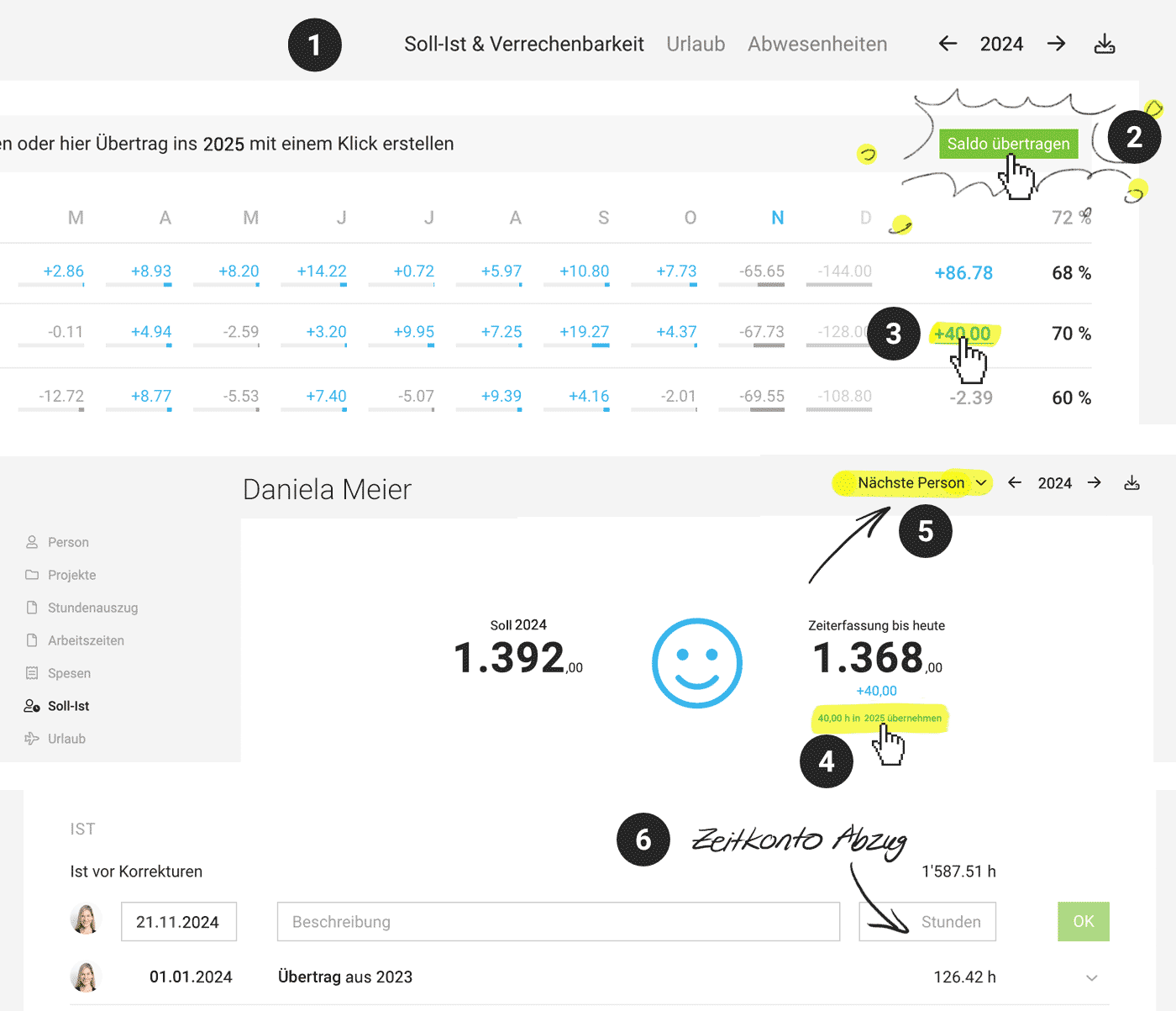 English image not yet available...
English image not yet available...
This option is also available between December and February and replaces a manual transfer of the balance in the time accounts. Use the switcher in the top right (5) to quickly iterate through all personnel.
If the hours are considered settled or overtime has been paid out, you must deduct the hours in the time account via a manual entry (6).
» All information about the time account
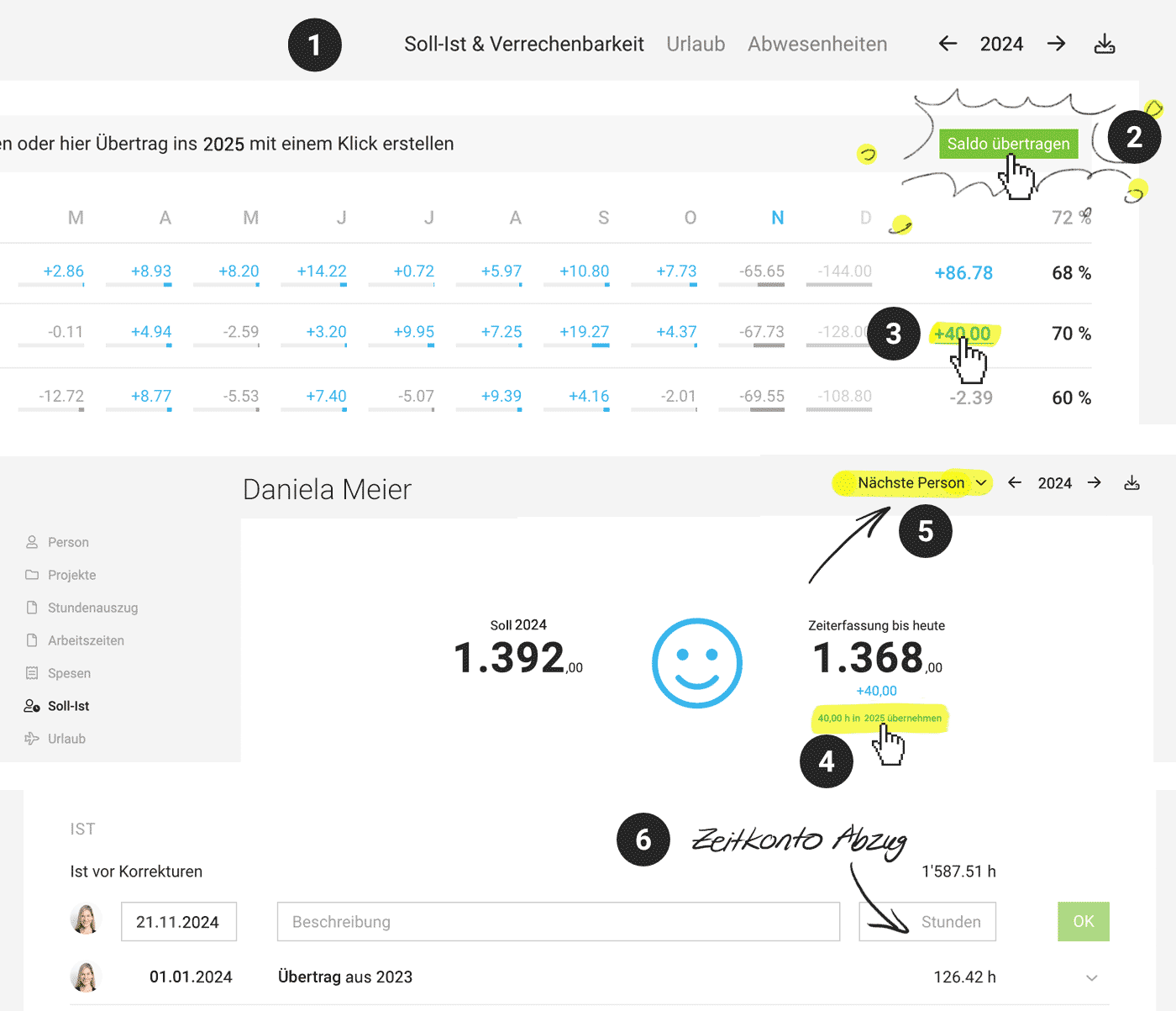 English image not yet available...
English image not yet available...This option is also available between December and February and replaces a manual transfer of the balance in the time accounts. Use the switcher in the top right (5) to quickly iterate through all personnel.
If the hours are considered settled or overtime has been paid out, you must deduct the hours in the time account via a manual entry (6).
» All information about the time account
5. Manage Vacation Accounts
Go to Reports > Personnel > Vacation (1) and select the year 2024 in the top right.
Get an overview of all personnel and export the current status at year-end for your records.
Get an overview of all personnel and export the current status at year-end for your records.
Transfer Remaining Vacation to the New Year
Similar to the overtime transfer (see above), you are offered the transfer of remaining balances for all with one click between December and February (2).
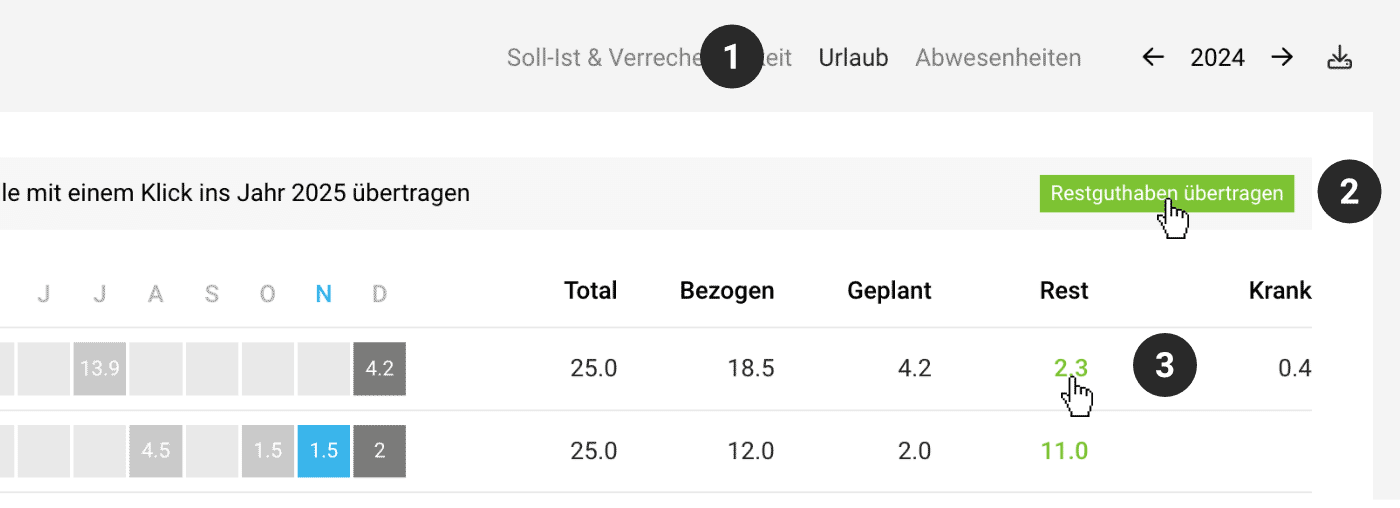 English image not yet available...
English image not yet available...
Individually controlled
Alternatively, you can go through the vacation accounts of individuals and transfer the balance in a controlled manner (blue link – see below No. 5).
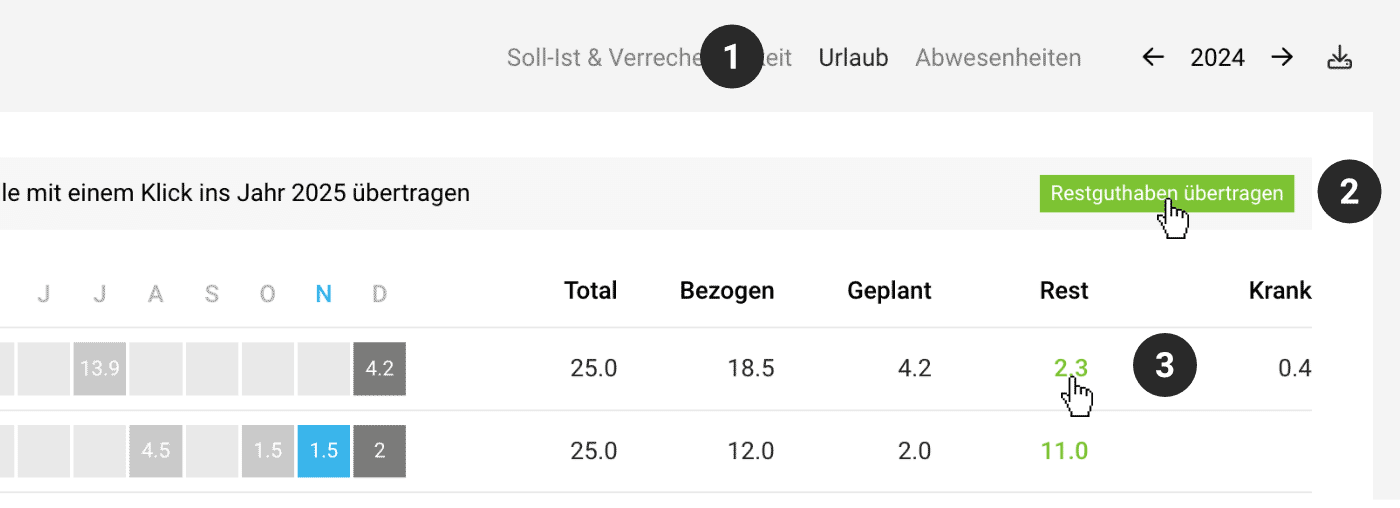 English image not yet available...
English image not yet available...Individually controlled
Alternatively, you can go through the vacation accounts of individuals and transfer the balance in a controlled manner (blue link – see below No. 5).
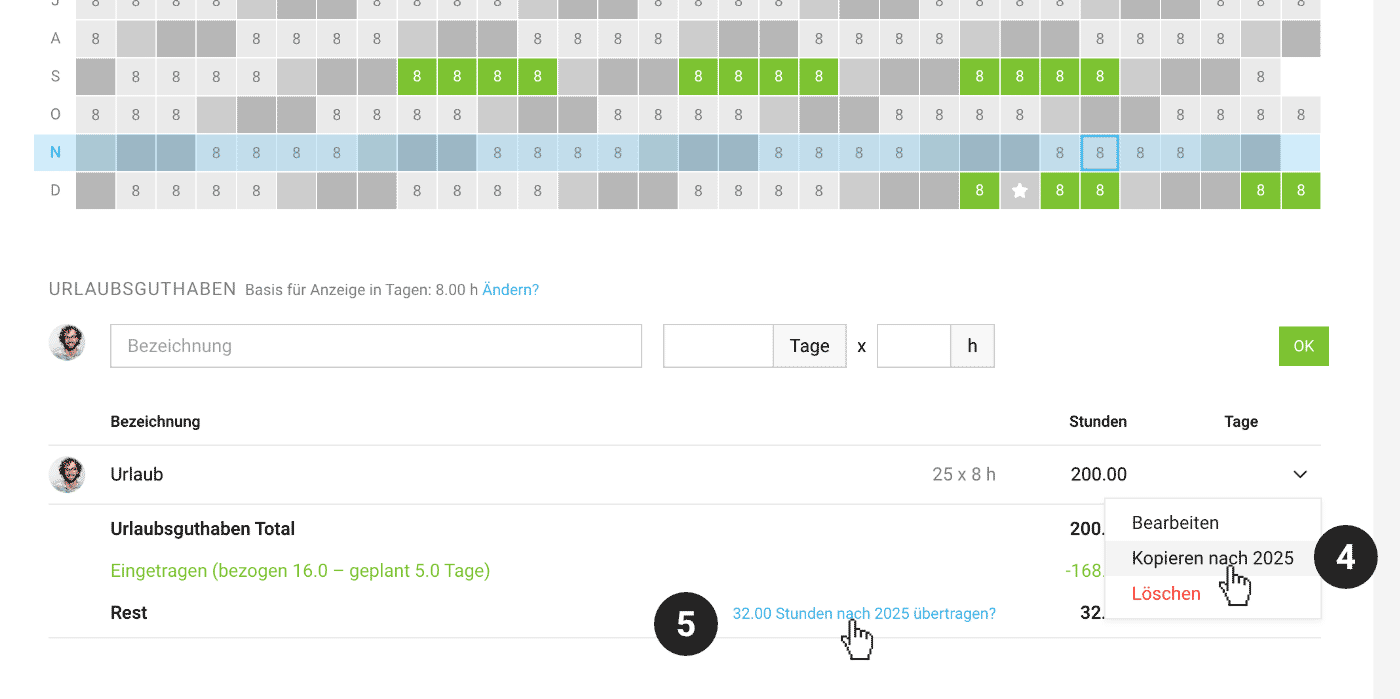 English image not yet available...
English image not yet available...Record Vacation Balance for 2025
a) Uniformly for all or with very few exceptions
Under Reports > Personnel > Vacation, you can record the same annual balance for all in the 2025 view with one click (see below No. 1) – and adjust individual exceptions directly in the individual vacation account if needed.
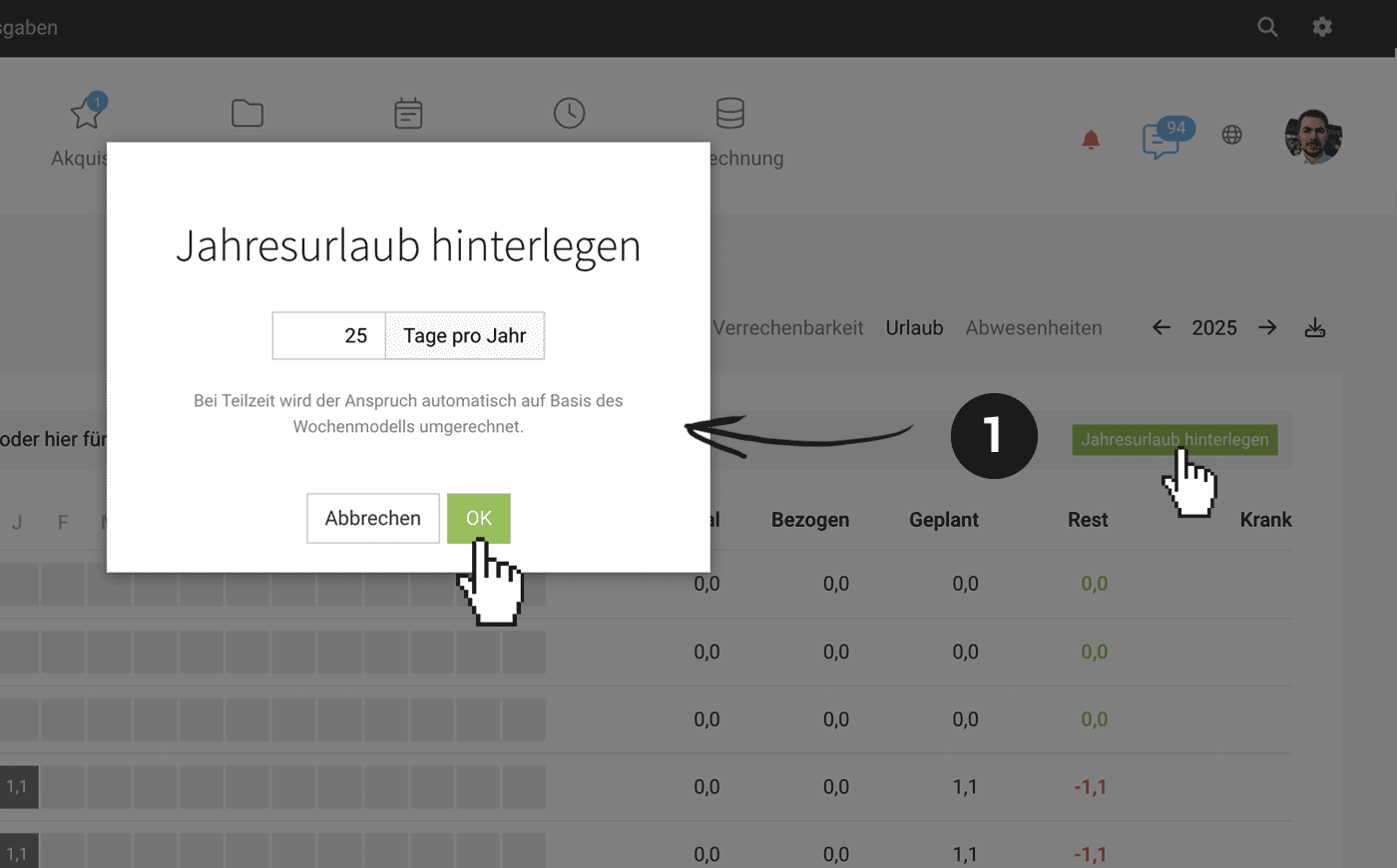 English image not yet available...
English image not yet available...
b) Different balances
Alternatively, there is an option in a person's vacation account to copy a recorded balance from 2024 to the following year (see above No. 4: Copy to 2025).
Use the switcher in the top right to quickly jump to the next person.
Note: Check if the basis for display in days needs to be adjusted for 2025 if you use the hour-accurate vacation model.
» All information about the vacation account and hour-accurate vs. day-accurate vacation model
Under Reports > Personnel > Vacation, you can record the same annual balance for all in the 2025 view with one click (see below No. 1) – and adjust individual exceptions directly in the individual vacation account if needed.
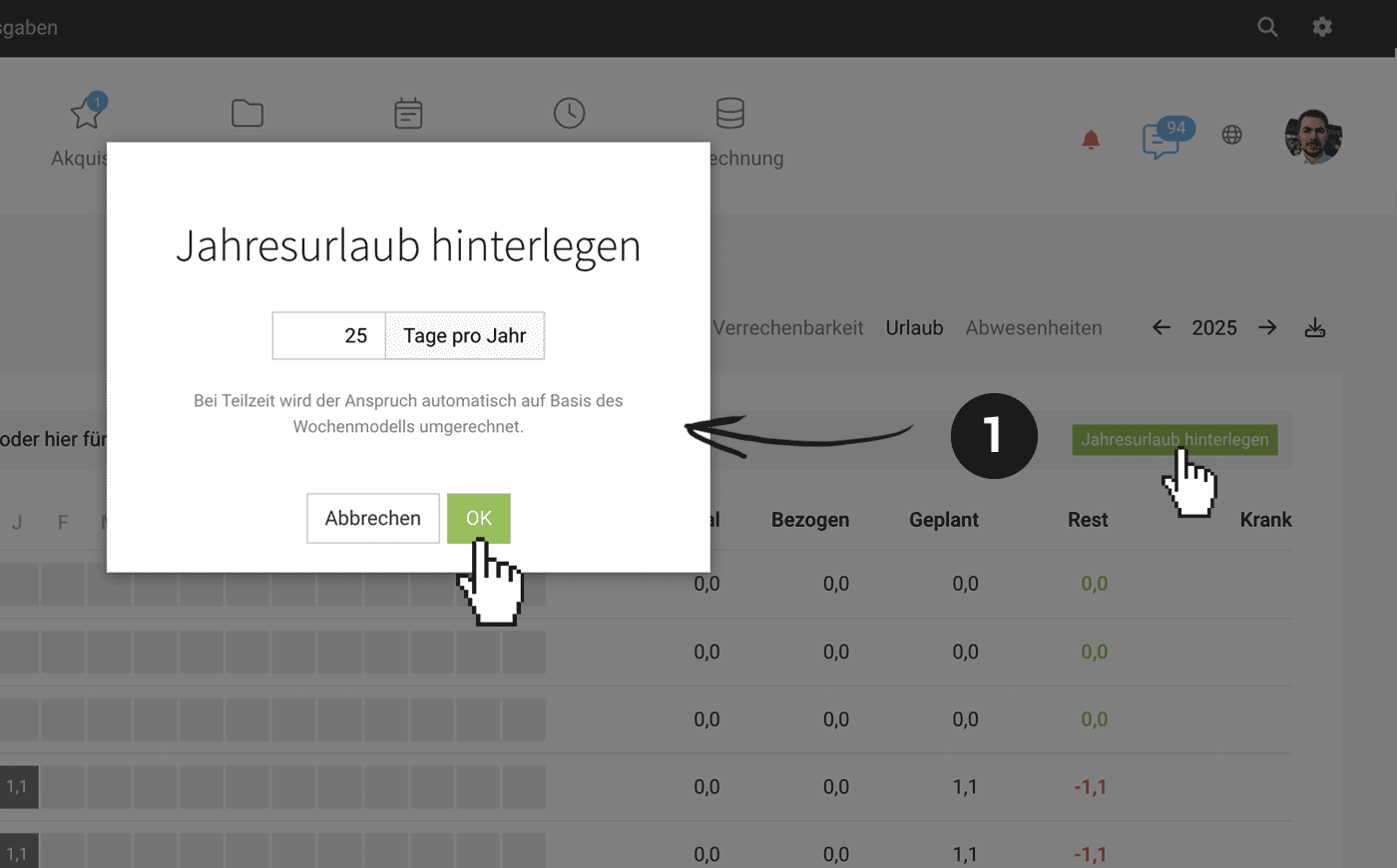 English image not yet available...
English image not yet available...b) Different balances
Alternatively, there is an option in a person's vacation account to copy a recorded balance from 2024 to the following year (see above No. 4: Copy to 2025).
Use the switcher in the top right to quickly jump to the next person.
Note: Check if the basis for display in days needs to be adjusted for 2025 if you use the hour-accurate vacation model.
» All information about the vacation account and hour-accurate vs. day-accurate vacation model
6. Document Absences in 2024
Absences for all personnel/day
Under Reports > Planning > choose "Absences" in the export at the top right. Alternatively, use the export under Reports > Personnel > Absences. Additional filtering is also possible here.
Absences per person/month
Use the export under Reports > Personnel > Target-Actual & Billability at the top right.
Absences per person/day
You can find this export for each individual person under "Target-Actual".
Absences per person/day/type (day-accurate/filterable)
Export the report for 2024 under Report > Personnel > Absences. It shows absences day-accurately and filterable (e.g., sick days) per person.
Under Reports > Planning > choose "Absences" in the export at the top right. Alternatively, use the export under Reports > Personnel > Absences. Additional filtering is also possible here.
Absences per person/month
Use the export under Reports > Personnel > Target-Actual & Billability at the top right.
Absences per person/day
You can find this export for each individual person under "Target-Actual".
Absences per person/day/type (day-accurate/filterable)
Export the report for 2024 under Report > Personnel > Absences. It shows absences day-accurately and filterable (e.g., sick days) per person.
7. Review Internal Hourly Rates for 2025
Please check in the settings under Services > Internal Hourly Rates if the hourly rates recorded for 2025 are correct. MOCO has automatically carried over the rates from the previous year if no new values were recorded by January 1.
The year-end transition is a good opportunity to review all internal hourly rates for their current relevance and adjust them for the new year if necessary. Salary increases have a lesser impact than often assumed.
The year-end transition is a good opportunity to review all internal hourly rates for their current relevance and adjust them for the new year if necessary. Salary increases have a lesser impact than often assumed.
Review and Complete
Are deactivated persons still showing in reports?
Then the weekly model (equivalent to the employment relationship) was likely not correctly ended. Check the recorded weekly models under Personnel > Weekly Model and set the end date (exit date).
Archive projects after the last invoice
Always archive fully invoiced projects. Accounts receivable management runs independently under "Invoicing".
Archive completed incoming invoices
This way, only invoices that still require action remain in the inbox. We recommend completing all invoices for the export period before using the accounting export and then exporting.
Open or incomplete services 2024
Create export for filing
On December 31, 2024 or January 1, 2025, use the Excel export under "Projects" in the top right. Here you will find services already rendered but not yet invoiced for each project. Use the average internal hourly rate for valuation based on production costs.
Afterwards
In the export of hours (Projects > Timesheet), you will find an extra column with information on when a service was invoiced and with which invoice.
On December 31, 2024 or January 1, 2025, use the Excel export under "Projects" in the top right. Here you will find services already rendered but not yet invoiced for each project. Use the average internal hourly rate for valuation based on production costs.
Afterwards
In the export of hours (Projects > Timesheet), you will find an extra column with information on when a service was invoiced and with which invoice.
Do you have any questions?
Simply contact us at the bottom right in MOCO via the in-app service or by email at support@mocoapp.com, and we will be happy to assist you!








