Target-Actual
Target Hours/Weekly Model | Target-Actual Comparison | The Time Account | Overtime CompensationTarget Hours/Weekly Model
Target hours are the agreed-upon hours defined in the employment contract. In MOCO, target hours are managed through the weekly model.
Setting Up the Weekly Model
When adding a new person, the weekly model can be adjusted directly on the detail page. Adjustments can also be made under "Target-Actual" for the person. Central management and control can be found under "Personnel" > "Weekly Model" (1).
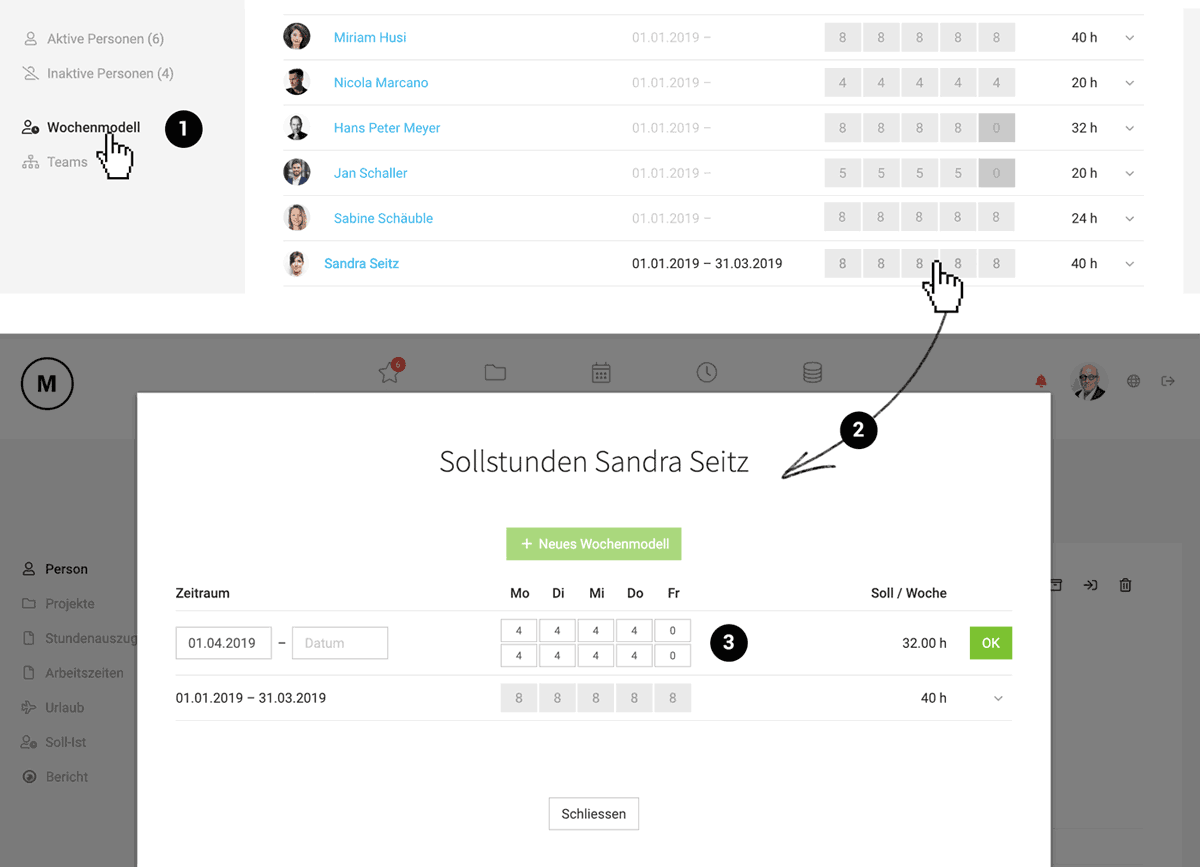 English image not yet available...
English image not yet available...
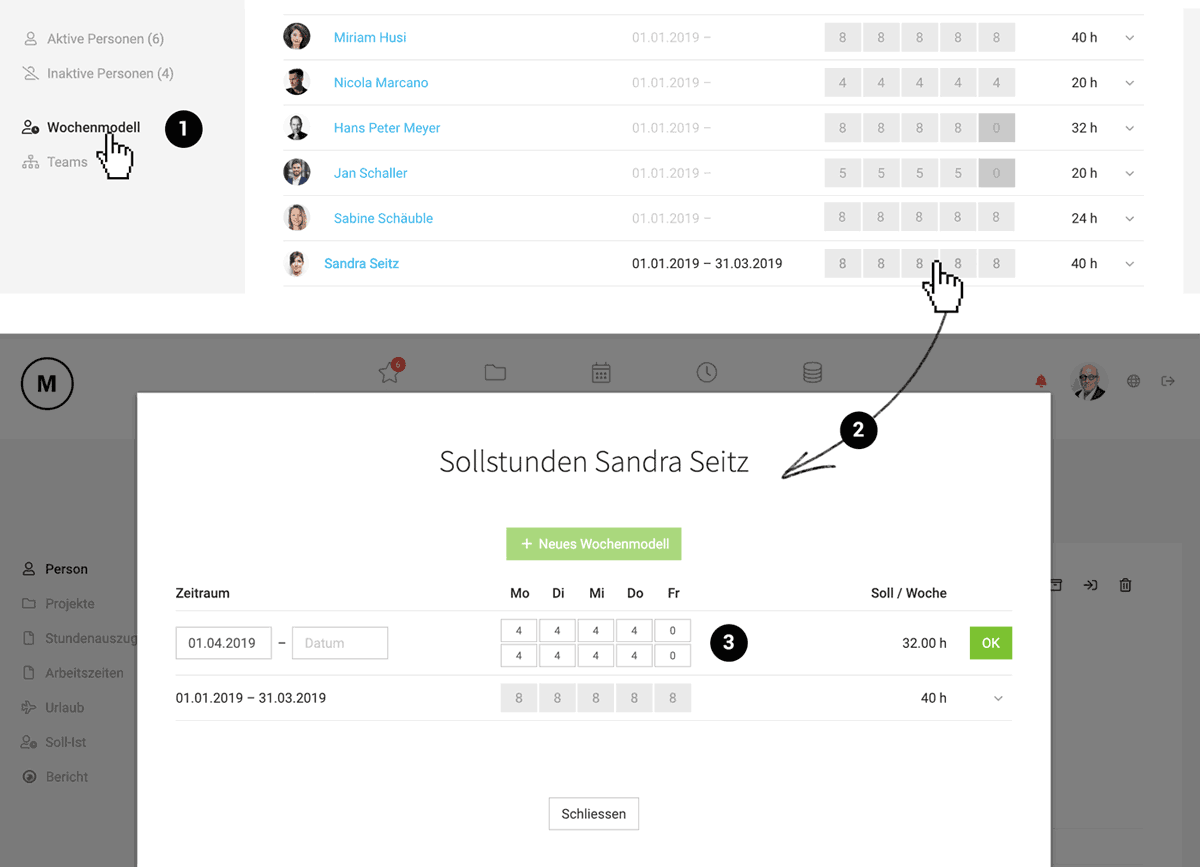 English image not yet available...
English image not yet available...- A weekly model with 100% capacity is created by default for each new employee. This is based on the base hours defined under "Account" in the settings. Adjust the model accordingly for part-time employees (2).
- The weekly hours are distributed from Monday to Friday, with additional divisions for morning/afternoon. If 0 hours are entered for an entire day or just morning/afternoon (3), it will be displayed as absent in planning and reports.
- Changing the work capacity: Each weekly model is assigned to a specific period. End the current weekly model and create a subsequent one (3).
Case Study: 90% Capacity and Absent Every Other Friday
Option 1 Enter 8 - 8 - 8 - 8 - 8 – and mark an absence day "x" every other week in planning. This allows flexibility to move the absence day to another weekday.
Option 2 Enter 8 - 8 - 8 - 8 - 4 – This balances the target over the weeks. This way, there's no need to manually enter absences. The employee can independently mark "Not plannable" on Fridays when absent.
Option 2 Enter 8 - 8 - 8 - 8 - 4 – This balances the target over the weeks. This way, there's no need to manually enter absences. The employee can independently mark "Not plannable" on Fridays when absent.
Target-Actual Comparison
Target vs. Project Time or Working Time
Whether you want to use time tracking or optional working time tracking as the basis for the comparison can be chosen for the entire account (Settings > Time Tracking). Regardless, we recommend that all employees in the company record all working hours on projects – including internal times. Only in this way can you get a complete picture and see where all the non-billable time goes.
Whether you want to use time tracking or optional working time tracking as the basis for the comparison can be chosen for the entire account (Settings > Time Tracking). Regardless, we recommend that all employees in the company record all working hours on projects – including internal times. Only in this way can you get a complete picture and see where all the non-billable time goes.
... across the board
For all persons, there is a comprehensive report under "Reports" > "Time Tracking" and "Reports" > "Personnel"
... for the individual person
Current, Year, Month, Day
under "Personnel" for the person > "Target-Actual".
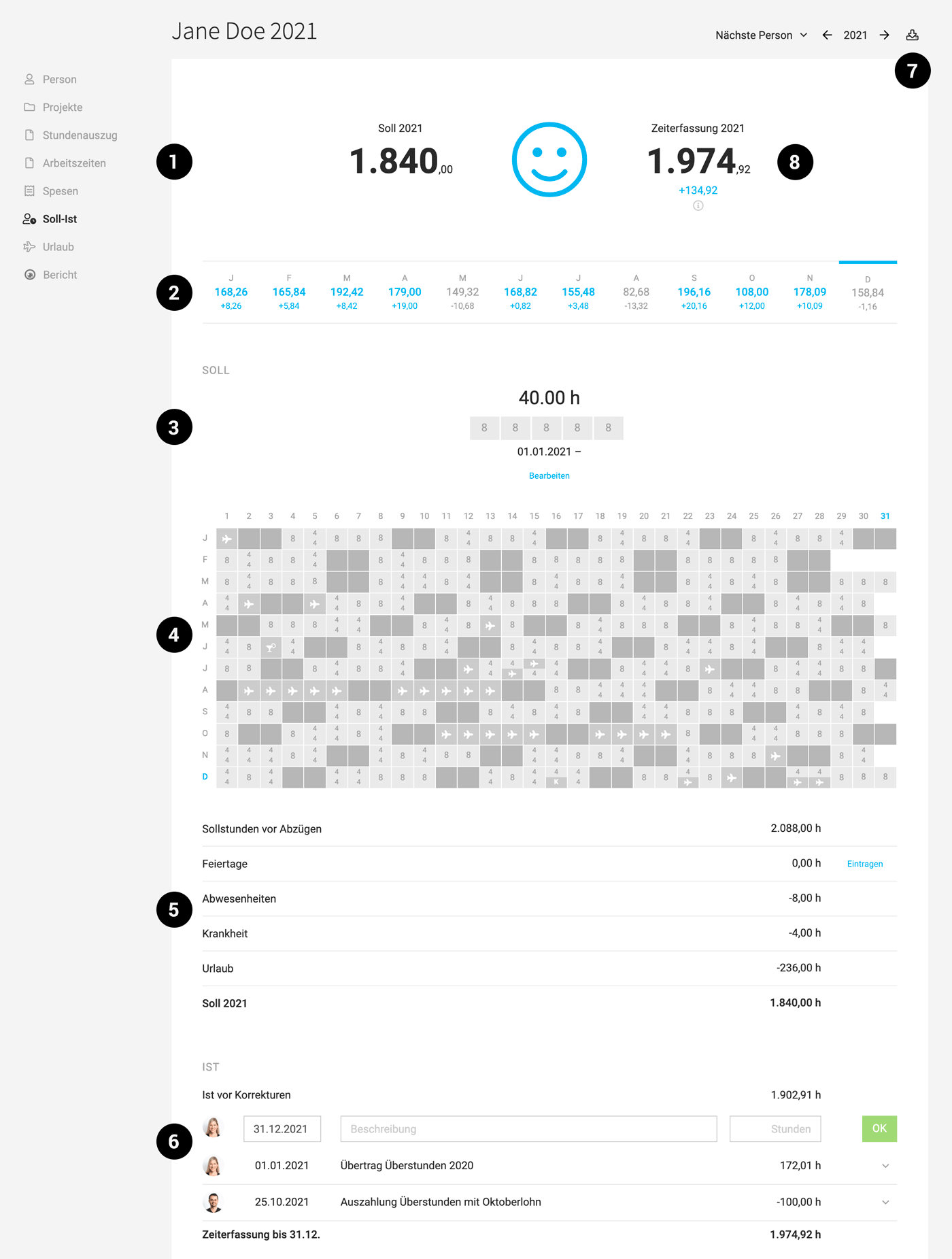 English image not yet available...
English image not yet available...
1. Target hours of the year and actual until (and including) today.
2. Balance per month
3. Target hours per week: In the weekly model, the agreed weekly hours are mapped. Changes are directly visible in the calendar and the totals.
4. Annual calendar: The calendar visually shows the target hours per day.
5. Calculation of target hours in tabular form
6. Time account: Use for credits, compensations, or individual corrections. The employee does not see this option.
7. Excel export: For a detailed breakdown per day (target, absences, time tracking, working time tracking, difference, target-actual per date, etc.).
8. Current balance up to and including today. The negative or positive number below shows the current difference to the target up to today. Below via the "i" and via the export (7), the number is traceable.
Each person also has this overview available in their own profile (click on profile picture at the top right).
under "Personnel" for the person > "Target-Actual".
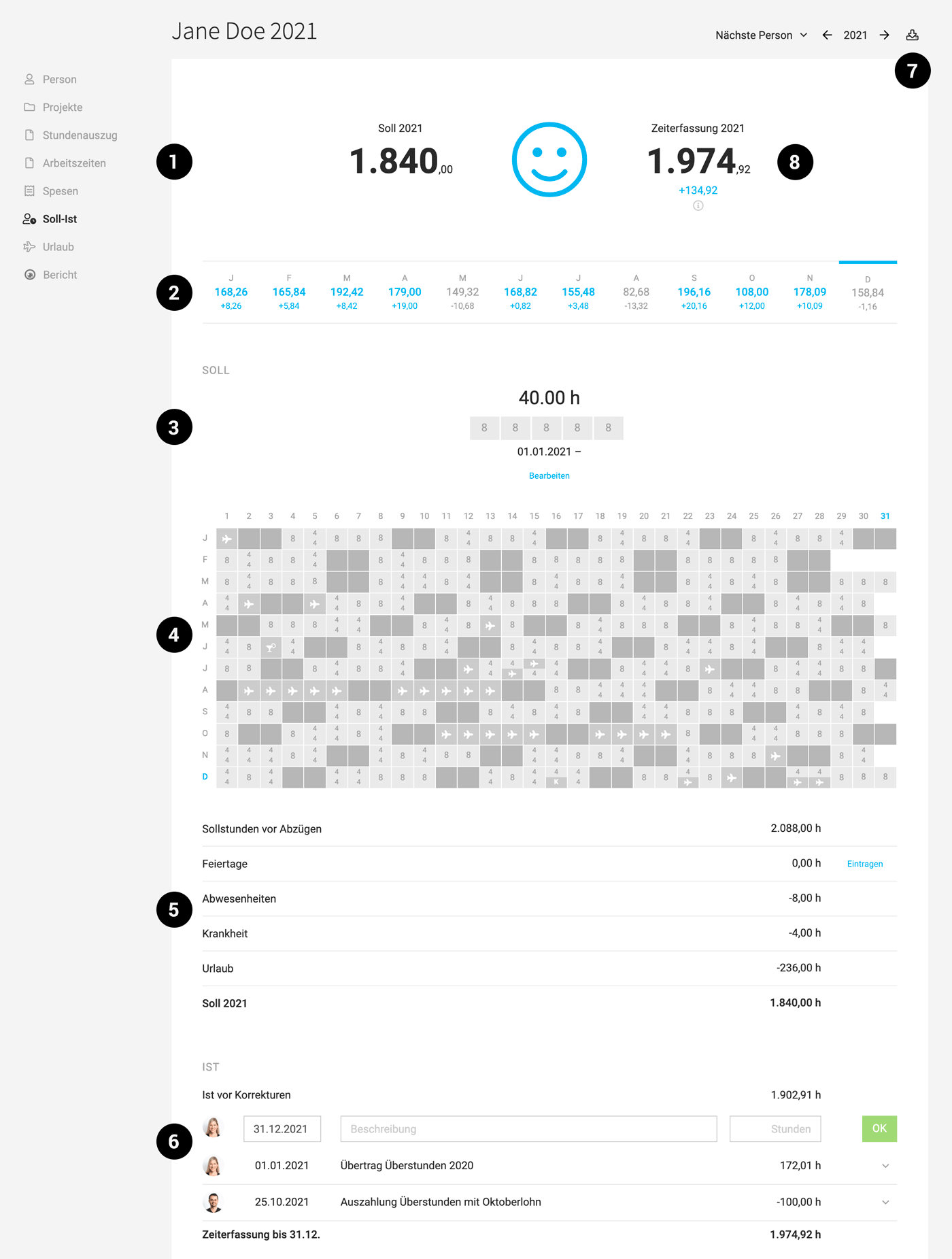 English image not yet available...
English image not yet available...1. Target hours of the year and actual until (and including) today.
2. Balance per month
3. Target hours per week: In the weekly model, the agreed weekly hours are mapped. Changes are directly visible in the calendar and the totals.
4. Annual calendar: The calendar visually shows the target hours per day.
5. Calculation of target hours in tabular form
6. Time account: Use for credits, compensations, or individual corrections. The employee does not see this option.
7. Excel export: For a detailed breakdown per day (target, absences, time tracking, working time tracking, difference, target-actual per date, etc.).
8. Current balance up to and including today. The negative or positive number below shows the current difference to the target up to today. Below via the "i" and via the export (7), the number is traceable.
Each person also has this overview available in their own profile (click on profile picture at the top right).
Status of the Week
Each person sees the target-actual in their time tracking as a progress bar with tooltip info. If working time tracking is chosen as the basis for the target-actual (account settings), this will be visible in the tooltip.
 English image not yet available...
English image not yet available...Weekly Review, Reminder for Each Person
The weekly email on Monday contains a review of the time tracking and the target-actual (weekly email can be activated in the profile under "Notifications").
The Time Account
In the employee section under "Target-Actual" is the time account. Here, you can record credits, compensations, or individual corrections. The employee does not see any editing options in their profile under "Target-Actual".
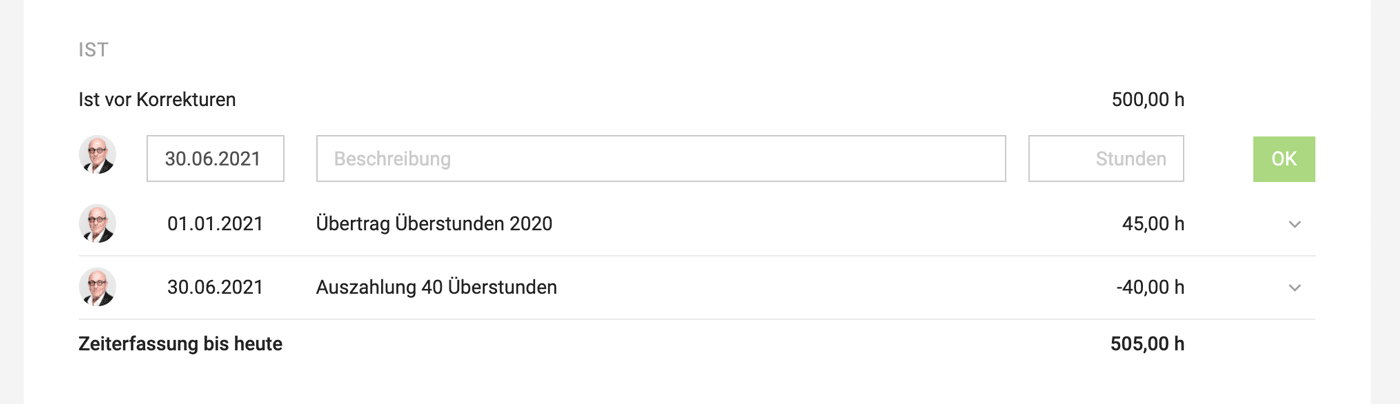 English image not yet available...
English image not yet available...
With the time account, you can, for example:
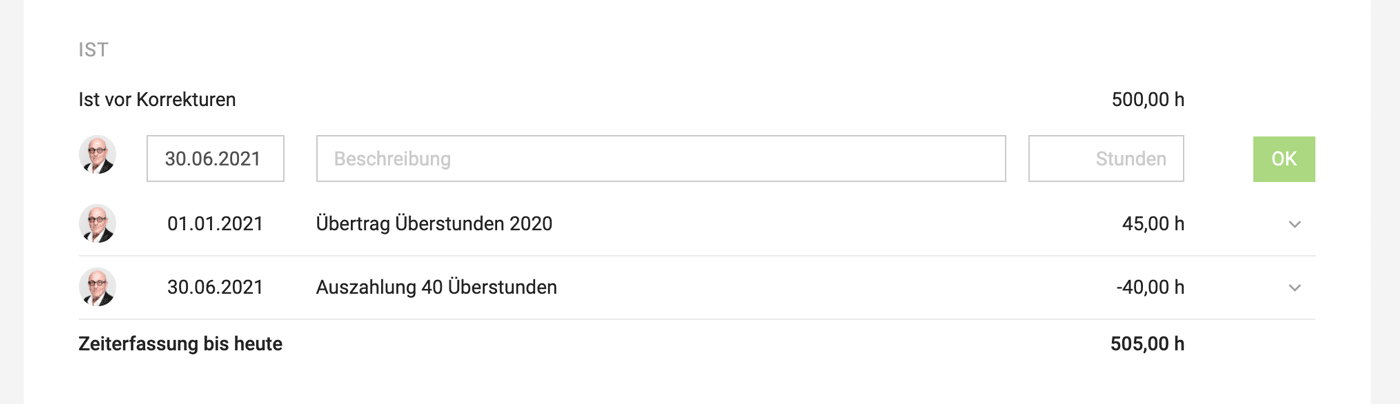 English image not yet available...
English image not yet available...With the time account, you can, for example:
- Enter the current hour balance when starting with MOCO.
- Deduct monetary compensations for overtime (see example).
- Make individual corrections.
Overtime Compensation
Compensate Overtime
For overtime compensation, enter it in Planning > Not Plannable. If the employee does not work on that day, the overtime is automatically reduced by the daily target hours.
Deduct Paid Overtime
Paid overtime can be deducted in the Time Account with an appropriate comment.
Carry Over Overtime to the Next Year
Carry Over Overtime to the Next Year
In MOCO, you can automatically carry over overtime with one click per person or for all people (see image). For a manual carryover, subtract the remaining days in the current year and credit them to the new year.
We have compiled all the information about the year-end transition here.
We have compiled all the information about the year-end transition here.
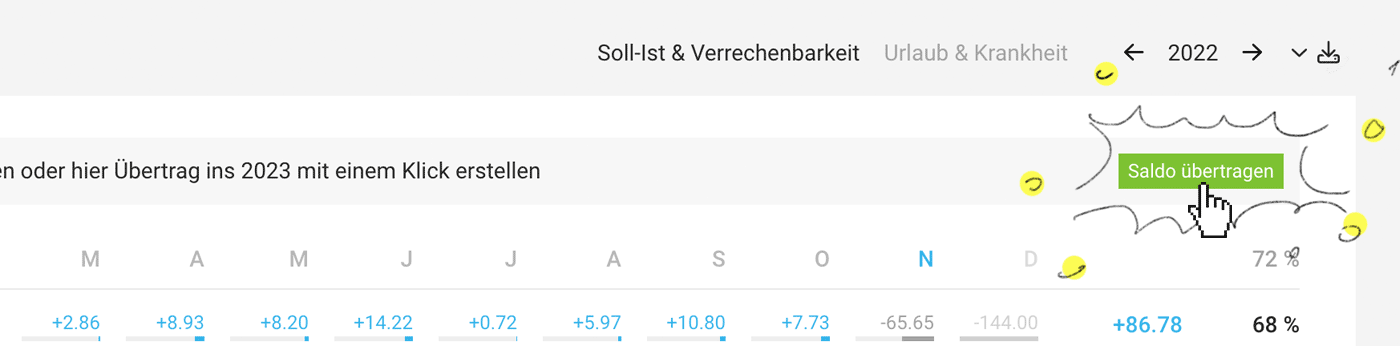 English image not yet available...
English image not yet available...







