Absences / Vacation
All Types of Absences | Public Holidays | Vacation Model | Vacation Account | Vacation Request | Vacation Overview for All Employees | Home Office | ExportsAll Types of Absences
Absences are recorded under "Planning" with the appropriate permissions. Vacation can alternatively be recorded in the vacation account (under "Personnel" for the person) or in one's own profile (directly or as a request – depending on account settings).
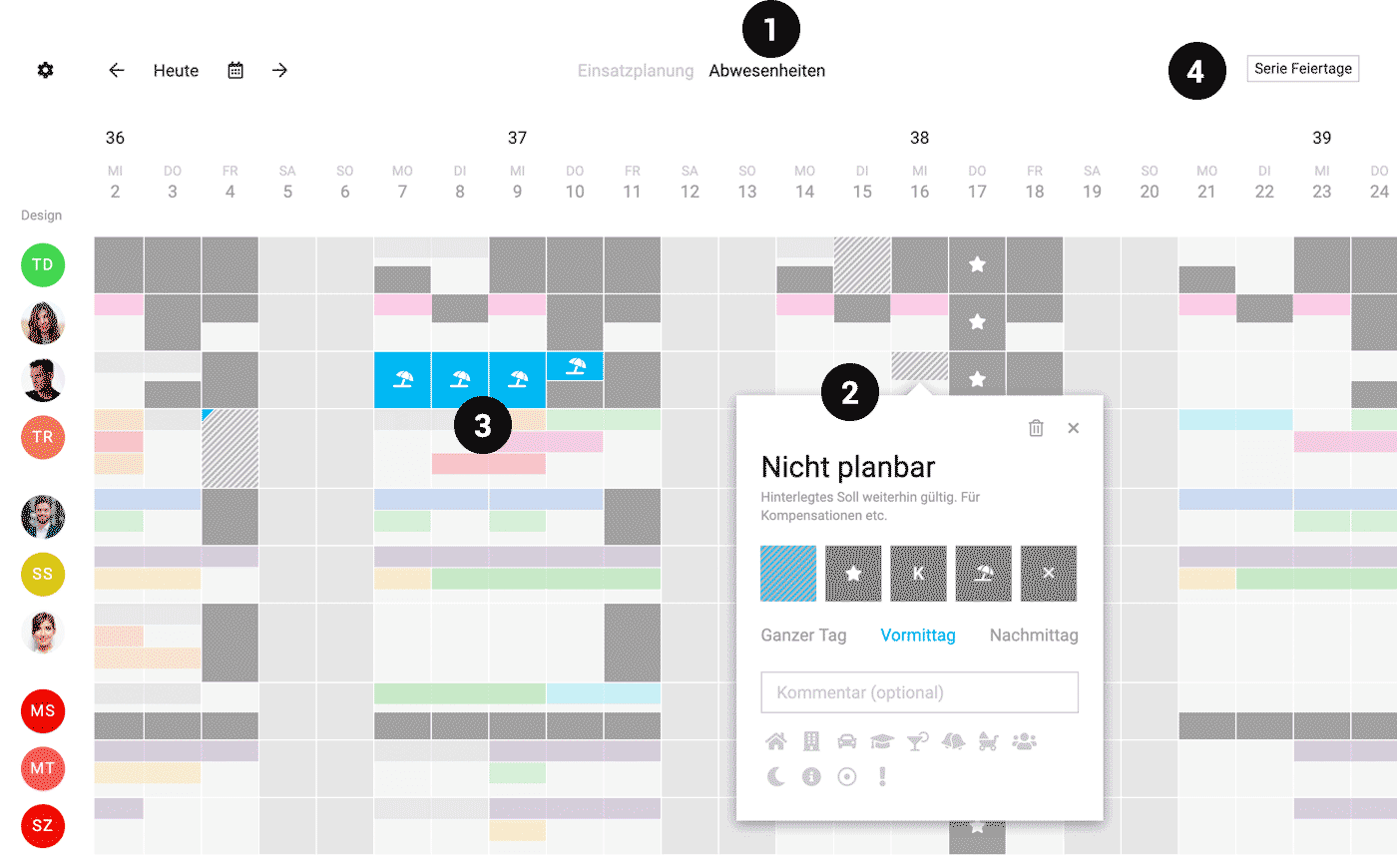 English image not yet available...
English image not yet available...1) "Abwesenheiten" wählen 2) Nach Klick auf den Tag öffnet sich die Abwesenheitswahl 3) Urlaubsanträge werden blau angezeigt 4) Feiertage für das gesamte Personal wird über den Serieneintrag rechts oben eingetragen.
Regular Absences
On days with the following recorded absences, the employee is not required to work any hours (target hours on this day = 0).
Illness (K)
Users will only see the illness notice if they have "Personnel" access rights.
Absence due to a child's illness: Use illness + stroller symbol.
Vacation (Umbrella)
Vacation model, vacation account, special leave, vacation request
Neutral Absence (X)
For example, for vocational school or other absence days like a team outing.
Alternatively to the option of recording a special credit in the vacation account, absences like paternity leave, moving day, etc., can also be recorded as neutral absences (assign a comment or symbol for traceability).
Not Plannable
(Shaded)
"Not plannable" is purely an informational marker. The recorded target remains valid. If no time is recorded on this day and thus the target is balanced, the target hours are deducted (Target-Actual is reduced by the minus hours). A classic use of this absence is the compensation of overtime. Employees can therefore enter this informational absence themselves.
"Not plannable" is purely an informational marker. The recorded target remains valid. If no time is recorded on this day and thus the target is balanced, the target hours are deducted (Target-Actual is reduced by the minus hours). A classic use of this absence is the compensation of overtime. Employees can therefore enter this informational absence themselves.
Examples of Use
a) Compensation (Reduction) of Overtime: Anke has to work 8 hours on Monday (8 target hours = -8 h). Since she has accumulated 20 overtime hours (+20), she compensates on Monday. She enters "not plannable." Since she does not work the 8 hours on Monday, the overtime is reduced by these 8 hours to be worked, and she ends Monday evening with 12 overtime hours (20 - 8 = 12 overtime hours).
b) Marking when swapping a day off that is set by the weekly model.
c) Home Office Workaround: Not plannable can, in combination with a comment/house icon, indicate a home office
b) Marking when swapping a day off that is set by the weekly model.
c) Home Office Workaround: Not plannable can, in combination with a comment/house icon, indicate a home office
Various/Longer Absences
For e.g., maternity/paternity leave, the target weekly model can be paused – or a weekly model with 0-0-0-0-0 can be recorded for this period.
Hourly Absences e.g., Doctor Visits
For hourly absences tolerated within working hours (such as doctor visits or client events), we recommend setting up an internal project "Absences." Time is then booked to this and can be evaluated.
This project can also be planned with 1-2 hours if needed.
Display Planning in External Calendar – e.g., Google Calendar
Public Holidays
For the annual entry of public holidays for the entire company, MOCO offers a template (1).
In the case of a newly recorded person during ongoing operations, public holidays can also be adopted from the template or alternatively from another person (2). The latter can be especially useful for different public holidays by country or city.
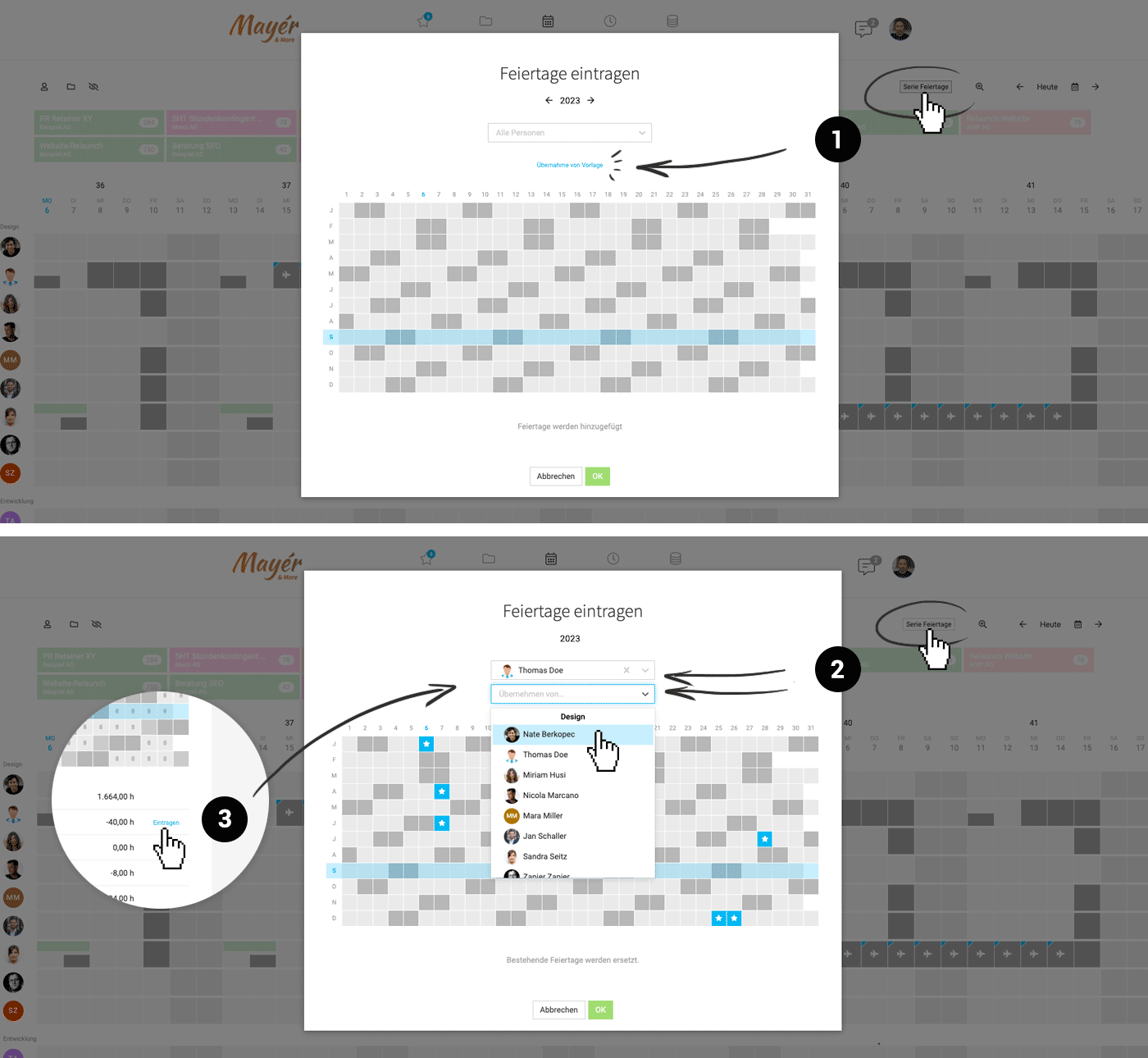 English image not yet available...
English image not yet available...
Additionally, public holidays can also be directly entered under "Target-Actual" via a blue link (3).
Overview of public holidays by country/state
Germany: https://www.timeanddate.de/feiertage/deutschland/2023
Switzerland: https://www.timeanddate.de/feiertage/schweiz/2023
Austria: https://www.timeanddate.de/feiertage/oesterreich/2023
It is possible to filter by year, country, and type of public holidays above.
In the case of a newly recorded person during ongoing operations, public holidays can also be adopted from the template or alternatively from another person (2). The latter can be especially useful for different public holidays by country or city.
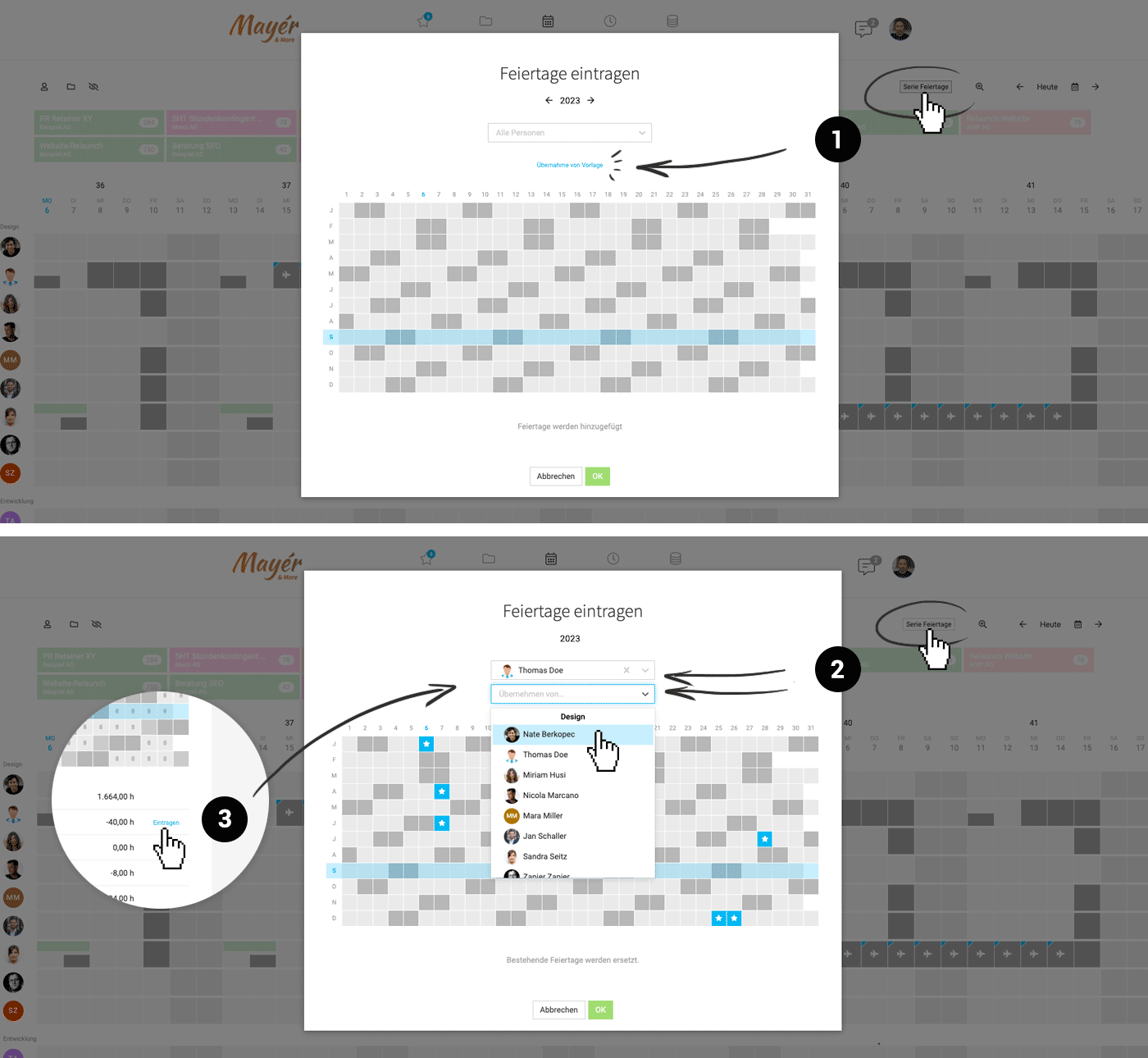 English image not yet available...
English image not yet available...Additionally, public holidays can also be directly entered under "Target-Actual" via a blue link (3).
Overview of public holidays by country/state
Germany: https://www.timeanddate.de/feiertage/deutschland/2023
Switzerland: https://www.timeanddate.de/feiertage/schweiz/2023
Austria: https://www.timeanddate.de/feiertage/oesterreich/2023
It is possible to filter by year, country, and type of public holidays above.
Fair recording of public holidays?
For part-time employees, there are sometimes discussions about public holidays.
There are two models that are used in practice:
1. Entitlement to public holidays only if they actually occur
The employee has a precisely defined workload with regular working days. For public holidays that do not fall within the defined workload, there is no entitlement to compensation. In the worst case, the employee has "bad luck".
> Enter public holidays for everyone regularly with the star symbol
2. Public holidays proportional to the workload
If there are ten public holidays in a year and an employee has a 50% workload, this results in an entitlement to five paid days. This model is generally perceived as fairer by part-time employees.
> Here, an additional credit of 5 days is entered in the vacation account and the vacation symbol is used instead of the official public holiday symbol.
There are two models that are used in practice:
1. Entitlement to public holidays only if they actually occur
The employee has a precisely defined workload with regular working days. For public holidays that do not fall within the defined workload, there is no entitlement to compensation. In the worst case, the employee has "bad luck".
> Enter public holidays for everyone regularly with the star symbol
2. Public holidays proportional to the workload
If there are ten public holidays in a year and an employee has a 50% workload, this results in an entitlement to five paid days. This model is generally perceived as fairer by part-time employees.
> Here, an additional credit of 5 days is entered in the vacation account and the vacation symbol is used instead of the official public holiday symbol.
Vacation Model
In the settings under "Planning", the vacation model "Hourly Accurate" or "Daily Accurate"(Standard) can be selected.
 English image not yet available...
English image not yet available...
 English image not yet available...
English image not yet available...Choose Daily Accurate when all employees work full-time or all have the same daily hours.
Choose Hourly Accurate when some part-time employees have varying daily hours.
The practical example illustrates the difference and can serve as a decision-making aid
Choose Hourly Accurate when some part-time employees have varying daily hours.
The practical example illustrates the difference and can serve as a decision-making aid
Daily Accurate
→ Advantage Easy to understand (WYSIWYG).
→ Disadvantage There can be discussions. Part-time employees may feel disadvantaged or take days off more frequently on the days with the most target hours.
→ Disadvantage There can be discussions. Part-time employees may feel disadvantaged or take days off more frequently on the days with the most target hours.
Hourly Accurate
→ Advantage Fair for employers and employees.
→ Disadvantage Thinking ahead is especially required when changing the volume of work during the year.
Vacation Account
The vacation account for each person is located under "Personnel" > Select Person > "Vacation" (1). You can quickly switch to another person's vacation account using the Quick Select "Next Person" at the top right.
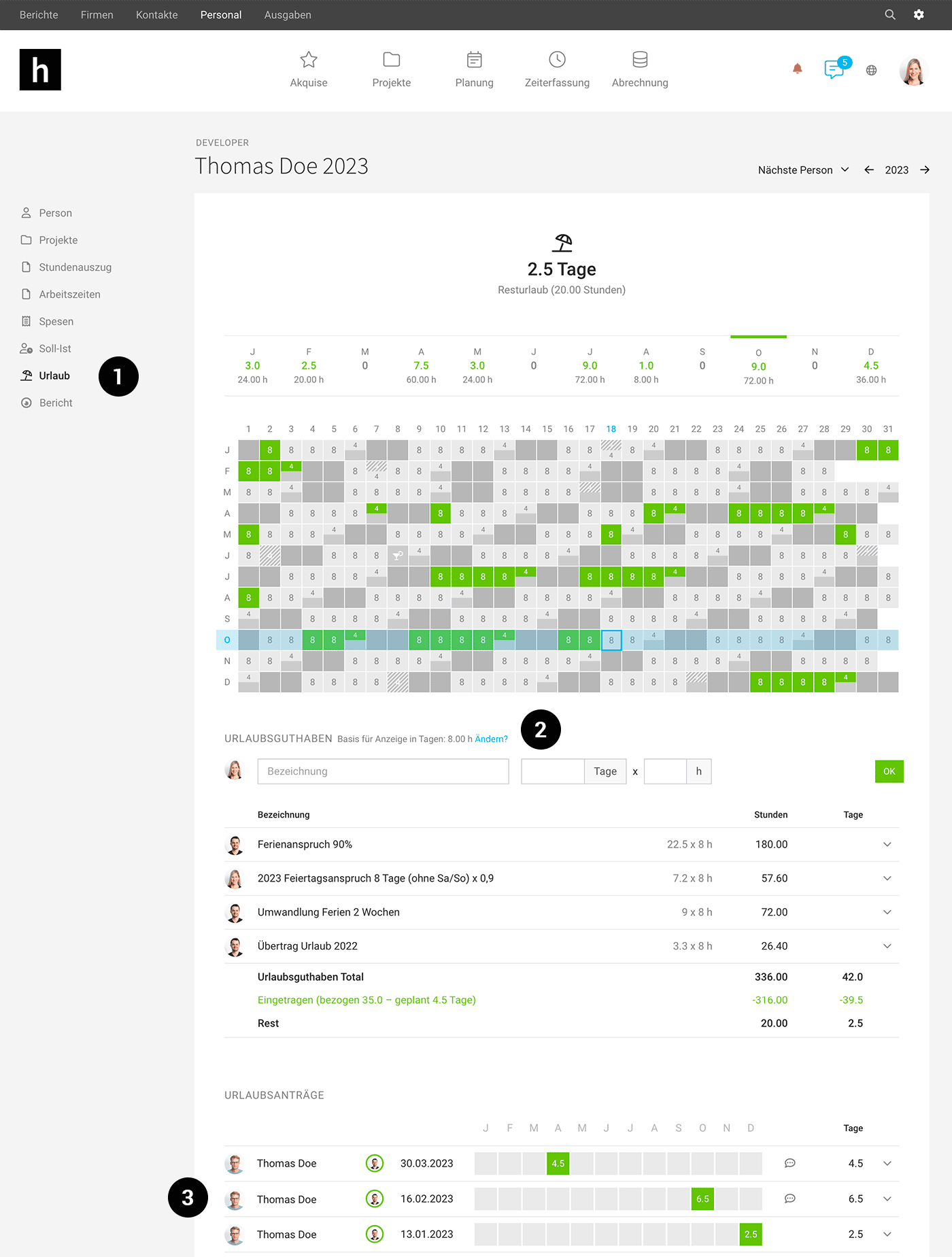 English image not yet available...
English image not yet available...Entering Vacation Balance
Under "Vacation Balance," all balances are recorded (including special balances for events like moving or weddings) after the target is correctly set.
→ Watch VIDEO
→ Watch VIDEO
When Choosing the "Hourly Accurate" Vacation Model
Typically, an employee takes whole and half days off. MOCO also displays the vacation balance in days. Vacation entries only deduct the hours set in the weekly model for the corresponding weekday. This ensures that even for part-time employees with different target hours per day, vacation is handled fairly. More information on hourly vs. daily accurate vacation models
The set hour basis (2) is crucial for the display in days.
Standard Example
Irene works 100% / 40 hours and has 25 days of vacation entitlement.
> Weekly model: 8 – 8 – 8 – 8 – 8
> Basis for display in days: 8 hours
> Vacation entitlement entry: 25 days at 8 hours each
Part-time: Same Hours Per Day
Mirko works 80% / 32 hours spread over 5 days = 6.4 hours per day. He has 25 days of vacation entitlement.
> Weekly model: 6.4 – 6.4 – 6.4 – 6.4 – 6.4
> Basis for display in days: 6.4 hours
> Vacation entitlement entry: 25 days at 6.4 hours each
Part-time: Friday Off
Stefan works 80% / 32 hours. He has Friday off. 25 days of vacation entitlement.
> Weekly model: 8 – 8 – 8 – 8 – 0
> Basis for display in days: 8 hours
> Vacation entitlement entry: 20 days at 8 hours each
Note: With the 0.8 x 25 days = 20 days vacation balance, Stefan can take 5 full weeks off.
Part-time: Different Hours Per Day
Iris works 85% / 34 hours. On Monday, 2 hours and Tuesday to Friday, 8 hours each. She has 25 days of vacation entitlement.
> Weekly model: 2 – 8 – 8 – 8 – 8
> Basis for display in days: 6.8 hours (average per day)
> Vacation entitlement entry: 25 days at 6.8 hours each
Note: The vacation account will inevitably show "irregular days." This is in the interest of equal treatment.
If you deduct 1 day for an entry regardless of the target hours, one side is always at a disadvantage:
The employee loses out if they take Monday off. It's disadvantageous for the employer if the employee primarily takes off between Tuesday and Friday.
We recommend communicating this to the relevant employee:
This calculation ensures no disadvantage for either the employer or the employee.
The set hour basis (2) is crucial for the display in days.
Standard Example
Irene works 100% / 40 hours and has 25 days of vacation entitlement.
> Weekly model: 8 – 8 – 8 – 8 – 8
> Basis for display in days: 8 hours
> Vacation entitlement entry: 25 days at 8 hours each
Part-time: Same Hours Per Day
Mirko works 80% / 32 hours spread over 5 days = 6.4 hours per day. He has 25 days of vacation entitlement.
> Weekly model: 6.4 – 6.4 – 6.4 – 6.4 – 6.4
> Basis for display in days: 6.4 hours
> Vacation entitlement entry: 25 days at 6.4 hours each
Part-time: Friday Off
Stefan works 80% / 32 hours. He has Friday off. 25 days of vacation entitlement.
> Weekly model: 8 – 8 – 8 – 8 – 0
> Basis for display in days: 8 hours
> Vacation entitlement entry: 20 days at 8 hours each
Note: With the 0.8 x 25 days = 20 days vacation balance, Stefan can take 5 full weeks off.
Part-time: Different Hours Per Day
Iris works 85% / 34 hours. On Monday, 2 hours and Tuesday to Friday, 8 hours each. She has 25 days of vacation entitlement.
> Weekly model: 2 – 8 – 8 – 8 – 8
> Basis for display in days: 6.8 hours (average per day)
> Vacation entitlement entry: 25 days at 6.8 hours each
Note: The vacation account will inevitably show "irregular days." This is in the interest of equal treatment.
If you deduct 1 day for an entry regardless of the target hours, one side is always at a disadvantage:
The employee loses out if they take Monday off. It's disadvantageous for the employer if the employee primarily takes off between Tuesday and Friday.
We recommend communicating this to the relevant employee:
This calculation ensures no disadvantage for either the employer or the employee.
Entitlements such as Paternity Leave
If needed, additional balances can be recorded, such as moving days, paternity leave, etc. For longer absences, it's advisable to pause the target weekly model accordingly or define a weekly model with "0-0-0-0-0" (MOCO shows an absence at 0 hours) for the relevant period.
Vacation Account Year-End
In MOCO, you can automatically carry over with one click per person or for all people at the year-end. For a manual carryover, subtract the remaining days in the current year and credit them to the new year.
The new annual balance can be recorded for everyone with one action – alternatively, it can be copied individually from the previous year's vacation account.
We have compiled all the information about the year-end here.
The new annual balance can be recorded for everyone with one action – alternatively, it can be copied individually from the previous year's vacation account.
We have compiled all the information about the year-end here.
Vacation Request
In MOCO, you can configure whether individuals can manage their own absences. If not, the vacation request feature comes into play.
Configuration location: Settings > Planning
Vacation Request Process
1. The employee submits the vacation request via their profile or the mobile app
In the profile under "Vacation" (1, 2) select the desired days (3) and confirm via the blue button (4).
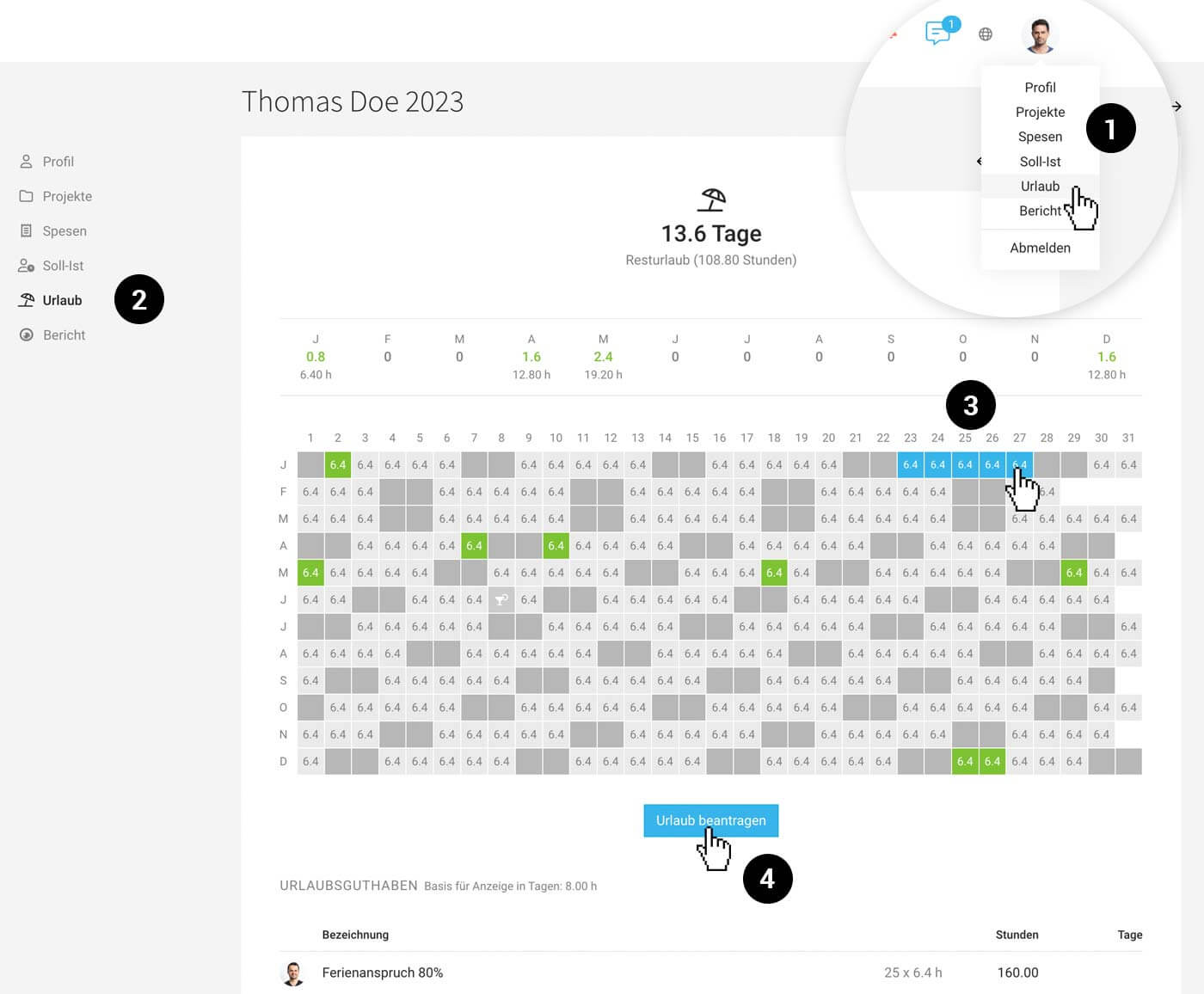 English image not yet available...
English image not yet available...
Next, choose the contact person for the notification (MOCO will suggest this person next time), enter a comment (optional), and submit the request.
Requests can also be submitted on the go via the mobile app.
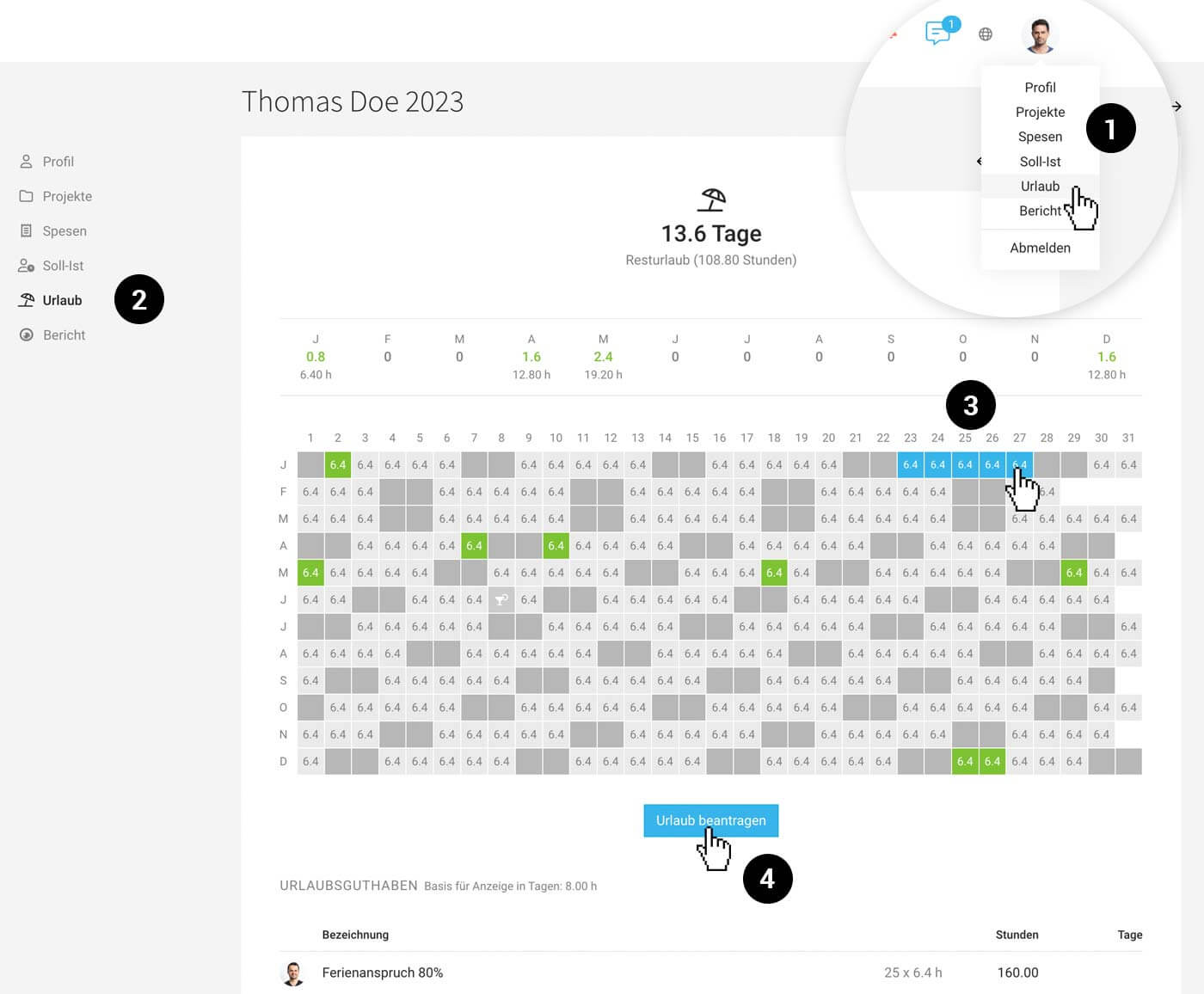 English image not yet available...
English image not yet available...Next, choose the contact person for the notification (MOCO will suggest this person next time), enter a comment (optional), and submit the request.
Requests can also be submitted on the go via the mobile app.
2. The request is approved or denied by a person with "Personnel" access rights.
Once someone has directed a vacation request to you, the "Personnel" menu item will notify you (1). Clicking on the blue notification shows you the filtered request list for you.
The "Vacation Requests" page always lists all open vacation requests with the contact person (2). This way, another person responsible for personnel (for an overall view or during absences) can approve, edit, or deny the request (3).
In this list view, you can also filter vacation requests directed to you with the keyboard shortcut "Q" – or switch back to the full list with another "Q".
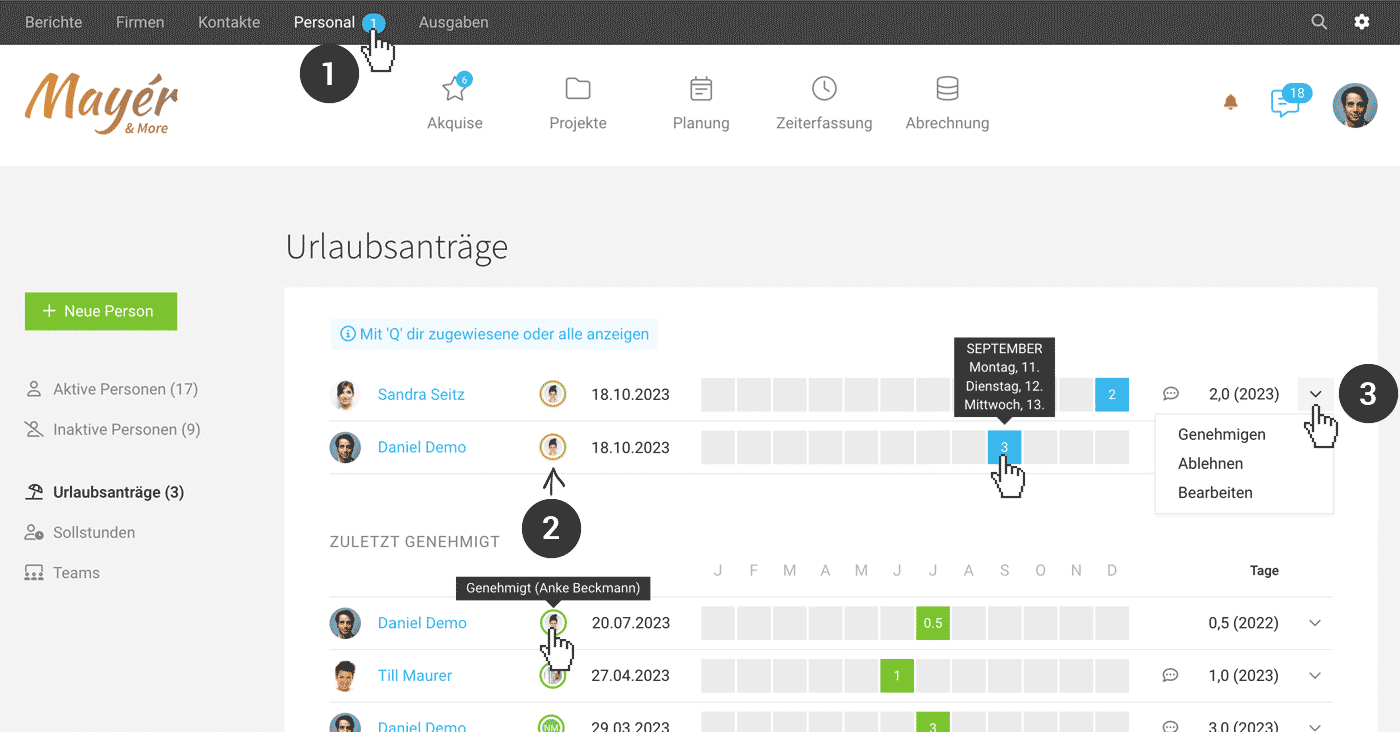 English image not yet available...
English image not yet available...
The "Vacation Requests" page always lists all open vacation requests with the contact person (2). This way, another person responsible for personnel (for an overall view or during absences) can approve, edit, or deny the request (3).
In this list view, you can also filter vacation requests directed to you with the keyboard shortcut "Q" – or switch back to the full list with another "Q".
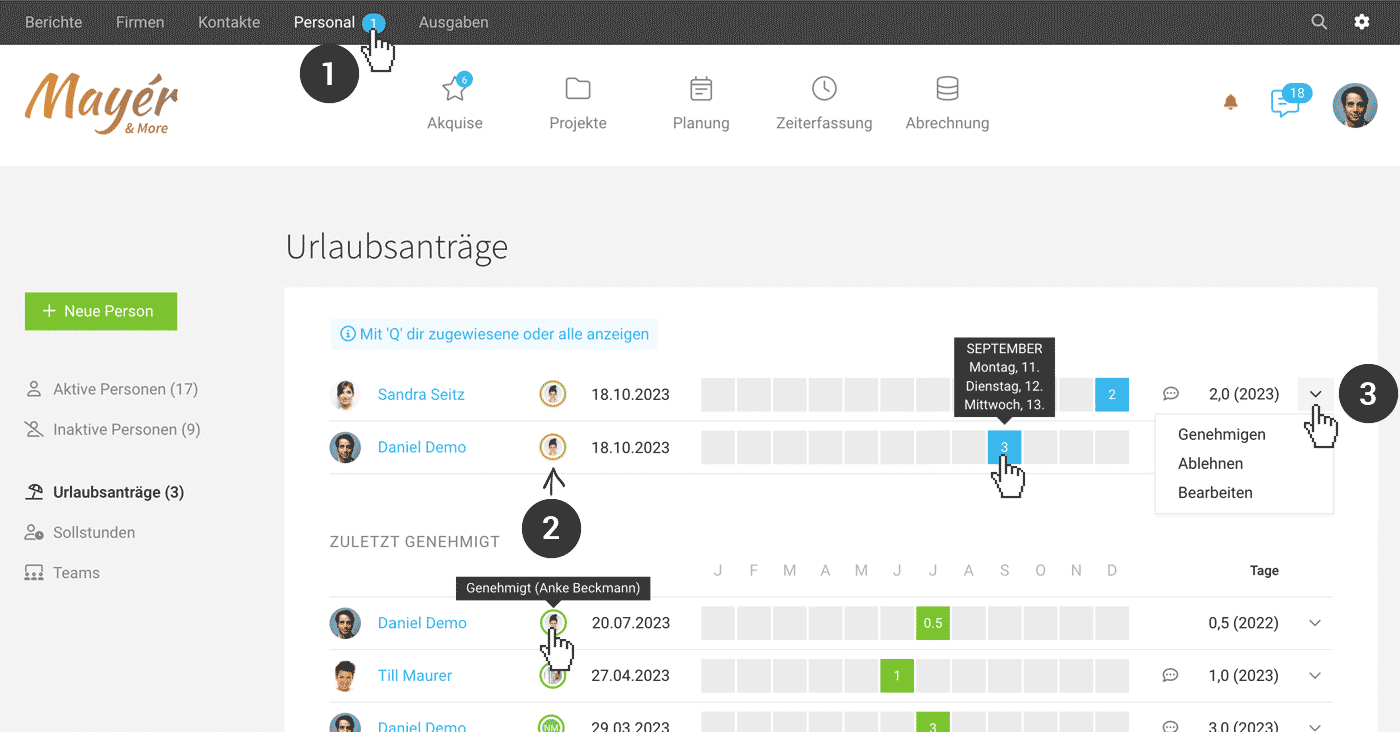 English image not yet available...
English image not yet available... Review the request in detail
You can access the detailed view from the list on the right via "Edit". There you can see all details of the vacation request, edit it, or add comments.
- Info on remaining vacation balance (before confirming the requested days) is displayed.
- Who is on vacation at the same time: The link to planning allows you to jump directly to this period to see any overlaps with other people's absences.
- Commenting, communicating: The "Notes & Files" section records the history. You can also communicate via @name. For example, if a request needs to be changed.
- You can delete individual days or replace them with other absences. The person will be notified.
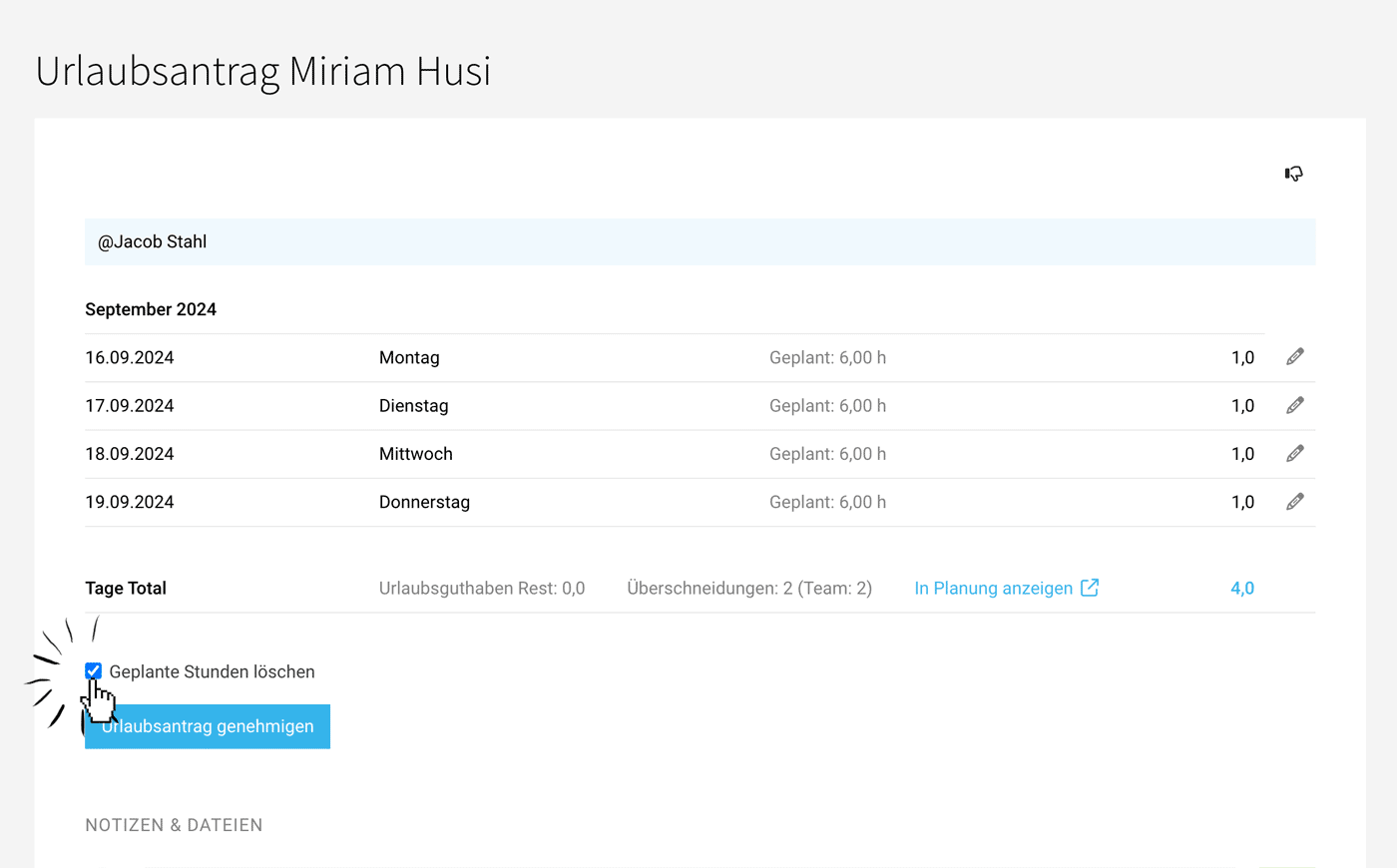 English image not yet available...
English image not yet available...3. The requester is notified of approval or denial
The employee is informed about the approved or denied request (notification/email depending on profile settings). For the company, requests and approvals remain traceable under "Personnel".
Traceability in the Vacation Account
All requests are traceable in the personal vacation account (Under "Personnel" for the person > "Vacation" – similarly for the employee in their profile area).
Modify or Delete a Vacation Request
Not yet approved requests can be deleted by the requester in the vacation account.
Approved requests can only be edited or deleted with personnel access rights (under "Personnel"). To do this, select Edit or Delete from the dropdown on the right of the listed request. In the detailed view under "Edit", individual days can also be deleted or replaced. For example, if a person was sick during vacation and the days need to be replaced with sick leave.
Approved requests can only be edited or deleted with personnel access rights (under "Personnel"). To do this, select Edit or Delete from the dropdown on the right of the listed request. In the detailed view under "Edit", individual days can also be deleted or replaced. For example, if a person was sick during vacation and the days need to be replaced with sick leave.
Individually Extend Vacation Request Information
In addition to the contact person and the optional comment, further company-specific information can now be requested when applying for vacation – for example, a vacation substitute. To do this, define a custom field for the vacation request type in advance. The information will also be displayed when the vacation request is called up.
Vacation Overview for All Employees
Under "Planning"
All staff are listed on top of each other. This makes it easy to see which vacations overlap. Applications are colored blue.
View under Planning
In the comprehensive personnel report
there is also a compact annual overview:
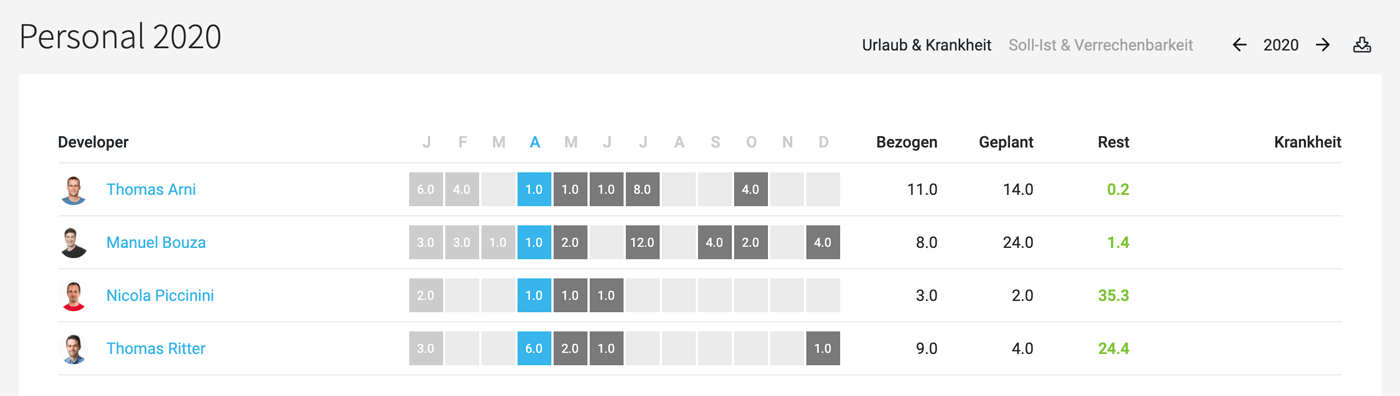 English image not yet available...
English image not yet available...
All staff are listed on top of each other. This makes it easy to see which vacations overlap. Applications are colored blue.
View under Planning
In the comprehensive personnel report
there is also a compact annual overview:
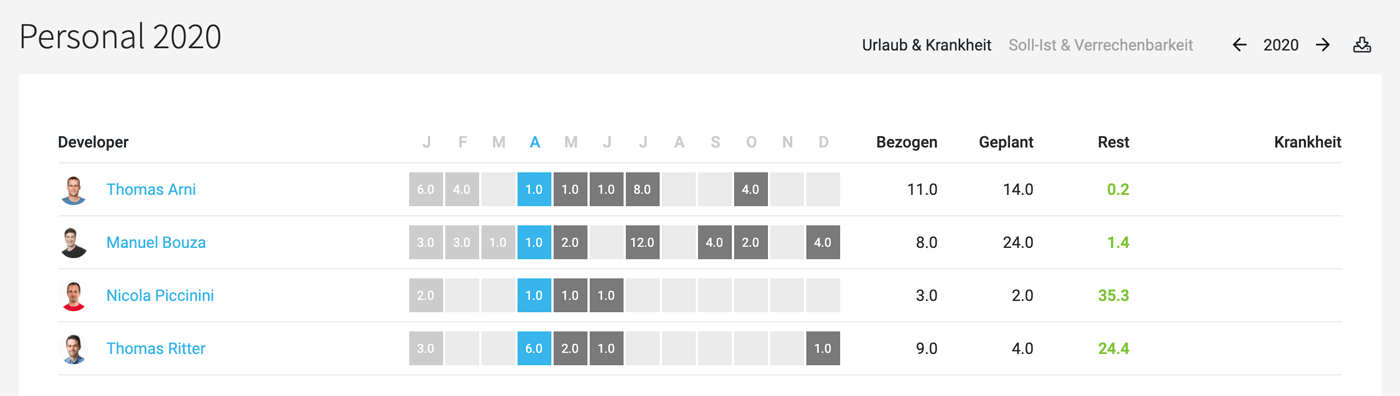 English image not yet available...
English image not yet available...External Display
The absences of all employees can also be displayed externally in the calendar.
The absences of all employees can also be displayed externally in the calendar.
Home Office
Exports
There are numerous exports for all individuals or specific individuals, depending on the need. Link to the complete overview of all reports & exports
Direct links to
Direct links to








