Cancellation & Credit Note
Cancellation Invoice / Invoice Correction | Credit Note | Delete InvoiceCancellation Invoice / Invoice Correction
If you need to retract an incorrectly issued invoice, it will be canceled. During the cancellation process, a cancellation invoice is created. The original invoice remains unchanged.
Canceling
1. At the top right of the invoice, select "Cancel" (1).
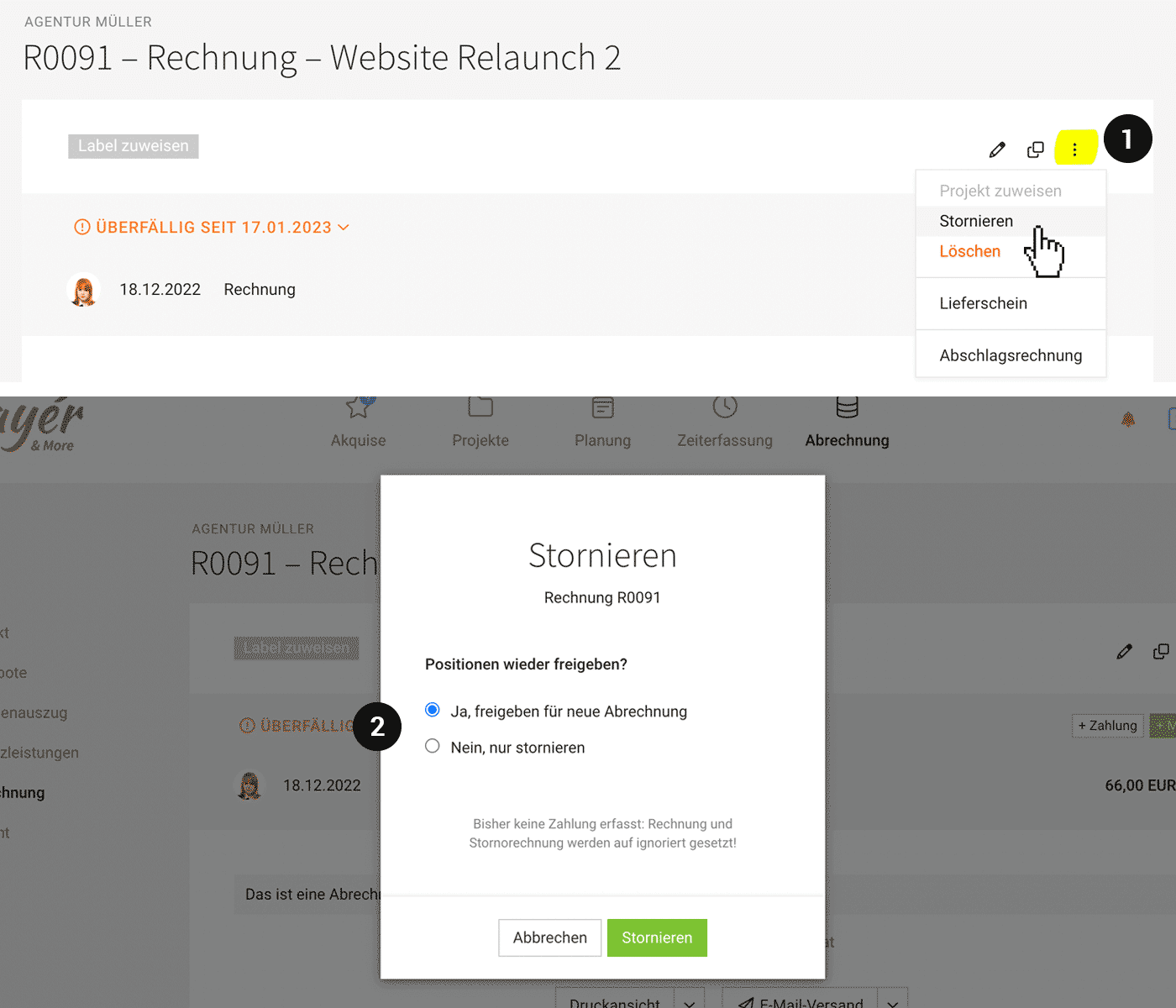 English image not yet available...
English image not yet available...2. Choose whether the hours should be released for re-invoicing.
3. Create the cancellation invoice (adjust or add details if necessary). The cancellation invoice contains the same items but as negative entries – along with a new invoice number. The canceled original invoice is linked.
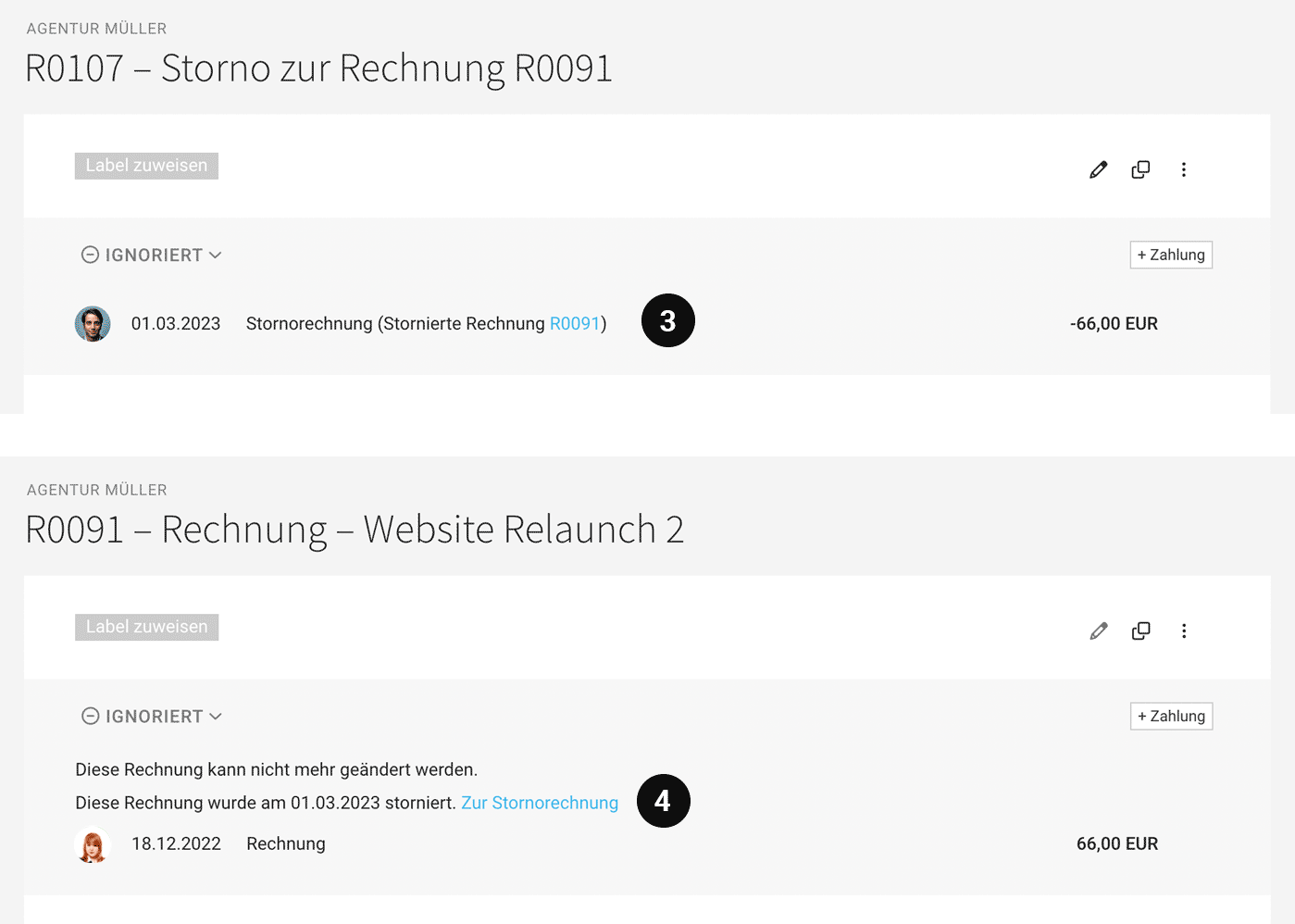 English image not yet available...
English image not yet available...4. The original invoice links to the associated cancellation invoice. It is locked due to the cancellation.
Create a New Corrected Invoice
Copy the original invoice and create a new corrected invoice from it, or
create a new invoice from the released items (see 2.).
create a new invoice from the released items (see 2.).
Invoice Status "Ignored" or "Paid"
If no payments have been recorded, MOCO automatically sets the canceled invoice and the cancellation invoice to "ignored" (see example). If the invoice has been paid, the payment and refund are recorded as usual, and both the invoice and the cancellation invoice are marked as "paid".
Partial Cancellation
If only certain items of an invoice need to be canceled, proceed as follows:
1. Create the cancellation invoice (see above)
2. Delete all items that you do NOT want to cancel and label the invoice as "Partial Cancellation".
3. Save & Done
1. Create the cancellation invoice (see above)
2. Delete all items that you do NOT want to cancel and label the invoice as "Partial Cancellation".
3. Save & Done
Credit Note
Invoice Correction
Important to note: 'Credit Note' is a colloquial term. Usually, you mean an invoice correction – which in Germany must be mandatorily named as a cancellation invoice.
All information about cancellation invoices
All information about cancellation invoices
Creating Actual Credit Notes - e.g., for Commissions
Actual credit notes are independent of an issued invoice. MOCO cannot create credit notes with their own number range. Current possible ways:
a) Ideally, the counterpart issues an invoice.
b) Create an invoice with a negative amount and title it as "Credit Note".
a) Ideally, the counterpart issues an invoice.
b) Create an invoice with a negative amount and title it as "Credit Note".
Receiving a Credit Note
If you receive credit notes, e.g., commissions with a document, you can
a) record these as an incoming invoice with a negative amount. If you assign the incoming invoice to a project, it generates negative costs on the project and has a correspondingly positive effect on the profitability calculation.
b) You can also record an invoice in the project, name it "Credit Note from xy Number (See Attachment)" – and upload the original document as an attachment. The document is then directly integrated into the invoice PDF.
Other income at the account level can be recorded under "Invoicing" > "Payments" > "+" as "Payment without Invoice".
a) record these as an incoming invoice with a negative amount. If you assign the incoming invoice to a project, it generates negative costs on the project and has a correspondingly positive effect on the profitability calculation.
b) You can also record an invoice in the project, name it "Credit Note from xy Number (See Attachment)" – and upload the original document as an attachment. The document is then directly integrated into the invoice PDF.
Other income at the account level can be recorded under "Invoicing" > "Payments" > "+" as "Payment without Invoice".
Delete Invoice
As a rule, you cancel incorrect invoices and issue a new corrected Invoice.
If, in exceptional cases, deleting is more sensible, the invoice can be deleted depending on the status at the top right. MOCO ensures subsequent traceability.
If, in exceptional cases, deleting is more sensible, the invoice can be deleted depending on the status at the top right. MOCO ensures subsequent traceability.
What happens when an invoice is deleted
When deleting, the invoiced efforts can be released again. Deleting also requires the entry of a comment for later traceability. The number of the deleted invoice is not automatically reassigned.
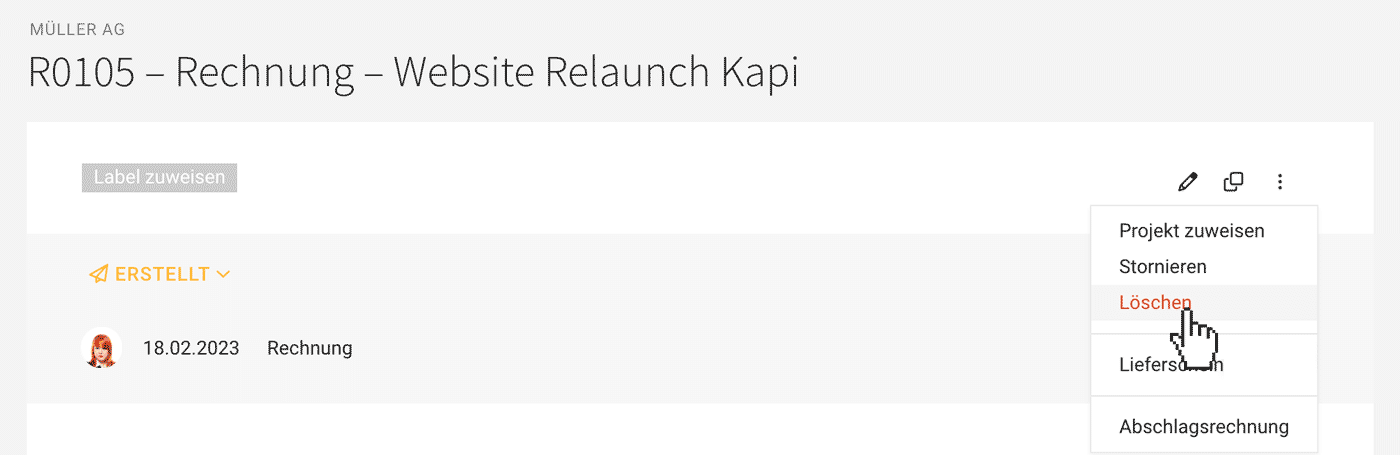 English image not yet available...
English image not yet available...
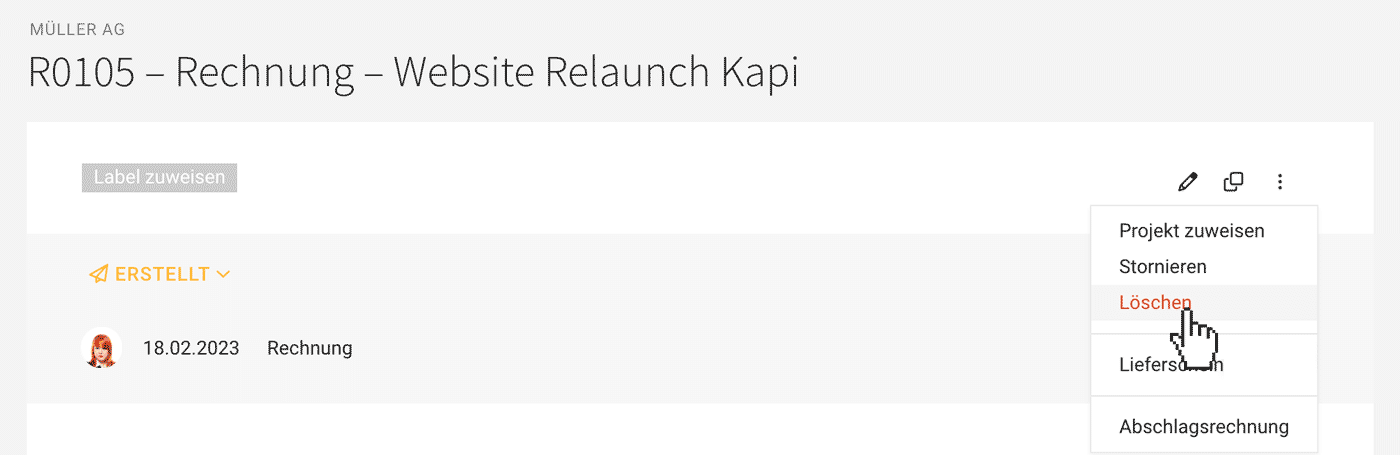 English image not yet available...
English image not yet available...Common misconception "There must be no gaps"
Germany requires, according to § 14 para. 4 sentence 1 no. 4 UStG, a sequential invoice numbering. The continuous number (invoice number) is intended to ensure that the invoice created by the entrepreneur is unique. However, a seamless sequence of this invoice number is not mandatory, according to VAT Application Decree
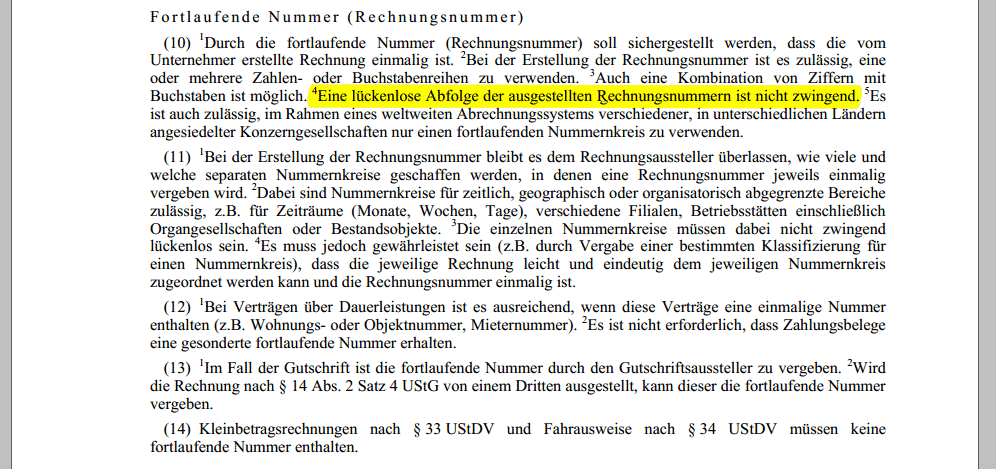 English image not yet available...
English image not yet available... Either way: MOCO ensures the traceability of deleted invoices and their numbers (see below).
Reassigning an invoice number
Manipulating the automatic numbering sequence is always delicate. However, a number can be reassigned in this way:
1. Create invoice draft
2. Temporarily switch the numbering sequences to "manual"
3. Assign number (this sets the invoice to "Created")
4. Reset numbering sequence to "automatic"
1. Create invoice draft
2. Temporarily switch the numbering sequences to "manual"
3. Assign number (this sets the invoice to "Created")
4. Reset numbering sequence to "automatic"
Traceability: Finding deleted invoices
Document with deletion reason as watermark:
Enter complete invoice number or deletion comment in search (magnifying glass at the top right or keyboard shortcut "/").
Excel Export
The export lists the invoice including the comment.
Enter complete invoice number or deletion comment in search (magnifying glass at the top right or keyboard shortcut "/").
Excel Export
The export lists the invoice including the comment.








