Creating Proposals
Where do I create the proposal? | Building Blocks, Copying, Templates | Attachments | Proposal with Options | Proposal with Price Range/Without Total SumWhere do I create the proposal?
Independently
Under "Acquisition" > "Proposals" (1) proposals can be created independently (2) – and assigned later to a company, lead, or project if needed.
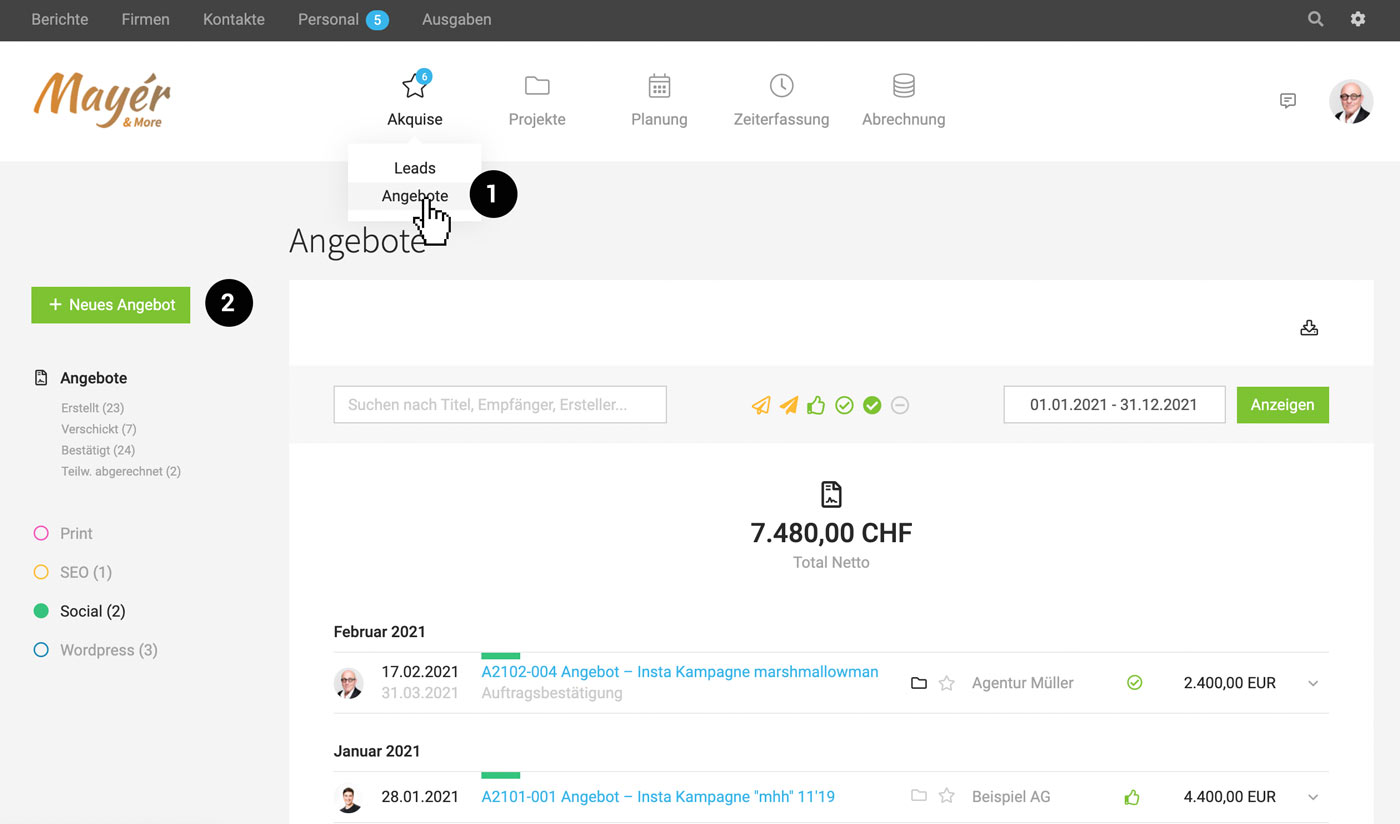 English image not yet available...
English image not yet available...
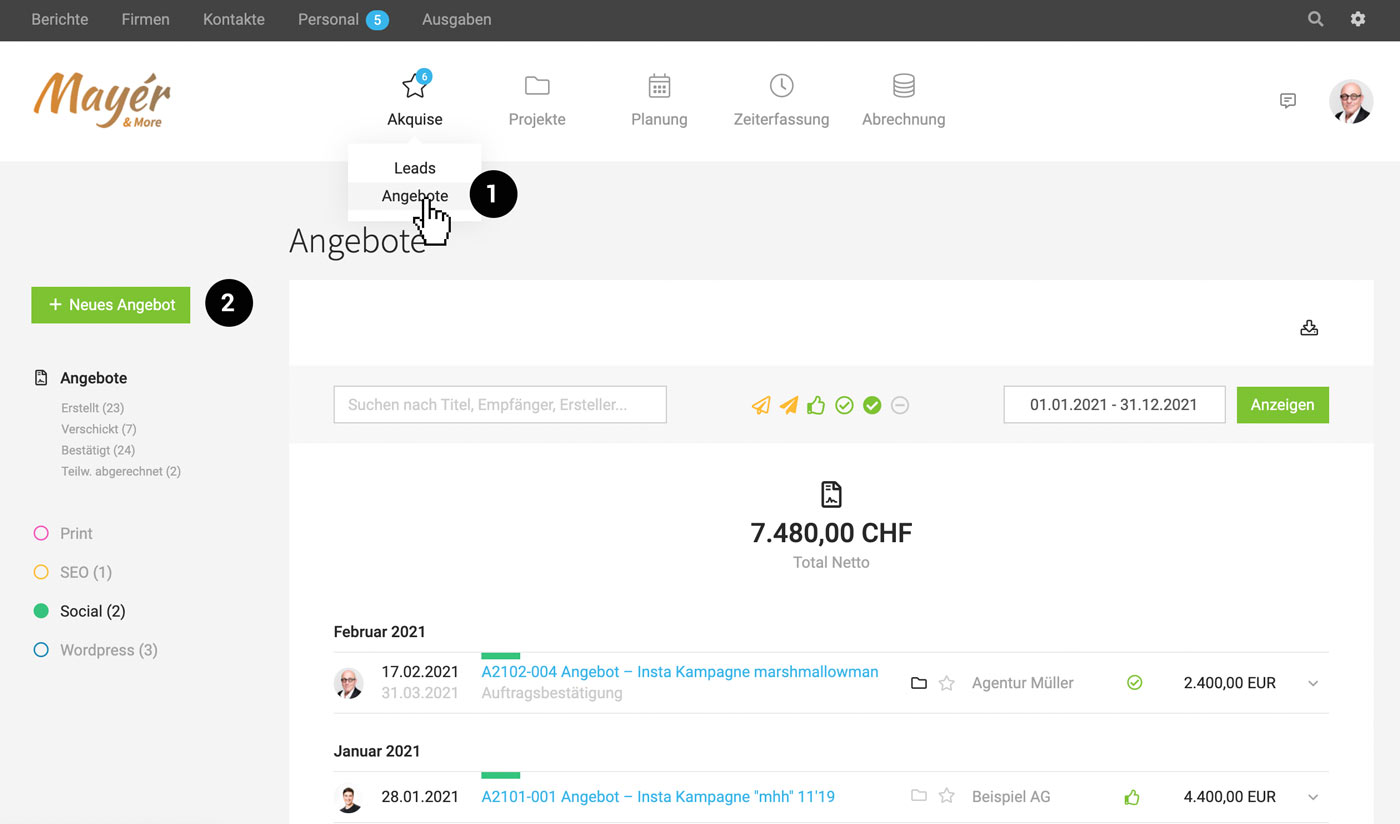 English image not yet available...
English image not yet available...Directly Assigned
If the company, lead, or project already exists, it makes sense to create the proposal directly there under "Proposals".
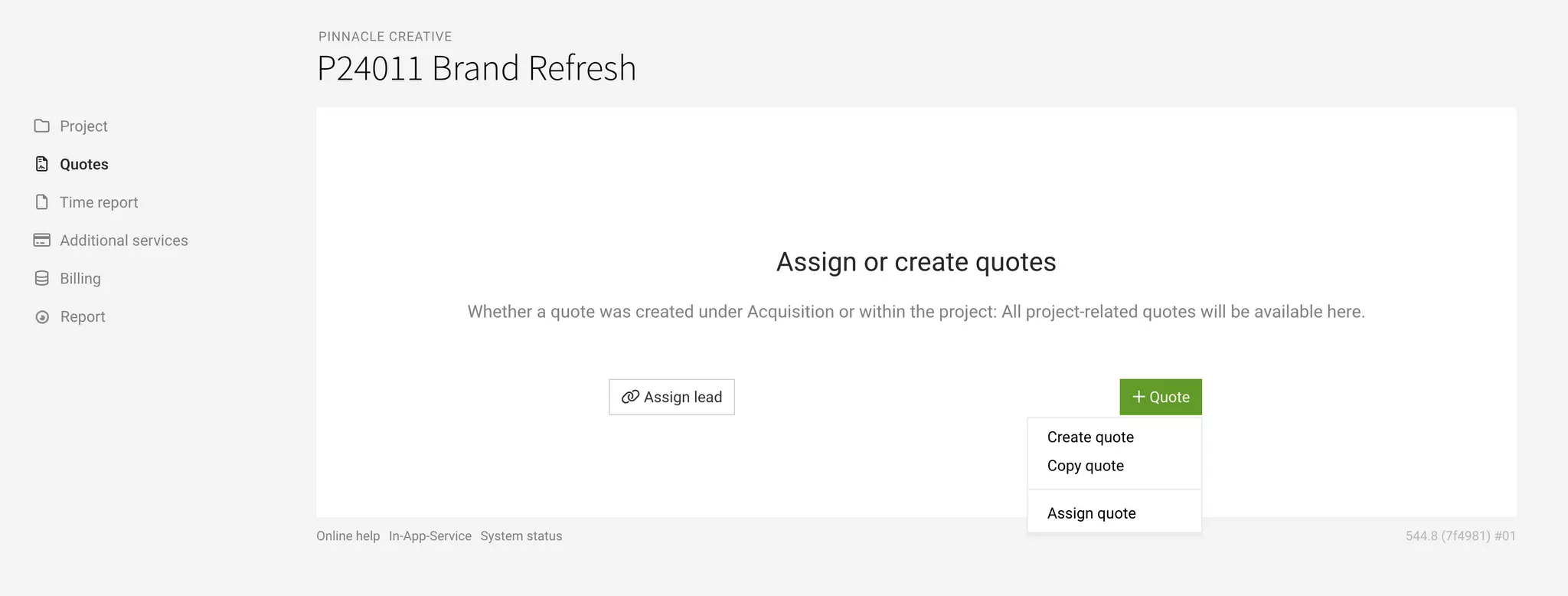
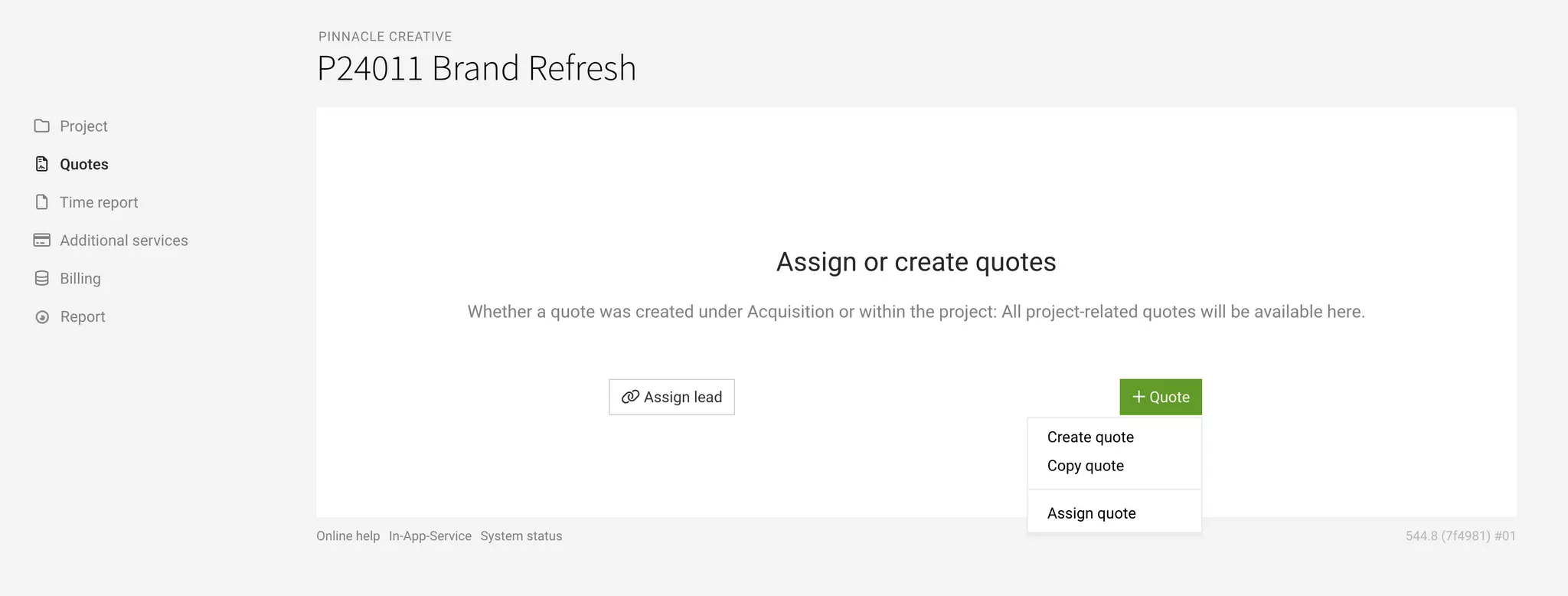
When a lead becomes a project, the lead including proposals is automatically linked (for later invoicing). You can also assign a lead afterwards (In the project under "Proposals" at the top right).
Assign proposal afterwards.
Building Blocks, Copying, Templates
Using the service catalog for building blocks and checklists
Individual items, sections, or entire proposal templates (item part) can also be inserted into a proposal via the service catalog. An entry can be used as a "Checklist".
Copying existing proposals as templates
In the lead or project, under "Proposals", new proposals can be created, existing ones copied (1) and customized.
Direct Copying
Every proposal can also be copied from the list or directly (2). If necessary, it can then be assigned to a (different) customer, lead, or project.
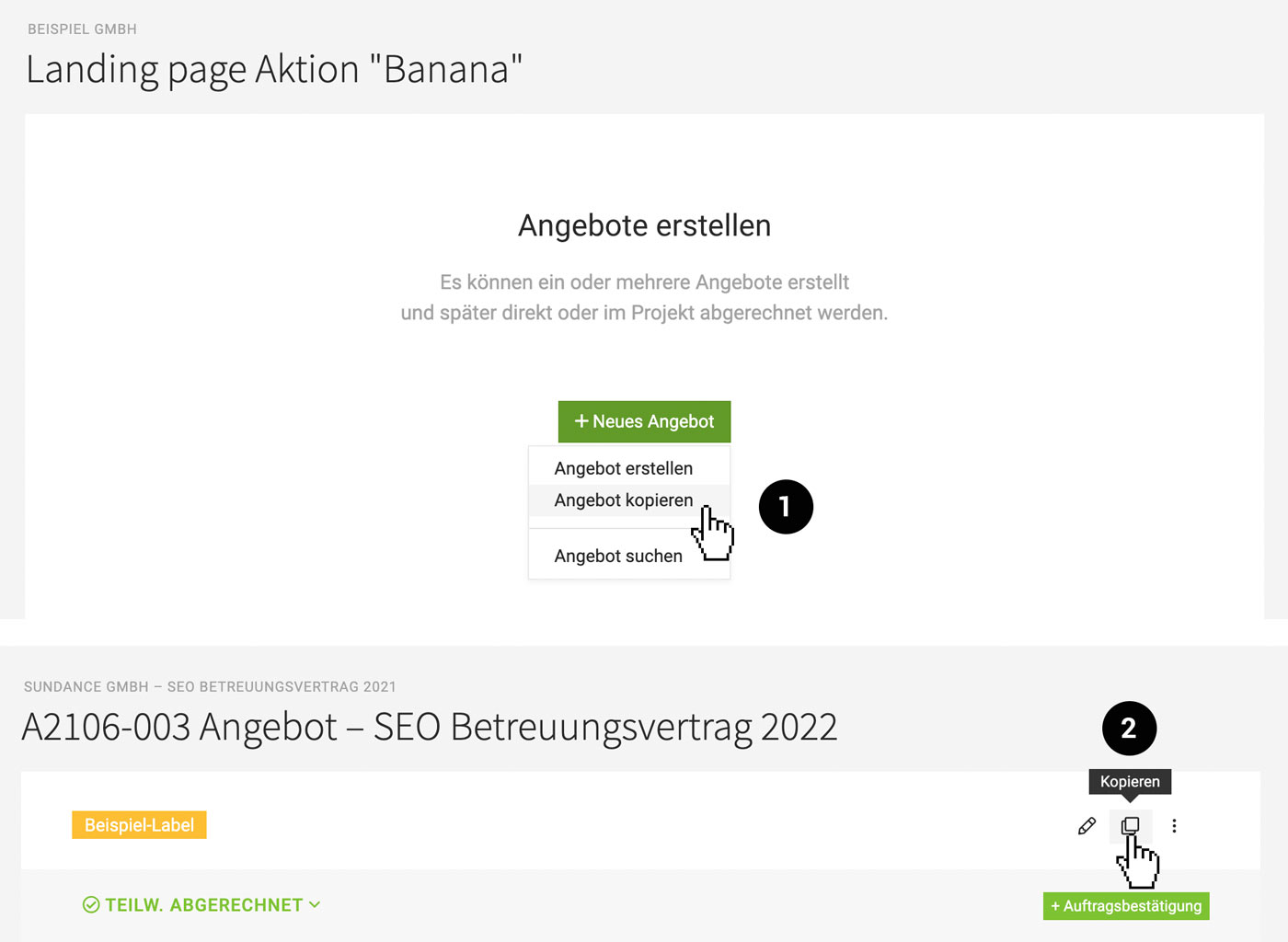 English image not yet available...
English image not yet available...
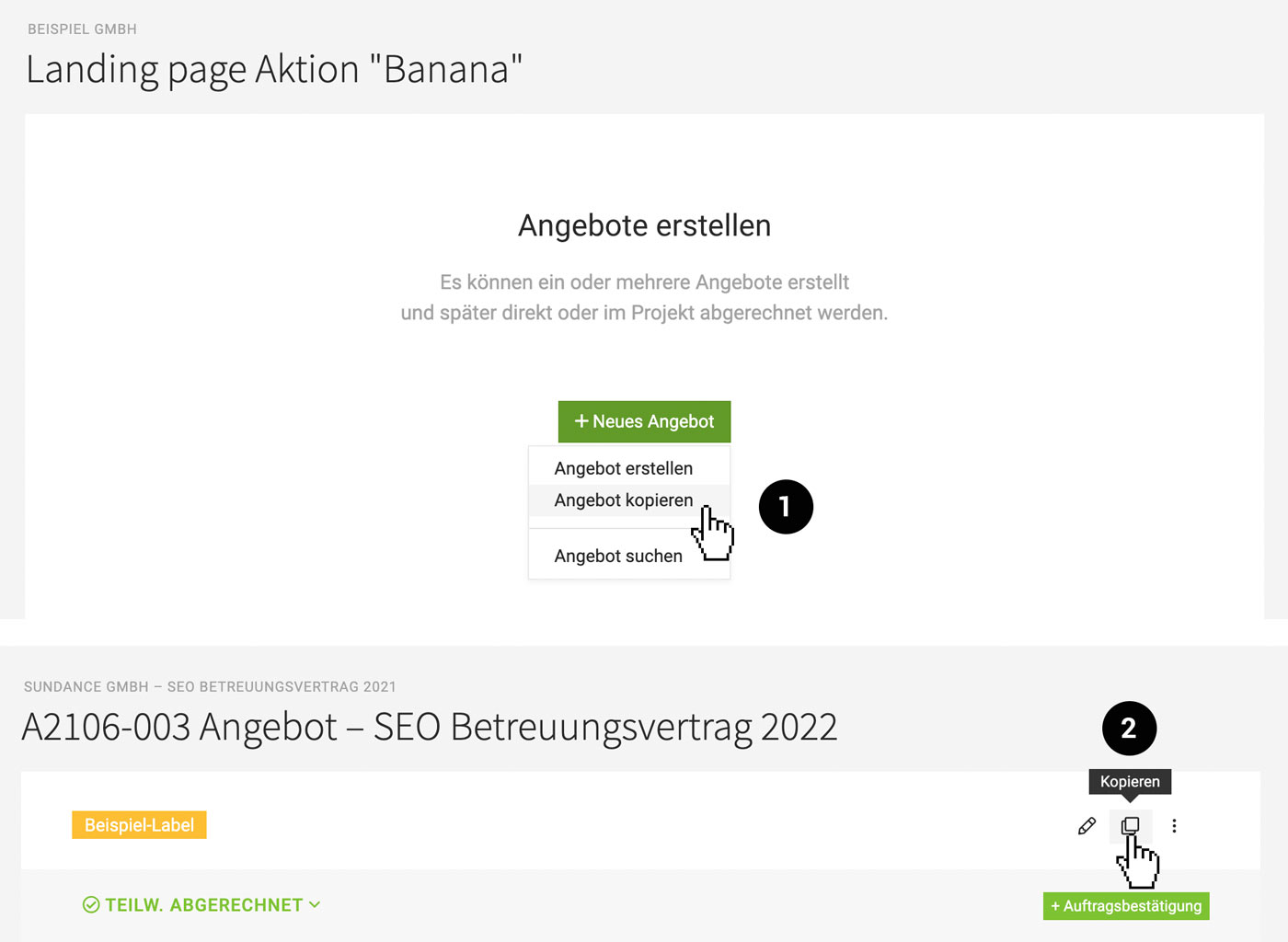 English image not yet available...
English image not yet available...Creating Templates
Every created proposal can be used as a template. To create and delineate templates specifically, proceed as follows:
1. Create proposal template independently or under "Proposals" in the customer
2. Name it meaningfully (a shorthand is helpful for identification): e.g., "_Template xxxx"
3. The template can then be quickly found using the search (keyboard shortcut Shift + 7 -> enter search word)
4. Create a copy (top right at the proposal)
5. To prevent the templates from cluttering the proposal list, set them to "ignored"
Attachments
Standard Attachments
In the settings under "Leads & Proposals" , you can upload additional pages (PDF) for the PDF – e.g., Terms and Conditions or a price list.
Please note:
Please note:
- If you want to cover the letterhead, you should place a white area in the background of the file before generating the PDF.
- Select standard by default
- If necessary, explicitly refer to the attachment in the proposal (The attachment is not numbered by MOCO).
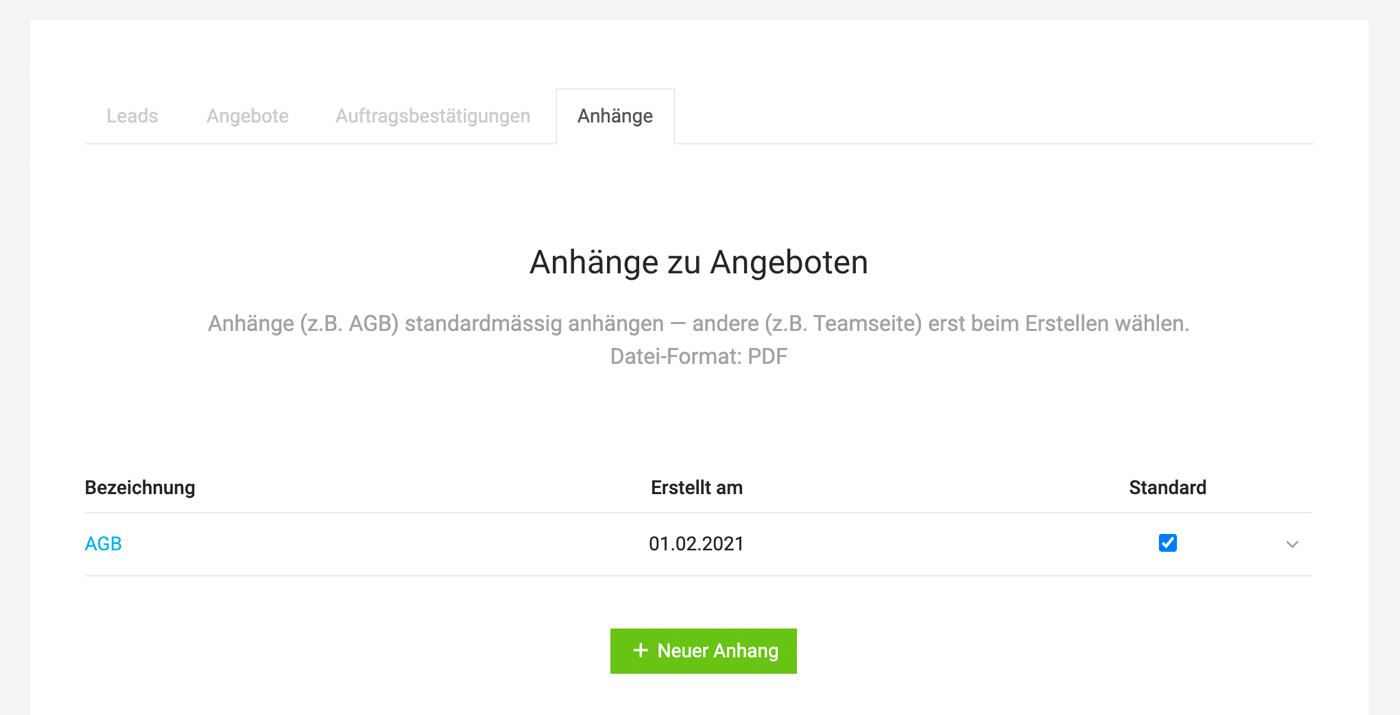 English image not yet available...
English image not yet available...Custom Attachments
To do this, upload the PDF file with the saved proposal:
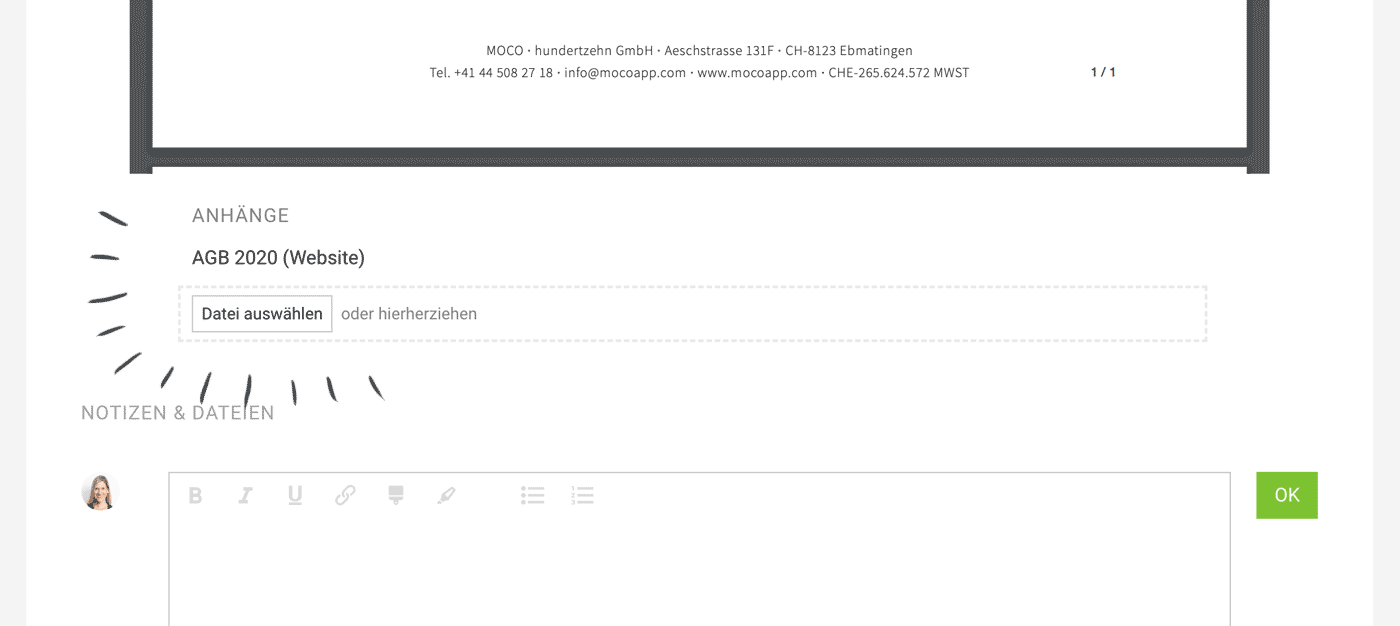 English image not yet available...
English image not yet available...
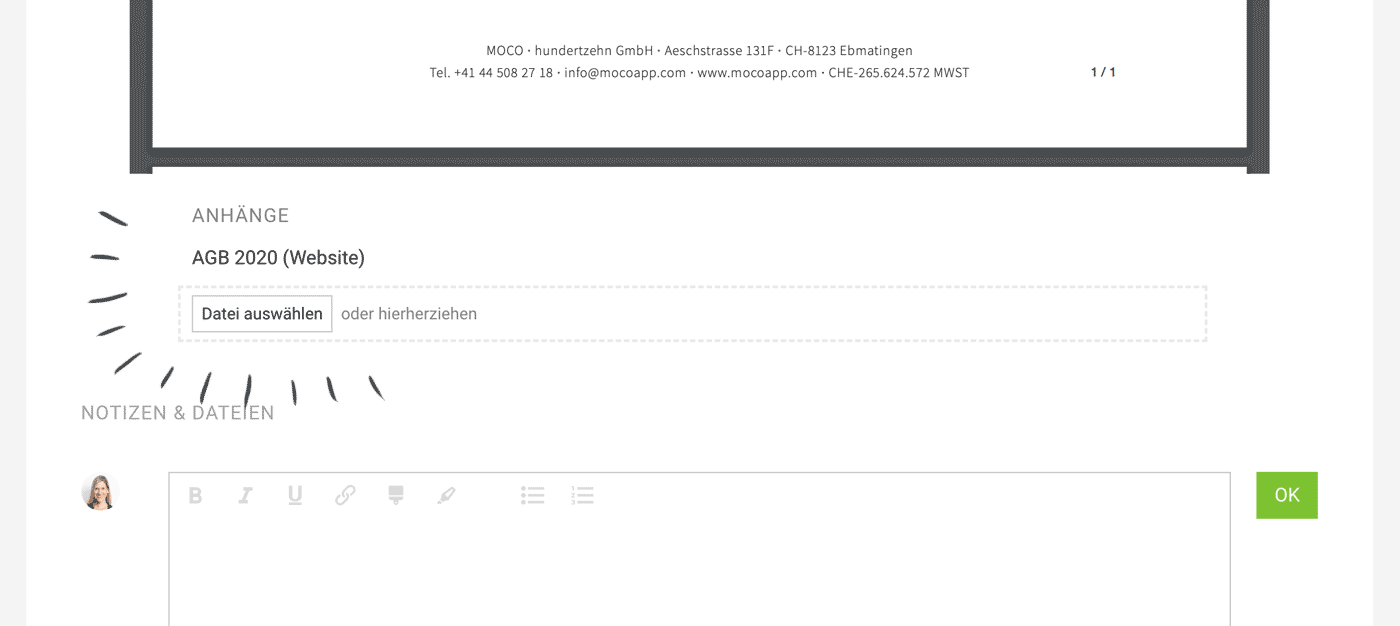 English image not yet available...
English image not yet available...Proposal with Options
A proposal with options can be represented as follows:
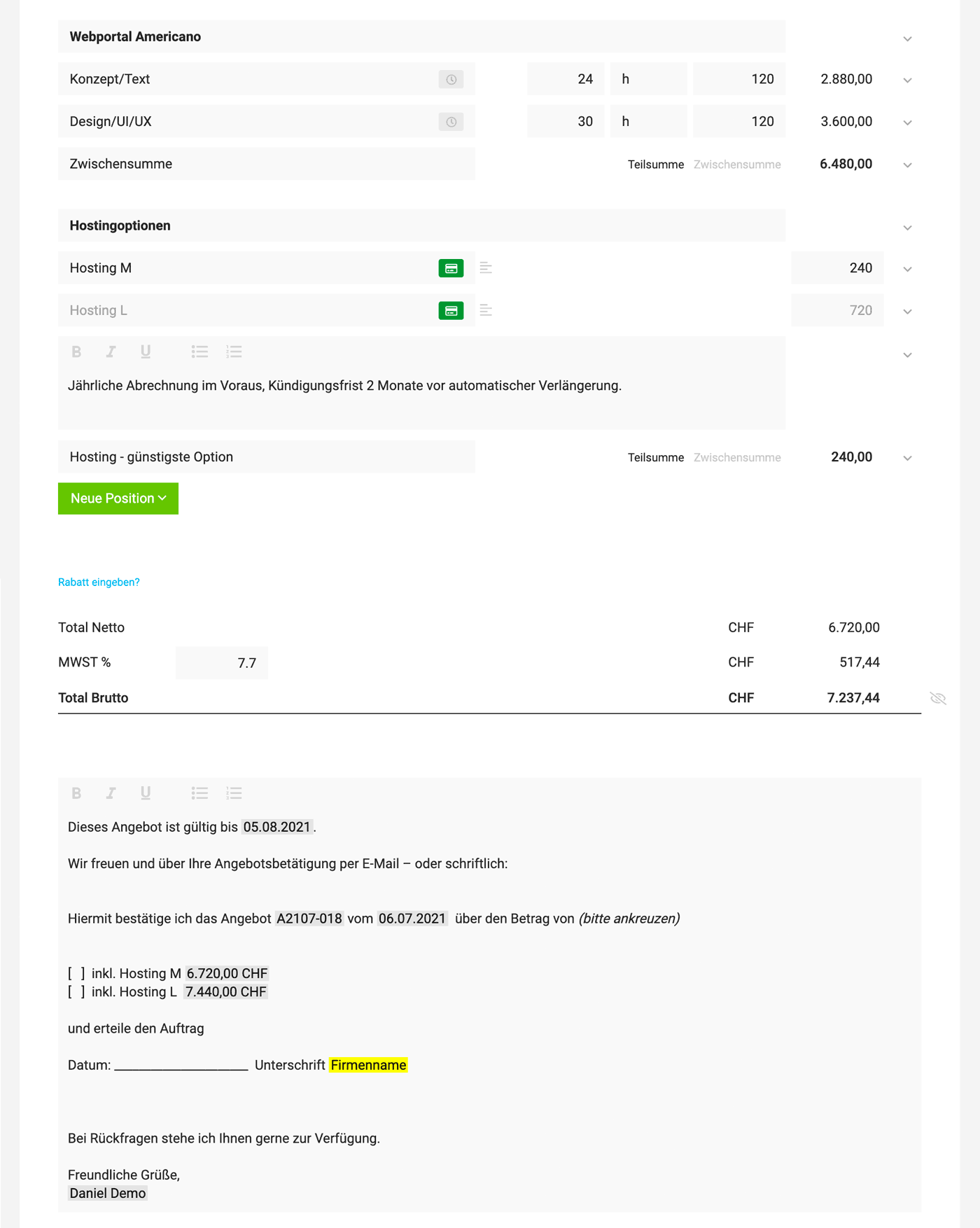 English image not yet available...
English image not yet available...
Whether to include the cheapest option in the total price or leave all options open is at one's discretion. Variables can also be used to display the sum including options
The customer then confirms an option during the proposal confirmation via email or an insertable signature area (see example).
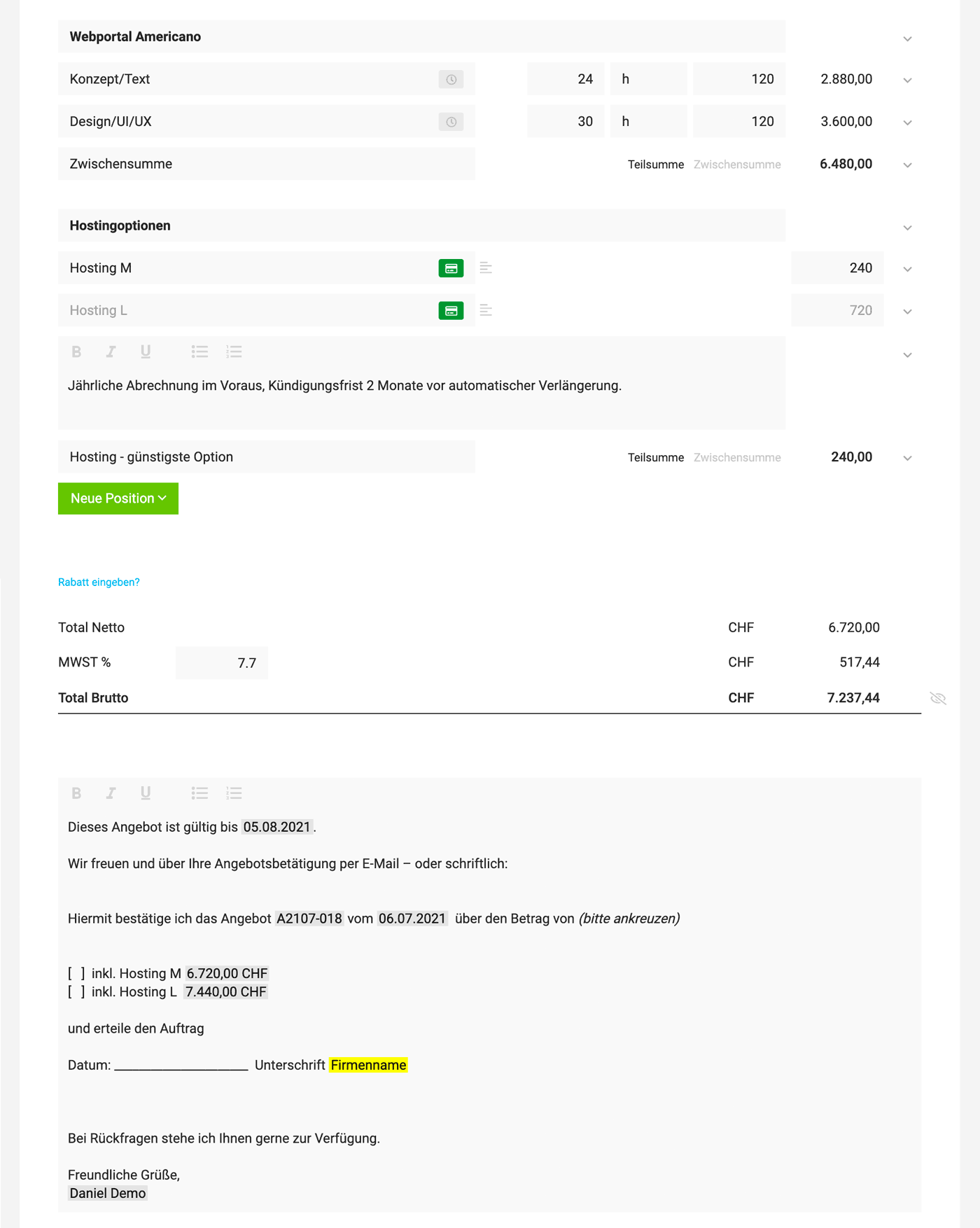 English image not yet available...
English image not yet available...Whether to include the cheapest option in the total price or leave all options open is at one's discretion. Variables can also be used to display the sum including options
The customer then confirms an option during the proposal confirmation via email or an insertable signature area (see example).
Proposal with Price Range/Without Total Sum
MOCO generally focuses on a clear total amount.
If one wants to create a proposal or a cost estimate with a price range, the following approach could be considered: List a contingency as an optional item:
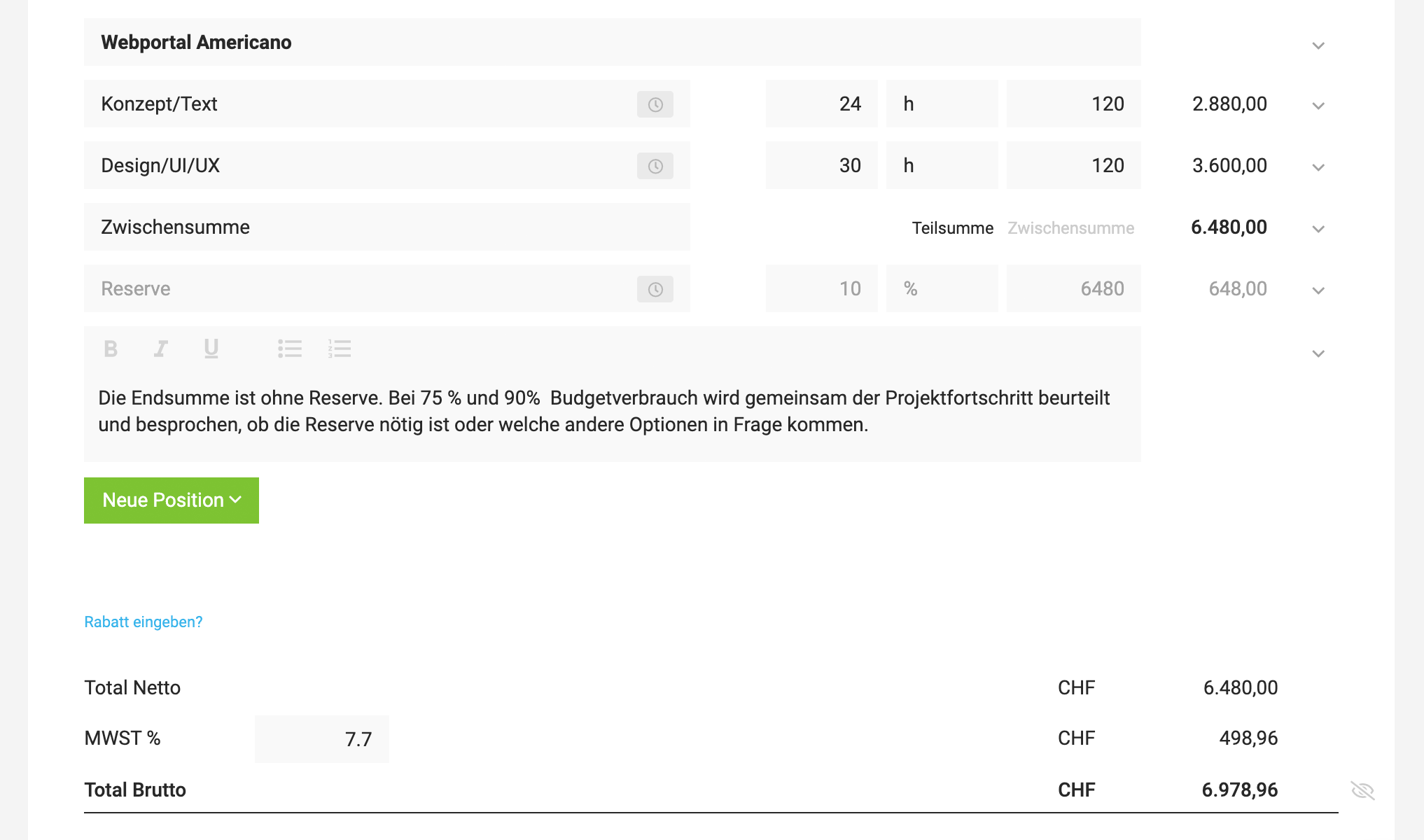 English image not yet available...
English image not yet available...
Or hide the total sum area.
This can also be useful for a proposal for a monthly flat rate/maintenance contract.
If one wants to create a proposal or a cost estimate with a price range, the following approach could be considered: List a contingency as an optional item:
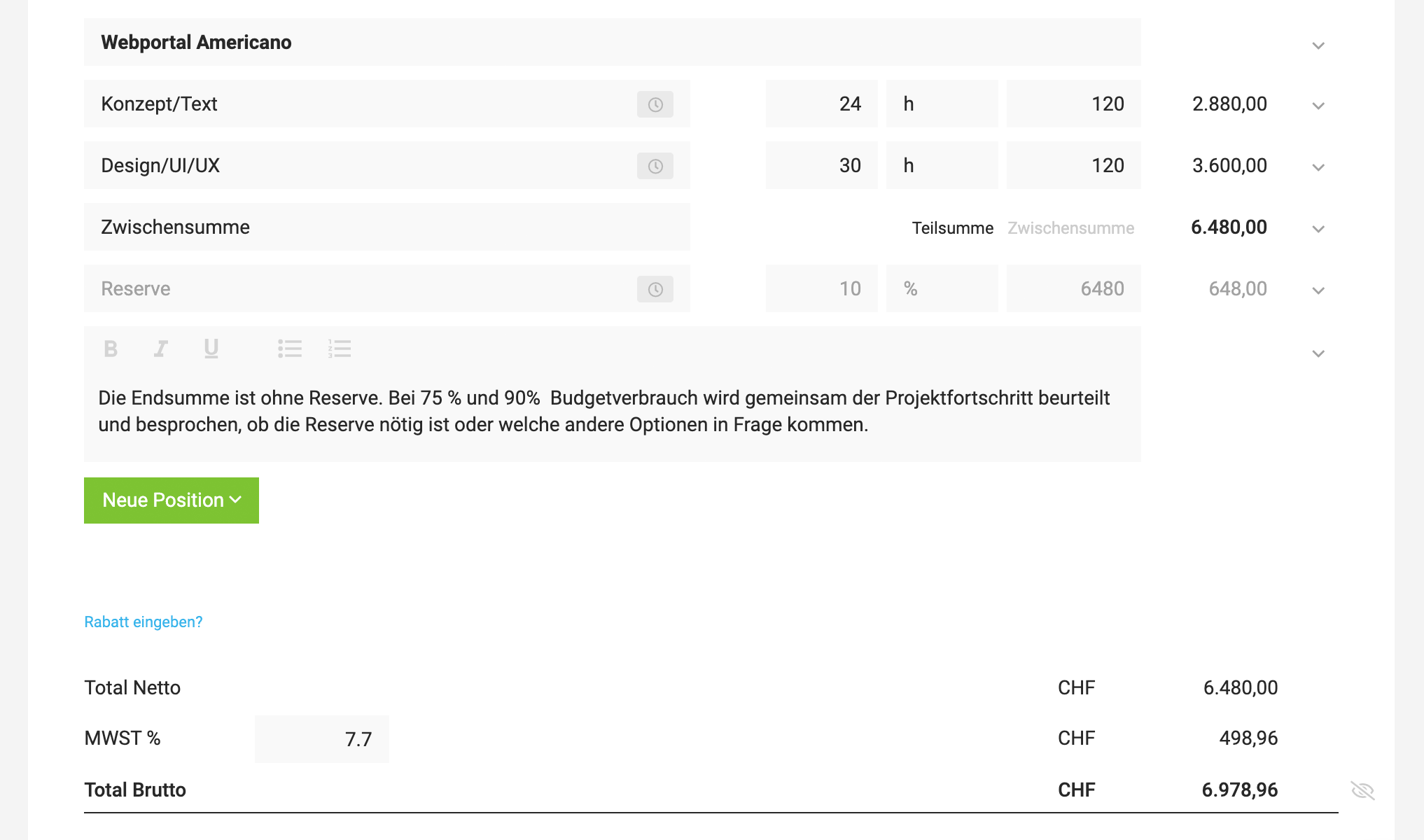 English image not yet available...
English image not yet available...Or hide the total sum area.
This can also be useful for a proposal for a monthly flat rate/maintenance contract.
If a proposal contains only optional items, images, or text positions, no total sum is automatically displayed.








