Personal expenses
How it works | Capture | Personal Expenses Invoicing | Approve and Pay Out | Project AssignmentHow it works
Workflow
The employee records their expenses (personal expenses, travel costs, and flat rates), submits their expense report, and addresses it to the supervisor. The notified person checks the receipts and approves or rejects them. Upon approval, a company expenditure is created from the expense report. Items can be assigned to projects. The amount can be paid out via a transfer order. The employee is always informed through their profile about which expense reports have already been paid.
Activate function & access rights
Accounts that want to record their personal expenses via MOCO activate the function in the settings. Persons who are to manage the expense reports additionally need full or restricted access rights to "expenditures".
Then you're ready to go:
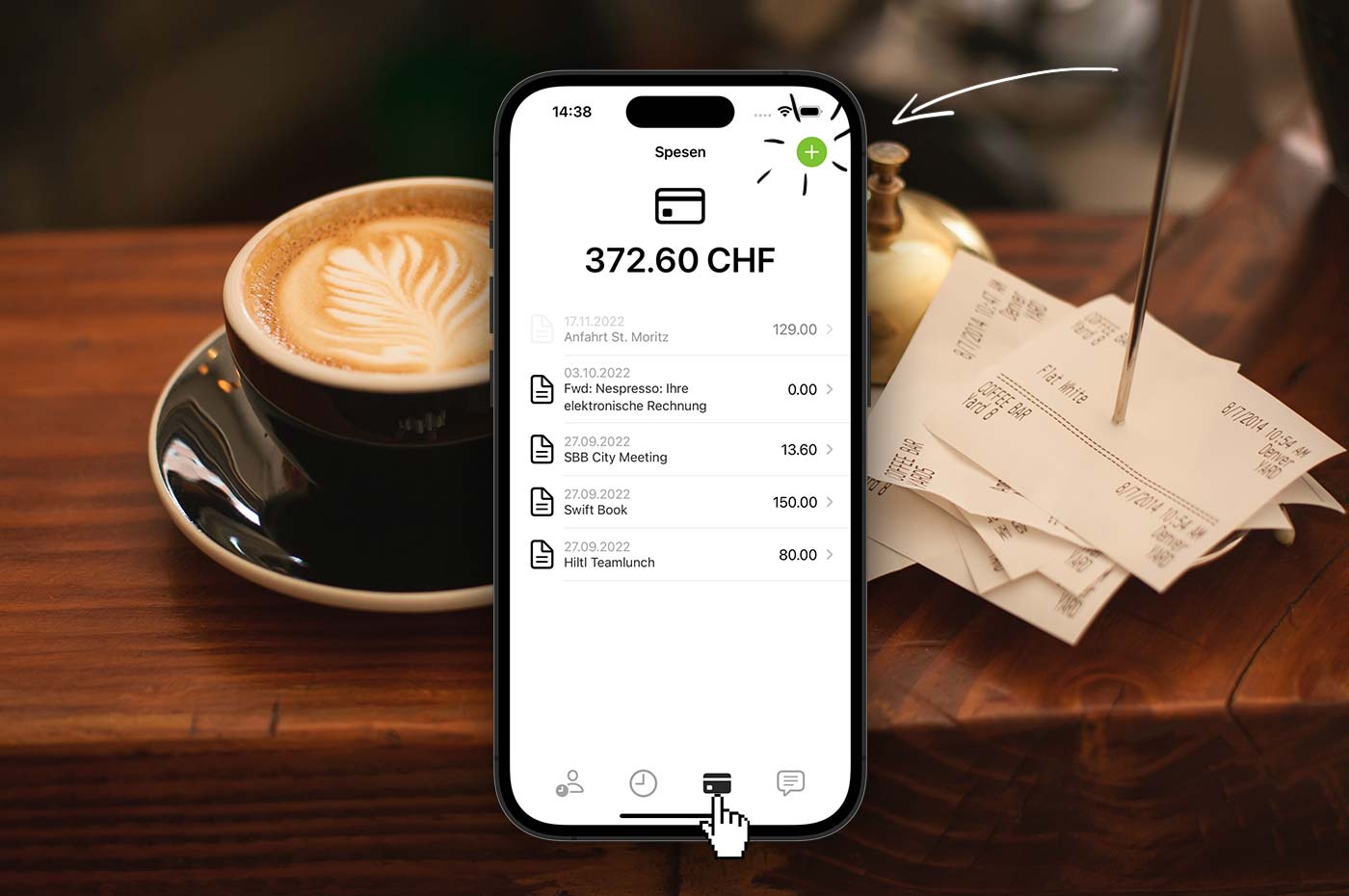 English image not yet available...
English image not yet available...
Then you're ready to go:
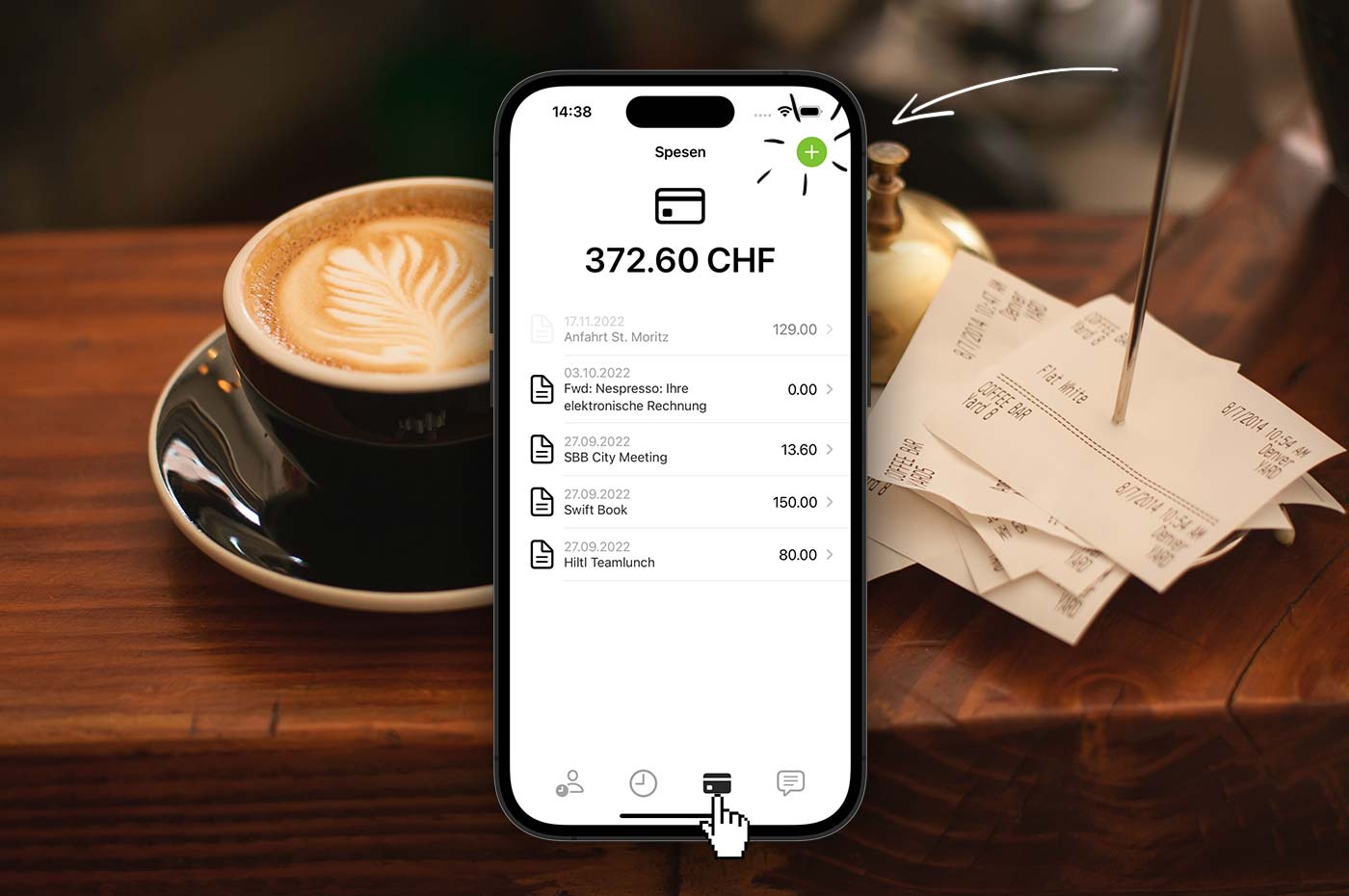 English image not yet available...
English image not yet available...Capture
Receipts, expenses, travel costs, or flat rates can be captured through the following three methods: Via email forwarding, mobile app, or directly in the software on the computer.
Send Email to MOCO
A personal spam-resistant inbox email is available for this purpose (see image below: 3). Save this as a contact for quick access. If a receipt needs to be sent, attach it as a PDF in the email. JPGs and PNGs are currently not considered (as images are often used in signatures, which would then create a receipt).
Mobile App
Scan the receipt directly on the go. This will record the personal expense entry in the account.
Links: MobileApp for iPhone in the Apple Store and Android Google Play Store
Links: MobileApp for iPhone in the Apple Store and Android Google Play Store
In MOCO
On your computer or iPad you can also manually capture personal expenses in the profile under "Personal expenses" (see image).
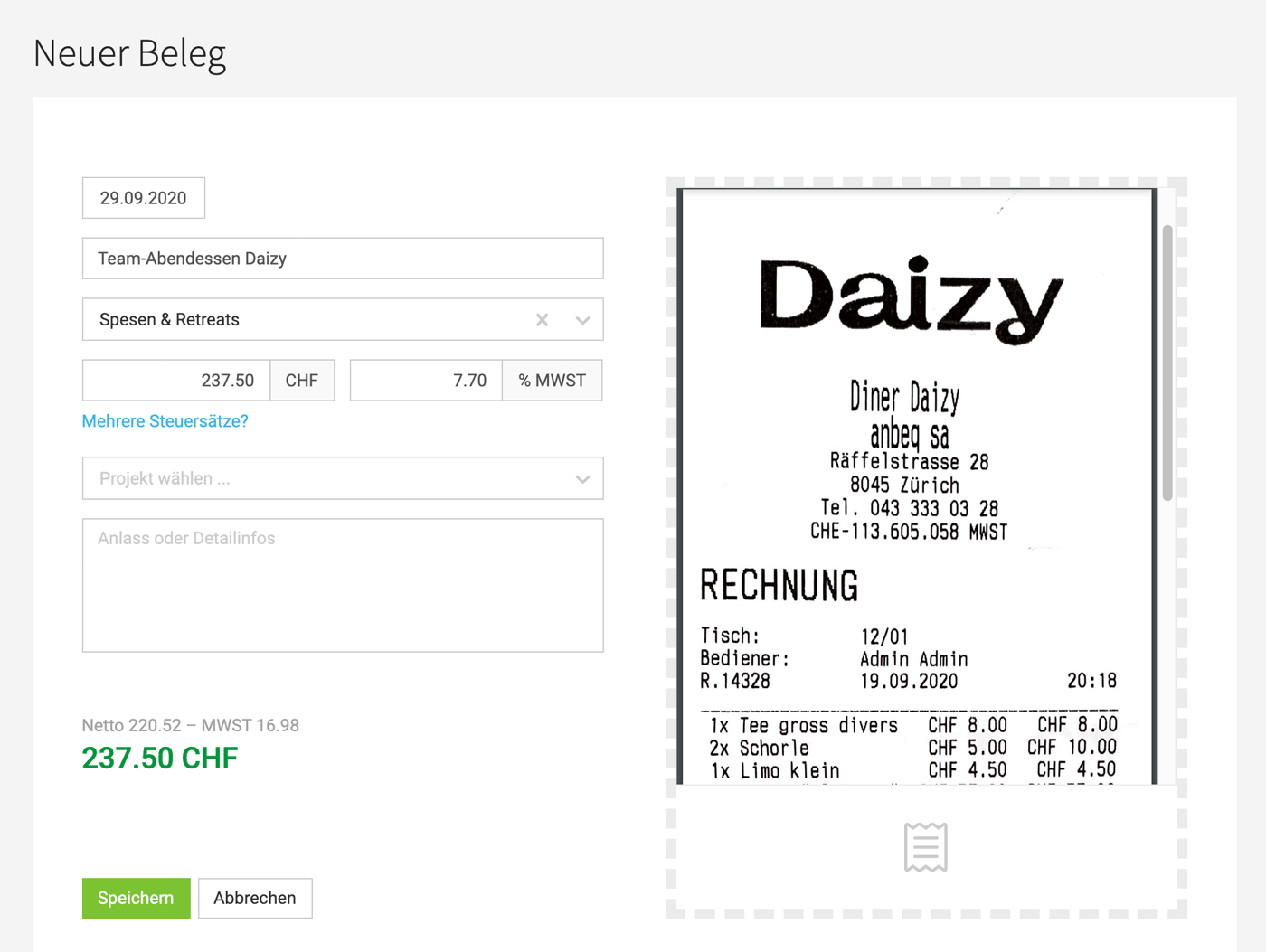 English image not yet available...
English image not yet available...Personal Expenses Invoicing
Typically, one collects receipts over the course of a month and then submits them collectively as a personal expenses invoice. When submitting, you can directly address someone from the company and add a comment.
Submitting expenses
In the profile under "Expenses", select the accumulated receipts and submit them as a personal expenses invoice. Choose a contact person and, if necessary, record a comment.
Mandatory information
Date, title, and amount are mandatory and must be completed (4) before the item can be submitted (5). Optional information includes category, project, billable, detailed information, receipt (PDF, PNG, JPG).
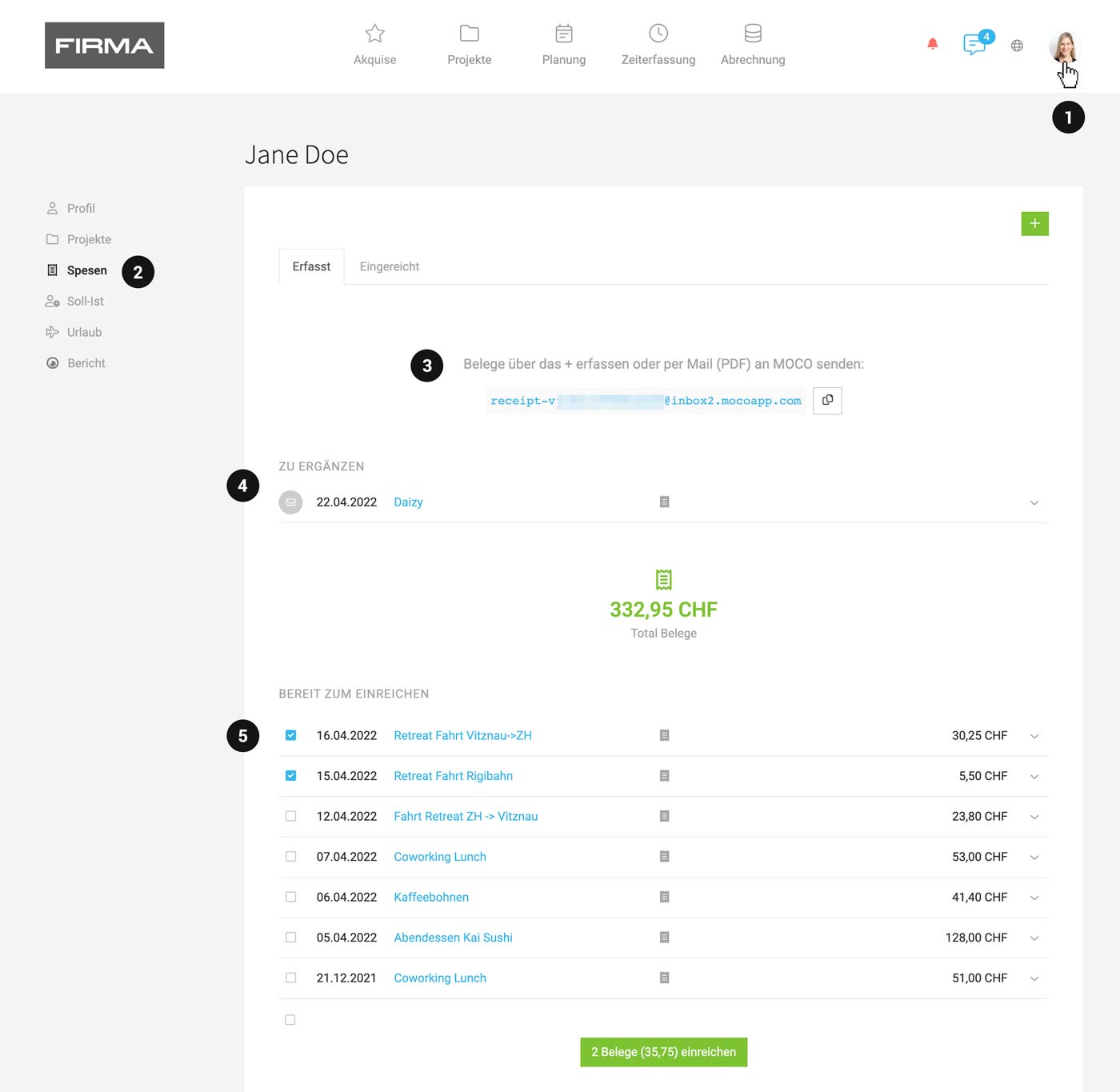 English image not yet available...
English image not yet available...
Flat rates, car trips
MOCO currently cannot automatically calculate flat rates or car trips. Information for the calculation can be recorded for traceability as info for the item.
Workaround idea: use an Excel template and save the calculation as a PDF and upload it as a receipt.
Mandatory information
Date, title, and amount are mandatory and must be completed (4) before the item can be submitted (5). Optional information includes category, project, billable, detailed information, receipt (PDF, PNG, JPG).
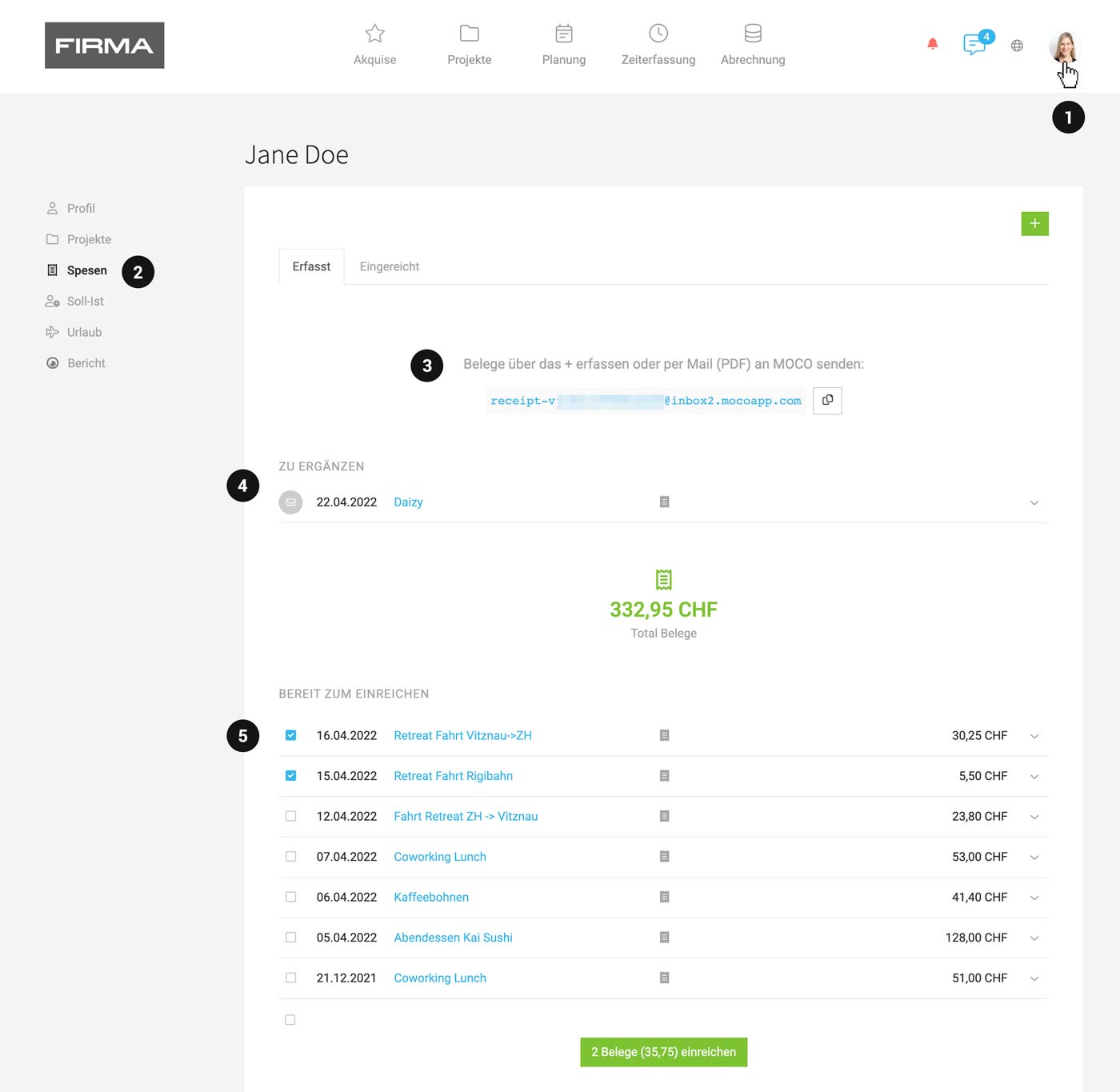 English image not yet available...
English image not yet available...Flat rates, car trips
MOCO currently cannot automatically calculate flat rates or car trips. Information for the calculation can be recorded for traceability as info for the item.
Workaround idea: use an Excel template and save the calculation as a PDF and upload it as a receipt.
Approve and Pay Out
Once a personal expenses report is created, the chosen contact person is notified, and the report is available for approval under "Expenditures" in the account.
Contact Person Notified
The chosen contact person (MOCO will suggest this person directly next time) is notified about the submitted personal expenses report.
Approval
The responsible person approves the personal expenses report under "Expenditures"
Under "Expenditures" > "Incoming" > "Personal expenses" (1,2), all pending personal expenses reports are collected and need to be reviewed. Details can still be completed or adjusted. Individual receipts can also be removed and sent back to the submitting person.
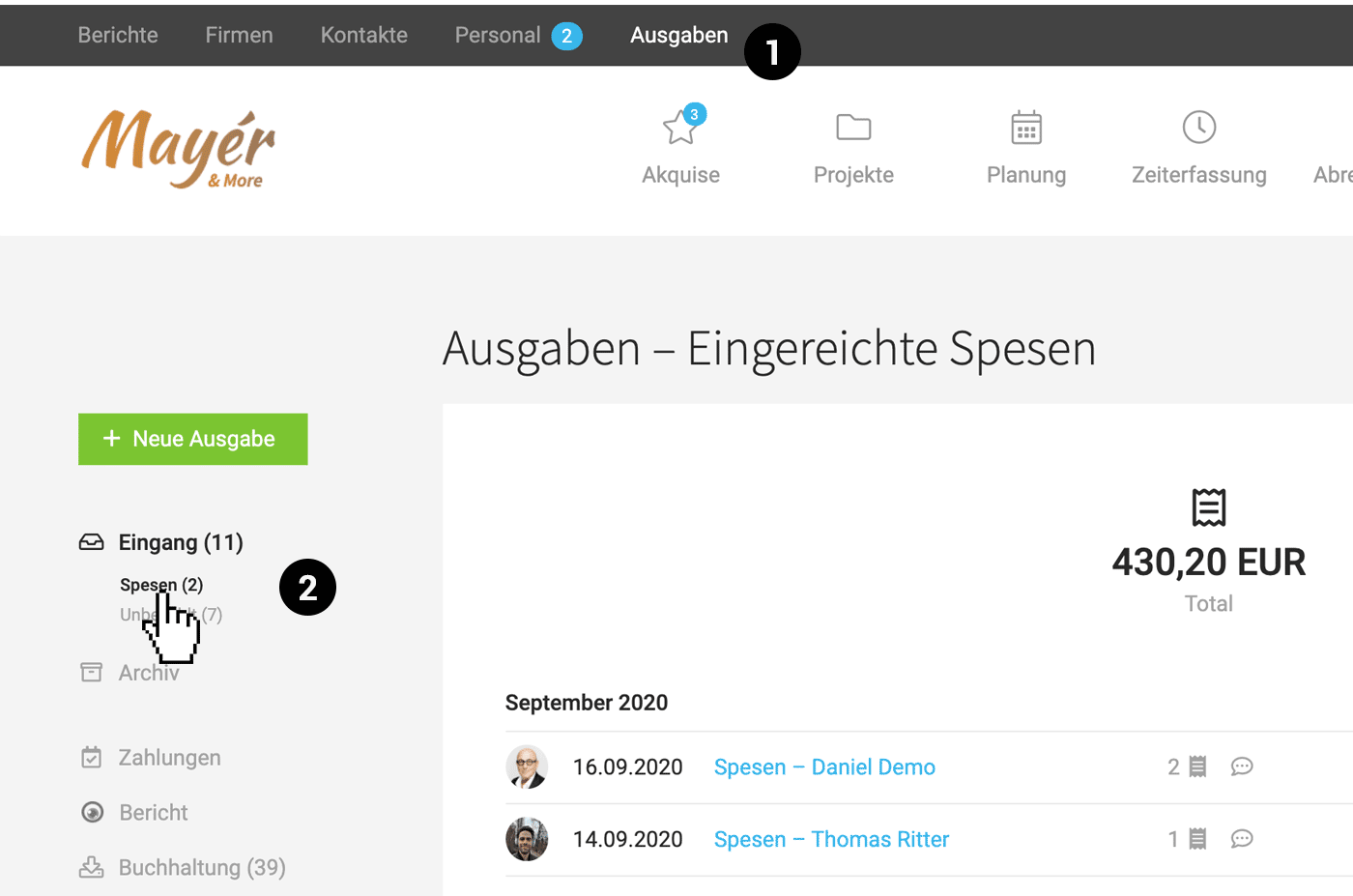 English image not yet available...
English image not yet available...Approve or Reject
Upon approval, the personal expenses report is converted into a regular expenditure with the corresponding items. The report can also be rejected (action at the top right "thumbs down symbol"). The receipts are sent back to the submitting person.
Automatic Project Cost Assignment upon Approval
When approving, additional services are created from the items for the assigned projects for cost tracking/rebilling purposes.
Pay Out Personal Expenses
Personal expenses reports can be conveniently paid via a transfer order. The prerequisite is that the employee's IBAN number is stored.
Traceability for Employees
Each employee can track in their profile whether the personal expenses report has been settled. If necessary, a personal message can also be sent to the person via "Notes & Files".
Traceability for Employees
Each employee can track in their profile whether the personal expenses report has been settled. If necessary, a personal message can also be sent to the person via "Notes & Files".
Find Personal Expenses Reports Later
- Under "Expenditures", you can filter by the type of personal expenses or narrow it down by name using the search term.
- Under "Personnel", all personal expenses reports are listed for the person.
Correct Personal Expenses Reports Later
1. Delete expenditures or approved personal expenses report: Delete the expenditure at the top right in the detail view (including any recorded payment – it's best to take a quick screenshot so you have the amount and date handy later).
2. The request is offered again for approval: The request can be accessed directly in the smart filter on the left under "Personal expenses submitted".
3. Adjust items: You can edit the items in the detail view of the request.
4. Approve and create expenditures: Approve the request again and create the expenditure anew. Record any previously deleted payment afterwards.
Project Assignment
When recording personal expenses, employees can directly assign a project. If a wrong project has been assigned, correct this in the submitted expense report BEFORE approval, as the additional service in the project is created upon approval (cost tracking/re-invoicing).
Projects can also be assigned later.
Receipts paid with the company credit card
Such receipts can also be recorded by an employee without access rights to expenses by sending them via email to the general inbox address. A draft for review will then be created.
If an employee is also to record incoming invoices but not see the information on all expenses, they can be given restricted access rights for "Expenses". They can then only manage the expenses they have recorded themselves and assign these to projects for re-invoicing and/or cost tracking.
Projects can also be assigned later.
Receipts paid with the company credit card
Such receipts can also be recorded by an employee without access rights to expenses by sending them via email to the general inbox address. A draft for review will then be created.
If an employee is also to record incoming invoices but not see the information on all expenses, they can be given restricted access rights for "Expenses". They can then only manage the expenses they have recorded themselves and assign these to projects for re-invoicing and/or cost tracking.








