Personnel
Add People | Employees, External, Teams | Deactivating Users | Employee Data | Access RightsAdd People
Add people to the account
New users are added under "Staff" (1) by clicking on "+New Person" (2). The new users will receive an email with their login details. If an invited user has never logged in, they remain marked as "pending" (3).
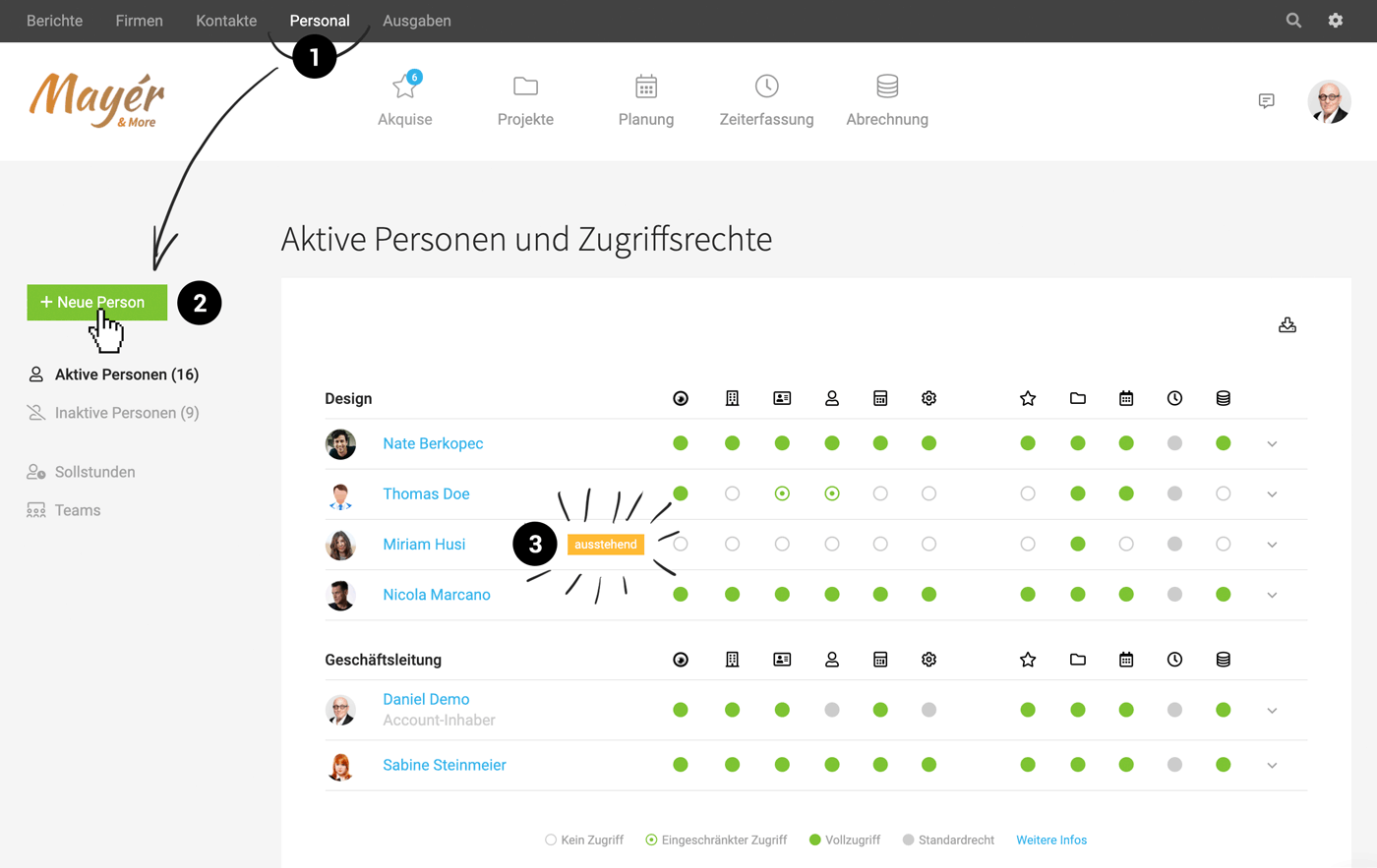 English image not yet available...
English image not yet available...
New users are added under "Staff" (1) by clicking on "+New Person" (2). The new users will receive an email with their login details. If an invited user has never logged in, they remain marked as "pending" (3).
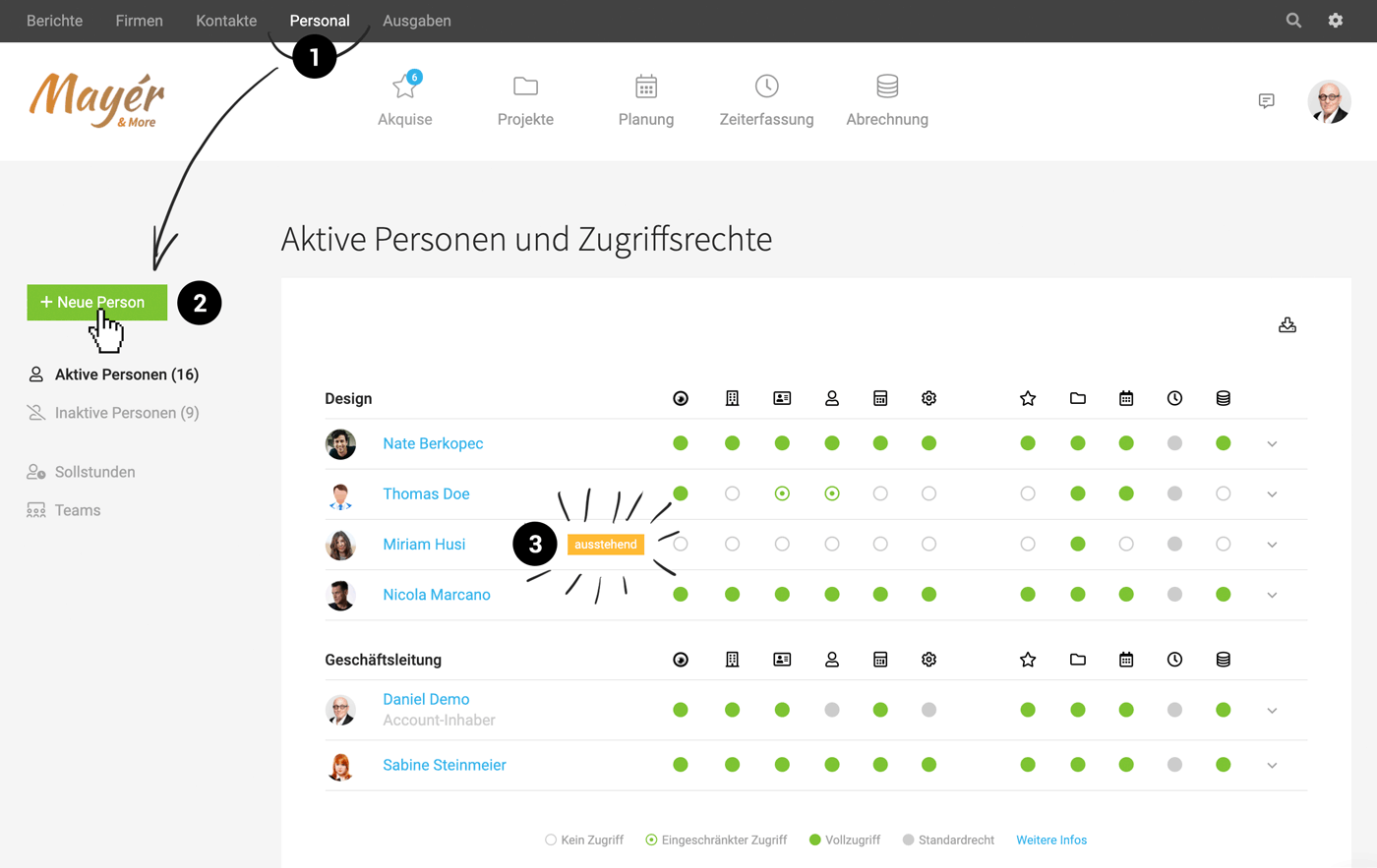 English image not yet available...
English image not yet available...No longer have access to login details or forgotten them?
If they can't find the email with their login details, you can resend the login details by clicking on "pending" – or the employee can choose "Forgot password" at login.
Checklist
→ Check Target-Actual hours – right after saving and adjust target hours if necessary.
→ Record vacation credits (At the person > Vacation – Tip: use the person switcher at the top right to quickly move to the next vacation account)
→ Enter public holidays (Planning > Absences)
→ Assign access rights – right after saving or in the central list
→ Assign projects for time tracking (At the person > Projects > via the "+" at the top right)
→ Record vacation credits (At the person > Vacation – Tip: use the person switcher at the top right to quickly move to the next vacation account)
→ Enter public holidays (Planning > Absences)
→ Assign access rights – right after saving or in the central list
→ Assign projects for time tracking (At the person > Projects > via the "+" at the top right)
Employees, External, Teams
Employees
All added users are automatically listed under the submenu "Active People" (1). By default, MOCO assumes the new person is a new employee (hired staff).
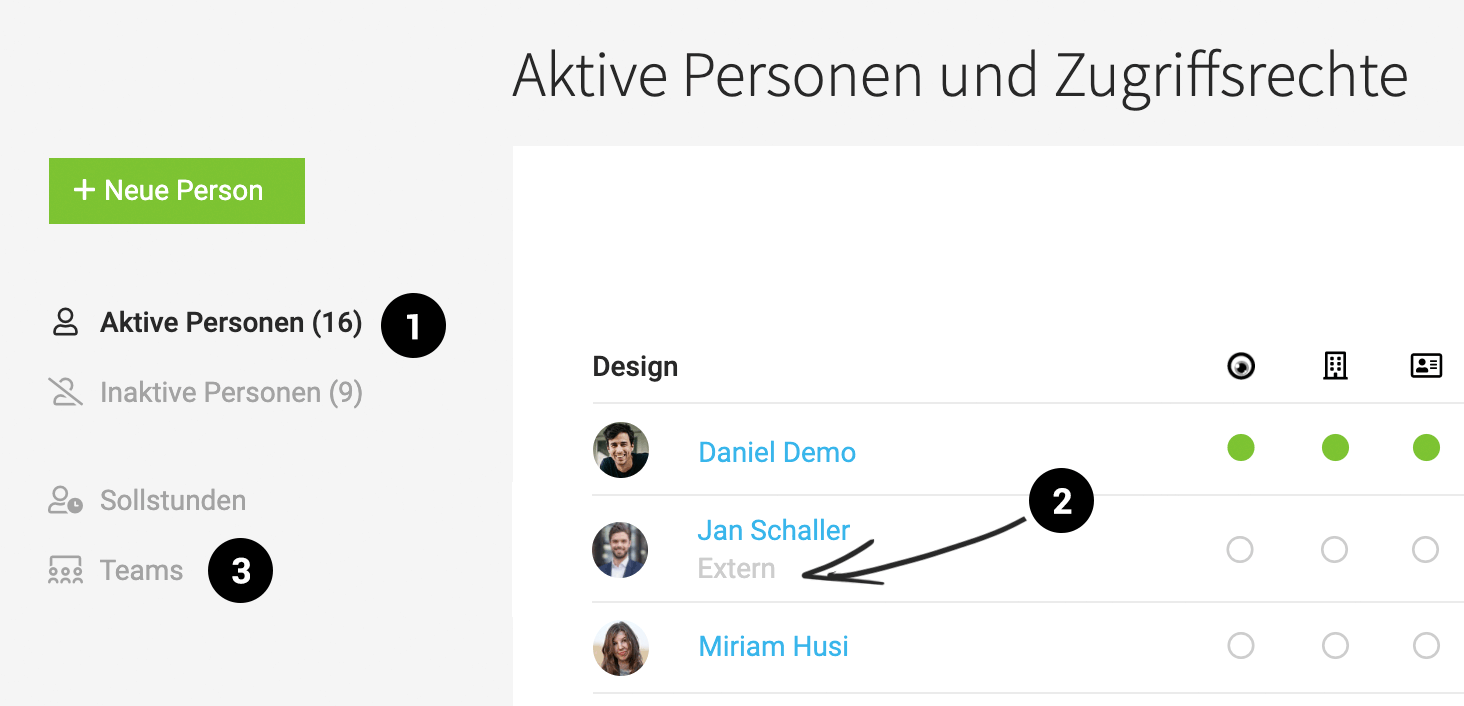 English image not yet available...
English image not yet available...1) Alle neuen Benutzer sind unter "Aktive Personen" gelistet. 2) Als Extern markierte werden in der Liste entsprechend angezeigt. 3) Unter "Teams" werden die Teams definiert und verwaltet.
External/Freelancers
Freelancers often log their hours directly in MOCO
In this case, select "External" when adding the person in the form.
In this case, select "External" when adding the person in the form.
→ "External" is displayed in the personnel list (2)
→ Externals are NOT included in company reports.
→ Externals are NOT included in company reports.
→ Externals do not have a vacation account or target hours.
Manage costs
Externals can be activated only for specific assignments – MOCO then calculates only those days.
Freelancers not logging hours or unsure about cost management?
Find all the information here
Is the external team or freelancers also using MOCO?
Use project linking.
To track overall progress live, you can easily link external projects
Manage costs
Externals can be activated only for specific assignments – MOCO then calculates only those days.
Freelancers not logging hours or unsure about cost management?
Find all the information here
Is the external team or freelancers also using MOCO?
Use project linking.
To track overall progress live, you can easily link external projects
Teams
People are grouped into teams
A person can only be assigned to one team. It's best to use departments or locations for grouping – it's not about temporary project teams.
Teams are defined under "Teams" (above – 3) and can then be selected for each person.
A person can only be assigned to one team. It's best to use departments or locations for grouping – it's not about temporary project teams.
Teams are defined under "Teams" (above – 3) and can then be selected for each person.
→ Teams organize the views
→ A person with restricted personnel rights can access their own team's info without having access to all personnel.
→ Each team has a team report
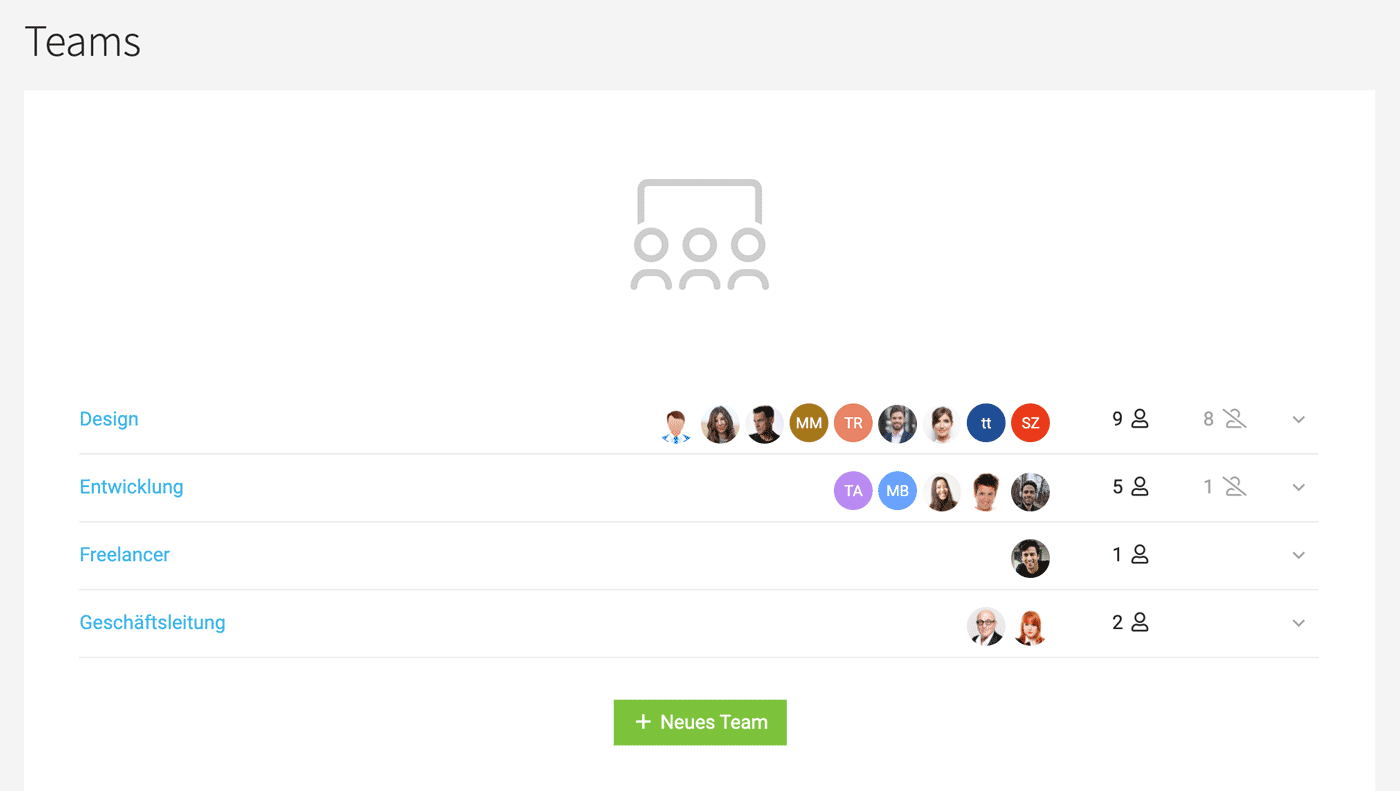 English image not yet available...
English image not yet available...
A team cannot be deleted as long as there are employees in it.
→ A person with restricted personnel rights can access their own team's info without having access to all personnel.
→ Each team has a team report
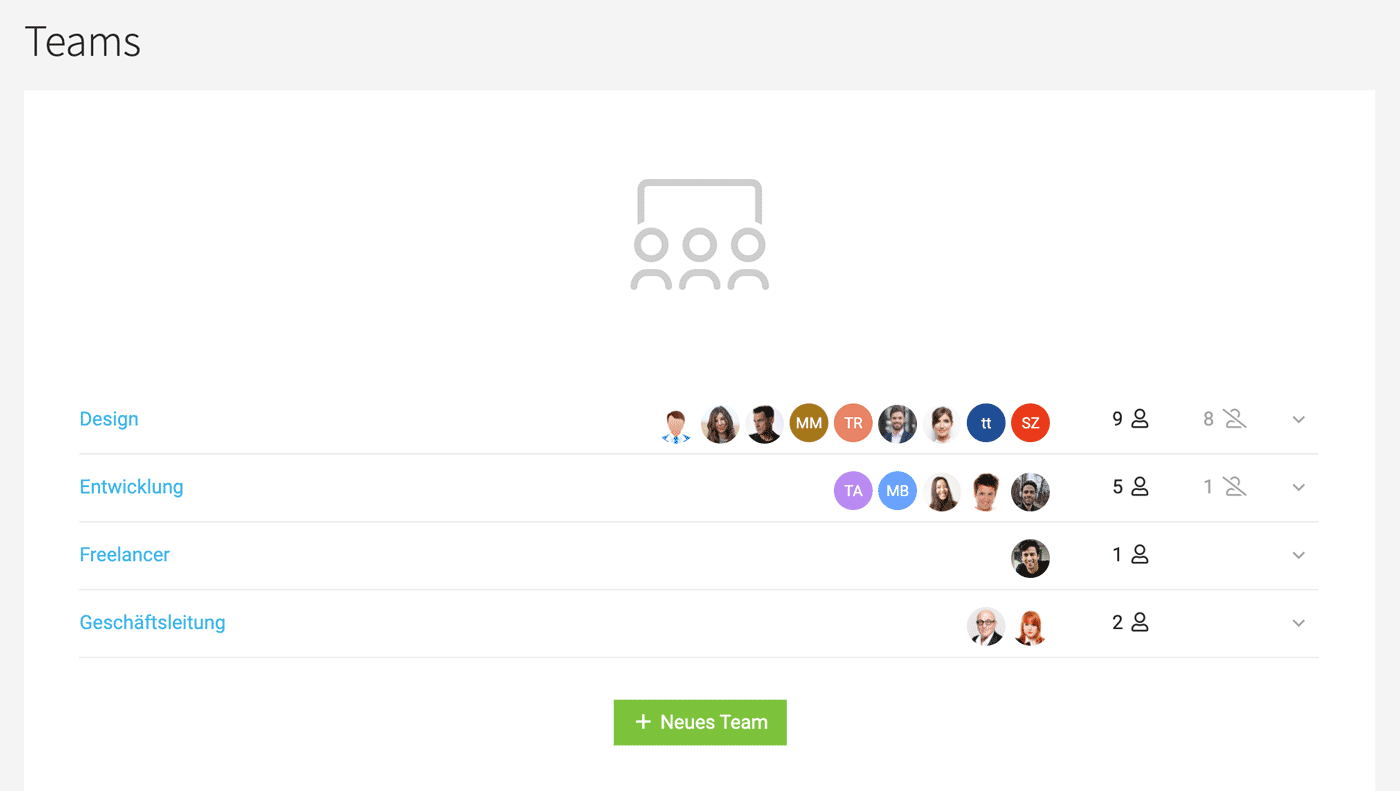 English image not yet available...
English image not yet available...A team cannot be deleted as long as there are employees in it.
Flexible or Temporary Teams
Filter by labels, e.g., skills
Under "Personnel," individuals can be labeled and filtered in planning by temporary teams:
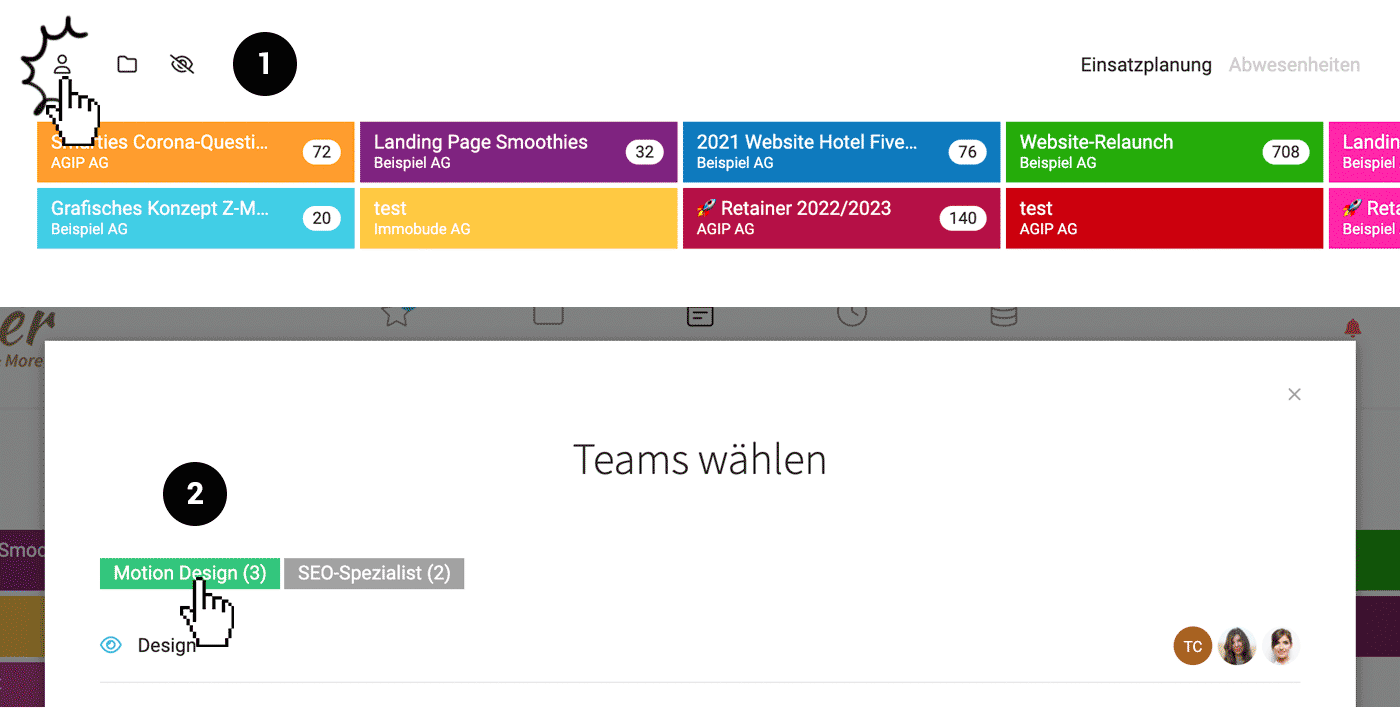 English image not yet available...
English image not yet available...
Filter by project teams
Clicking on the project tile automatically filters the planning to the people defined for time tracking in the project – and possibly already planned.
Under "Personnel," individuals can be labeled and filtered in planning by temporary teams:
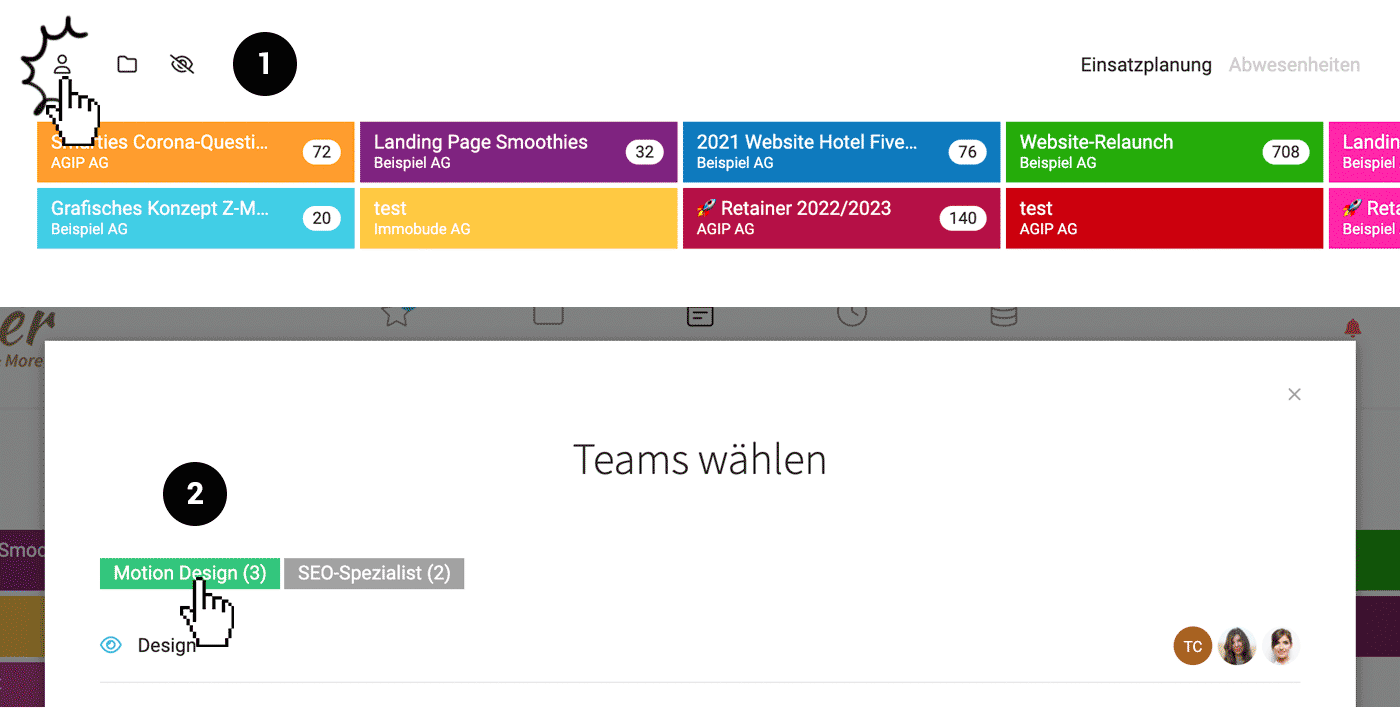 English image not yet available...
English image not yet available...Filter by project teams
Clicking on the project tile automatically filters the planning to the people defined for time tracking in the project – and possibly already planned.
Deactivating Users
Deactivating employees leaving the company (1)
All data remains intact, but the employee can no longer log in. Inactive persons (2) are not charged.
Note: When deactivating, correctly terminate the weekly model according to the departure date (MOCO actively asks for this step) so that MOCO assumes the end of employment and the consideration in the company reports is accurate.
Note: When deactivating, correctly terminate the weekly model according to the departure date (MOCO actively asks for this step) so that MOCO assumes the end of employment and the consideration in the company reports is accurate.
Transferring responsibilities to another person
Filter for the person under Companies and Contacts, select all and apply the bulk action "Change Responsibility". Adjust the responsibility for ongoing projects specifically for each project.
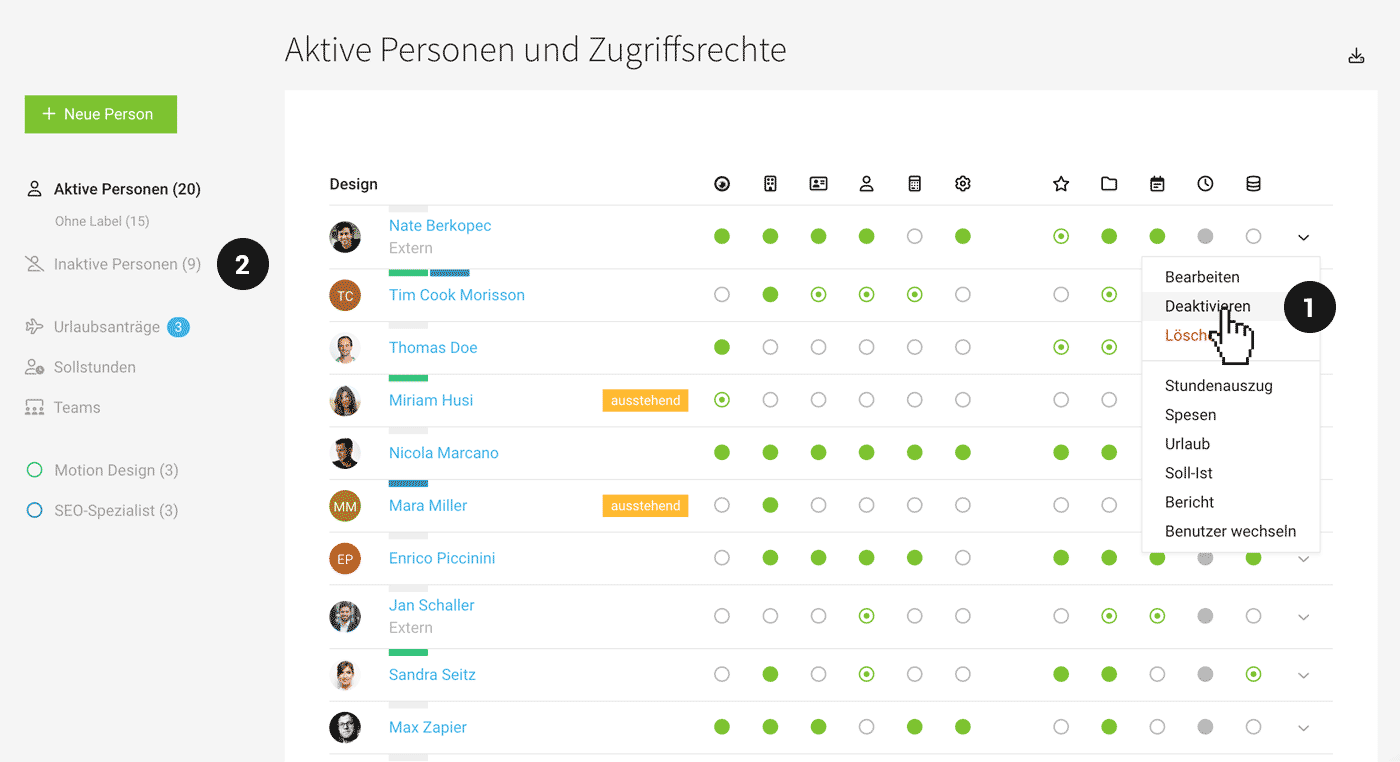 English image not yet available...
English image not yet available...Employee Data
Basic Data
When a person is recorded, the basic data is captured.
Extended Employee Data
The basic data can be individually extended with Custom Fields – e.g., for AHV number, skills, or other individual details. These can then be searched globally (magnifying glass at the top right or keyboard shortcut "/").
Calling colleagues on the go works by adding the contact details to the smartphone address book.
For general information, the free field "Additional Info" can also be used – an uncomplicated way without unnecessarily extending the form with custom fields.
Calling colleagues on the go works by adding the contact details to the smartphone address book.
For general information, the free field "Additional Info" can also be used – an uncomplicated way without unnecessarily extending the form with custom fields.
Files & Notes
After saving, the "Notes & Files" section is available below the information. Uploaded files (e.g., an employment contract) are listed at the top for quick access.
Labels: Categorize, Mark, Tag
People can be marked and specifically filtered with Labels (1). Labels are also part of the Excel export.
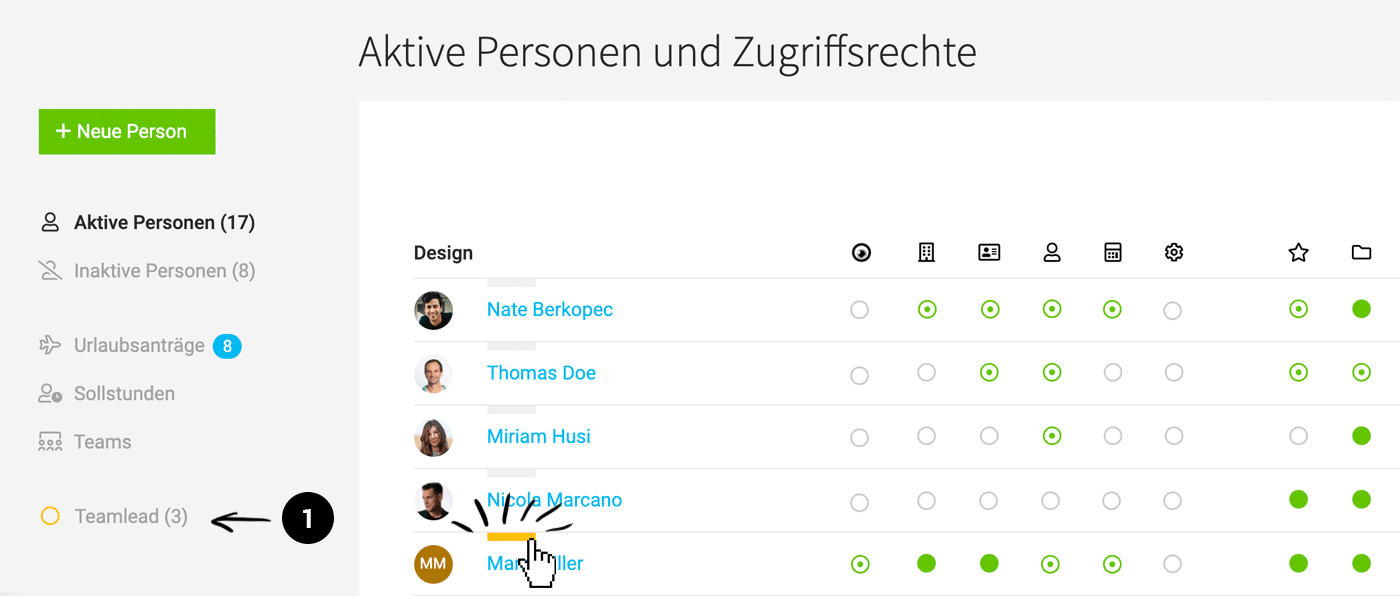 English image not yet available...
English image not yet available...
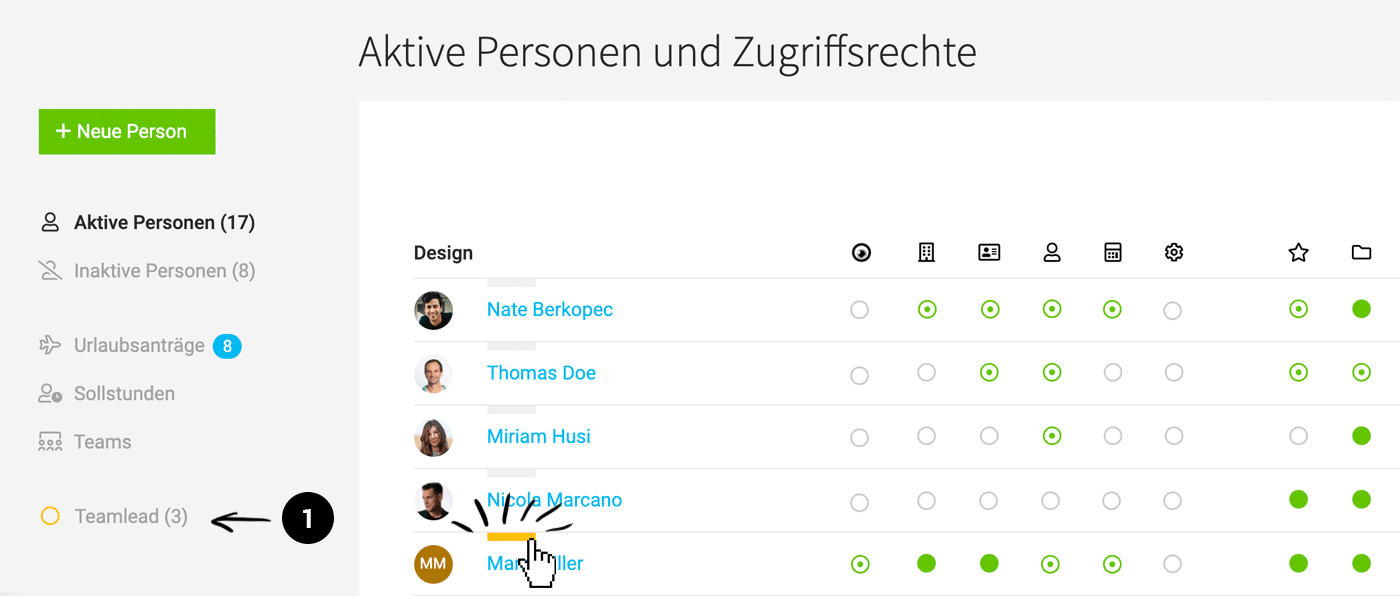 English image not yet available...
English image not yet available...Access Rights
Under "Personnel," you can assign access rights for various areas in MOCO.
MOCO does not have predefined user roles. Rights can be managed and assigned individually. By default, all added users have access to "Time Tracking."
Restricted Access
Access rights can also be limited for certain areas. Below, you'll find an overview of what restricted access entails.
The Account Holder & Security Mechanisms
The account holder is the only user who can delete the account and assign access rights to settings and reports, as these are the most sensitive rights. With access to settings, the account holder can be changed under "Account" – for example, if the person leaves the company.
Tip: Through the User Switch, you can easily see how a person's interface looks after rights have been set. For security reasons, you cannot switch to the account holder's view. Switching to accounts with higher rights is also not possible for security reasons.
MOCO does not have predefined user roles. Rights can be managed and assigned individually. By default, all added users have access to "Time Tracking."
Restricted Access
Access rights can also be limited for certain areas. Below, you'll find an overview of what restricted access entails.
The Account Holder & Security Mechanisms
The account holder is the only user who can delete the account and assign access rights to settings and reports, as these are the most sensitive rights. With access to settings, the account holder can be changed under "Account" – for example, if the person leaves the company.
Tip: Through the User Switch, you can easily see how a person's interface looks after rights have been set. For security reasons, you cannot switch to the account holder's view. Switching to accounts with higher rights is also not possible for security reasons.
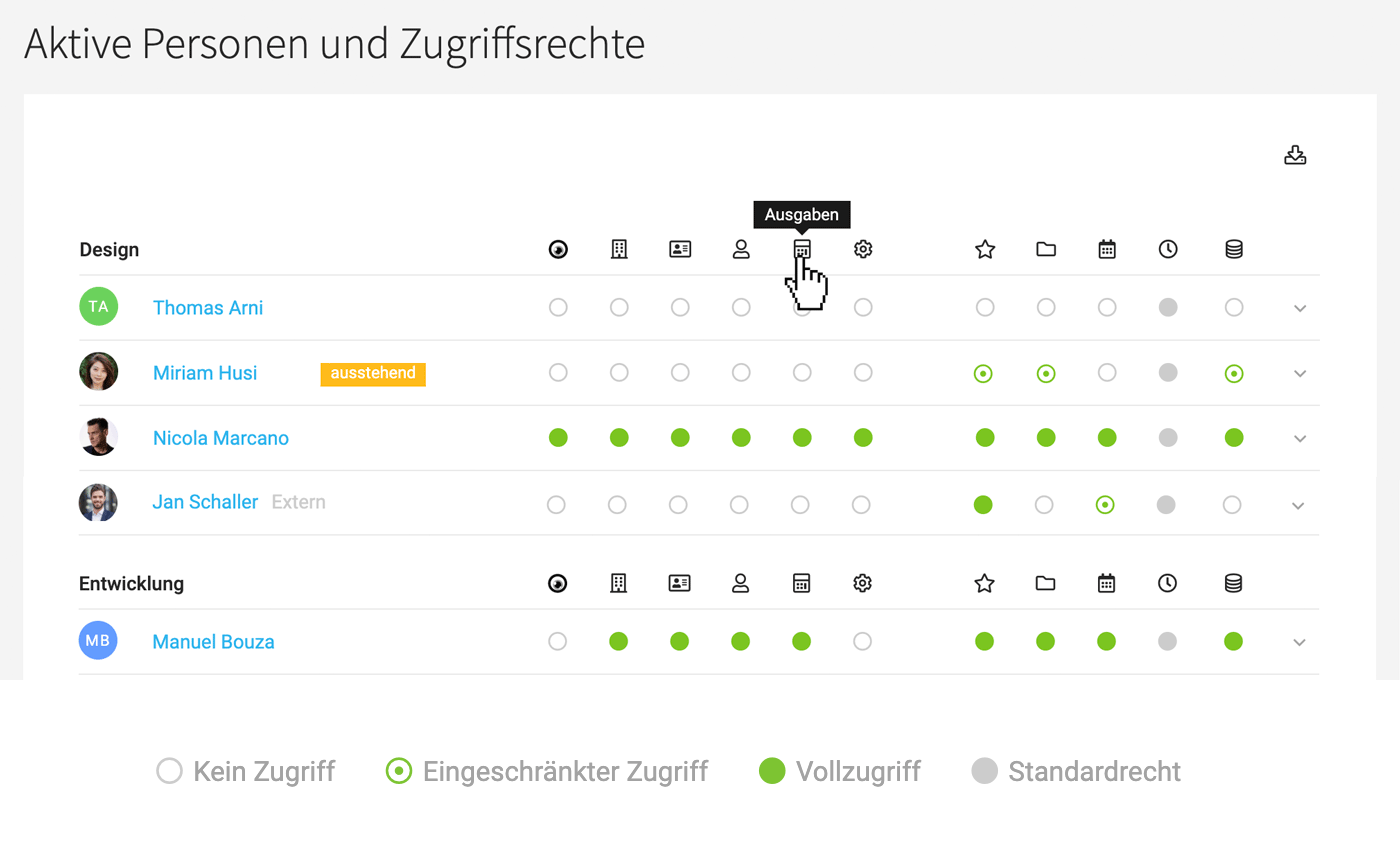 English image not yet available...
English image not yet available...Reports
Restricted Access
- The person can only see personnel-related reports "Time Tracking, Planning, and Personnel."
Restricted Access + No Full Access to "Personnel"
- The person can only see personnel-related reports "Time Tracking, Planning, and Personnel" for their own team.
→ Contacts
Restricted Access:
- The person can only view contacts
- The person can create and edit new contacts
→ Personnel
Restricted Access:
- The person can only manage their own team – and cannot change access rights
→ Expenditures
Restricted Access:
- Only view and edit self-created expenditures
- Only view and edit personal expense claims addressed to you
- Only assign planned expenditures if set as the responsible person
→ Acquisition: Leads & Proposals
Restricted Access:
- The person can only manage their own leads (Responsible) and create new leads
- The person can manage their own proposals (Responsible) and create new proposals
- The person can view and edit proposals in their own leads & projects (Responsible)
→ Projects
Restricted Access:
- The person can only manage their own projects (Project Lead) and create new projects
- No access to Project Groups
+ Restricted Access to "Invoicing"
- The person only sees invoicing figures for their own projects.
No Access Rights
- Each person sees their assigned projects (for time tracking) listed under "Projects" in their profile
→ Invoicing
Restricted Access + Restricted Access to "Projects"
- The person can only invoice their own projects
Restricted Access
- Under "Invoicing," only see invoices listed where they already have access as a project manager
No Access + Restricted Access to "Projects"
- The person sees no invoicing-related figures under "Projects"
→ Planning
Restricted Access
- Only able to edit their own planning
- Only able to see their own Target-Actual
No Access
- Info on their own planning through export to external calendar
- Info on their own planning via the weekly email (activate in profile)
- All planning entries are displayed as suggestions directly in time tracking. This way, each person can see which projects are planned for the day and can start time tracking directly via stopwatch – or create a time entry directly from the suggestion. More on time tracking for tasks
Absences
- Manage all absences
→ Access rights to "Personnel" required - Users can enter/delete their own absences
→ Choose in settings under "Planning" - Employees do not enter their own absences and request leave
→ Choose in settings under "Planning"
More info on leave requests








