Control
Project List Standard & Custom | Budgeting Options | Project Groups | Integrate External Projects | Hourly Report | Project Report and Profitability | Filters, Smart Filters, LabelsProject List Standard & Custom
Projects > Client Projects
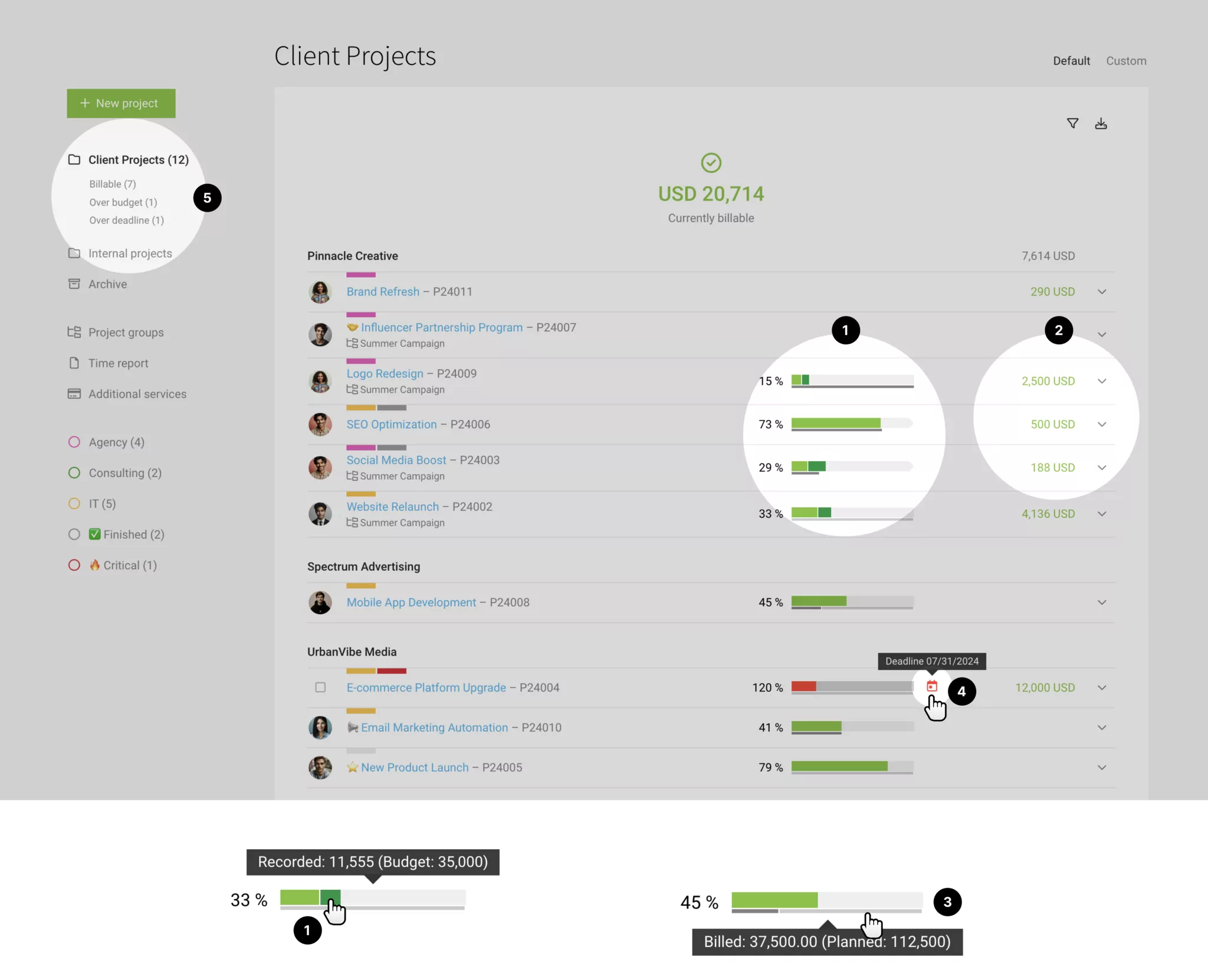
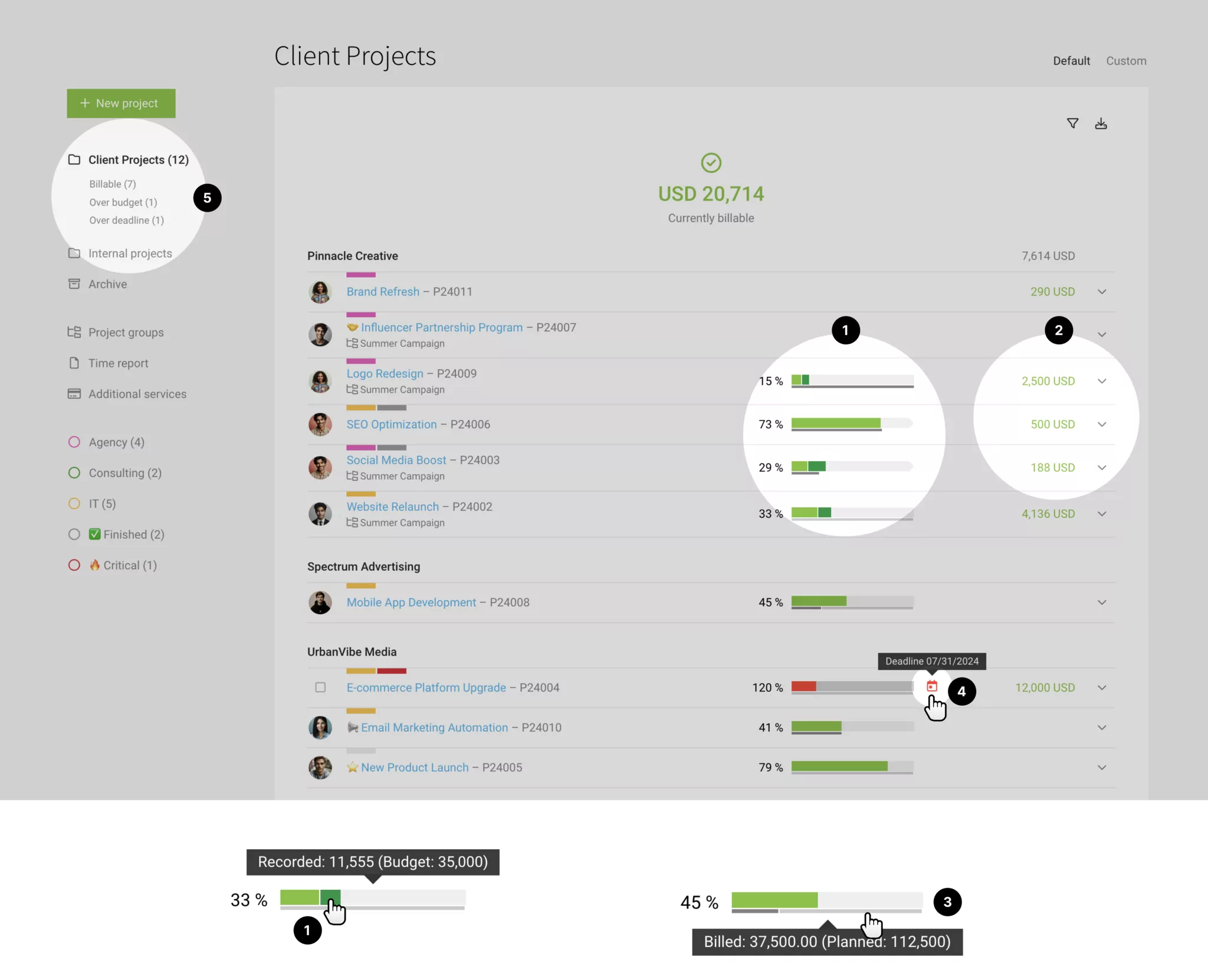
Standard: Quick Overview of All Projects
Budget Bar
How much has been accomplished relative to the budget?
With the budget progress bar (1) in the project list, you always have a good overview of how much of the budget has been used (hours = light green and additional services = dark green). Clicking on the bar takes you directly to a more detailed project report.
How much has already been invoiced?
A small gray bar below the budget progress (3) indicates how much of the budget has already been invoiced. If additional amounts are planned for invoicing via the invoicing plan, these are also shown in light gray here.
Using the Smart Filter "Over Budget" (5), you can specifically filter projects that are over budget.
» Notification Options
With the budget progress bar (1) in the project list, you always have a good overview of how much of the budget has been used (hours = light green and additional services = dark green). Clicking on the bar takes you directly to a more detailed project report.
How much has already been invoiced?
A small gray bar below the budget progress (3) indicates how much of the budget has already been invoiced. If additional amounts are planned for invoicing via the invoicing plan, these are also shown in light gray here.
Using the Smart Filter "Over Budget" (5), you can specifically filter projects that are over budget.
» Notification Options
What is currently billable?
The green amount (2) shows the potentially billable items. These can be hours (projects based on effort), additional services, and/or items from invoicing plans (fixed-price projects). Clicking leads directly to the invoicing option.
Using the Smart Filter "Billable" (5), you can specifically filter projects with billable items – and use bulk invoicing if needed.
» Notification Options
Using the Smart Filter "Billable" (5), you can specifically filter projects with billable items – and use bulk invoicing if needed.
» Notification Options
Target Date
Where is a target date pending or has been reached?
In the project list, an exclamation mark is displayed to the right of the budget bar (4). Hovering over it shows the target date, and clicking allows you to move or delete it.
Using the Smart Filter "Over Target Date" (5), you can specifically filter projects that have reached the target date.
» Notification Option
In the project list, an exclamation mark is displayed to the right of the budget bar (4). Hovering over it shows the target date, and clicking allows you to move or delete it.
Using the Smart Filter "Over Target Date" (5), you can specifically filter projects that have reached the target date.
» Notification Option
Project Status
Only active projects should be in the project list. Fully invoiced projects are archived, keeping the project list tidy. Debtor management occurs under "Invoicing".
Mark completed but not yet invoiced projects?
If needed, you can mark completed projects with a specially created label as completed – and filter them for display with a single click. Archive the project after the last invoice.
» More Info on Project Workflow – From Creation to Archiving
Mark completed but not yet invoiced projects?
If needed, you can mark completed projects with a specially created label as completed – and filter them for display with a single click. Archive the project after the last invoice.
» More Info on Project Workflow – From Creation to Archiving
Filter Options
- The general filter can be accessed at the top right via the filter icon or with "F".
- With "Q" you can directly filter your own projects.
- Using labels, you can mark/categorize projects and use them as filters.
- Smart Filters offer an additional option for tasks to be completed.
Custom: Display Your Own Columns
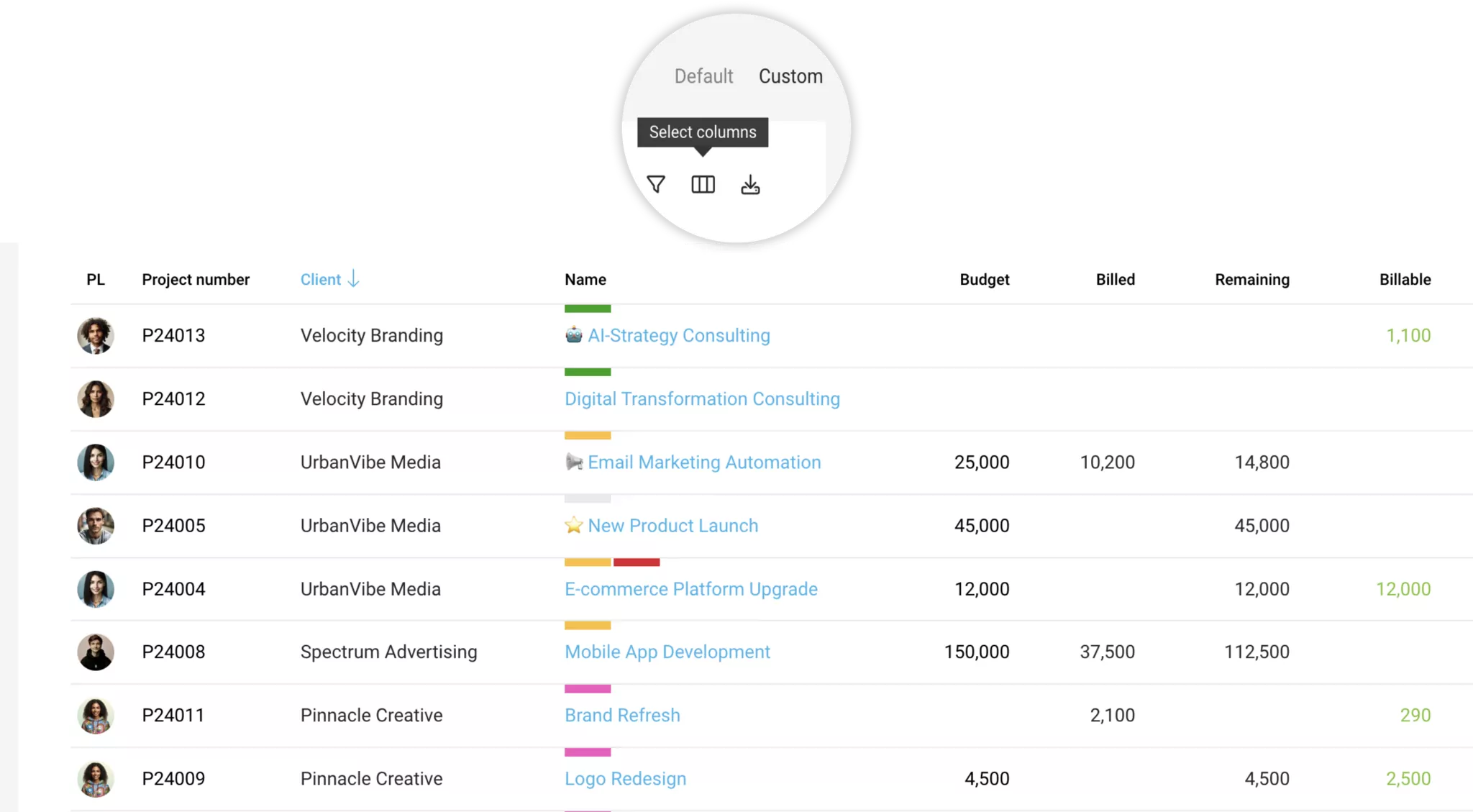
Are certain pieces of information particularly important to you in project controlling? All users with full access rights to projects see the "Custom" selection at the top right and can compile their own flat, sortable list.
Among others, the following additional columns are available:
- Custom Fields
- Accomplished: Total (number) of recorded services. Linked to the project report.
- Hours: Total number of hours recorded on the project. Linked to the project timesheet.
- Billable hours and additional services: While "Billable" includes all billable items (also from invoicing plans), here you can focus more specifically on individual types. Linked to the project's invoicing page.
- Remaining: Specifies the budget not yet invoiced, similar to the information under "Invoicing" > "Billable". Linked to the project's invoicing page.
- Effective Hourly Rate: The effective hourly rate calculated based on the amount already invoiced minus additional service costs, showing the rate per hour worked. (Displayed in account currency).
- Created on: Indicates when the project was created. You can find this information in the history on the project page (Notes & Files).
- Planning: Indicates whether the project is over- or under-planned.
Export
Using the export option at the top right, you can specifically export your selected project data.
Budgeting Options
Project
A budget for the entire project (input in the project form) is optional for projects based on effort – mandatory for fixed-price projects.
» Budget control regarding recorded services in the project list and in the project report – incl. notification options.
» Budget control regarding invoiced amounts in the project list
» The remaining budget is displayed in the form of remaining hours in time tracking if this is activated.
 English image not yet available...
English image not yet available...
» Budget control regarding recorded services in the project list and in the project report – incl. notification options.
» Budget control regarding invoiced amounts in the project list
» The remaining budget is displayed in the form of remaining hours in time tracking if this is activated.
 English image not yet available...
English image not yet available...Additional Services (usually external costs)
If part of the project budget is reserved for external costs, this portion can be entered in the project budget (blue link below the input field)
» The budget progress is displayed based on the recorded additional services ("within the budget") in the project under "Additional Services".
» The remaining hours for time tracking (own services) are reduced accordingly.
» The plannable hours (capacity planning) are reduced accordingly.
» In addition to the proportional budget, there is also the option of cost pools
» The budget progress is displayed based on the recorded additional services ("within the budget") in the project under "Additional Services".
» The remaining hours for time tracking (own services) are reduced accordingly.
» The plannable hours (capacity planning) are reduced accordingly.
» In addition to the proportional budget, there is also the option of cost pools
Month
For retainers or an hourly quota, MOCO offers the monthly budget as an alternative to the listed budget options. In addition to the monthly control in the project report, there is also a notification option.
Service & Person
If needed, services or employees can be budgeted (1). If services from a proposal are taken over for time tracking, MOCO automatically sets the budgets.
» Budget control in the project report (2) – incl. notification options.
» For budgeted services, the remaining budget is displayed in the form of remaining hours in time tracking if this is activated.
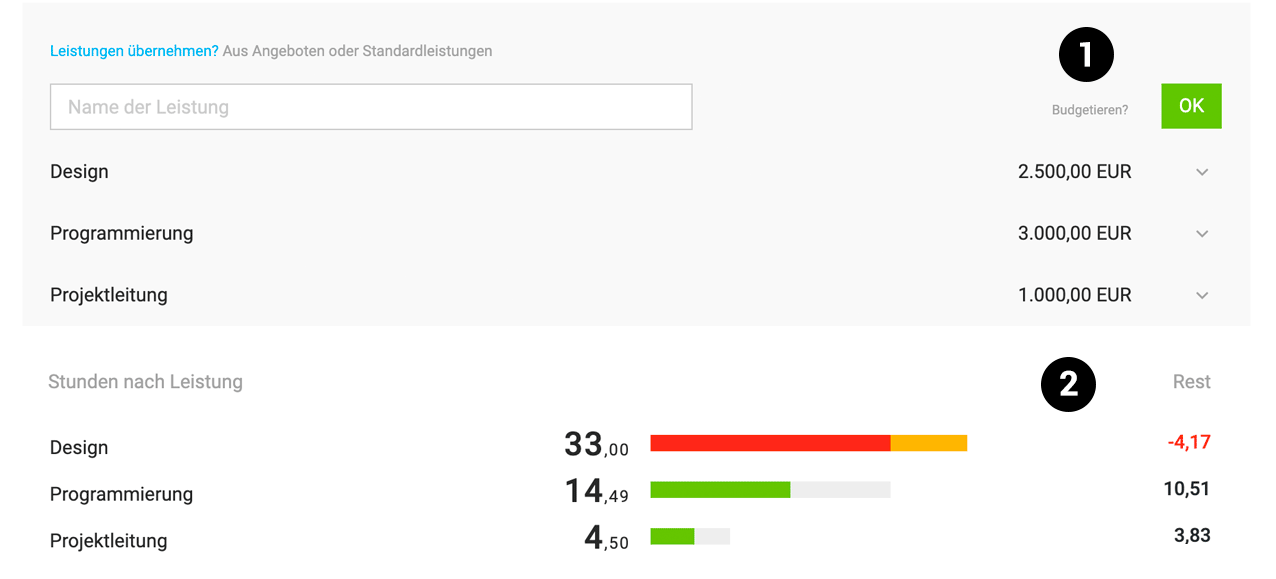 English image not yet available...
English image not yet available...
» Budget control in the project report (2) – incl. notification options.
» For budgeted services, the remaining budget is displayed in the form of remaining hours in time tracking if this is activated.
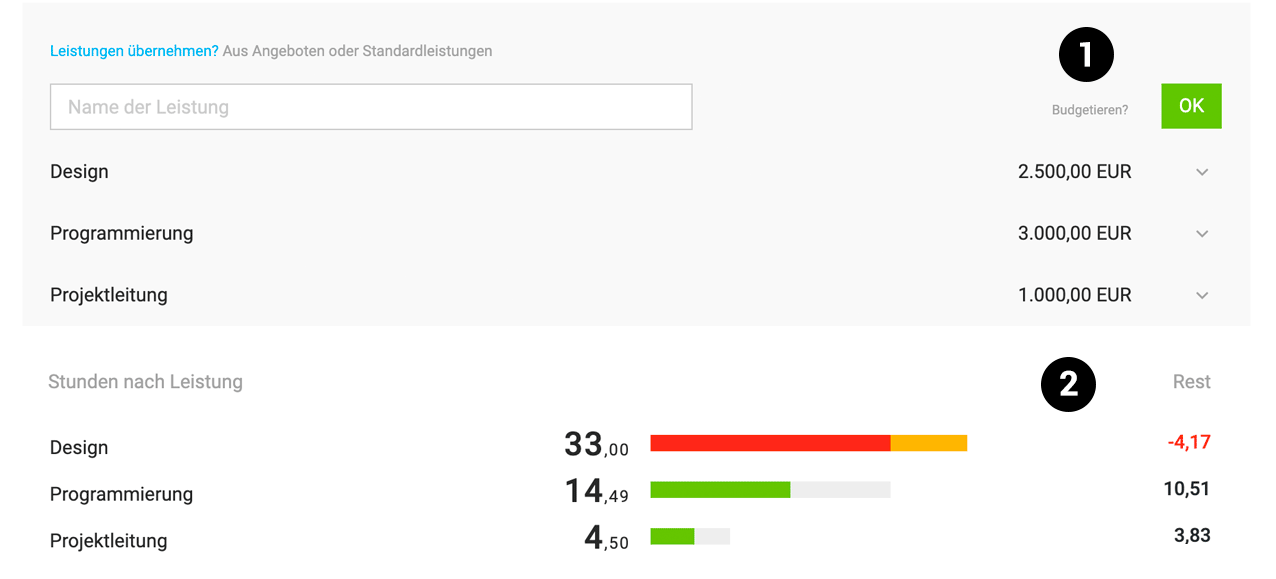 English image not yet available...
English image not yet available...Project Groups
Large projects – such as accounts or campaigns – are typically subdivided into smaller subprojects. In MOCO, subprojects correspond to standard projects. A group consists of selected projects.
Creating Project Groups
Activate project groups in the settings under "Projects". Then, the new navigation item "Project Groups" (1) will appear under "Projects". There, project groups can be created (2) and managed.
Custom Fields
The project group details (3) can also be supplemented individually via Custom Fields.
Custom Fields
The project group details (3) can also be supplemented individually via Custom Fields.
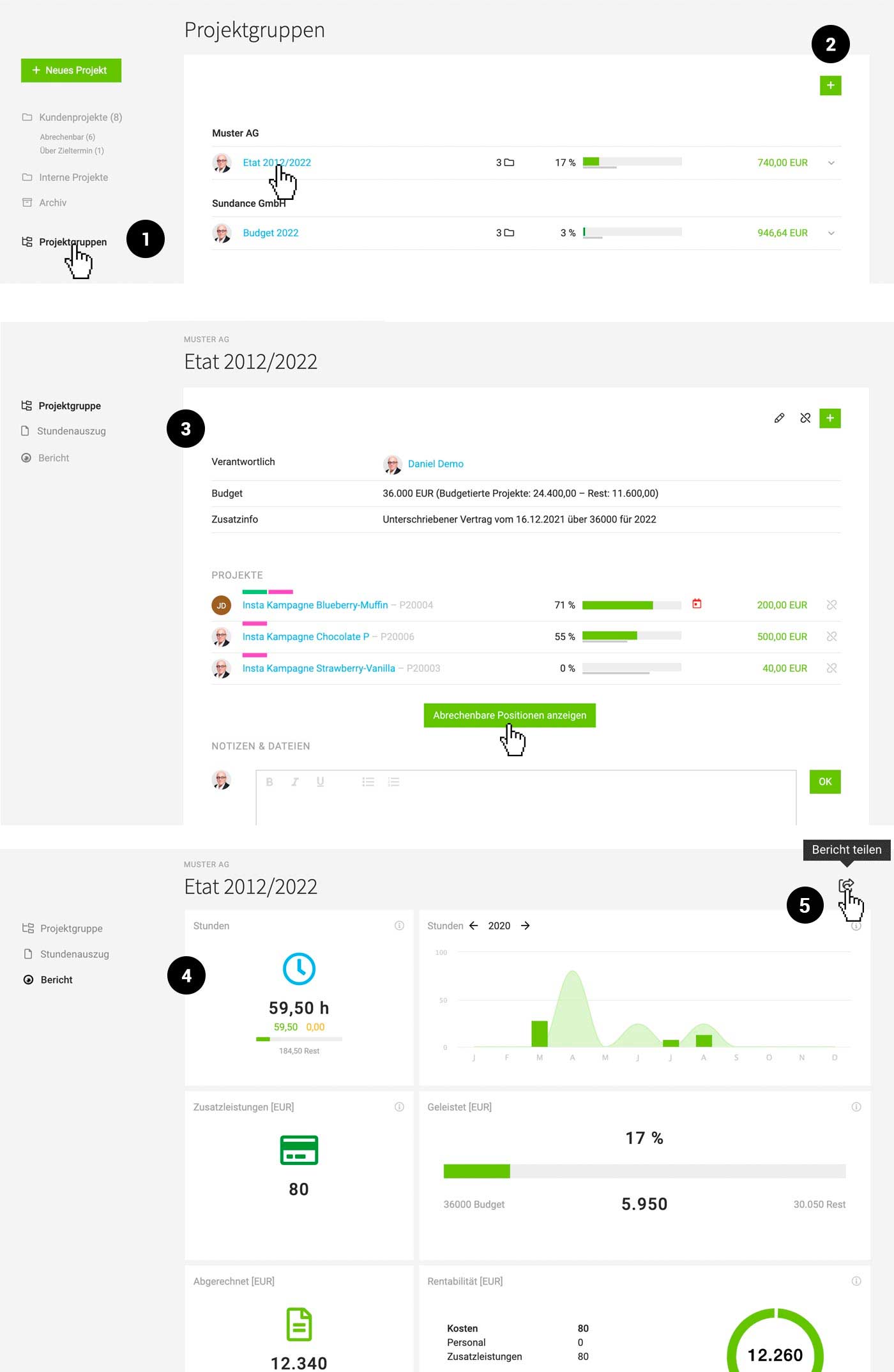 English image not yet available...
English image not yet available...Controlling, Report
Budget
The budget refers to an amount, for example, the total account sum, and you assign projects to it gradually. Without entering a budget, the budget automatically sums up from the budgets of the assigned projects.
Control of Performance Progress & Invoicing Progress
Similar to the project list, the budget bar shows the performance progress & invoicing progress (3).
Hourly Extract
In the side menu of the project group, you will find the hourly extract, just like at the customer and project levels, which allows you to create a PDF for the customer – but also to correct or reassign entries via Hourly Extract
Report
The report for the project group is similar to the Project Report and provides information about total hours, profitability, etc., at the group level (4). It can be shared with the customer just like the project report (5).
The budget refers to an amount, for example, the total account sum, and you assign projects to it gradually. Without entering a budget, the budget automatically sums up from the budgets of the assigned projects.
Control of Performance Progress & Invoicing Progress
Similar to the project list, the budget bar shows the performance progress & invoicing progress (3).
Hourly Extract
In the side menu of the project group, you will find the hourly extract, just like at the customer and project levels, which allows you to create a PDF for the customer – but also to correct or reassign entries via Hourly Extract
Report
The report for the project group is similar to the Project Report and provides information about total hours, profitability, etc., at the group level (4). It can be shared with the customer just like the project report (5).
Invoicing the Project Group
Click on the green, billable amount in the list under "Project Groups" to directly create the collective invoice – just as you are accustomed to in the Project List. Alternatively, on the detail page of the project group, you can also use "Show Billable Items" (see 3).
Integrate External Projects
If a part of your project is handled by a partner company, you can keep track of the overall progress through a linkage.
Here's how to link sub-projects handled by a partner company:
In the project report, under the "Completed" tile, you can enter the external project via the "Link" icon (1) using a link (2). The progress of the external project will then be included in your own project's progress. It is visible in both the project report and the project list, and it also affects the project progress notifications.
How do I get the link?
To link an external MOCO project, you need the shared link to the project report. This can be activated and copied in the top right of the project report. Ask your partner to provide you with this link.
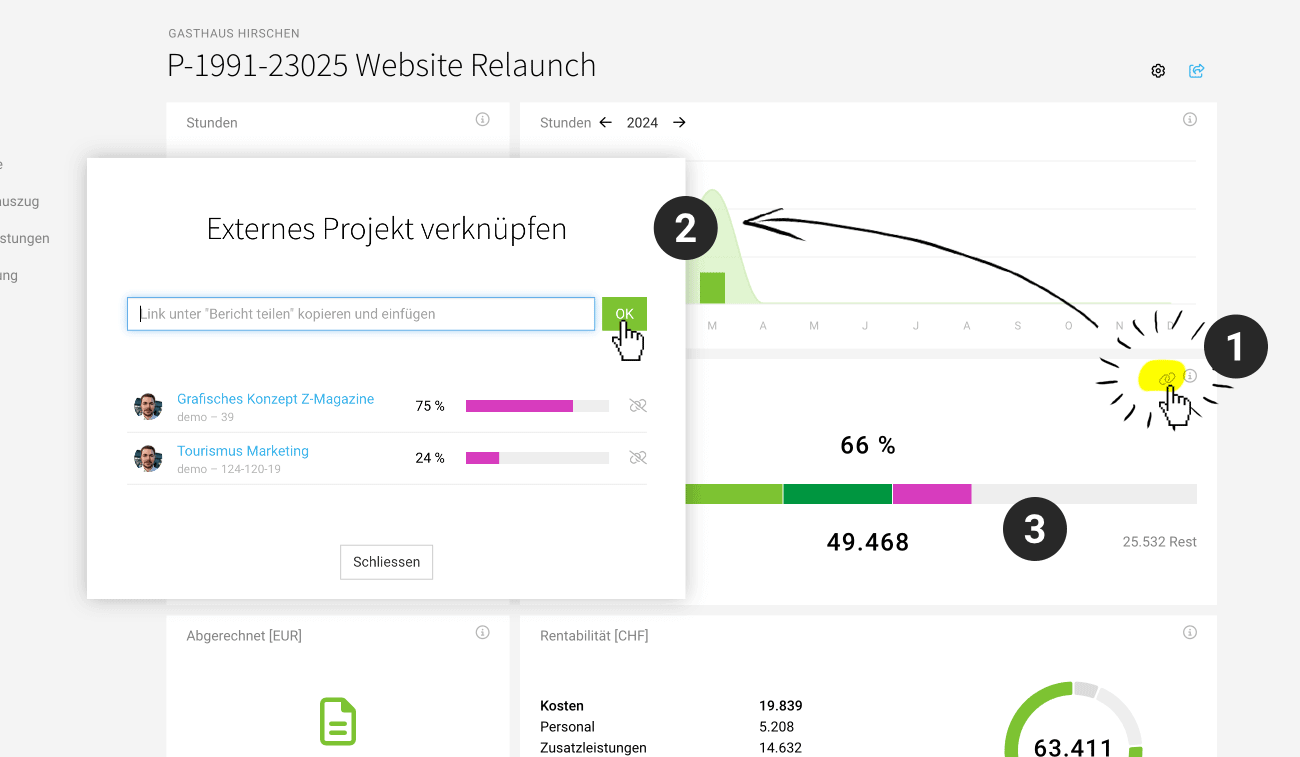 English image not yet available...
English image not yet available...
Good to know
How do I get the link?
To link an external MOCO project, you need the shared link to the project report. This can be activated and copied in the top right of the project report. Ask your partner to provide you with this link.
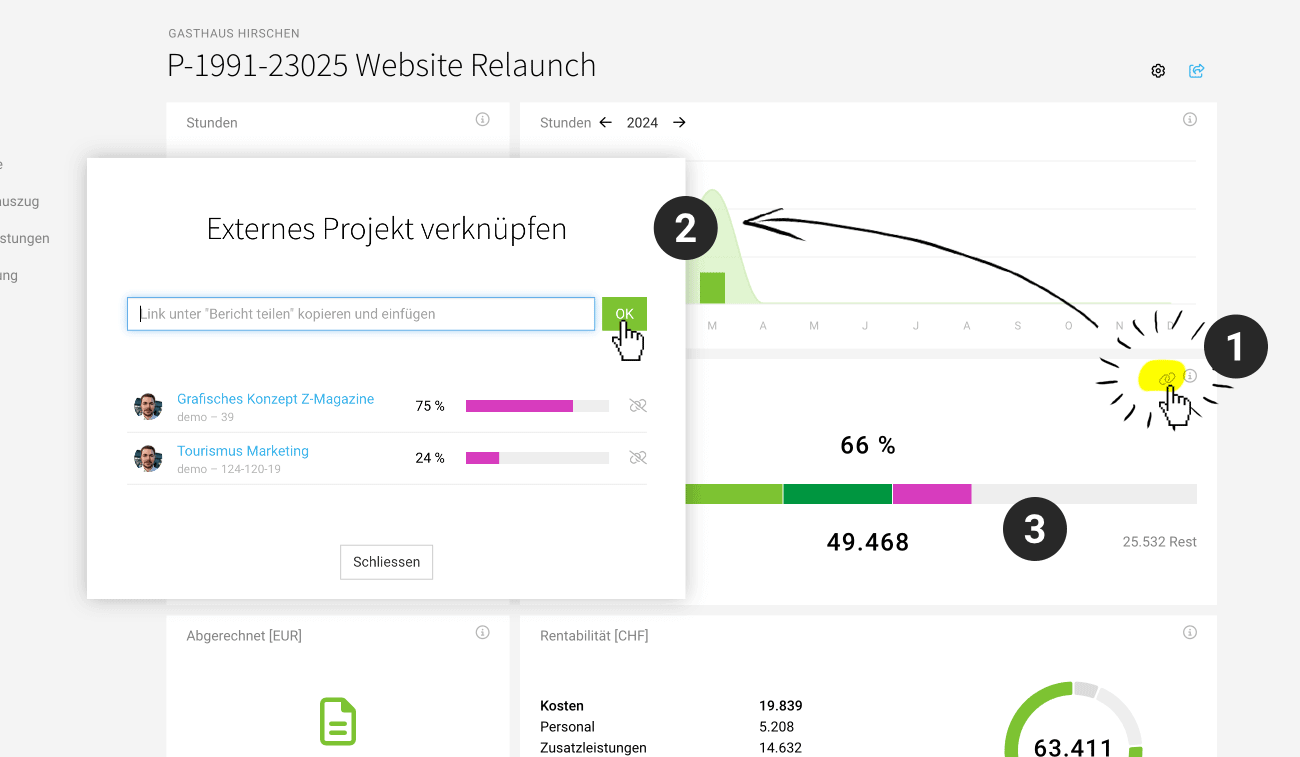 English image not yet available...
English image not yet available...Good to know
- If the expected external costs are set up as an additional service (as we recommend for freelancers), the additional service should be marked as "not in budget" to avoid double counting the budget.
- The status of the external budget is synchronized every four hours.
- Internal projects cannot be linked. Use project groups for this purpose.
- Both projects – your own and the external – must be in the same currency.
Hourly Report
The hourly report in the project provides detailed information on all hourly entries
The project management can adjust entries here, create a PDF for the client, or evaluate them individually via Excel export.
In addition to the project hourly report, there are also comprehensive hourly reports
Global, for project groups and for the client.
» All information on hourly reports
The project management can adjust entries here, create a PDF for the client, or evaluate them individually via Excel export.
In addition to the project hourly report, there are also comprehensive hourly reports
Global, for project groups and for the client.
» All information on hourly reports
Project Report and Profitability
In the project > report
or click on the progress bar in the project list
or click on the progress bar in the project list
Current Project Status
The project report gives you all the essential information about the current project status at a glance.
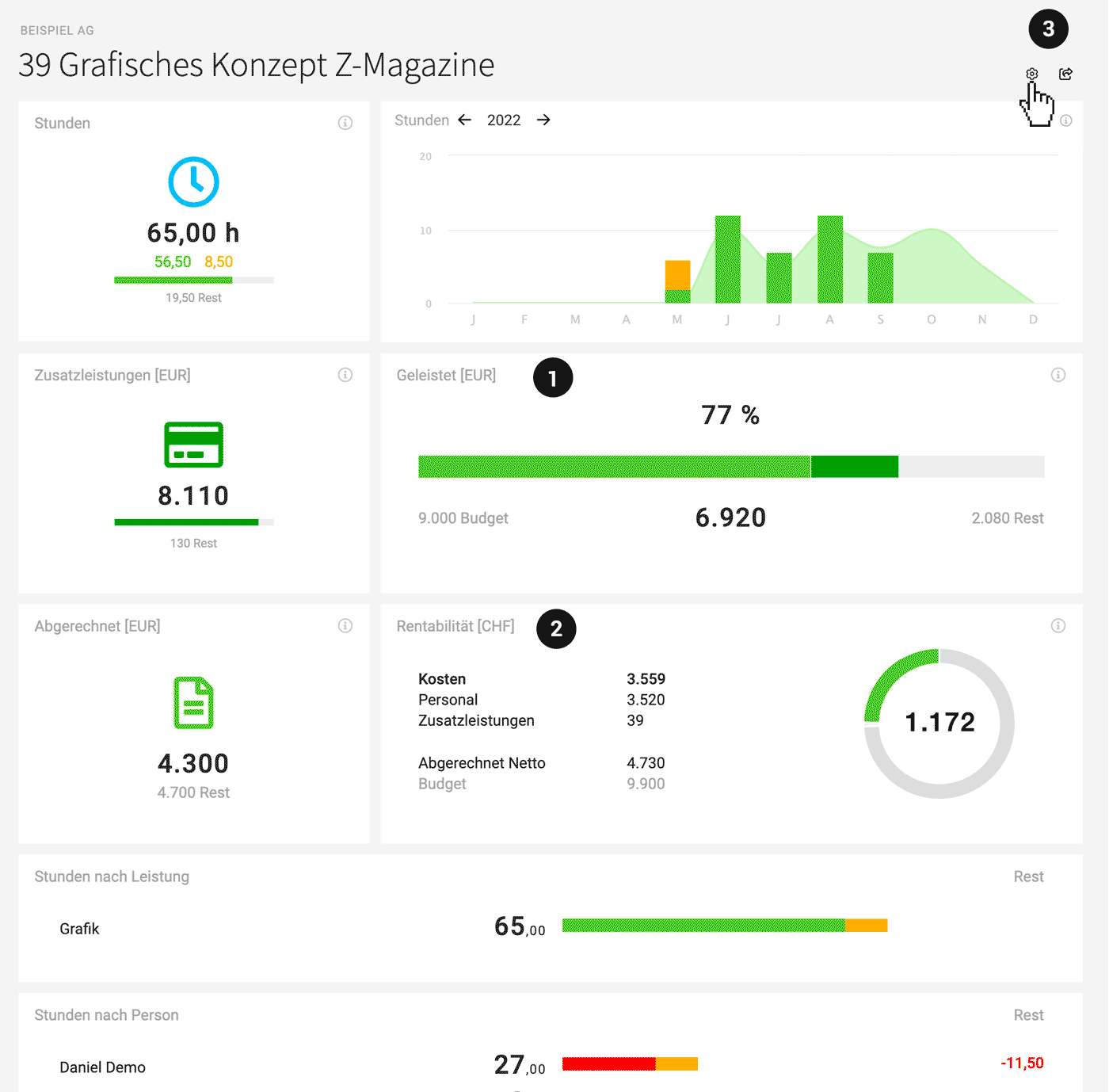 English image not yet available...
English image not yet available...
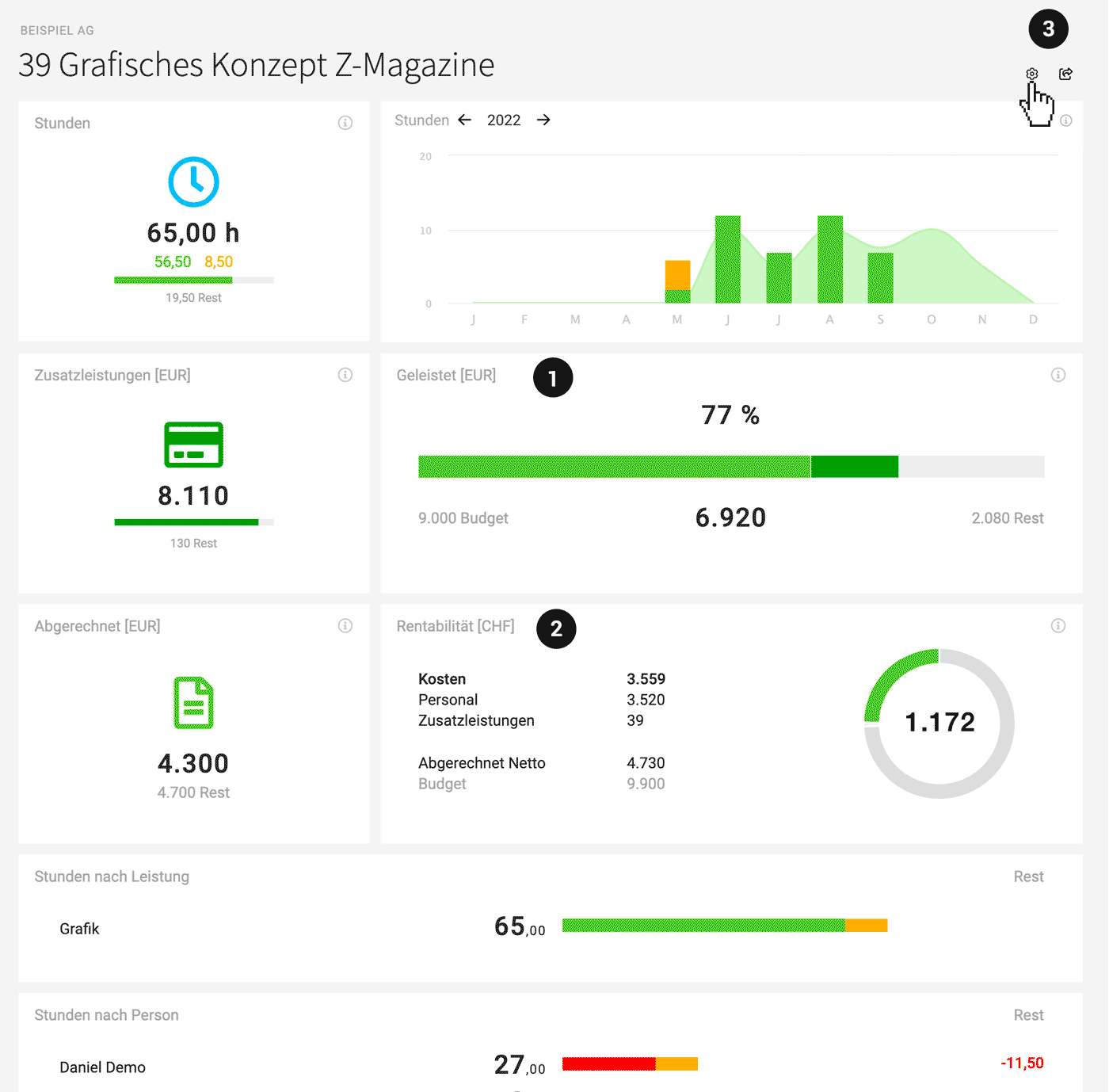 English image not yet available...
English image not yet available...Der Projektbericht bezieht sich immer auf das gesamte Projekt. Über den Jahreswechsler wechselt nur die monatliche Betrachtung oben rechts. Das "i" rechts oben in den Berichte-Feldern informiert zur Zusammensetzung.
Additional Option: Progress
If it makes sense for the project, you can enable the "Progress" field (4) via the settings in the top right corner (3). Progress compares the total delivered/planned services with the budget over the timeline. The blue line shows the current day – the red line indicates the optional target date.
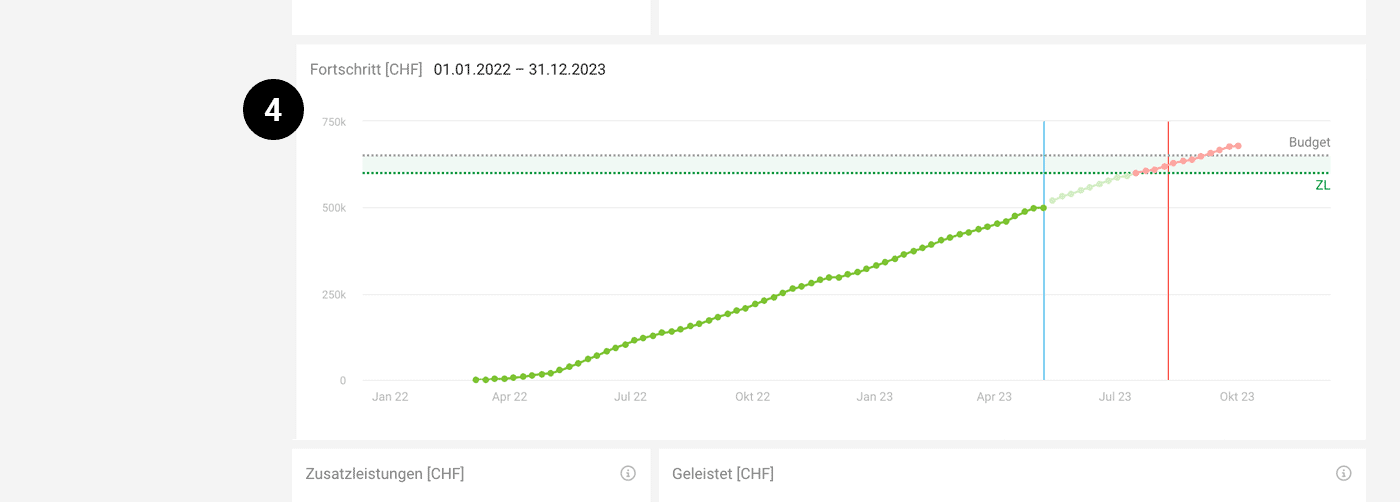 English image not yet available...
English image not yet available...» Detailed explanation of the project report fields
Share Project Report
A limited view can be shared with the client (top right - 3)
Profitability
Revenue vs. Costs. MOCO prefers the budget for profitability analysis when the project is active and the invoiced amount has not yet exceeded the budget. You can change this setting (Settings > Projects).
All Projects Comparison
Location: Reports > Projects
All Projects Comparison
Location: Reports > Projects
The overall report quickly shows which projects are performing particularly well or poorly in terms of profitability.
» To the report on all projects
» To the report on all projects
Filters, Smart Filters, Labels
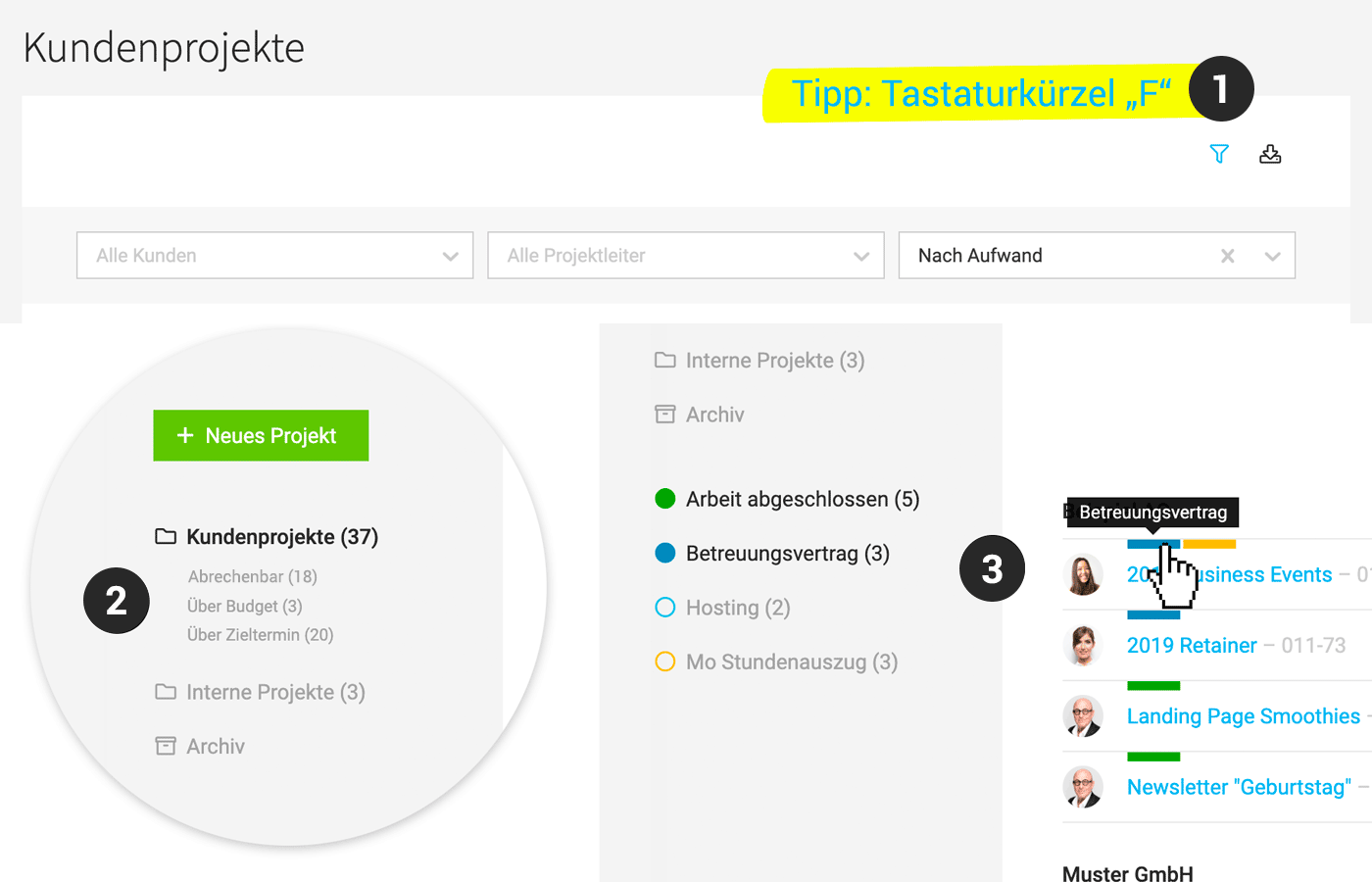 English image not yet available...
English image not yet available...Filters (1)
Projects can be filtered individually. The filter option opens when clicking on the filter icon at the top right – or even better: press "F" on the keyboard.
Keyboard shortcuts for quick filtering:
F = Show and hide filter
Q = My Projects
Keyboard shortcuts for quick filtering:
F = Show and hide filter
Q = My Projects
Smart Filters (2)
Filter with the goal of completion
MOCO indicates projects with certain characteristics using so-called Smart Filters. Usually, an action is required here. For example, over budget, past the deadline, Invoicable, without an invoicing plan. Clicking on the small navigation point filters these projects specifically. You can also get notifications for these things.
"Without Label" is optional
"Without Label" is optional
Labels (3)
Mark or categorize projects
With the help of Labels, projects are categorized or color-coded. This allows for targeted filtering and analysis.
Example application 1
For their own workflows, projects can be marked temporarily. For example, the project manager marks the project with the label "Completed" as a sign for the accounting department that the invoice can be issued. The accounting department can then click on the label to display only these projects.
Example application 2
Labels are popular for projects that are handled through a pure hosting contract. Simply create a label "Hosting" and label all projects accordingly. Since the selected filtered view remains saved until the next visit, you can also specifically hide hosting projects by selecting all other labels collectively.
Example application 1
For their own workflows, projects can be marked temporarily. For example, the project manager marks the project with the label "Completed" as a sign for the accounting department that the invoice can be issued. The accounting department can then click on the label to display only these projects.
Example application 2
Labels are popular for projects that are handled through a pure hosting contract. Simply create a label "Hosting" and label all projects accordingly. Since the selected filtered view remains saved until the next visit, you can also specifically hide hosting projects by selecting all other labels collectively.








