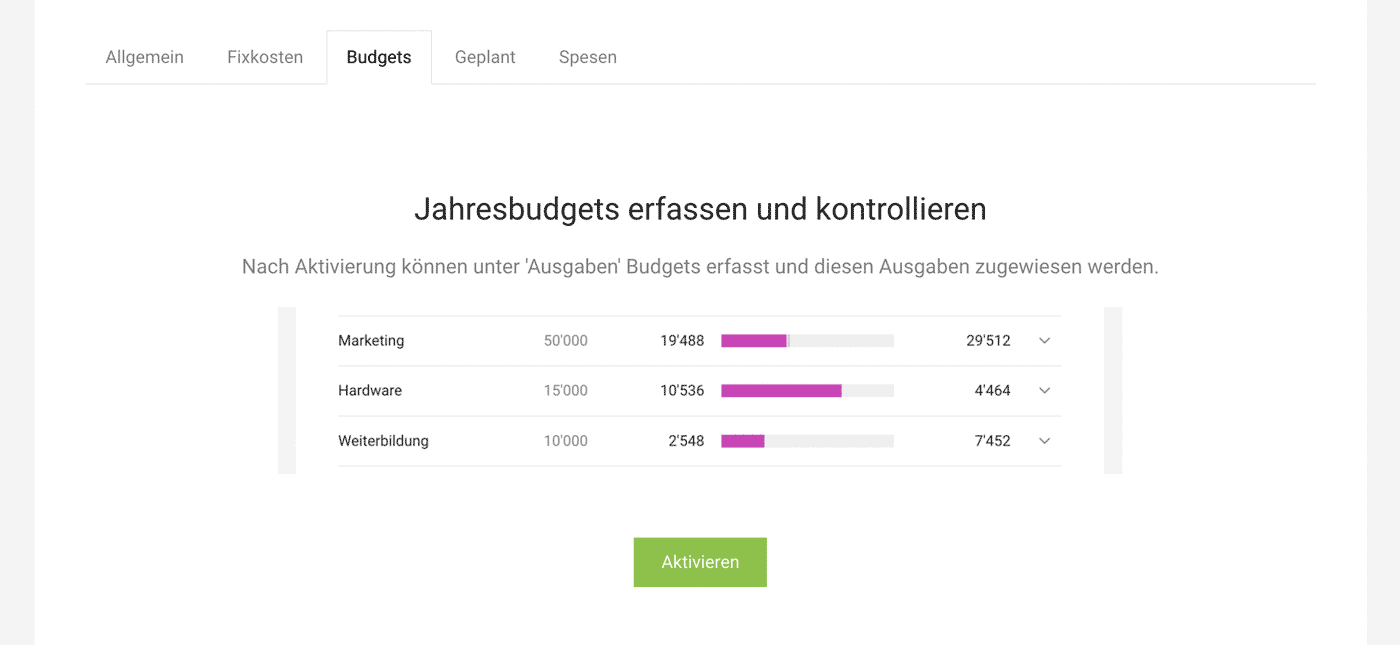Expenditures
General | Fixed Costs | Budgets | Planned | Personal expenses | KSK Evaluation (EN)General
Settings > Expenditures > General
Email Address for Invoice Receipt
MOCO offers an account-specific, non-guessable email address. Emails sent to this address are recorded as draft expenditures in the Invoice Receipt. More information on handling.
For security reasons, the email address is not a trivial address that can be easily guessed.
For security reasons, the email address is not a trivial address that can be easily guessed.
➜ Save as a contact in the mail client and choose for forwarding incoming invoices.
➜ If needed, an automatic forwarding for a custom-defined email address like "invoices@mycompany.com" can be set up.
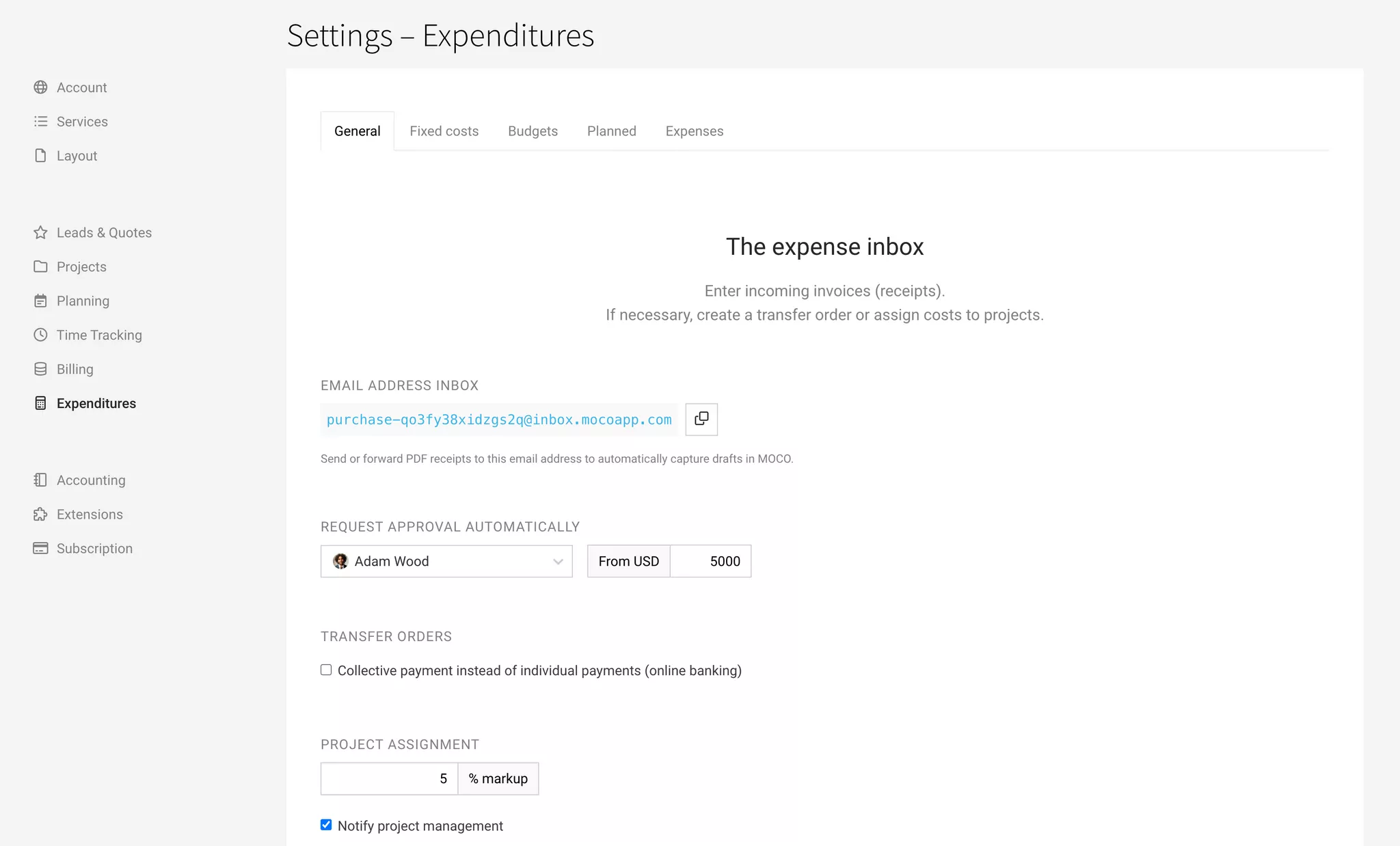
Automatically Request Approval
In MOCO, you can have invoices approved individually or determine through the definable automation here, from which amount expenditures need to be approved by a specific person. MOCO will then automatically obtain the approval. All information on invoice approval.
Payment Orders
Check the box if batch payments are desired.
The expected date of the batch payment will be displayed when creating the payment order.
A batch payment will always be executed at the earliest date. A single payment without a set target date (payable by) – or a batch payment where at least one target date is missing, will be executed immediately.
The expected date of the batch payment will be displayed when creating the payment order.
A batch payment will always be executed at the earliest date. A single payment without a set target date (payable by) – or a batch payment where at least one target date is missing, will be executed immediately.
Standards for Project Assignment
The expenditure or items from it can be assigned to projects for cost tracking and further billing purposes. Standards can be predefined here in the settings – e.g., whether a general surcharge should be applied.
The standard "Billable & Within Budget" can be predefined in the Settings > Projects.
The standard "Billable & Within Budget" can be predefined in the Settings > Projects.
KSK
Fixed Costs
Settings > Expenses > Fixed Costs
In addition to recording incoming invoices under "Expenses", you can capture fixed costs here.
Fixed costs are expenses such as rent, wages, bank fees – all expenses for which there is no incoming invoice and which are booked differently in accounting. Regular invoicing such as mobile phone subscription bills are not included – these are recorded as incoming invoices.
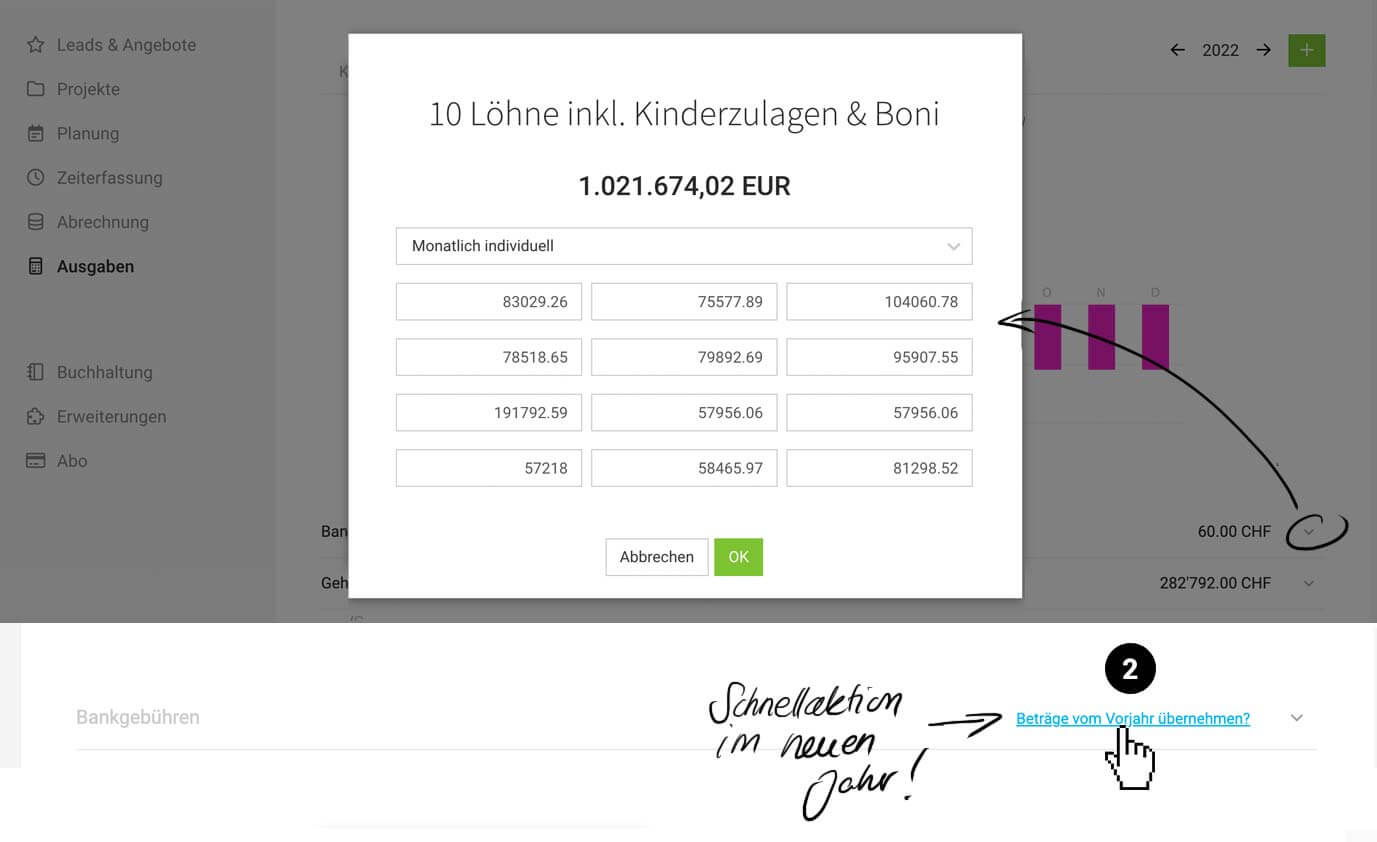 English image not yet available...
English image not yet available...
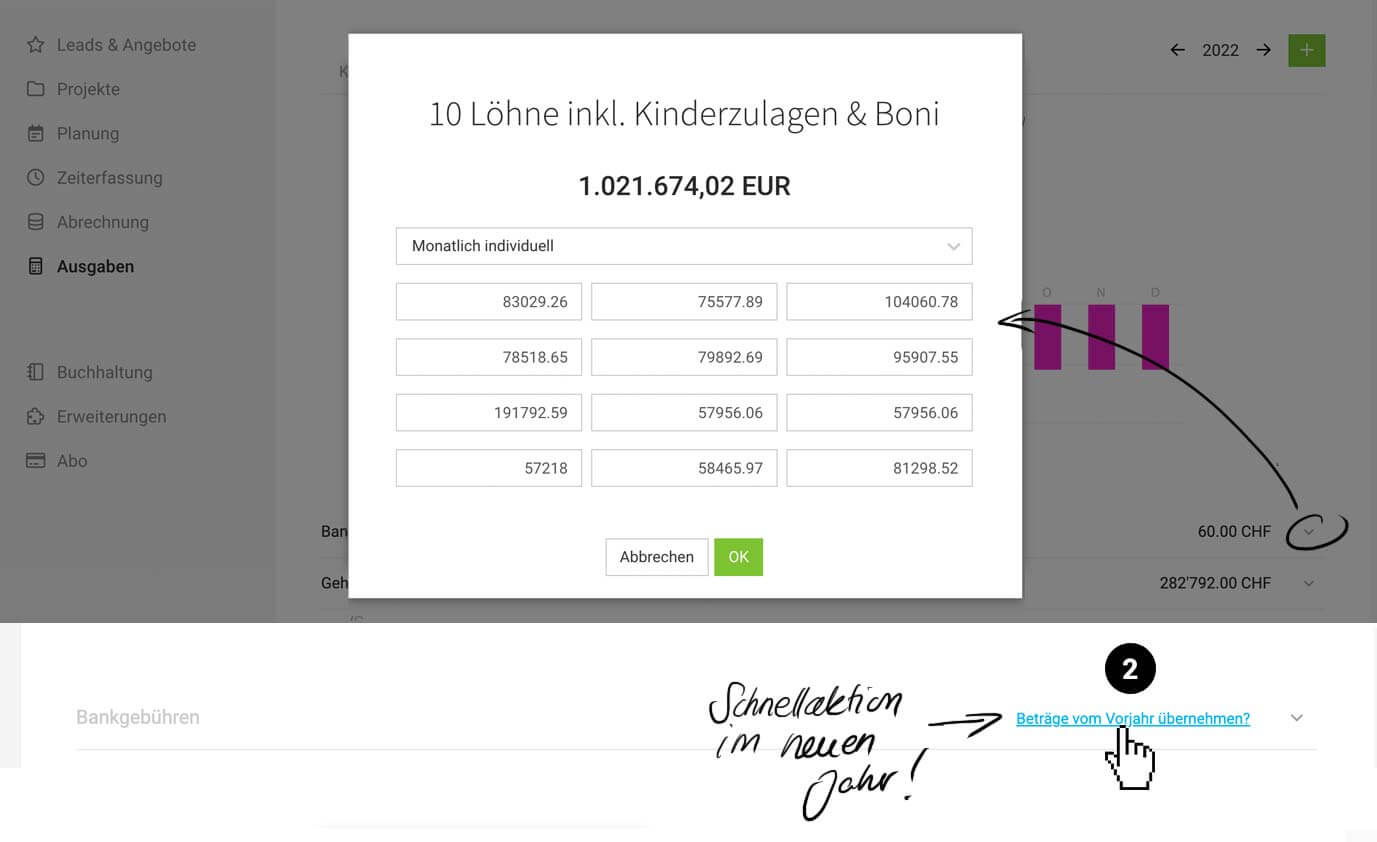 English image not yet available...
English image not yet available...Consideration in Reports
- In the Company Report and Financial Report
- Expenses Report Fixed costs are part of the payments
Recording Independent Payments
Individual independent payments can also be recorded under "Expenses" > "Payments" > top right "Payment without receipt".
Budgets
Settings > Expenditures > Budgets
If you manage all your expenditures and incoming invoices through MOCO, activate the budgets here. You can use the budgets for cost centers.
Personnel, marketing, training, cloud services, etc. – incoming invoices and fixed costs can then be assigned to these recorded budgets. This way, you always have an overview of the actual and planned status.
After activation, you can
After activation, you can
- record the budgets directly here
- assign expenditures to a budget
- see the new menu item "Budgets" under expenditures for budget control
Planned
Settings > Expenditures > Planned
Planned expenditures drive financial reports and allow you to specifically match incoming invoices.
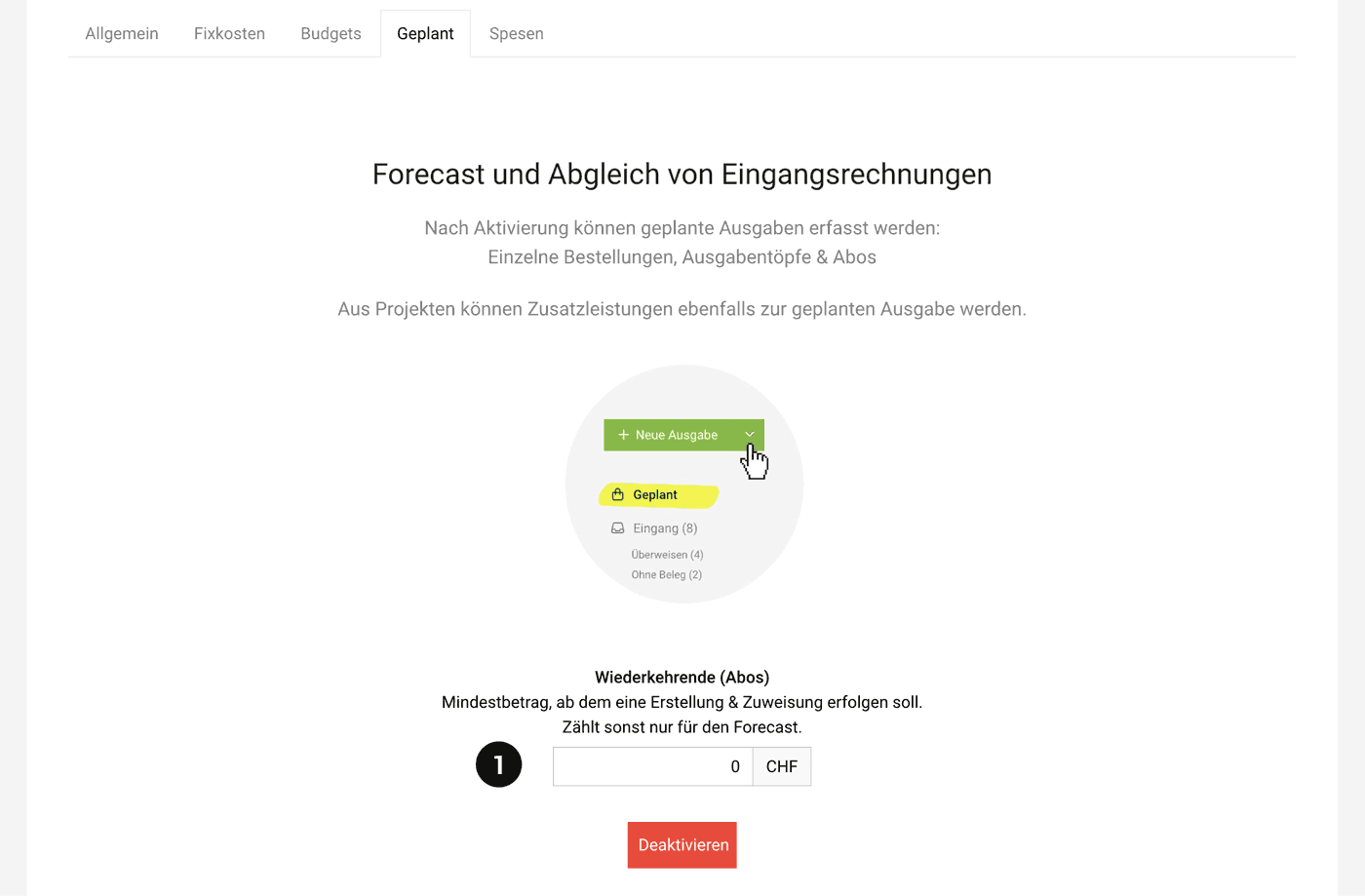 English image not yet available...
English image not yet available...Enable planned expenditures in the settings if you want to plan expenditures/liquidity with MOCO. This feature also allows you to match incoming invoices.
The minimum amount for recurring planned expenditures (1) indicates the amount from which the expenditure is not only planned but also created for the assignment of incoming invoices.
More information about the feature
Personal expenses
Settings > Expenses > Personal expenses
After activation, all users can record out-of-pocket expenses, travel costs, and daily allowances in their profile under "Personal expenses".
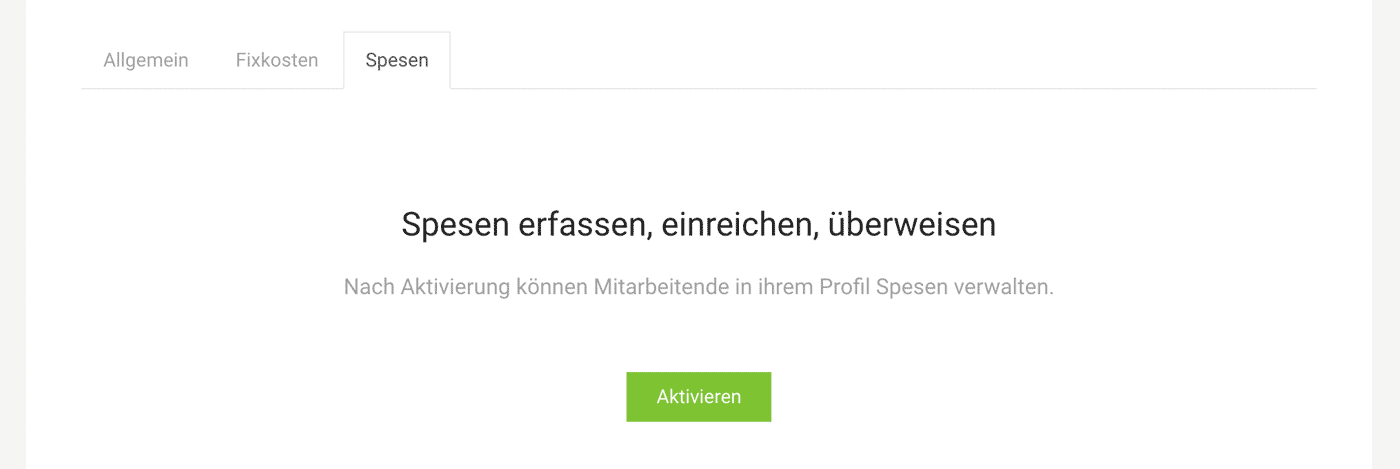 English image not yet available...
English image not yet available...Overview of the Workflow
The employee records receipts or flat rates (in the profile, via MobileApp, or by email) and submits a personal expenses invoice. The person responsible for their personal expenses is notified, checks the receipts, and approves or rejects them. Upon approval, a company expense is created from the personal expenses invoice.
Detailed information on the personal expenses workflow
If the person recording personal expenses should also be able to choose a category (with an associated expense account), select categories defined in the settings as relevant for personal expenses beforehand.
KSK Evaluation (EN)
After activation, you can mark and evaluate invoice line items for KSK.
In Germany, companies that use the services of independent artists/journalists must pay a contribution to the Künstlersozialkasse (Artists' Social Insurance Fund). The amount is based on the fee and is 5%.
Activate option
German MOCO accounts can now activate the option in Settings > Expenses > General.
Mark items
In the invoice form, the relevant items can be marked (similar to the common labels) (1).
.png) English image not yet available...
English image not yet available...
.png) English image not yet available...
English image not yet available...Evaluate
Under "Expenses" in the Incoming & Archive lists, you will find a new "KSK" export at the top right (2). With a selected time period, you can export the marked KSK-liable items.
If you do not record incoming invoices in MOCO:
Custom field for Additional service
1. Create a custom field for additional services and label it "KSK" with placeholder text "Amount"
2. Enter the amount for each relevant additional service.
3. In the Excel export (Projects > Additional services), there will then be a separate "KSK" column through which the sum for a selected period can be evaluated.
Custom field on Invoice
1. Create a custom field for invoices (without display on the invoice) and label it "KSK" with placeholder text "Amount"
2. Enter the amount on each invoice at the top right of the invoice.
3. In the Excel export (under Invoicing), there will then be a separate "KSK" column through which the sum for a selected period can be evaluated.