Types of Invoicing
Time & Material | From Proposal / Flat Rate | Custom Invoice | Hybrid Forms | Advance & Final Invoice | Consolidated Invoice | Automatic/Bulk Invoicing Subscriptions | Invoice without a ProjectTime & Material
If the billing type Time & Material is selected in the project, billable hours and additional services accumulate as potentially billable items in the project list or under "Invoicing" in the project or client. You can directly create the invoice by clicking "Show items" (1).
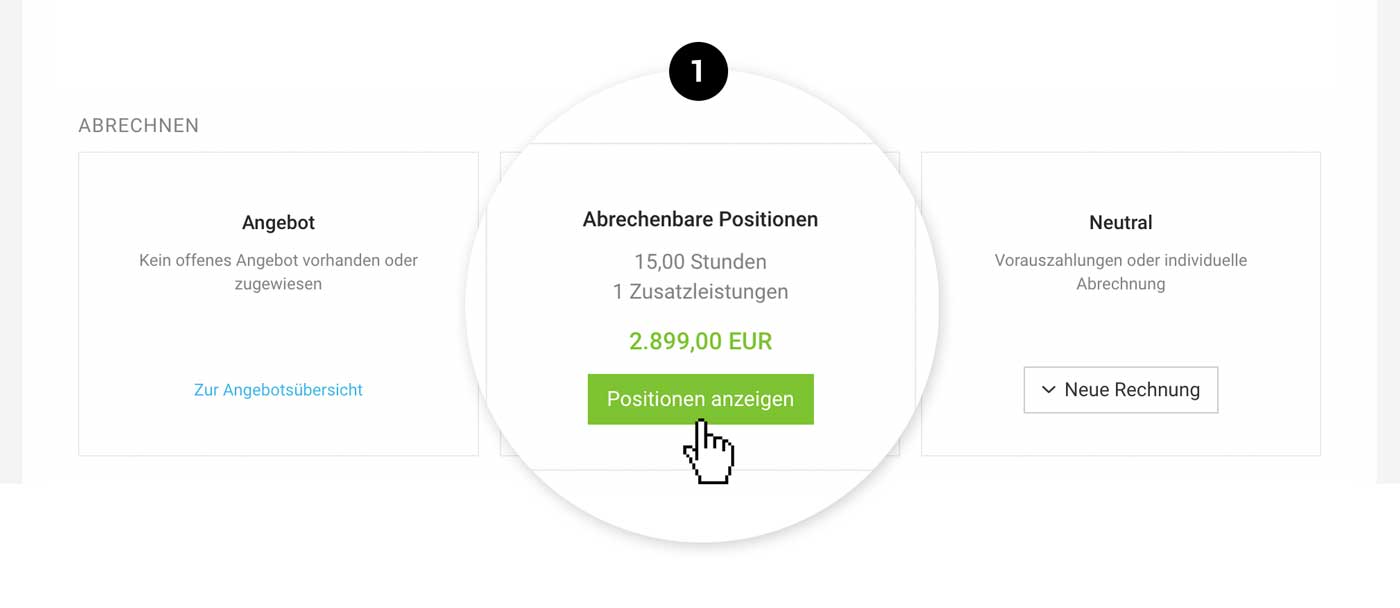 English image not yet available...
English image not yet available...
In project invoicing, you can use the filter (1) (keyboard shortcut "F") to filter by time period or view and utilize non-billable items. Sometimes, you may want to show goodwill gestures to the client on the invoice or timesheet.
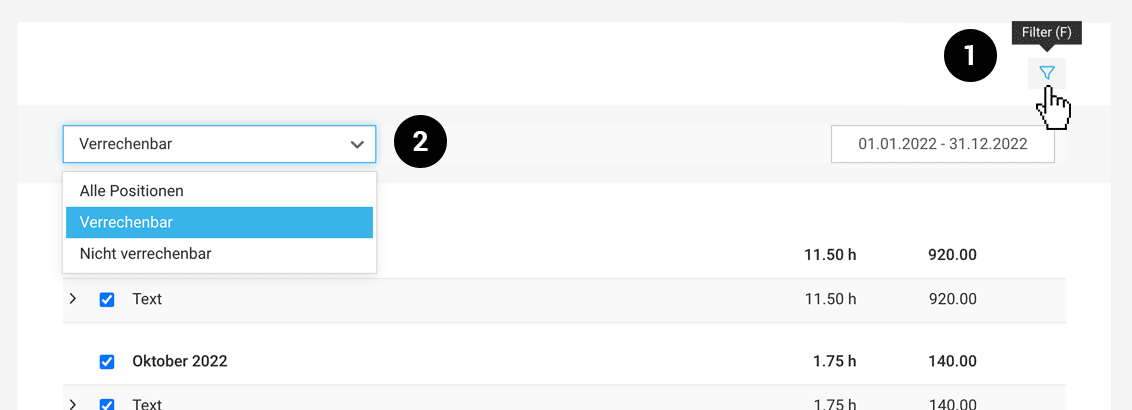 English image not yet available...
English image not yet available...
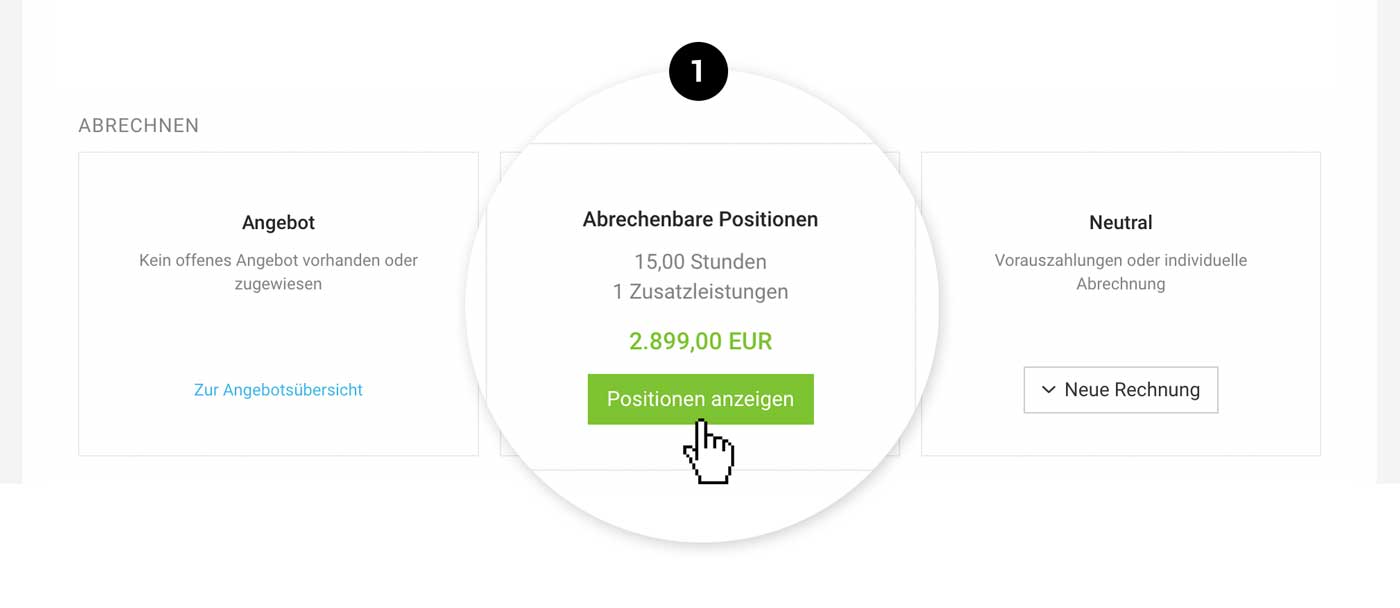 English image not yet available...
English image not yet available...In project invoicing, you can use the filter (1) (keyboard shortcut "F") to filter by time period or view and utilize non-billable items. Sometimes, you may want to show goodwill gestures to the client on the invoice or timesheet.
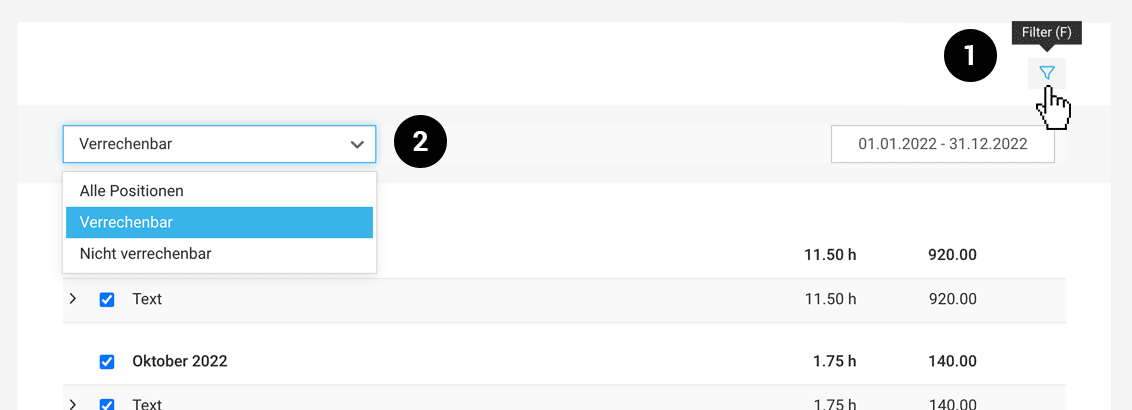 English image not yet available...
English image not yet available...Invoice Structure
You decide how detailed or compact the items appear on the invoice.
- Monthly: Items are grouped by month.
- Detailed: Items are listed with a description of activities. Selected hours from the time tracking, including descriptions, can be billed as items.
- Compact: Items are not grouped by month, and services are summarized.
The default can be predefined globally and also chosen alternatively per invoice (2) (alternative options selectable via button dropdown).
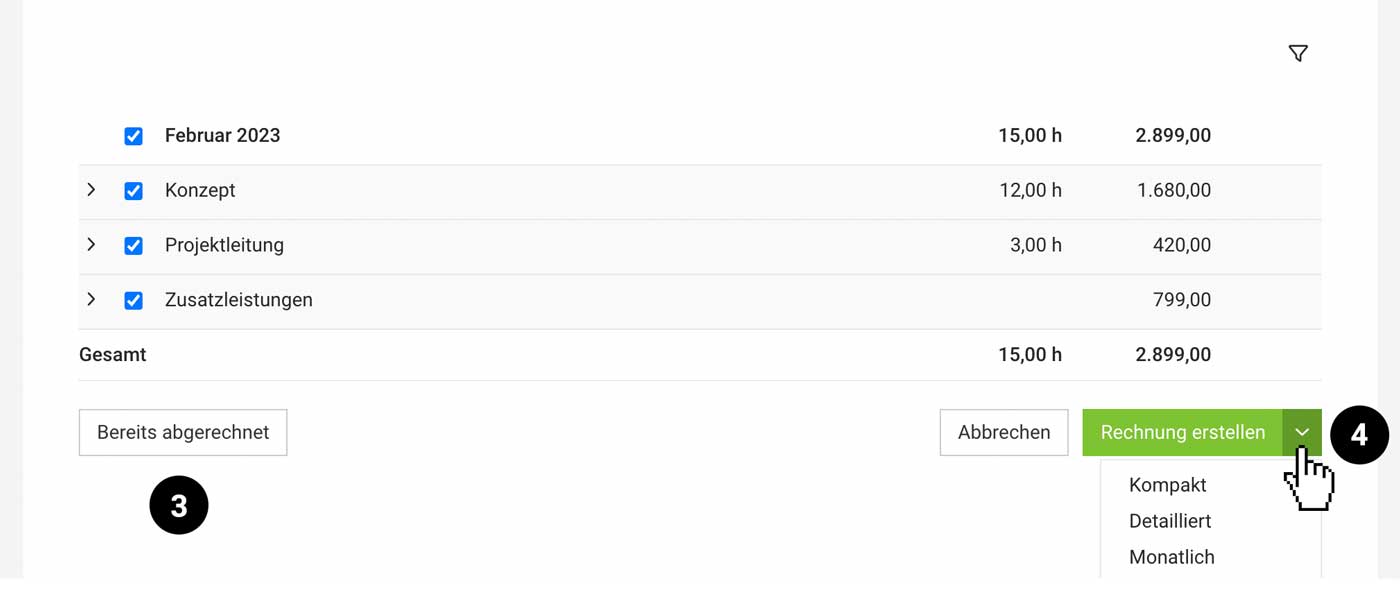 English image not yet available...
English image not yet available...
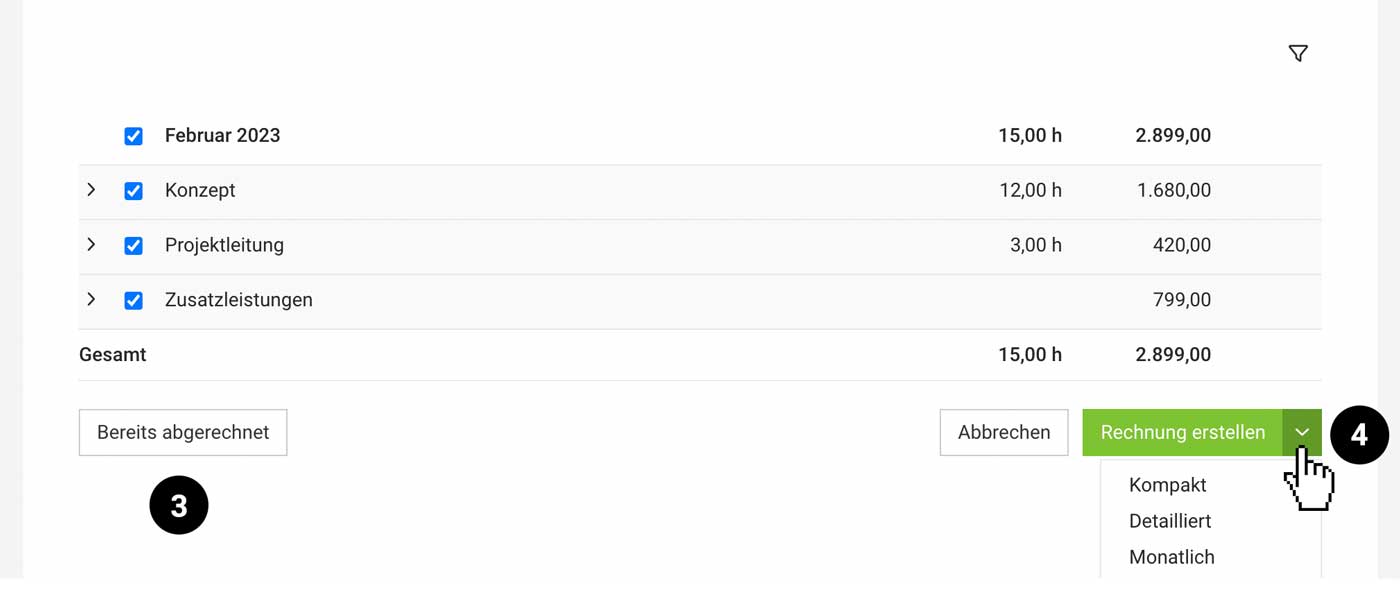 English image not yet available...
English image not yet available...Billing by Hourly Rate per Person
If "Hourly rate per person" is selected in the project, billing is done by person by default. This can be changed to "by service" in the settings. More on the setting
Billing in Days
Instead of regular hourly billing, a conversion to days can be defined. More on the setting
Automatically Attach Related Timesheet
The timesheet is automatically created for the invoice and can be directly integrated into the PDF (checkbox at the end of the invoice form). If the option is pre-selected for the client or project, the checkbox is automatically checked.
Mark Items as Already Billed
If billable items have already been billed elsewhere, mark selected items as "Already Billed" (3) via "Show items". This creates an entry in the invoice list (traceable/shareable).
When archiving the project, any still open items are automatically marked as already billed by MOCO.
When archiving the project, any still open items are automatically marked as already billed by MOCO.
Release Billed Hours Again
Hours that have been included in an invoice are locked. They can be released again by
a) Deleting the invoice
b) Deleting only the item on the invoice
a) Deleting the invoice
b) Deleting only the item on the invoice
Subsequently Add Expenses to the Invoice
From Proposal / Flat Rate
To invoice a proposal, it must be assigned to a customer.
Project-related
When invoicing the proposal, it usually involves a project with a fixed price/flat rate. The invoicing plan to be filled (1) controls invoicing advice and revenue forecast.
Project-related
When invoicing the proposal, it usually involves a project with a fixed price/flat rate. The invoicing plan to be filled (1) controls invoicing advice and revenue forecast.
Invoicing directly in the project:
Select the proposal if not already selected (2) and choose "Invoice proposal". Through the modal, the entire proposal or items from it can be invoiced. Afterwards, mark the invoicing plan as completed.
Select the proposal if not already selected (2) and choose "Invoice proposal". Through the modal, the entire proposal or items from it can be invoiced. Afterwards, mark the invoicing plan as completed.
.png) English image not yet available...
English image not yet available...Invoicing can also be done in the proposal detail view at the top right or in all lists on the right via the dropdown:
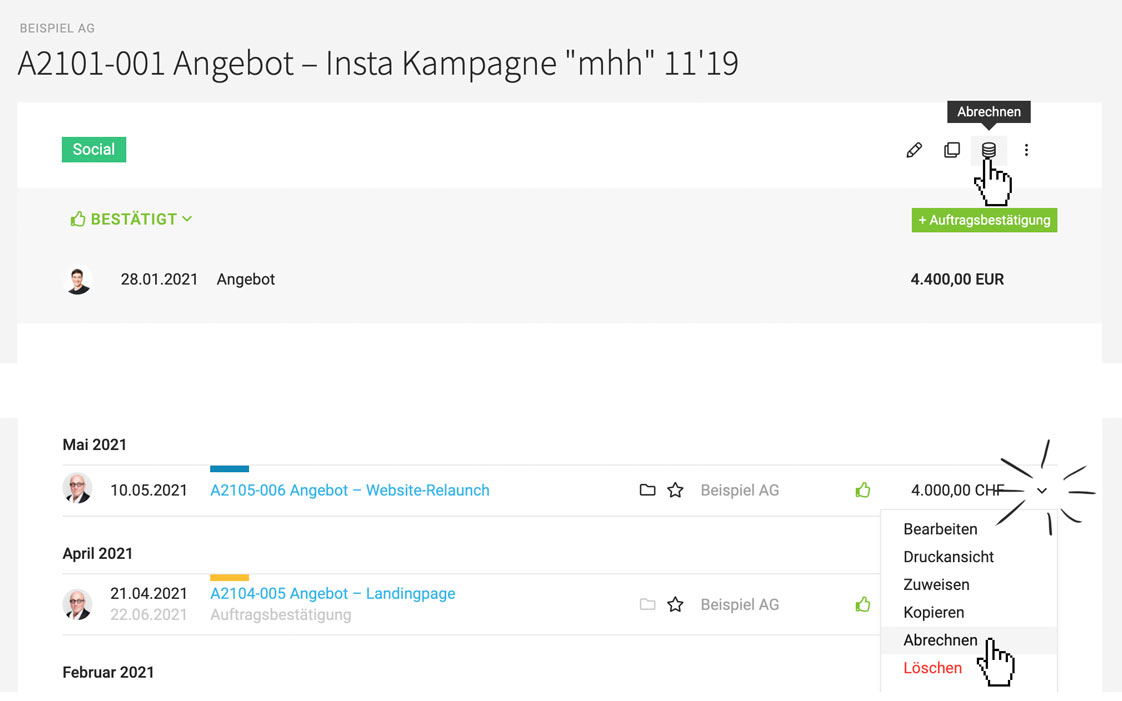 English image not yet available...
English image not yet available...Without Project
If a proposal is not assigned to a project, the created invoice is automatically assigned to the customer. Under "Invoicing" in the customer, invoicing can be done for the customer analogous to the project level, and customer-related invoices are listed. An invoice can also be assigned to a project afterwards.
Partial Invoice
Only specific items can also be invoiced (2 + 4) – MOCO then shows the remaining amount or offers the open items for the next invoice. Also, through the small blue link, all items of the proposal can be called up again.
Adding Efforts
Optionally, selected additional efforts can also be added.
Advance & Final Invoice
If an amount is to be invoiced on a percentage basis, it usually does not involve a partial invoice but an advance invoice. Here, certain rules must be followed » Advance invoices and their automatic deduction in the final invoice.
Consolidated Invoice at Customer Level
Positions recorded in the invoicing plan are also offered under "Billable Positions". This can be useful for a consolidated invoicing at the customer level from flat rates.
Already Invoiced
If the proposal has already been invoiced elsewhere, it can be set to "Already invoiced" (2) via "Select open proposal" (status Invoiced is assigned).
Custom Invoice
In the Client or Project under "Invoicing" via "Neutral" (1) you can also create a completely custom, individual invoice.
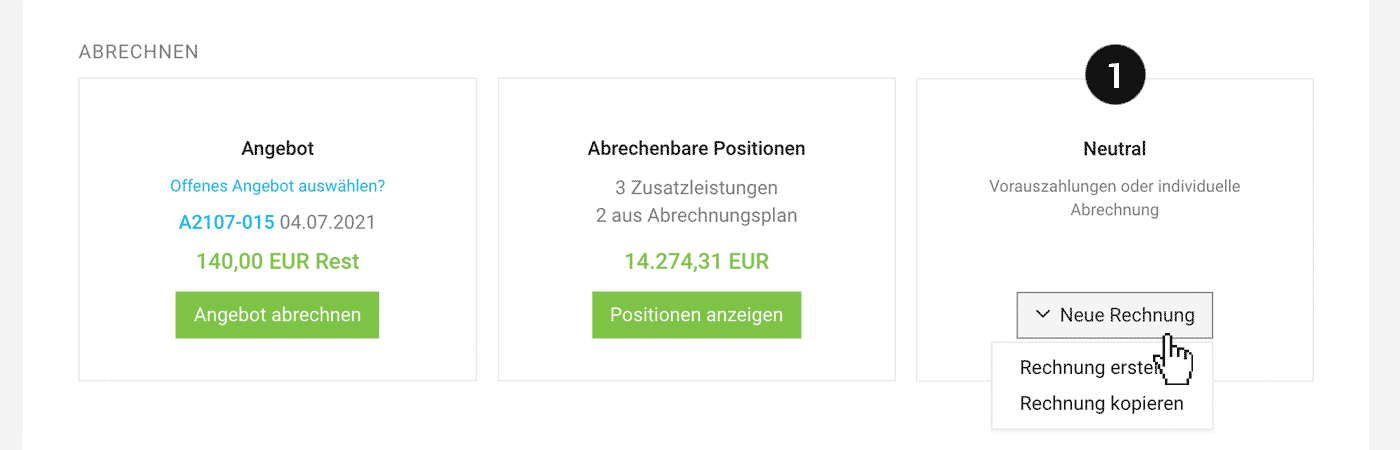 English image not yet available...
English image not yet available...
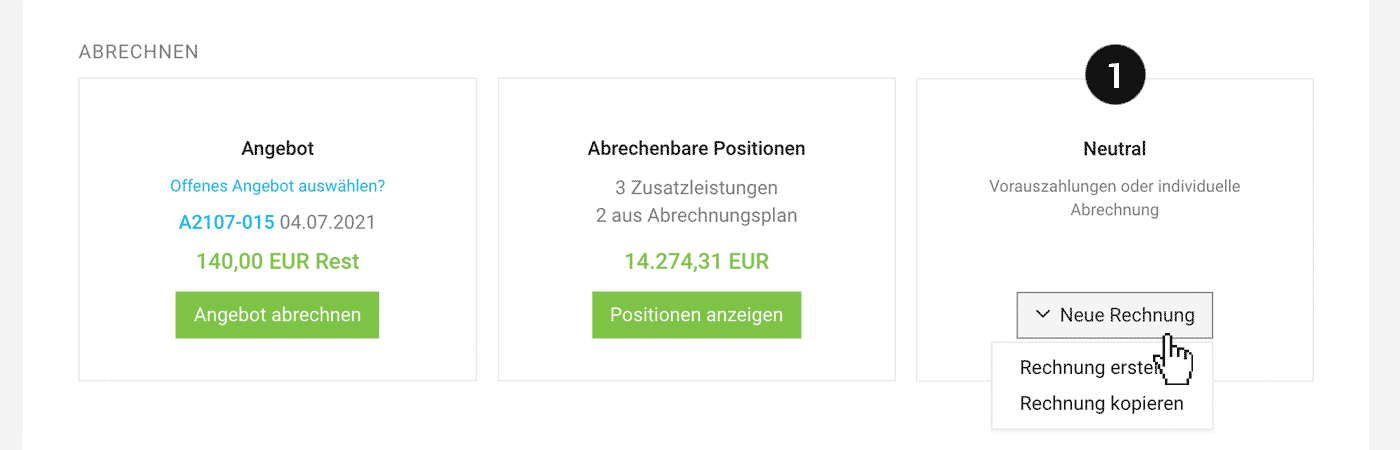 English image not yet available...
English image not yet available...- Pre-enter positions/sections: If needed, positions from the service catalog or recorded billable positions can be manually added.
- Copy invoice: Any previous invoice can be selected as a template.
Neutralize billed positions
Any billed, billable positions can be marked as "billed" via "Show positions" so they no longer appear as open. MOCO automatically marks them when you archive a project.
Hybrid Forms
Adding billable items to an invoice retrospectively
It is now possible to add individual or all billable items to an invoiced proposal or a custom invoice. To do this, within the invoice, click the green button "New Item" > "Billable Items".
(only within a project)
It is now possible to add individual or all billable items to an invoiced proposal or a custom invoice. To do this, within the invoice, click the green button "New Item" > "Billable Items".
(only within a project)
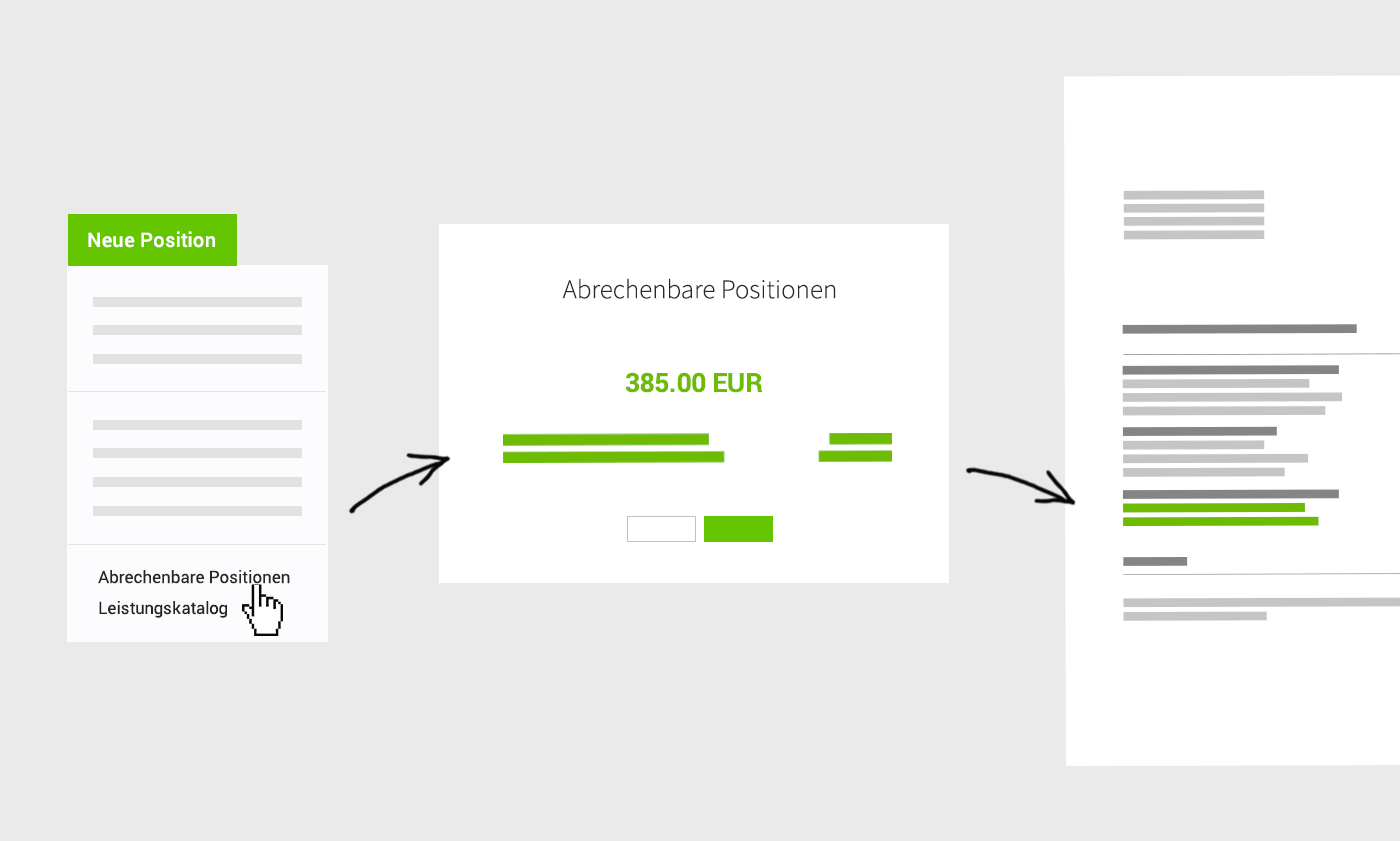 English image not yet available...
English image not yet available...Advance & Final Invoice
Advance payments (interim invoices, deposit invoices) – are prepayments regardless of services already provided. For advance and final invoices, certain content features are relevant. MOCO supports with the following automation to comply with the content requirements – and automatically deducts advance invoices. This always works within a project. If advance and final invoices are necessary at the customer level, the steps have to be done manually.
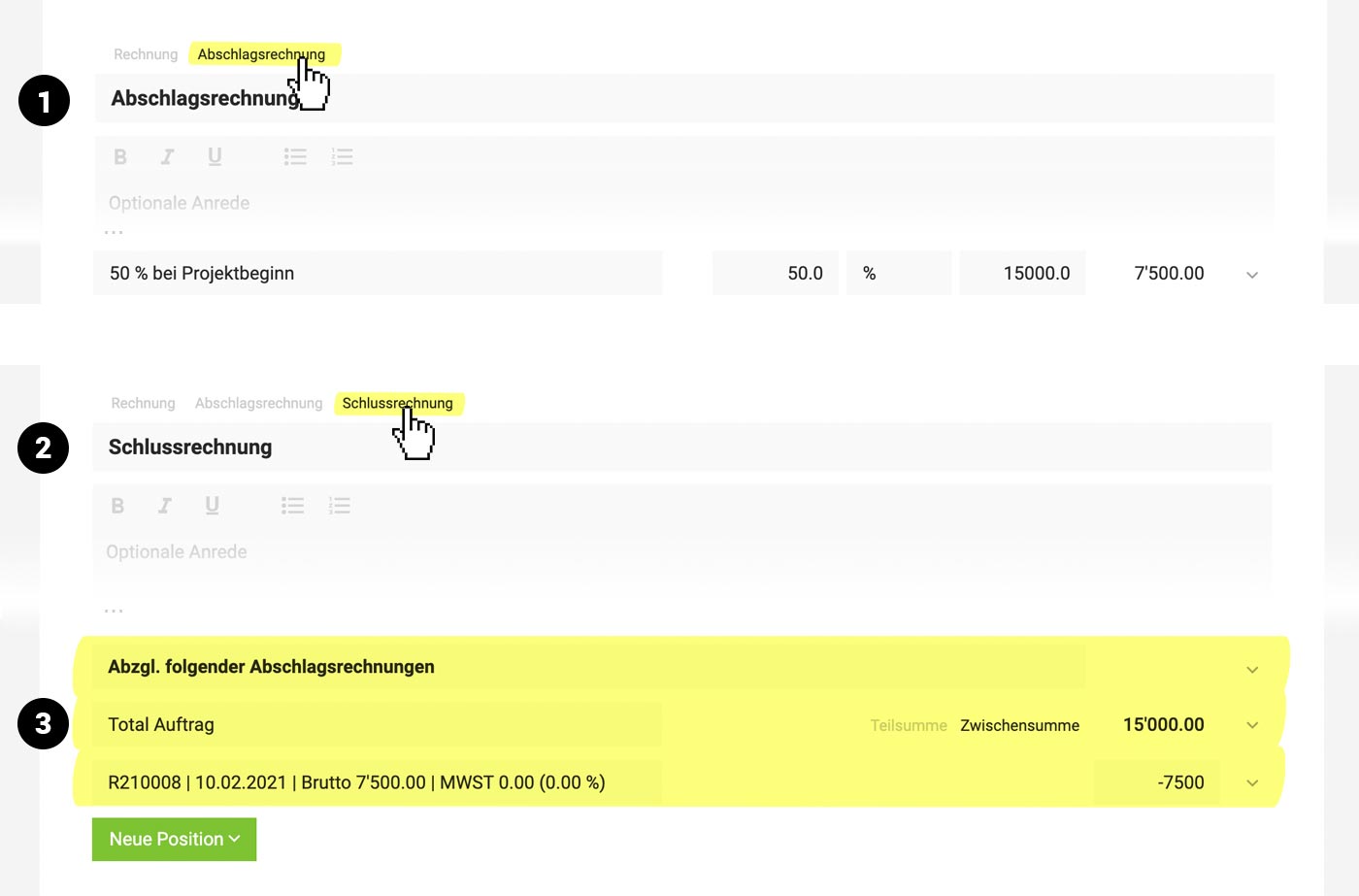 English image not yet available...
English image not yet available...Create an advance/deposit invoice
1. Since an advance invoice is about a prepayment regardless of services rendered, a single line with percentage amount (or fixed amount depending on agreement) is the first choice. Therefore, you use the entry previously created in the billing plan or in the project under "Invoicing" the right box "Neutral" and insert a percentage position.
2. In the invoice form above the title "Advance Invoice" select (1). The term "Advance Invoice" is then automatically suggested in the title (The term Advance Invoice – or a similar one – should appear in the title). For multiple advance invoices, numbering is recommended ("Advance Invoice 1", "Advance Invoice 2", etc.).
Advance invoices are always without discount, as it is an independent deposit amount! Any possible discount is only applied at the final invoice!
If marking as an advance invoice was forgotten, this can be done on the top right of the invoice later (possibly manually adjust title):
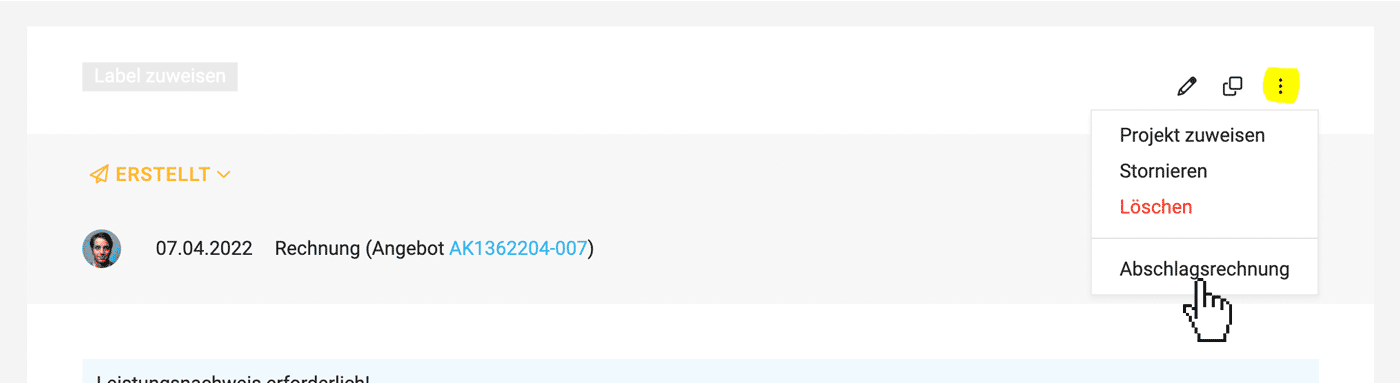 English image not yet available...
English image not yet available...
2. In the invoice form above the title "Advance Invoice" select (1). The term "Advance Invoice" is then automatically suggested in the title (The term Advance Invoice – or a similar one – should appear in the title). For multiple advance invoices, numbering is recommended ("Advance Invoice 1", "Advance Invoice 2", etc.).
Advance invoices are always without discount, as it is an independent deposit amount! Any possible discount is only applied at the final invoice!
If marking as an advance invoice was forgotten, this can be done on the top right of the invoice later (possibly manually adjust title):
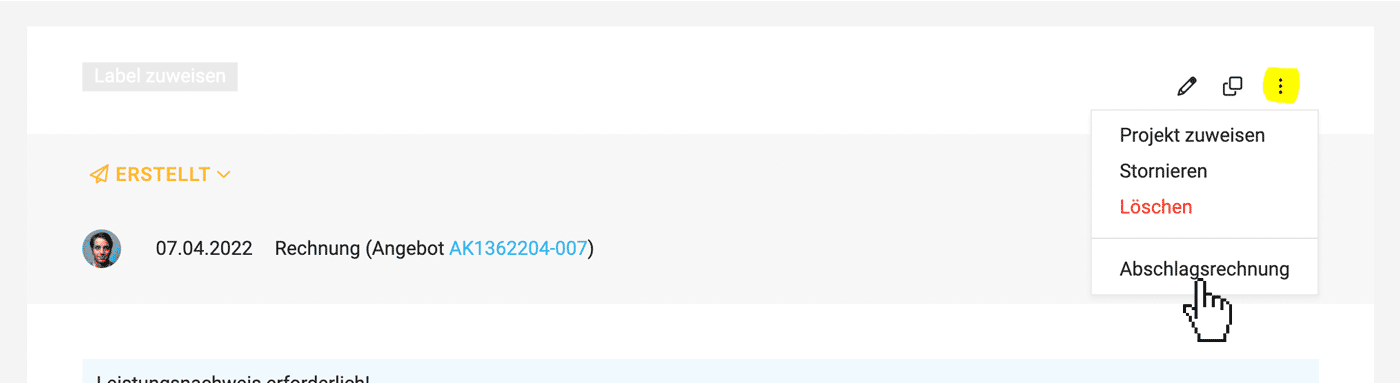 English image not yet available...
English image not yet available...Tip for effort projects: Work against the advance amount
If an advance invoice was created in an effort project, the newly recorded positions are evaluated as "Billable positions" regardless. This is how you can solve it for the revenue forecast:
a) Record negative additional service (Billable, not in the budget, cost 0): A negative amount is shown at "Billable positions" until the advance amount is used up.
b) Mark the services covered by the advance invoice as "already invoiced" monthly.
If an advance invoice was created in an effort project, the newly recorded positions are evaluated as "Billable positions" regardless. This is how you can solve it for the revenue forecast:
a) Record negative additional service (Billable, not in the budget, cost 0): A negative amount is shown at "Billable positions" until the advance amount is used up.
b) Mark the services covered by the advance invoice as "already invoiced" monthly.
Create a final invoice
Existing advance invoices are automatically deducted
1. Invoice the proposal and above the title "Final Invoice" select (2).
2. The term "Final Invoice" is then automatically suggested in the title. (A final invoice should be titled accordingly. The title "Final Invoice" implies that there are corresponding advance payments.)
3. MOCO deducts in a separate section after a subtotal "Total Order", which denotes the total net sum of the proposal, the advance invoices net with the relevant details automatically (3) (Invoice number, invoice date, gross and VAT amount, VAT rate).
1. Invoice the proposal and above the title "Final Invoice" select (2).
2. The term "Final Invoice" is then automatically suggested in the title. (A final invoice should be titled accordingly. The title "Final Invoice" implies that there are corresponding advance payments.)
3. MOCO deducts in a separate section after a subtotal "Total Order", which denotes the total net sum of the proposal, the advance invoices net with the relevant details automatically (3) (Invoice number, invoice date, gross and VAT amount, VAT rate).
Special case temporary VAT reduction in Germany
If an advance invoice was issued with a different tax rate than the final invoice, this difference must be corrected. MOCO calculates the tax correction and lists it on the final invoice!
Multiple final invoices within a project?
Principally, there is one final invoice per project. However, there are cases where you want to create multiple final invoices because, for example, a project is invoiced to several recipients. In this case, delete the unnecessary advance invoices when creating the first final invoice – they will be automatically suggested for deduction in a new final invoice.
If an advance invoice was issued with a different tax rate than the final invoice, this difference must be corrected. MOCO calculates the tax correction and lists it on the final invoice!
Multiple final invoices within a project?
Principally, there is one final invoice per project. However, there are cases where you want to create multiple final invoices because, for example, a project is invoiced to several recipients. In this case, delete the unnecessary advance invoices when creating the first final invoice – they will be automatically suggested for deduction in a new final invoice.
Partial invoice versus advance and final invoice
Partial invoices are invoices for services already provided. The scope of services is specified on the invoice. Partial invoices are conclusive and do not require a final invoice. Sometimes, however, you might want to name the last invoice "Final Invoice" to clarify that it is the last partial invoice for a project. Create partial invoice from proposal.
Links
More information on advance invoice versus partial invoice
What to consider for an advance and final invoice
Links
More information on advance invoice versus partial invoice
What to consider for an advance and final invoice
Consolidated Invoice
In the client section under "Invoicing", all client-related invoices are listed (1).
Cross-project Consolidated Invoice
Under "Billable Items" (2), you can create cross-project consolidated invoices.
In the relevant projects, the consolidated invoice is listed under "Invoicing" with the note "Consolidated Invoice" – and is accounted for as revenue.
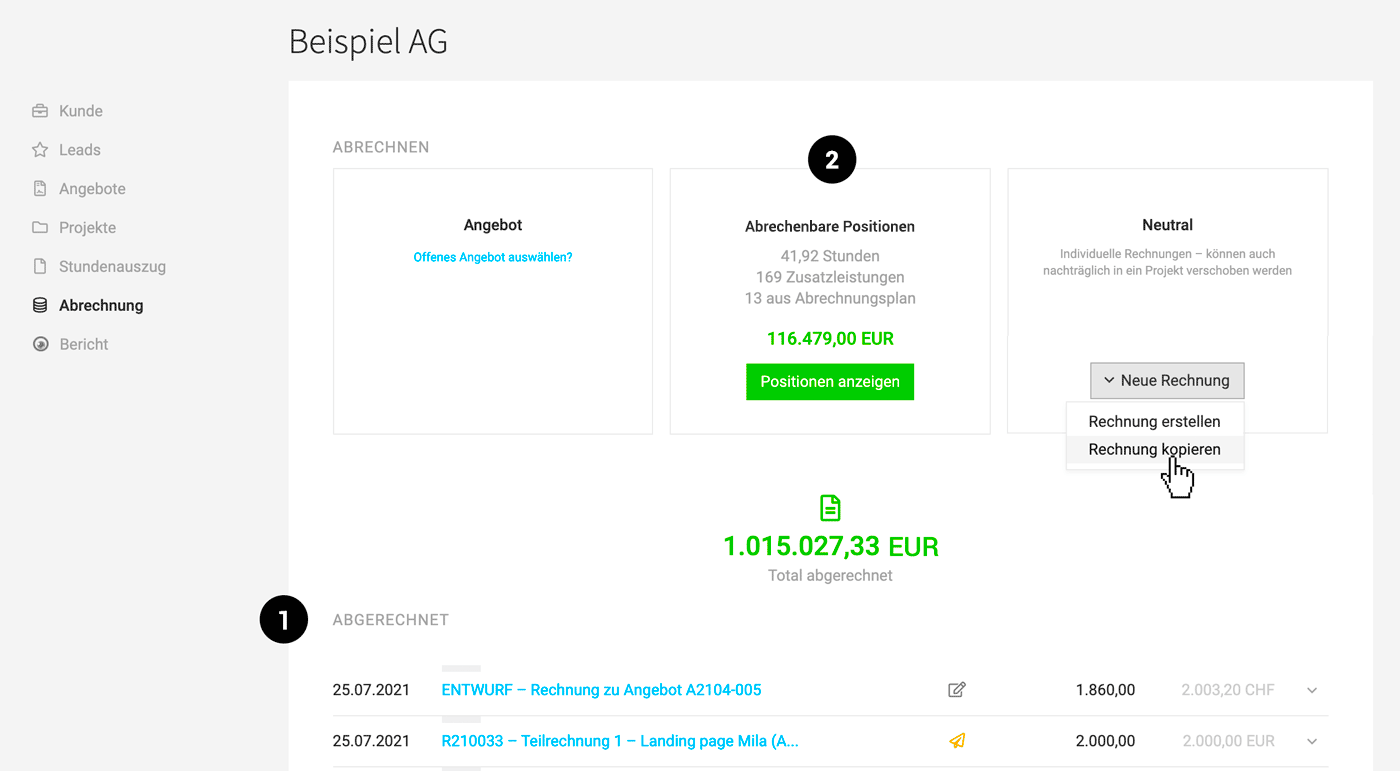 English image not yet available...
English image not yet available...
Project Group Consolidated Invoice
Clicking on the billable amount for the project group creates the Project Group Invoice (automatically filtered consolidated invoice).
Cross-project Consolidated Invoice
Under "Billable Items" (2), you can create cross-project consolidated invoices.
In the relevant projects, the consolidated invoice is listed under "Invoicing" with the note "Consolidated Invoice" – and is accounted for as revenue.
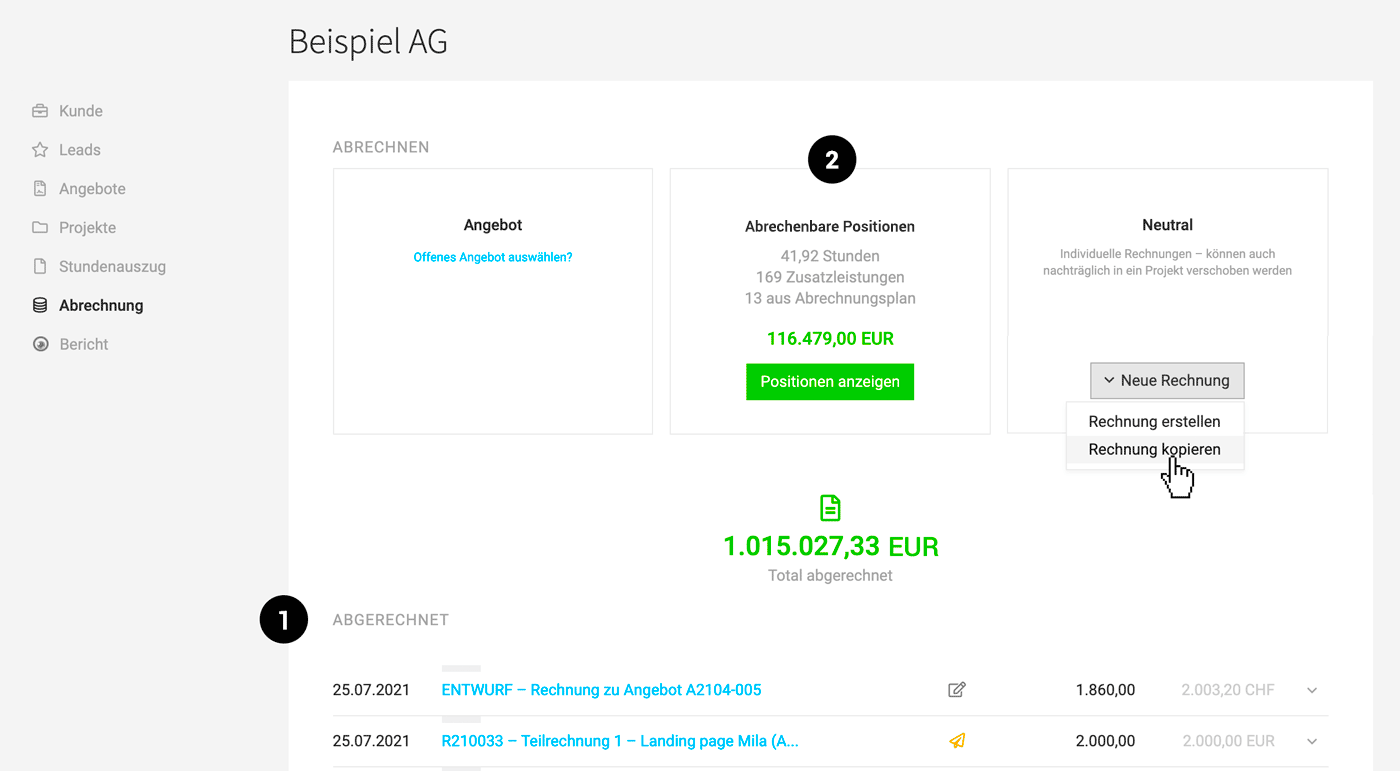 English image not yet available...
English image not yet available...Project Group Consolidated Invoice
Clicking on the billable amount for the project group creates the Project Group Invoice (automatically filtered consolidated invoice).
Automatic/Bulk Invoicing Subscriptions
Certain invoices can be created and sent through a batch action. This means triggers here are billable items – for example, the automatic invoicing plan for retainers or billable services recorded in a project.
Invoices you can create with a single click
For example, domains, hosting, etc.
For subscriptions and hosting, etc., a separate project (time-based without a budget) is created for the client, and under "Additional services," a so-called recurring additional service is recorded (billable & not within the budget). This acts as a trigger with a due date and duration. On the due date, the additional service is created and can be invoiced (optional: notification about it).
Retainer
When you set up a retainer in MOCO, it creates an automatic invoicing plan, and the monthly amount can be invoiced on the chosen due date (selectable in the invoicing plan, including text). All about the retainer
For subscriptions and hosting, etc., a separate project (time-based without a budget) is created for the client, and under "Additional services," a so-called recurring additional service is recorded (billable & not within the budget). This acts as a trigger with a due date and duration. On the due date, the additional service is created and can be invoiced (optional: notification about it).
Retainer
When you set up a retainer in MOCO, it creates an automatic invoicing plan, and the monthly amount can be invoiced on the chosen due date (selectable in the invoicing plan, including text). All about the retainer
Monthly or periodic invoicing of efforts
All recorded billable hours and additional services are in projects with the invoicing type "time-based." All about time-based projects
NOT intended for when individual proposals need to be invoiced or individual invoices created. Here, you click as usual on the billable amount in the project list and create the invoice in the project under "Invoicing" (or under "Invoicing" in the client section).
Go to "Invoicing" > "Billable"
1. Filter by period, label, etc.
2. Select all or specific projects and click on "Next" (3)
4. Create invoices
Alternatively, you can first create drafts. These can be easily deleted, making them ideal for initial tests.
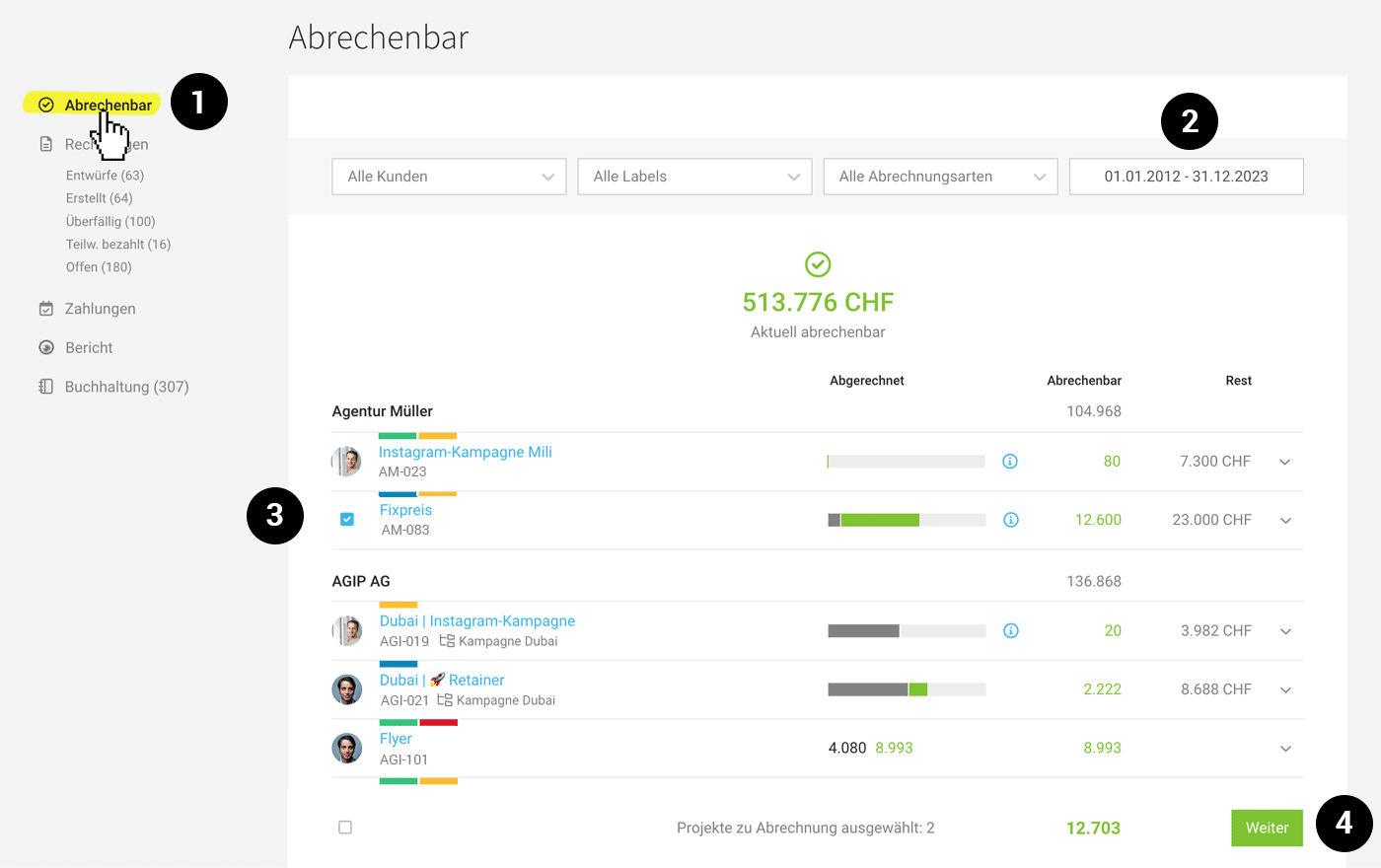 English image not yet available...
English image not yet available...
The blue "i" displays any invoicing info that may be stored.
Bulk Sending
Under "Invoicing" > "Invoices," select the "Created" smart filter on the left, choose invoices for sending, and initiate the sending process at the bottom right via "Next."
2. Select all or specific projects and click on "Next" (3)
4. Create invoices
Alternatively, you can first create drafts. These can be easily deleted, making them ideal for initial tests.
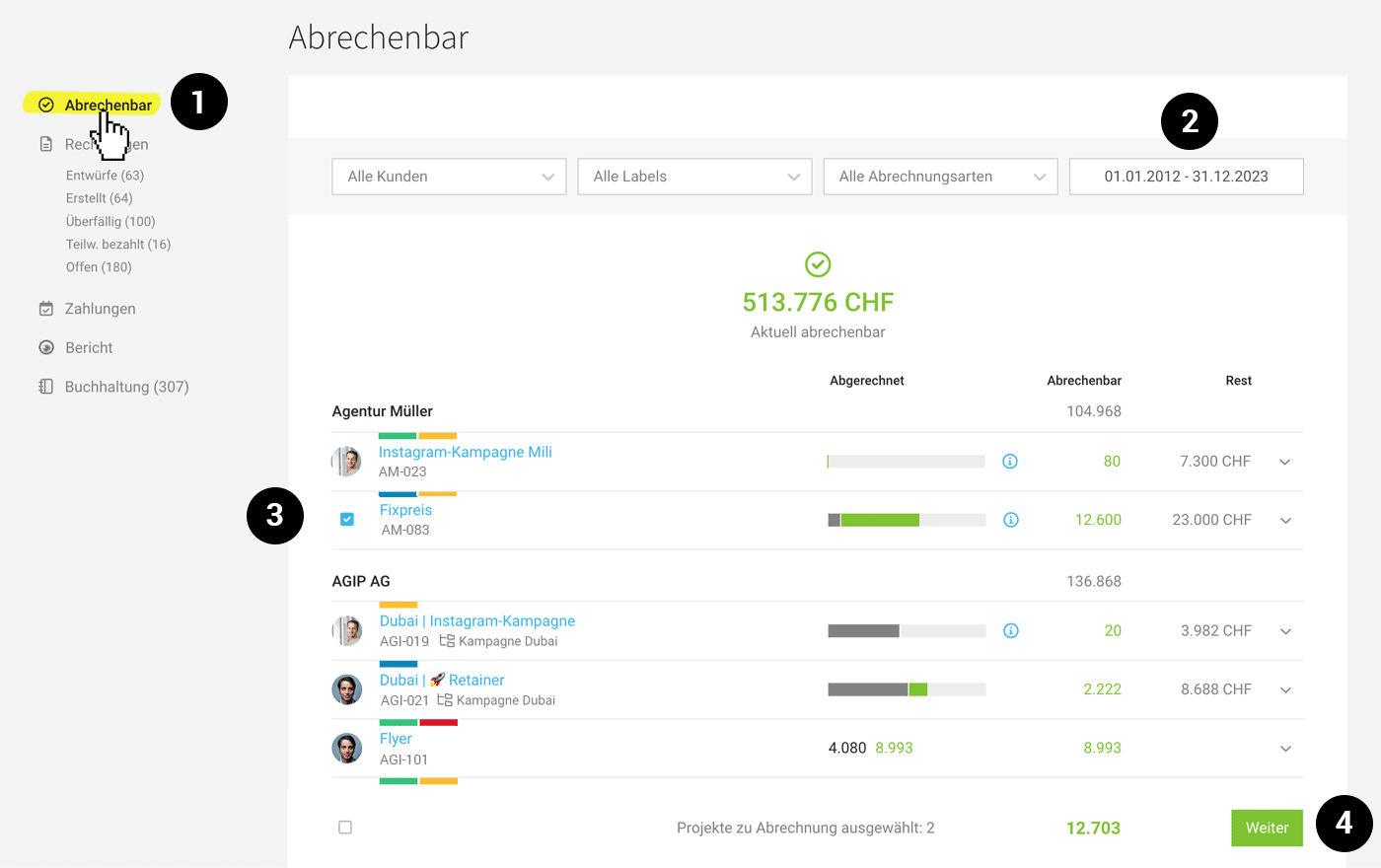 English image not yet available...
English image not yet available...The blue "i" displays any invoicing info that may be stored.
Bulk Sending
Under "Invoicing" > "Invoices," select the "Created" smart filter on the left, choose invoices for sending, and initiate the sending process at the bottom right via "Next."
Checklist for good preparation:
- Use labels e.g., "Inv. monthly," "Inv. annually," ...
→ This allows filtering the projects to be invoiced with one click (1) - Standardize due dates for recurring services across clients
→ e.g., always record the recurring service with a due date of the 27th of a month and invoice at the end of the month or on the 1st of the following month. - Check data used for automatic invoicing by MOCO
→ Since MOCO composes the invoice title as: "Invoice – Project Name", the project name should be descriptive.
→ Check client-specific details like payment terms or closing text
→ Record project-specific details like invoice contact, timesheet, invoicing note
Define standards for client and project
Alternative Option: Use the "Billable" smart filter under "Client Projects" for bulk creation
The example shows the additional restriction to a label under "Billable." This allows the bulk action to be specifically applied to a particular project segment.
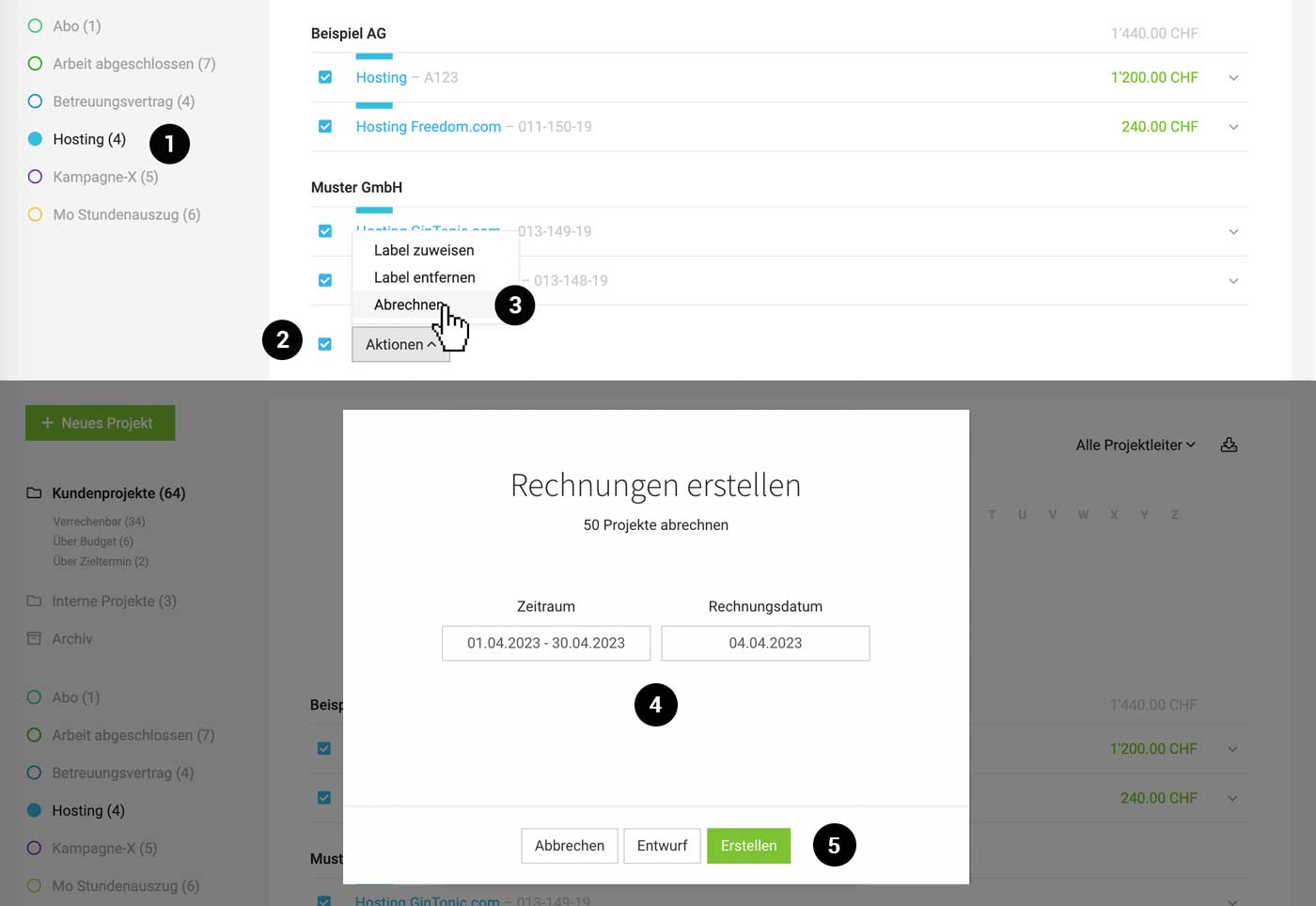 English image not yet available...
English image not yet available...1. Filtern, 2. Projekte auswählen, 3. "Abrechnen" als Aktion wählen, 4. Angaben setzen, 5. Wählen ob Entwürfe oder Rechnungen direkt (mit Vergabe der Rechnungsnummer) erstellt werden sollen.
Invoice without a Project
Invoices can also be created without projects. What is always needed is a customer. You then create the invoice directly from the proposal or under the customer:
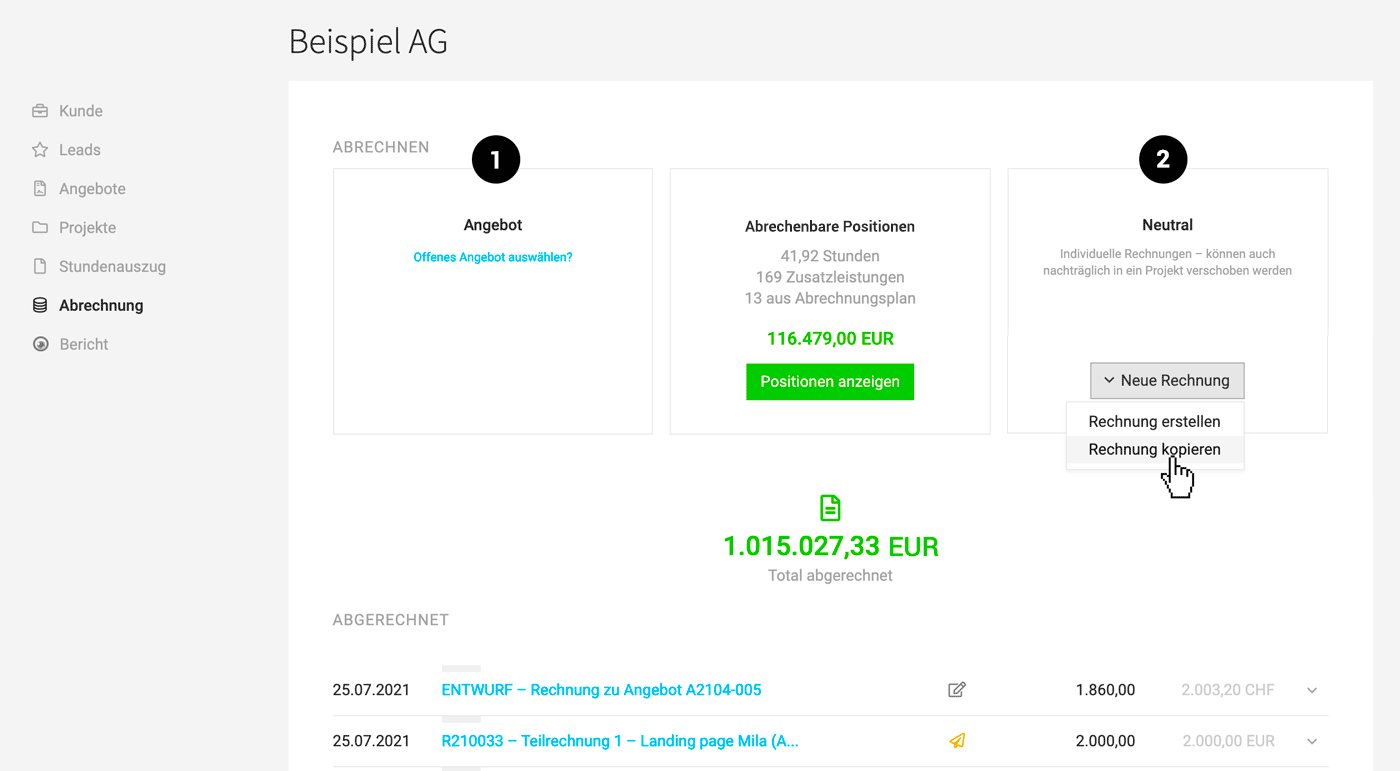 English image not yet available...
English image not yet available...
Invoicing proposals (2)
All open proposals assigned to the customer are offered for selection and can be invoiced completely or partially. Proposals can also be invoiced from the lists or directly in the detail view.
Custom Invoice
A generic invoice is created via "Neutral" (4). It is also possible to search for any existing invoice and copy it.
Generic invoices can also be assigned to projects subsequently if needed.
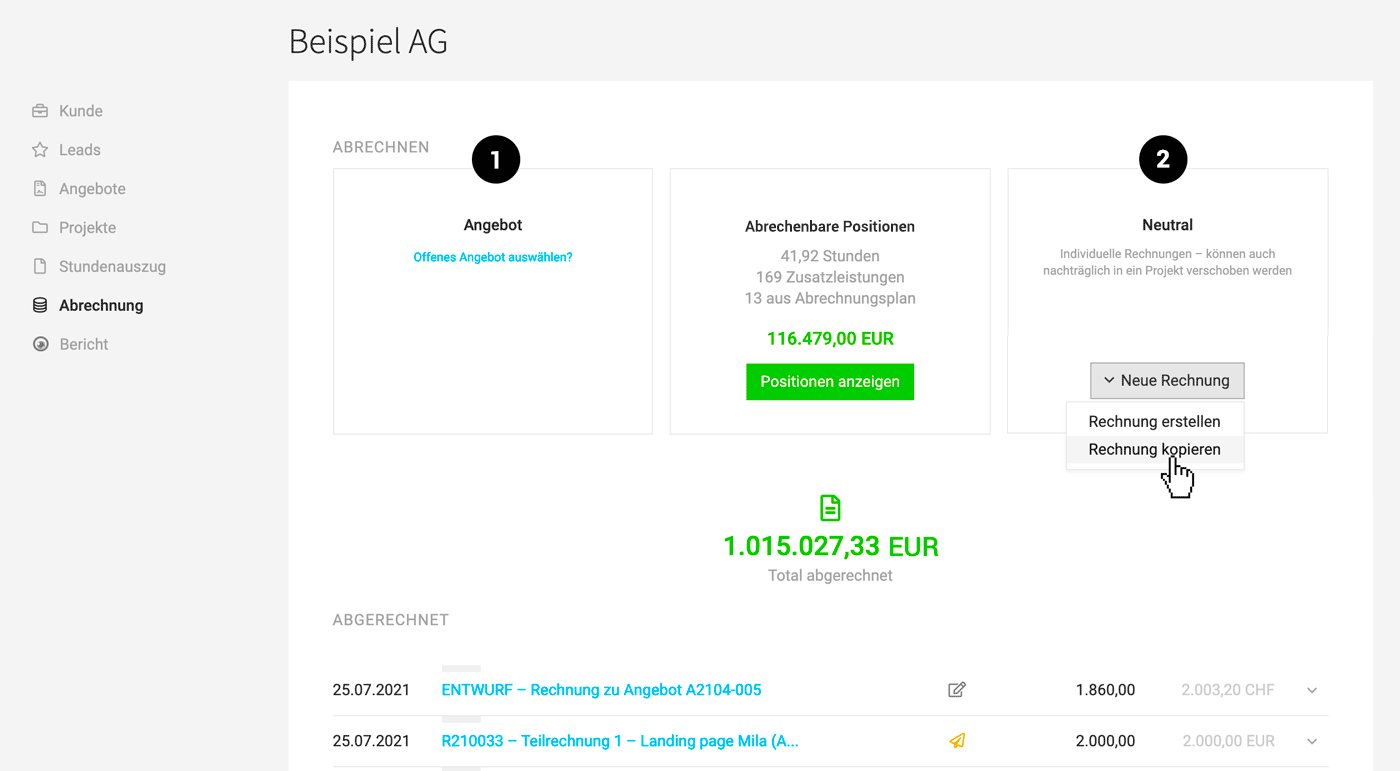 English image not yet available...
English image not yet available...Invoicing proposals (2)
All open proposals assigned to the customer are offered for selection and can be invoiced completely or partially. Proposals can also be invoiced from the lists or directly in the detail view.
Custom Invoice
A generic invoice is created via "Neutral" (4). It is also possible to search for any existing invoice and copy it.
Generic invoices can also be assigned to projects subsequently if needed.








